Сброс пароля windows server 2016
Обновлено: 18.05.2024
Использование Netdom.exe для сброса паролей учетных записей компьютера контроллера домена Windows Server
В этой пошаговой статье описывается, как использовать Netdom.exe для сброса паролей учетных записей компьютера контроллера домена в Windows Server.
Исходная версия продукта: Windows Server 2019, Windows Server 2016, Windows Server 2012 R2
Исходный номер КБ: 325850
Аннотация
Это поведение также применяется к репликации между контроллерами домена одного домена. Если контроллеры домена, не реплицируемые, находятся в двух разных доменах, более внимательно посмотрите на отношение доверия.
Средство Netdom.exe сбрасывает пароль учетной записи на компьютере локально (известный как локальный секрет). Оно записывает это изменение в объект учетной записи компьютера на контроллере домена Windows, который находится в том же домене. Одновременное написание нового пароля в обоих местах гарантирует синхронизацию по крайней мере двух компьютеров, участвующих в операции. Запуск репликации Active Directory гарантирует, что изменения получат другие контроллеры домена.
В следующей процедуре описывается использование команды netdom для сброса пароля учетной записи компьютера. Эта процедура чаще всего используется на контроллерах домена, но также применяется к любой учетной записи компьютера с Windows.
Средство необходимо запускать локально на компьютере под windows, пароль которого вы хотите изменить. Кроме того, для запуска Netdom.exe необходимо иметь разрешения администратора локально и на объекте учетной записи компьютера в Active Directory.
Использование Netdom.exe для сброса пароля учетной записи компьютера
Этот шаг не требуется в Windows Server 2008, Windows Server 2008 R2 или более поздней версии, так как средство Netdom.exe включено в эти выпуски Windows.
Если вы хотите сбросить пароль для контроллера домена Windows, необходимо остановить службу центра распространения ключей Kerberos и установить для нее тип запуска Manual.
Удалите кэш билетов Kerberos на контроллере домена, где вы получаете ошибки. Это можно сделать, перезагрузив компьютер или используя средства KLIST, Kerbtest или KerbTray. KLIST входит в состав Windows Server 2008 и Windows Server 2008 R2. Для Windows Server 2003 KLIST доступен для бесплатной загрузки в комплекте ресурсов Windows Server 2003 Resource Kit Tools.
В командной подсказке введите следующую команду:
Описание этой команды:
/s: — имя контроллера домена, используемого для настройки пароля учетной записи компьютера. Это сервер, на котором работает KDC.
/ud: — это учетная запись пользователя, которая создает подключение к домену, указанному в /s параметре. Он должен быть в формате домен\пользователь. Если этот параметр опущен, используется текущая учетная запись пользователя.
/pd:* указывает пароль учетной записи пользователя, указанной в /ud параметре. Для запроса пароля используйте звездочку (*). Например, локальный компьютер контроллера домена — Server1, а одноранговой контроллер домена Windows — Server2. Если вы запустите Netdom.exe Server1 со следующими параметрами, пароль будет изменен локально и одновременно записан на сервере Server2. Репликация распространяет изменения на другие контроллеры домена:
Перезапустите сервер, пароль которого был изменен. В этом примере это Server1.
Windows Server 2016 password reset with or without disk
Here are the 4 ways to reset password on Windows Server 2016. If you still are able to login to Windows Server, then you can reset the password without disk. However, if you forgot Windows Server 2016 password, and have no other user account to log into, then you will need to reset the forgotten password with a password reset disk, a USB or CD disk that is bootable.
Change Windows Server 2016 password with local login
This method only works for the current user account that is used to logon Windows Server 2016.

1. Log into Windows Server 2016 computer locally with your user account from displayer.
4. Enter the old password, and the new password on the corresponding text box, and then click on the Next arrow to change password.
Windows Sever 2016 password change from Remote Desktop
This method works for the other user account, for example if you forgot your Windows Server login password, but still can sign-in with another administrator account, then you can get into with another administrator account to reset the forgotten password on Windows Server without disk.
1. Get into your Windows Server 2016 system from Remote Desktop with an administrator account.

Reset Windows Server 2016 forgotten password with password recovery disk
When you forgot Windows Server 2016 administrator login password, and no other people have the administrator account to login to reset password for you, you can recover your Windows Server password with a password recovery disk.
Step 1: Create a Windows Server password recovery disk.
To create a password recovery disk, you need to prepare a Windows password tool, and a writable USB/CD disk. You can get Cocosenor Windows Password Tuner Ultimate install on an accessible computer, and insert the USB or CD disk to burn it to a password recovery disk. You just need to select the device and click on Begin burning on Windows Password Tuner Ultimate program.

Step 2: Boot Windows Server 2016 computer from password disk.
Step 3: Reset Windows Server 2016 password

Windows Server 2016 local administrator password reset with installation disk
1. Boot Windows Server 2016 local computer from the Windows Server 2016 CD.

3. Use the following command to change the utilman.exe application to cmd.exe:
d:
cd windows\system32
ren Utilman.exe Utilman.exe.old
copy cmd.exe Utilman.exe
4. Close the Command Prompt, take out installation disk, and click on Continue to restart computer to login screen.
7. After the command running successfully, close the Command Prompt window, and log in with the new password. At last remember to change the cmd.exe back to utilman.exe.
Windows Server 2016 сброс пароля Администратора в SSD RAID. Не подгружаются драйвера SSD. Не видно дисков
Выход из ситуации выбран следующий:
С помощью установочного носителя.
Загрузка диагностики в режиме восстановления Windows
Загружаемся с установочного диска или флешки Windows.
В окне выбора языка нажимаем Далее.
В следующем окне нажимаем Восстановление системы.
Далее выбираем опцию Диагностика.
Переименование Utilman.exe
Теперь нажимаем Командная строка.
В открывшейся командной строке переходим на системный диск (это, как правило, C или D, но могут быть E, G, H):
Заходим в системную папку system32:
Переименовываем утилиту Utilman (она нам еще понадобиться):
ren Utilman.exe _Utilman.exe
Копируем cmd вместо Utilman:
copy cmd.exe Utilman.exe
Крестиком закрываем командную строку и нажимаем Продолжить. Система перезагрузится.
Сброс пароля
Когда сервер загрузится и потребует ввода логина и пароля, нажимаем комбинацию клавиш Win + U. Откроется командная строка.
Меняем пароль администратора следующей командой:
net user Администратор 12345678
Теперь можно зайти на сервер под пользователем Администратор и паролем 12345678.
* если используется Windows на английском языке, учетная запись администратора будет Administrator.
* если используется Windows Server и применяется политика сложных паролей система не примет пароль 12345678. Нужно придумать что-то понадежнее.
Ясно дело, что проблема в том, что драйвера не подгружаются и соответственно не удается совершить манипуляции с файлами.
Звонил в сапорт samsung, просил дать ссылочку на драйвера для их ssd диска. Говорят, нет ни каких дистрибутивов драйверов, вшиты они в windows. А спрашиваю, ну как же так, а для чего по вашему функция подгруздки драйверов в режиме восстановления windows предусмотрена? Также сказали, что это не по их части и попросили вежливо отвалить.
Прошу предлагать любые варианты. Оперативность в решении данного вопроса, вот что мне сейчас нужно.
Нуждаюсь в вашей поддержке, в решении данного вопроса. Благодарю.
How to Reset Forgotten Administrator Password on Windows Server 2016?
Obviously, there’s a good chance of forgetting your own Windows server 2016 password and it might you get you locked out forever. The painful part of forgetting password is that you won’t be able to see or access any data in your computer without typing in the right password. If your server 2016 is a domain controller and you can’t login your local administrator password. Just login as local admin in a domain recovery mode. If your Windows 2016 server is domain joined, you can logon with any domain admin account to reset the local administrator password. if it’s not in any domain, you may need to look for other alternative ways to fix it.
That’s why in this article, you will get to learn 3 different ways to reset Windows Server 2016 admin password.
As you guys already know that Command Prompt can perform some crucial tasks in your Windows computer including resetting your user password. Certainly, it required special command lines to be entered before you can reset your computer password.
Step 1. Insert the Windows Server 2016 bootable disc on your computer and restart your system.
Step 2. On the logon screen, keep pressing the Shift key on your keyboard unless the Command prompt app appears on the monitor.
Step 3. Use the following command to change the utilman.exe application to cmd.exe:
d:
cd windows\system32
ren Utilman.exe Utilman.exe.old
copy cmd.exe Utilman.exe

Step 4. Now, enter the following command line to change your computer administrator password –
“NET USER ADMINISTRATOR TheNewPassword”
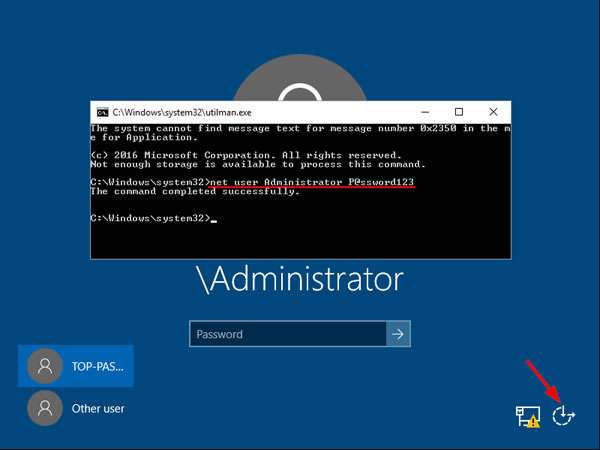
Kindly replace “TheNewPassword” with any random characters of your desire which will be your computers new password and press enter to execute the command line. You may restart your PC and use the selected password to login.
Cons –
If the above method disappoints you then don’t worry since in this part we will be using iSeePassword Windows Password Recovery Advanced program to unlock your administrator password in Windows Server 2016. It is pretty much guaranteed that your computer password will be recovered with this tool. Basically, this program destroys SAM file in your system so that you can login to your system without losing any data. However, first you will be required to make a password reset disk from a different computer because your personal computer is protected.

Step 1. Install program on a computer that has administrator privileges. Double click on the password recovery tool icon from the desktop and plug in any USB driver with at least 1 GB space.

Step 2. The program offers 2 options to produce a password reset disk – CD/DVD and pen drive. Click the button that says “Burn USB” and wait for the program to write all the required files to unlock your PC on the pen drive.
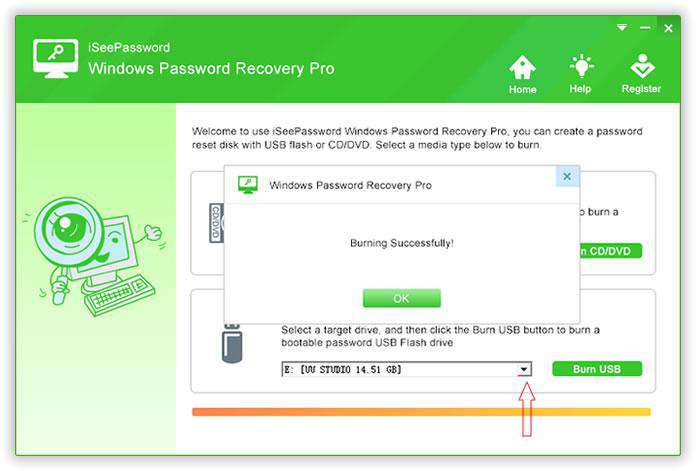
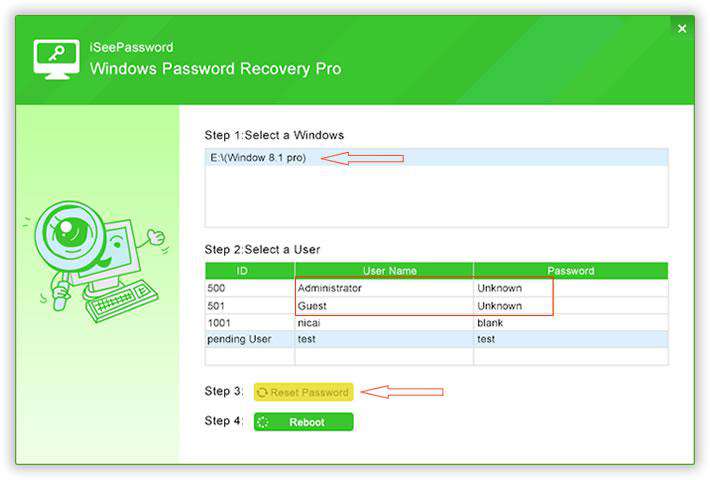
Step 3. Eject the flash drive and plug it back in on your locked Windows server computer that you want to unlock. Reboot your PC and set your computer boot from the USB drive in the BIOS. Then reboot computer and Windows will load the Windows password recovery program upon startup. Simply, select the system and username from the given user list and tap on “Reset Password”.
Take out the pen drive and restart your PC. It is DONE! Your computer is perfectly unlocked!

Most Windows Server 2016 computers has a guest account setup by default that you could use to reset the password of your main administrator password. Don’t worry, you do not need any password to get into your computer via guest account, granted they only have limited permissions.
Step 1. Turn on your system and login to your computer via guest account.
Step 2. Right-click on “My Computer” and select “Manage” to open the computer management window.
Step 4. Now, right click on the main username of your computer and check “Set Password”.
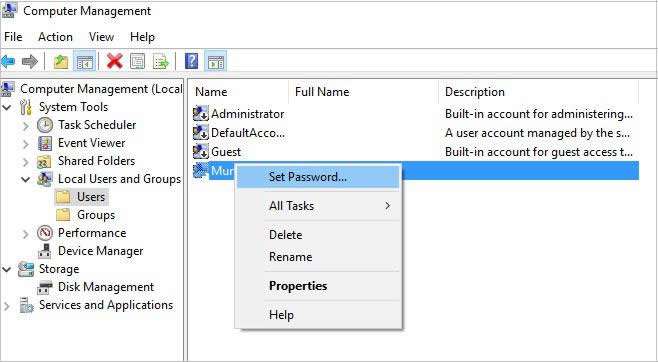
Just enter any password that you could remember twice and save it. Reboot your PC and logon to your system with this password now.
Cons –
Conclusion –
Finally, the hazard is over! You may now sit back and relax because you can finally access your Windows server 2016 computer like before. iSeePassword Advanced program has achieved huge success on unlocking all types of Windows computer and it is 100% guaranteed that it can crack all sorts of computer passwords. It is free to try, so you can download it today and test it yourself!
Изменение пароля учетной записи по RDP
Одной из хороших привычек любого пользователя ПК, а тем более системного администратора, является периодическая смена паролей учетных записей. Главное потом его не забыть.
В операционных системах семейства Microsoft Windows Server, для смены пароля, привычно использовать сочетание клавиш Ctrl + Alt + Del. проблема в том, что “три кнопки” нельзя использовать через “Подключение к удаленному рабочему столу”. Рассмотрим как все таки изменить пароль.
Смена пароля в ОС Windows Server 2008
В ОС Windows Server 2008 это можно сделать из меню Пуск, кликнув по “Безопасность Windows”.
На обновлённом экране выбираем экране выбираем “Сменить пароль”.
Вводим старый пароль и новый и его подтверждение.
Смена пароля в ОС Windows Server 2012 и Windows Server 2012 R2
В ОС Windows Server 2012 и Windows Server 2012 R2 несколько усложнилась задача.
Открываем блокнот и пишем две строки:
В новом окне выбираем директорию для сохранения файла, например, Рабочий стол. В Тип файла выбираем Все файлы, а в Имя файла указываем произвольное имя, например, 1.vbs.
После сохранения файла, он уже готов к исполнению. Двойной клик левой кнопкой мыши вызовет экран, в которым следует выбрать “Сменить пароль”.
Далее все привычно.

Скриншот №7. Подтверждение действия
Заполняем поля со старым паролем, указываем новый пароль и его подтверждение. Кликаем по иконке стрелки.
Смена пароля в ОС Windows Server 2016
ОС Windows Server 2016 радует своим расположением к пользователю, но чтобы изменить удаленно пароль, все равно нужно поискать этот пункт.
Открываем меню Пуск и кликаем по значку пользователя, в открывшемся меню выбираем “Изменить параметры учетной записи”.
В открывшемся окне “Параметры” выбираем “Параметры входа”, а в секции Пароль кликаем по кнопке Изменить.
В новом окне, указываем текущий пароль и кликаем по кнопке Далее.
Окно обновится и запросит новый пароль, его подтверждение, а также подсказку к паролю. Кликаем по кнопке далее. В итоге, кликаем по кнопке Готово. Следующий вход в систему будет происходить под новым паролем.
Альтернативный способ
Этот способ применим как для изменения пароля к своей учетной записи, так и к учетным записям других пользователей.
В меню Пуск, выбираем Администрирование (“Средства администрирования” в Windows Server 2016).
В новом окне двойным кликом мыши открываем “Управление компьютером”.
В левой части открывшегося окна раскрываем ветку “Локальные пользователи и группы” и открываем папку Пользователи. В основной части окна, кликаем правой кнопкой мыши по пользователю и в контекстном меню выбираем “Задать пароль…”.
Система выдаст предупреждение. Внимательно прочитав которое и осознав все риски кликаем по кнопке “Продолжить”. В противном случае — “Отмена”.
В новом окне указываем новый пароль и его подтверждение. По окончании кликаем по кнопке OK.
Здравствуйте.
Столкнулся с проблемой сброса пароля локального администратора windows server 2016.
А проблема заключается в том, что наш удаленный администратор не активировал windows server 2016 и соответственно восстановить пароль локального администратора через web портал Microsoft не представляется возможным. А сам админ утверждает что пароль который он устанавливал, совершенно точен и по другому быть не может. А если не подходит, то его кто-то поменял. Мне же кажется, что этот человек просто набивает себе цену и здесь же предлагает поддержку 4 компьютеров и этого сервера, где только 1С за невменяемые деньги. Задаю вопрос, а что собственно вы хотите поддерживать, если до вас люди все настроили и работало!? Говорит, как хотите, я просто предлогаю, а вы либо соглашаетесь, либо нет. Периодически нас поддерживал человек, которого вызывали по требованию, с оплатой по часам. И нас все устаивало и прекрасно работало долгие годы.
Но решили обновить все тачки и завести нормальный, настоящий сервер). Оплатили 100к человеку за работу. А через некоторое время, примерно 3 месяца, столкнулись вот с такой проблемой.
Все железо новое:
1. Материнская плата ASUS P10S-M, Socket1151, iC232, 4DDR4, PCI-Ex16, 6SATA3, 4USB 3.0, VGA, mATX, Retail
2. Процессор Intel Xeon E3-1220v6, 3GHz, 8Mb, TDP-72W, LGA1151, tray
3. Память DDR4 DIMM 8Gb PC19200 2400MHz Kingston ECC (KVR24E17S8/8) x 2
4. Твердотельный накопитель (SSD) Samsung 256Gb 860 PRO, 2.5", SATA3, черный (MZ-76P256BW) x2, стоят RAID'ом на них windows server 2016
5. Жесткий диск Western Digital 1Tb Gold, 3.5", 7200rpm, 128Mb, SATA3 (WD1005FBYZ)
Выход из ситуации выбран следующий:
С помощью установочного носителя.
Загрузка диагностики в режиме восстановления Windows
Загружаемся с установочного диска или флешки Windows.
В окне выбора языка нажимаем Далее.
В следующем окне нажимаем Восстановление системы.
Далее выбираем опцию Диагностика.
Переименование Utilman.exe
Теперь нажимаем Командная строка.
В открывшейся командной строке переходим на системный диск (это, как правило, C или D, но могут быть E, G, H):
Заходим в системную папку system32:
Переименовываем утилиту Utilman (она нам еще понадобиться):
ren Utilman.exe _Utilman.exe
Копируем cmd вместо Utilman:
copy cmd.exe Utilman.exe
Крестиком закрываем командную строку и нажимаем Продолжить. Система перезагрузится.
Сброс пароля
Когда сервер загрузится и потребует ввода логина и пароля, нажимаем комбинацию клавиш Win + U. Откроется командная строка.
Меняем пароль администратора следующей командой:
net user Администратор 12345678
Теперь можно зайти на сервер под пользователем Администратор и паролем 12345678.
* если используется Windows на английском языке, учетная запись администратора будет Administrator.
* если используется Windows Server и применяется политика сложных паролей система не примет пароль 12345678. Нужно придумать что-то понадежнее.
Все бы ничего, но данным способом это сделать не удается.
Причина:
не подгружаются драйвера для ssd которые стоят raid'ом и на которых установлена windows. Т.е. в окне выбора восстановления определенной ОС ничего нет.
DISKPART=>LIST VOLUME и DISKPART=>LIST DISK, показывает что не томов, не дисков нет.
Ясно дело, что проблема в том, что драйвера не подгружаются и соответственно не удается совершить манипуляции с файлами.
Звонил в сапорт samsung, просил дать ссылочку на драйвера для их ssd диска. Говорят, нет ни каких дистрибутивов драйверов, вшиты они в windows. А спрашиваю, ну как же так, а для чего по вашему функция подгруздки драйверов в режиме восстановления windows предусмотрена? Также сказали, что это не по их части и попросили вежливо отвалить.
Прошу предлагать любые варианты. Оперативность в решении данного вопроса, вот что мне сейчас нужно.
Нуждаюсь в вашей поддержке, в решении данного вопроса. Благодарю.
Управление сервером и администрирование виртуальных ресурсов является одной из наиболее сложных и востребованных задач в современном мире. Поэтому вопросы конфиденциальности в данном случае являются одним из основополагающих, так как никто не хочет, чтобы его сайтом или сервером управлял кто-то другой.

В то же время нередко может возникнуть необходимость произвести сброс пароля Windows Server, ведь именно эта операционная система используется большинством администраторов доменов и теми, кто занимается настройкой и управлением серверов. Сделать это вполне возможно, однако перед этим стоит еще раз попытаться узнать или вспомнить действующий пароль, так как это значительно облегчит решение этой задачи.
Сброс пароля Windows Server
Произвести сброс пароля Windows Server можно несколькими способами:
- с использованием загрузочного диска;
- при помощи стороннего программного обеспечения;
- с применением стандартных средств Windows.
Самым простым способом сброса пароля Windows Server является использование для этого уже имеющегося на руках лицензионного диска с этой ОС. При запуске такого диска в нижнем углу появится ссылка на восстановление системы, которой и нужно воспользоваться. При ее нажатии запустится мастер восстановления, который предложит несколько пунктов. Нам потребуется самый последний – открытие командной строки. В ней сначала необходимо ввести команды:
- cd /d D:\
- cd Windows\System32
- move Utilman.exe Utilman.exe.original
и после этого еще одну:
Указанная цепочка команд позволяет заменить программу запуска специальных возможностей на командную строку. Теперь, повторно перезагрузив систему, на экране входа необходимо нажать на кнопку специальных возможностей и в открывшемся окне задать новый пароль администратора. Делается это при помощи команды «net user Администратор hbdsfuwq56», в которой символы «hbdsfuwq56» и будут вашим новым паролем.
В данном руководстве будет рассмотрена процедура изменения пароля в операционной системе Windows Server 2016.
Для того чтобы изменить пароль в своей учетной записи Администратора нажмите "Пуск" и на кнопку Параметры

В окне Параметры выберите "Учетные записи" , далее "Параметры входа" и в параметре Пароль нажмите "Изменить"


Откроется окно изменения пароля, введите текущий пароль и "Далее"

Далее в окне "Изменение пароля"
- 1. Введите новый пароль (не меньше 8 символов и латинскими буквами ) в строке "Введите пароль еще раз" - введите новый пароль ещё раз
- 2. Сохраните изменения кнопкой "Далее"


Таким образом Вы сменили пароль на текущую учетную запись, теперь мы рассмотрим функцию "Срок истечения пароля"
Срок истечения пароля
На сервере функция "Срок истечения пароля" по умолчанию установлена в 42 дня, это говорит о том что через каждые 42 дня Ваша система будет требовать смены пароля.
Где изменить или отключить эту функцию мы рассмотрим ниже
Нажмите "Пуск" далее "Средства администрирования"

Сейчас мы рассмотрим изменение срока пароля на сервере без домена (Active Directory)
Поэтому, открываем окно "Локальная политика безопасности"

В окне "Локальная политика безопасности" слева нажмите на стрелку "Политика учетных записей" далее на папку "Политика паролей",
Затем справа откройте запись "Максимальный срок действия пароля 42 дн."

В открывшемся окне в значении "Срок истечения действия пароля" введите 0 или нужное Вам значение
Значение "0" - говорит системе о том что - функция "Срок истечения действия пароля" - отключена.
В таком режиме срок действия пароля - бесконечный.
Читайте также:

