Сброс пароля windows vista
Обновлено: 30.06.2024
Сводка статьи: В этой статье приведены инструкции по созданию дискеты для сброса пароля в Windows Vista.
С помощью дискеты для сброса пароля вы можете получить доступ к своей учетной записи на локальном компьютере, сбросив пароль в том случае, если пароль забыт. После создания дискеты сброса пароля вы можете сбросить пароль независимо от того, сколько времени вы изменили пароль.
Примечание.Если вы уже заблокировали вашу систему, вы не сможете использовать этот процесс. Дополнительные сведения о сбросе пароля можно найти на веб-сайте Майкрософт: как использовать средство восстановления системы для входа в систему Windows Vista, когда вы потеряли доступ к учетной записи.
Требования для создания дискеты сброса пароля
Для создания дискеты сброса пароля необходимо выполнить одно из указанныхниже действий.
гибкие и гибкие диски
Примечание.Вы не можете создать дискету для сброса с помощью компакт-диска или DVD-файла.
Создание дискеты сброса пароля

Узел и выберите Панель управления.
Нажмите элемент Учетные записи пользователей и семейная безопасность.
Примечание.Если панель управления использует классический вид, перейдите к следующему шагу.
Выберите пункт Учетные записи пользователей.
Вставьте USB-накопитель или гибкий диск.
На левой панели щелкните ссылку Создание дискеты сброса пароля .
После появления мастера забытые пароли нажмите кнопку Далее.
Выберите диск, на котором вы хотите сохранить пароль, и нажмите кнопку Далее.
В поле пароль текущей учетной записи пользователя введите текущий пароль и нажмите кнопку Далее.
Когда индикатор выполнения достигнет размера 100%, нажмите кнопку Далее, а затем — Готово.
После создания дискеты для сброса пароля удалите диск и храните его в безопасном месте.
Примечание.Любой пользователь может использовать этот диск для доступа к учетной записи на этом компьютере, поэтому важно сохранить его в безопасном, но доступном месте.
Сведения об использовании дискеты сброса пароля для сброса забытого пароля можно найти на веб-сайте Майкрософт: сбросьте пароль для Windows.





Чтоб сбросить пароль учетной записи Windows. Это сделать легко если у вас есть live-cd под рукой или установочный диск vista 7 8 8.1.
все наверное видели что если 5 раз быстро нажать Shift то появляться такое окно.
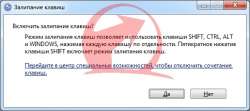
это окно от служебной утилиты Sethc.exe оно запускается даже на экране приветствия если нажать на Shift быстро несколько раз подряд.
Данную утилиту мы поменяем на Командную строку (cmd.exe). И на главном экране вызовим командную строку. так как вход в систему не выполнен то командная строка будет в режиме Администратора то есть мы может делать что хочем с системой.
ладно приступим. Рассказывать а данной утилиты можно долго.
Грузимся с Live-cd
находим диск на котором установлена ОС заходим по пути c:\windows\system32
для WINDOWS XP/VISTA/7
находим файл Set hc.exe и переименовываем его допустим в 1 Set hc.exe или просто копируем на другой диск не важно.
Для WINDOWS 8/8.1
находим файл utilman.exe и переименовываем его допустим в 1 utilman.exe или просто копируем на другой диск не важно.
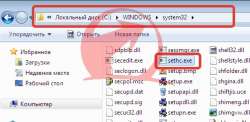
Находим в данной папке файл Cmd.exe и делаем его копию в этом же каталоге Cmd(1).exe .
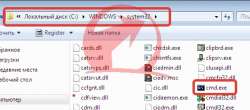
переименовываем копию файла cmd(1).exe в Sethc.exe или utilman.exe (в зависимости от ОС) , перезагружаем ПК.
далее на главном экране с паролем нажимаем быстро Shift и ждем появление командной строки. (для windows xp/vista/7)

для (Windows 8/8.1) нажимаем на значок
отличие только имя файла и способ запуска командной строки
дальше инструкция для всех ОС

1. вводим команду control userpasswords2
2. Появиться окно Учетные записи пользователей ставим галочку Требовать ввод имени пользователя и пароля.
3. Выбираем пользователя.
4. Нажимаем сменить пароль.
5. Вводим новый пароль или оставляем пустым чтоб не было пароля.
ну и все на этом пароль убран.
Как с помощью диска поменять пароль принцип тот же самый. как это сделать читайте здесь.
Вот несколько способов вернуться, если вы забыли пароль Windows Vista
Забыли пароль Windows Vista? Не расстраивайтесь, потому что вы не одни. Предполагается, что наши пароли трудно угадать, но иногда мы делаем их настолько сложными, что никто, даже мы, не можем их запомнить.
Есть несколько способов найти забытый пароль Vista:
Используйте диск Windows для сброса пароля
Если в какой-то момент в прошлом вы создали диск для сброса пароля в Windows Vista, примите поздравления за активную работу! Сейчас самое время его использовать.
Ваш диск для сброса пароля будет работать, даже если вы изменили свой пароль Windows Vista с момента его создания.
Получите обоснованные предположения на свой пароль Windows Vista
Прежде чем пропустить этот, казалось бы, очевидный совет, действительно взглянем на некоторые из этих идей. Если вы еще этого не сделали, приложите серьезные усилия по угадыванию, прежде чем переходить к более сложным способам возврата пароля.
Большинство паролей Windows Vista, даже чрезмерно сложных, часто вдохновляются повседневными вещами в нашей жизни, поэтому вы можете изменить свой пароль, угадав, как вы его взяли.
Возможно ли, что ваш пароль для входа в Vista был создан с помощью:
- ваше имя?
- имя члена семьи или друга?
- имя питомца?
- день рождения?
- Ваш домашний или офисный адрес?
- что-то из вашего детства?
- любимая еда?
- часто набираемый номер телефона?
- какая-то комбинация вышеперечисленных идей?
Нужна дополнительная помощь для запоминания пароля Windows Vista? Посмотрите, как угадать свой собственный пароль для некоторых других идей.
Попросите администратора изменить ваш пароль
Если вы поделитесь своим компьютером с кем-то еще, у этого человека может быть доступ на уровне администратор , то есть у него будет возможность изменить ваш пароль Vista для вас.
Если вы единственный пользователь компьютера, этот совет явно не принесет вам пользы. Это, вероятно, верно для большинства людей, так как большинство из нас являются единственным пользователем нашего компьютера.
Используйте этот хак для сброса пароля Windows Vista
Теперь мы переходим к серьезным вещам. Не невозможно, даже для новичка, просто гораздо сложнее, чем гадать.
Если вы попробовали простые идеи, описанные выше, и ничего не получилось, следуйте нашему руководству Как сбросить пароль Windows Vista. Да, есть несколько команд для выполнения, и вам может потребоваться сделать некоторые вещи, которые вы никогда не делали раньше, но это очень просто и почти всегда делает свое дело.
Взлом в Windows Vista с помощью программы восстановления пароля
Если вы не сможете вспомнить забытый пароль Vista, у вас нет диска для сброса пароля, вы единственный пользователь на своем ПК, и метод сброса не сработал, тогда пришло время перейти к выделенному восстановлению/сбросу. программного обеспечения.
Все еще не можете найти свой пароль Windows Vista?
Если вы все еще не можете войти в Windows Vista, даже после того, как попробуете все бесплатные программы восстановления паролей, вам нужно будет выполнить чистую установку Windows Vista. Это тот тип восстановления, который удалит все на вашем компьютере, включая пароль, который вы не можете запомнить.
Это радикальный и разрушительный шаг, но если вы забыли свой пароль Vista и не можете получить каким-либо другим способом, чистая установка гарантированно вернет ваш компьютер в рабочее состояние.
Что делать после сброса пароля Windows Vista
Как только вы выяснили свой забытый пароль Windows Vista или изменили его, чтобы создать другой пароль, вы должны подумать о том, как избежать этого в будущем. Последнее, что вам нужно, это повторить эти методы сброса пароля через несколько месяцев, когда вы столкнетесь с той же ситуацией.
Иногда бывает так, что при входе в windows, когда надо ввести пароль вы вдруг с ужасом понимаете, что не можете его вспомнить. Самое главное - не нужно паниковать! Что в этой ситуации делать и как войти в систему вы узнаете в этой статье. Самое первое, что приходит в голову человеку оказавшемуся в такой ситуации - переустановить операционную систему. Но при этом, как минимум, вы теряете всю информацию с диска С: - Мои документы, рабочий стол и т.д. Кроме того, вы потратите кучу времени на переустановку и дальнейшую настройку Windows + установка всех необходимых драйверов и программ. Вообщем работы на целый день! Не нужно торопиться, так как существует множество способов сбросить пароль на загрузку Windows и вход в операционную систему.
- Перезагружаем компьютер и интенсивно нажимаем клавишу F8
- Выбираем запуск системы в Безопасном режиме (save mode)
- Выполняем вход в windows под учетной записью администратора. Эта учетная запись не видна во время стандартной загрузки системы, но в безопасном режиме windows запись администратора появляется. При этом пароль не требуется
- Далее идем во вкладку Учетные записи пользователей, (Пуск - Панель управления - Учетные записи пользователей)
- Здесь находим учетную запись , от которой потеряли или забыли пароль.
- Далее выбираем Удалить пароль или Изменить пароль
- На этом все. Перезагружаемся и запускаем windows в обычном режиме и радуемся легко сброшенному паролю.
Способ 2 (прокатывает не всегда, но попробовать можно):
Первое, что нужно сделать, это загрузится с обычной загрузочной дискеты или зайти в систему, как обычный пользователь (например гость), если это возможно. Затем нужно в каталоге WIDOWS зайти в папку SYSTEM32 и найти файл LOGON.SCR и СMD.EXE. Теперь делаем резервную копию файла LOGON.SCR (копируем этот файл куда-нибудь в другой раздел или в папку "мои документы"), а файл СMD.EXE переименовываем в LOGON.SCR.
Теперь перезагружаем компьютер и ждём, пока не появится окно для ввода логина и пароля. Сейчас начинается самое главное: ничего не трогаем и ожидаем минут 15. По замыслу компании Microsoft должен запустится хранитель экрана - скинсейвер или заставка, но мы ведь заменили файл заставки на файл командной строки - СMD.EXE. Если вы не меняли установленную по умолчанию отсрочку заставки (10 мин), то откроется окно командной строки. В окне набираем команду EXPLORER. И тогда мы входим в систему на уровне windows с полными правами администратора. Ну, а дальше меняем (или удаляем) пароль любому пользователю или даже самому администратору. После перезагрузки имеем доступ к компу как раньше:)
Способ 3 с использованием загрузочного диска ERD Commander 2005:
ERD Commander является загрузочным аварийно-восстановительным диском, типа Windows BART PE
Способ 4 (подходит для любых версий Windows: 2k, 2k3, 2k8, XP, Vista, Seven):
Для сброса пароля используется ремонтно-восстановительный загрузочный диск Trinity Rescue Kit v.3.4 build-372 скачать ISO-файл
Описание программы Trinity Rescue Kit 3.4 (или TRK) - основанный на дистрибутиве Linux загрузочный диск, специально предназначенный для восстановления Windows, но также пригоден для восстановления систем Linux.
Распечатать справочную документацию по программе Trinity Rescue Kit 3.4 (на английском языке) можно здесь
Начиная с версии 3.4, TRK имеет простое в использовании текстовое меню, которое позволяет любому, кто умеет работать с клавиатурой и немного знает английский язык, выполнять техническое обслуживание и восстанавливать системы на компьютере, начиная от сброса пароля и очистки диска до проверки компьютера на вирусы и обнаружения руткитов.
Основные особенности и изменения Trinity Rescue Kit 3.4
• Легко сбрасывает пароли Windows с улучшенным инструментом Winpass• Простое и удобное меню интерфейса
• 5 различных антивирусных сканеров (ClamAV, F-Prot, BitDefender Scanner, Vexira, Avast), интегрированных в единую универсальную командную строку с возможностью онлайн обновления
• Полная поддержка записи NTFS благодаря NTFS-3G
• Winclean - утилита, которая очищает все виды ненужных временных файлов на вашем компьютере
• Клонирует компьютеры по сети с помощью Multicast
• Широкий перечень поддерживаемого оборудования (kernel 2.6.35)
• Добавлена утилита резервного копирования под названием "Pi", для автоматизации резервного копирования локальных компьютеров
• Простой скрипт находит и монтирует все локальные файловые системы
• Возможность самостоятельного обновления программного обеспечения, включая обновление всех антивирусных сканеров + локальные изменения, внесенные в TRK
• Полная поддержка прокси-сервера
• Возможность запуска файлового сервера Samba (для файлообмена)
• Возможность запуска SSH-сервера
• Восстановление удаленных файлов с помощью утилит и процедур
• Восстановление потерянных разделов
• Перенос "умирающих" дисков
• Полная поддержка чтение/запись и rpm
• Поддержка международной кодировки UTF-8 (выбрать язык клавиатуры можно из прокручиваемого тестового меню при запуске)
• 2 утилиты для обнаружения руткитов
• Большинство программ обновлены до последних версий
• Тысячи изменений и исправлений, начиная с версии 3.3
• Разработана документация, в том числе страницы руководств для всех команд (также собственных для Trinity Rescue Kit)
Для сброса пароля существует команта winpass, она запускается с параметрами -l и -u. Параметр -l выводит все учетные записи (включая админа) присутствующие на данном компе, параметр -u позволяет работать с конкретной учетной записью. Таким образом, если допустим в ОС Windows 7 запаролена единственная учетка с админскими правами IVAN, то сброс пароля проходит по такой схеме: после того как диск с Trinity Riscue Kit 3.4 прогрузится и появится командная строка, вводим команду: winpass -u ivan смотри пример ниже:
Вот таким цветом выделены команды вводимые с клавиатуры
Hive <SECURITY> name (from header):
<\SystemRoot\System32\Config\SECURITY>
ROOT KEY at offset: 0x001020 * Subkey indexing type is: 666c
Page at 0x10000 is not 'hbin', assuming file contains garbage at end
File size 262144 [40000] bytes, containing 15 pages (+ 1 headerpage)
Used for data: 1108/53920 blocks/bytes, unused: 11/7040 blocks/bytes.
* SAM policy limits:
Failed logins before lockout is: 3
Minimum password length : 7
Password history count : 7
| RID -|---------- Username ------------| Admin? |- Lock? --|
| 01f4 | Administrator | ADMIN | |
| 03eb | ASPNET | ADMIN | |
| 01f5 | Guest | ADMIN | dis/lock |
| 03e8 | HelpAssistant | | dis/lock |
| 03f0 | John Doe | ADMIN | |
| 03ea | SUPPORT_388945a0 | | dis/lock |
---------------------> SYSKEY CHECK <-----------------------
SYSTEM SecureBoot : -1 -> Not Set (not installed, good!)
SAM Account\F : 1 -> key-in-registry
SECURITY PolSecretEncryptionKey: 1 -> key-in-registry
Syskey not installed!
RID : 1008 [03f0]
Username: John Doe
fullname: John Doe
comment :
homedir :
User is member of 2 groups:
00000221 = Users (which has 4 members)
00000220 = Administrators (which has 7 members)
Account bits: 0x0010 =
[ ] Disabled | [ ] Homedir req. | [ ] Passwd not req. |
[ ] Temp. duplicate | [X] Normal account | [ ] NMS account |
[ ] Domain trust ac | [ ] Wks trust act. | [ ] Srv trust act |
[ ] Pwd don't expir | [ ] Auto lockout | [ ] (unknown 0x08) |
[ ] (unknown 0x10) | [ ] (unknown 0x20) | [ ] (unknown 0x40) |
Failed login count: 0, while max tries is: 3
Total login count: 0
3-Promoteuser(makeuseranadministrator)
(4 - Unlock and enable user account) [seems unlocked already]
q-Quiteditinguser,backtouserselect
Select: [q] > 1
Password cleared!
Hives that have changed:
Backup file already exists. Not touching this file. Please be aware that 'winpass --restore' would restore the very original file from before winpass was ever run
Writing /hda1/WINDOWS/system32/config/SAM
[root@trk]:(
На этом всё, пароль сброшен и вход в Windows 7 пройдет без его запроса.
Рекомендуем Вам ознакомиться с интересными статьями на сайте:
Читайте также:

