Сброс сети windows 8
Обновлено: 04.07.2024
Если не удается подключиться к Интернету, можно сбросить параметры протокола TCP/IP. Данная статья описывает два способа сброса настроек TCP/IP. Чтобы автоматически сбросить настройки TCP/IP, перейдите к разделу Простое исправление. Чтобы сбросить настройки TCP/IP вручную, перейдите к разделу Самостоятельное решение проблемы.
Простое исправление
Возможно, мастер доступен только на английском языке. При этом автоматическое исправление подходит для любых языковых версий Windows.
Если вы работаете не на том компьютере, на котором возникла проблема, решение «Простое исправление» можно сохранить на устройстве флэш-памяти или компакт-диске, а затем запустить на нужном компьютере.
Windows 8.1, Windows 8, Windows RT, Windows 7, Windows Server 2012 R2, Windows Server 2012, Windows Server 2008 R2
Windows Vista, Windows XP, Windows Server 2008 или Windows Server 2003
Чтобы сбросить параметры протокола TCP/IP вручную, выполните указанные ниже действия.
Примечание. Чтобы выполнить инструкции ниже, необходимо войти в систему по учетной записи администратора.
Windows 8 и Windows 8.1
На начальном экране введите команду CMD. В результатах поиска щелкните правой кнопкой мыши пункт Командная строка и выберите команду Запуск от имени администратора.
Введите в командной строке следующую команду и нажмите клавишу ВВОД:netsh int ip reset c:\resetlog.txt Примечание. Если вы не хотите указывать путь к каталогу с файлом журнала, выполните следующую команду:netsh int ip reset
Windows 7 и Windows Vista
Чтобы открыть командную строку, нажмите кнопку Пуск, а затем в поле Найти программы и файлы введите CMD.
В списке Программы щелкните правой кнопкой мыши файл CMD.exe и выберите команду Запуск от имени администратора.
В окне Контроль учетных записей нажмите кнопку Да.
Введите в командной строке следующую команду и нажмите клавишу ВВОД:netsh int ip reset c:\resetlog.txt Примечание. Если вы не хотите указывать путь к каталогу с файлом журнала, выполните следующую команду:netsh int ip reset resetlog.txt
Чтобы открыть командную строку, нажмите кнопку Пуск, а затем щелкните Выполнить. Введите в поле Открыть следующую команду и нажмите клавишу ВВОД:
Введите в командной строке следующую команду и нажмите клавишу ВВОД:netsh int ip reset c:\resetlog.txt Примечание. Если вы не хотите указывать путь к каталогу с файлом журнала, выполните следующую команду:
netsh int ip reset resetlog.txt
Запуск команды reset перезаписывает следующие разделы реестра, которые используются протоколом TCP/IP:
Это то же самое, что удалить и вновь установить протокол TCP/IP. Для успешного выполнения команды вручную необходимо указать имя файла журнала, в который будут записываться действия, выполняемые программой netsh. (В ранее упомянутых в этом разделе процедурах, выполняемых вручную, этот файл называется "resetlog.txt".)
Проблема устранена? Проверьте, устранена ли проблема. Если проблема устранена, можно пропустить дальнейшую информацию из этой статьи. Если же нет, обратитесь в службу технической поддержки.
Пример файла журнала для команды NETSH INT IP RESETНиже представлен пример файла журнала, созданного по результатам выполнения команды netsh для сброса настроек протокола TCP/IP. Содержимое файла журнала может отличаться в зависимости от конфигурации компьютера. Если исходная конфигурация разделов реестра, касающихся протокола TCP/IP, не изменялась, журнал может остаться пустым. reset SYSTEM\CurrentControlSet\Services\Dhcp\Parameters\Options\15\RegLocation
old REG_MULTI_SZ =
SYSTEM\CurrentControlSet\Services\Tcpip\Parameters\Interfaces\?\DhcpDomain
SYSTEM\CurrentControlSet\Services\TcpIp\Parameters\DhcpDomain
added SYSTEM\CurrentControlSet\Services\Netbt\Parameters\Interfaces\Tcpip_\NetbiosOptions
added SYSTEM\CurrentControlSet\Services\Netbt\Parameters\Interfaces\Tcpip_\NetbiosOptions
reset SYSTEM\CurrentControlSet\Services\Netbt\Parameters\Interfaces\Tcpip_\NameServerList
old REG_MULTI_SZ =
10.1.1.2
deleted SYSTEM\CurrentControlSet\Services\Netbt\Parameters\EnableLmhosts
added SYSTEM\CurrentControlSet\Services\Tcpip\Parameters\Interfaces\\AddressType
added SYSTEM\CurrentControlSet\Services\Tcpip\Parameters\Interfaces\\DefaultGatewayMetric
added SYSTEM\CurrentControlSet\Services\Tcpip\Parameters\Interfaces\\DisableDynamicUpdate
deleted SYSTEM\CurrentControlSet\Services\Tcpip\Parameters\Interfaces\\DontAddDefaultGateway
reset SYSTEM\CurrentControlSet\Services\Tcpip\Parameters\Interfaces\\EnableDhcp
old REG_DWORD = 0
added SYSTEM\CurrentControlSet\Services\Tcpip\Parameters\Interfaces\\NameServer
added SYSTEM\CurrentControlSet\Services\Tcpip\Parameters\Interfaces\\RawIpAllowedProtocols
added SYSTEM\CurrentControlSet\Services\Tcpip\Parameters\Interfaces\\TcpAllowedPorts
added SYSTEM\CurrentControlSet\Services\Tcpip\Parameters\Interfaces\\UdpAllowedPorts
added SYSTEM\CurrentControlSet\Services\Tcpip\Parameters\Interfaces\\DisableDynamicUpdate
reset SYSTEM\CurrentControlSet\Services\Tcpip\Parameters\Interfaces\\EnableDhcp
old REG_DWORD = 0
reset SYSTEM\CurrentControlSet\Services\Tcpip\Parameters\Interfaces\\IpAddress
old REG_MULTI_SZ =
12.12.12.12
deleted SYSTEM\CurrentControlSet\Services\Tcpip\Parameters\Interfaces\\IpAutoconfigurationAddress
deleted SYSTEM\CurrentControlSet\Services\Tcpip\Parameters\Interfaces\\IpAutoconfigurationMask
deleted SYSTEM\CurrentControlSet\Services\Tcpip\Parameters\Interfaces\\IpAutoconfigurationSeed
reset SYSTEM\CurrentControlSet\Services\Tcpip\Parameters\Interfaces\\RawIpAllowedProtocols
old REG_MULTI_SZ =
0
reset SYSTEM\CurrentControlSet\Services\Tcpip\Parameters\Interfaces\\SubnetMask
old REG_MULTI_SZ =
255.255.255.0
reset SYSTEM\CurrentControlSet\Services\Tcpip\Parameters\Interfaces\\TcpAllowedPorts
old REG_MULTI_SZ =
0
reset SYSTEM\CurrentControlSet\Services\Tcpip\Parameters\Interfaces\\UdpAllowedPorts
old REG_MULTI_SZ =
0
added SYSTEM\CurrentControlSet\Services\Tcpip\Parameters\Interfaces\\AddressType
added SYSTEM\CurrentControlSet\Services\Tcpip\Parameters\Interfaces\\DefaultGatewayMetric
added SYSTEM\CurrentControlSet\Services\Tcpip\Parameters\Interfaces\\DisableDynamicUpdate
deleted SYSTEM\CurrentControlSet\Services\Tcpip\Parameters\Interfaces\\DontAddDefaultGateway
reset SYSTEM\CurrentControlSet\Services\Tcpip\Parameters\Interfaces\\EnableDhcp
old REG_DWORD = 0
added SYSTEM\CurrentControlSet\Services\Tcpip\Parameters\Interfaces\\NameServer
added SYSTEM\CurrentControlSet\Services\Tcpip\Parameters\Interfaces\\RawIpAllowedProtocols
added SYSTEM\CurrentControlSet\Services\Tcpip\Parameters\Interfaces\\TcpAllowedPorts
added SYSTEM\CurrentControlSet\Services\Tcpip\Parameters\Interfaces\\UdpAllowedPorts
reset SYSTEM\CurrentControlSet\Services\Tcpip\Parameters\Interfaces\\DefaultGateway
old REG_MULTI_SZ =
10.1.1.2
reset SYSTEM\CurrentControlSet\Services\Tcpip\Parameters\Interfaces\\DefaultGatewayMetric
old REG_MULTI_SZ =
0
added SYSTEM\CurrentControlSet\Services\Tcpip\Parameters\Interfaces\\DisableDynamicUpdate
reset SYSTEM\CurrentControlSet\Services\Tcpip\Parameters\Interfaces\\EnableDhcp
old REG_DWORD = 0
reset SYSTEM\CurrentControlSet\Services\Tcpip\Parameters\Interfaces\\IpAddress
old REG_MULTI_SZ =
10.1.1.1
deleted SYSTEM\CurrentControlSet\Services\Tcpip\Parameters\Interfaces\\IpAutoconfigurationAddress
deleted SYSTEM\CurrentControlSet\Services\Tcpip\Parameters\Interfaces\\IpAutoconfigurationMask
deleted SYSTEM\CurrentControlSet\Services\Tcpip\Parameters\Interfaces\\IpAutoconfigurationSeed
reset SYSTEM\CurrentControlSet\Services\Tcpip\Parameters\Interfaces\\NameServer
old REG_SZ = 10.1.1.2,10.1.1.3
reset SYSTEM\CurrentControlSet\Services\Tcpip\Parameters\Interfaces\\RawIpAllowedProtocols
old REG_MULTI_SZ =
0
reset SYSTEM\CurrentControlSet\Services\Tcpip\Parameters\Interfaces\\SubnetMask
old REG_MULTI_SZ =
255.255.255.0
reset SYSTEM\CurrentControlSet\Services\Tcpip\Parameters\Interfaces\\TcpAllowedPorts
old REG_MULTI_SZ =
0
reset SYSTEM\CurrentControlSet\Services\Tcpip\Parameters\Interfaces\\UdpAllowedPorts
old REG_MULTI_SZ =
0
deleted SYSTEM\CurrentControlSet\Services\Tcpip\Parameters\DontAddDefaultGatewayDefault
deleted SYSTEM\CurrentControlSet\Services\Tcpip\Parameters\EnableIcmpRedirect
deleted SYSTEM\CurrentControlSet\Services\Tcpip\Parameters\EnableSecurityFilters
deleted SYSTEM\CurrentControlSet\Services\Tcpip\Parameters\SearchList
deleted SYSTEM\CurrentControlSet\Services\Tcpip\Parameters\UseDomainNameDevolution
<completed>Примечание. В Windows Server 2003 с пакетом обновления 1 можно восстановить WinSock с помощью команды netsh winsock reset.
Для получения дополнительной информации щелкните приведенные ниже номера статей базы знаний Майкрософт:
314067 Как устранить проблемы, связанные с подключением по протоколу TCP/IP, в Windows XP
811259 Как проверить целостность конфигурации Winsock2 и восстановить ее при повреждении в Windows Server 2003, Windows XP и Windows Vista
Друзья, всем привет. С наступающим вас cтарым Новым годом! Хорошо когда праздники так часто идут друг за другом. Но тем не менее про работу тоже забывать не надо, особенно когда она по душе.
И вот сегодня мы поговорим про команду netsh winsock reset . Расскажу, что за зверь такой и для чего нужен. На самом деле, с ее помощью я уже не раз за свой скромный администраторский опыт восстанавливал работоспособность локальной сети .
Содержание сети:
От чего помогает команда netsh winsock reset
Как правильно сделать сброс стека winsock
Итак, иногда с компьютером могут начать происходить не совсем понятные вещи, например, такие как:
Отсутствие пинга по IP-адресу, но доступность по имени или наоборот. При этом стандартные настройки не менялись.
Падение скорости закачки файлов из интернета, а также полный обрыв соединения через некоторое время после включения ПК.
Невозможность подключения к сети с настройками IP-адресов вручную, при этом в автоматическом режиме все работает. Хотя опять же, все может быть и наоборот.
Невозможность получить автоматический IP-адрес при настроенном DHCP-сервере.
Отсутствие каких-либо значений IP-адреса, шлюза и маски подсети при активном соединении с локальной сетью.
В общем, когда с сетевыми настройками машины начинают происходить необъяснимые глюки, нам поможет netsh winsock reset. Именно с помощью этой команды можно восстановить сетевые параметры на умолчания и возобновить работоспособность.
Также эту процедуру называют сбросом стека протокола winsock и практически всегда она применяется вкупе со сбросом TCP/IP. То есть происходит обнуление компонентов Windows, которые отвечают за сетевые подключения.
Теперь о том, в результате чего происходят такие неполадки. Тут, как говорится, для беды много не надо. Частенько к такому приводят вирусы, проникшие на компьютер, различные конфликты либо некорректная установка драйверов сетевых карт и все такое прочее.
Но хватит теории, давайте переходить к делу. Только помните, что в результате такого сброса все настройки сети на ПК также будут удалены. Поэтому изучите их заранее. Особенно это может быть важно на служебных компьютерах с выделенными каналами связи .
Итак, открываем командную строку и вводим следующую комбинацию команд. Скриншот ниже сделан в среде операционной системы Windows XP, но и в Win 10 все будет происходить идентично, только запускать "cmd" нужно от имени администратора:
netsh int reset all
netsh winsock reset
Затем следует обязательно перезагрузить компьютер и можно проверять поведение в сети на адекватность. Кстати, совсем забыл сказать, перед сбросом стека протокола winsock желательно основательно пролечить систему, иначе все может повториться. Помните, Полтергейст может вернуться, а это страшно.
Еще есть такая служба, как Winsock , которая определяет, как сетевое программное обеспечение Windows должно получить доступ к сетевым службам. Система Windows поставляется с библиотекой динамических ссылок (DLL) под названием winsock.dll, которая реализует API и координирует программы и соединения TCP/IP. Но иногда Windows Sockets или Winsock могут быть повреждены, в результате чего вы не сможете подключиться к Интернету и браузеры могут выдавать различные ошибки.
Если Вы не можете открыть нормально веб-сайт, то проблема скорее всего в DNS-кеше , который со временем забивается всякой устаревший информацией. В системе Windows есть три вида DNS-кеша: Кэш памяти, Кэш DNS, Кэш эскизов. Очистка кэша памяти может освободить некоторую системную память, в то время как очистка кэша эскизов может освободить место на жестком диске, а очистка кэша DNS может устранить проблему с подключением к Интернету и различные ошибки в барузерах.
Важно: Перед процедурой, проверьте сами провода, включите и выключите свой роутер/модем, перезагрузите ПК и проверьте устранена ли ошибка.
Сбросить DNS, сбросить Winsock и сбросить TCP/IP протокол
Способ 1 . Открываем командную строку от имени администратора и вводим по порядку команды, нажимаю Enter после каждой.
- netsh winsock reset - Сброс Winscock.
- ipconfig /flushdns - Сброс DNS-кеша.
- netsh int ip reset resettcpip.txt - Сброс TCP/IP.
- ipconfig /renew - Обновление IP-адреса
Способ 2 . Нажмите Win+R и введите ncpa.cpl , чтобы открыть сетевые подключения. Далее нажмите правой кнопкой мыши на адаптере, через который вы подключены к интернету и выберите "Свойства ". Откройте свойства IP версии 4 (TCP/IPv4) и в новом окне установите на "Использовать следующие адреса DNS-серверов " и следующие DNS:

Способ 3 . Откройте браузер и вставьте в адресную строку ниже адрес. Далее нажмите на Clear Host Cache , чтобы очистить внутренний DNS-кеш браузера:

Друзья, всем привет. С наступающим вас cтарым Новым годом ! Хорошо когда праздники так часто идут друг за другом. Но тем не менее про работу тоже забывать не надо, особенно когда она по душе.
И вот сегодня мы поговорим про команду netsh winsock reset . Расскажу, что за зверь такой и для чего нужен. На самом деле, с ее помощью я уже не раз за свой скромный администраторский опыт восстанавливал работоспособность .
- Отсутствие пинга по IP-адресу, но доступность по имени или наоборот. При этом стандартные настройки не менялись.
- Падение скорости закачки файлов из интернета, а также полный обрыв соединения через некоторое время после включения ПК.
- Невозможность подключения к сети с настройками IP-адресов вручную, при этом в автоматическом режиме все работает. Хотя опять же, все может быть и наоборот.
- Невозможность получить автоматический IP-адрес при настроенном DHCP-сервере.
- Отсутствие каких-либо значений IP-адреса, шлюза и маски подсети при активном соединении с локальной сетью.
В общем, когда с сетевыми настройками машины начинают происходить необъяснимые глюки, нам поможет netsh winsock reset . Именно с помощью этой команды можно восстановить сетевые параметры на умолчания и возобновить работоспособность.
Также эту процедуру называют сбросом стека протокола winsock и практически всегда она применяется вкупе со сбросом TCP/IP. То есть происходит обнуление компонентов Windows, которые отвечают за сетевые подключения.
Теперь о том, в результате чего происходят такие неполадки. Тут, как говорится, для беды много не надо. Частенько к такому приводят вирусы, проникшие на компьютер, различные конфликты либо некорректная установка драйверов сетевых карт и все такое прочее.
Но хватит теории, давайте переходить к делу. Только помните, что в результате такого сброса все настройки сети на ПК также будут удалены. Поэтому изучите их заранее. Особенно это может быть важно на служебных компьютерах с выделенными .
Итак, открываем и вводим следующую комбинацию команд. Скриншот ниже сделан в среде операционной системы Windows XP, но и в Win 10 все будет происходить идентично, только запускать "cmd" нужно от имени администратора:

Затем следует обязательно перезагрузить компьютер и можно проверять поведение в сети на адекватность. Кстати, совсем забыл сказать, перед сбросом стека протокола winsock желательно основательно пролечить систему, иначе все может повториться. Помните, Полтергейст
Сброс сетевых настроек, протокола TCP/IP и сброс DNS в ОС, Windows XP, Windows Vista, Windows 7. Для сброса TCP/IP в операционных системах Windows NT (2000/XP/Seven) существует специальная программа netsh.exe. netsh.exe - Network Shell - Сетевая Оболочка, позволяет осуществлять.
Вирус шифровальщик, зашифровал файлы, что делать?
Одной из новейших разновидностей компьютерного вируса является так называемый вирус шифровальщик. В большинстве случаев компьютер заражается через спам-письмо с вложением от государственных организаций, банков, судов и т.д. После открытия письма, вирус шифровальщик начинает шифровать все файлы.
Настройка zyxel keenetic
Настройка маршрутизатора Zyxel keenetic Lite II Данная инструкция подходит для настройки ZyXEL Keenetic Lite с прошивкой V2. Внешний вид задней панели ZyXEL Keenetic Lite II Для входа на роутер необходимо в браузере открыть адрес, указанный ниже Адрес роутера: набрать в.
Как настроить мобильный роутер (router) Yota wi-fi
Настройка мобильного роутера Yota через веб-подключение возможно при наличии на компьютере любого доступного браузера. Следует запустить браузер, который установлен на компьютере Yandex (Яндекс), Google Сhrome (Гугл Хром) или Internet Explorer (Интернет Эксплорер) открыв окно браузера, в.
Как создать webmoney электронный кошелёк
Как создать webmoney кошелёк: 5 этапов регистрации Очень популярным стало зарабатывание деньги в интернете, но чтобы обналичить полученный доход стоит создать кошелек в системе WebMoney (произносить правильно следует «вебмани»). Создать кошелек вебмани очень просто, но многие пользователи.
Быстро определяем почему не включается компьютер
Проблемы с компьютером рано или поздно случаются, и одна из самых неприятных на мой взгляд, это когда компьютер не включается вообще. Это когда вы нажимаете кнопку включения Power, но ничего не происходит, или загораются лампочки, начинают шуметь вентиляторы и тут же компьютер.
О чём пищит компьютер. Звуки которые издает компьютер.
CPU fan error press F1 – решение проблемы
Если при загрузке компьютера или ноутбука вас достаёт эта ошибка, то вы пришли по адресу! Сейчас быстренько разберём по косточкам причины и возможные пути устранения ошибки «CPU fan error press F1». Дословно это означает следующее: ошибка в работе вентилятора для процессора, нажмите «F1». Т.е.
Как войти в БИОС на компьютере и ноутбуке
Для тонкой настройки компьютера существует так называемый БИОС (BIOS). Он управляет включением компьютера, позволяет изменить некоторые его настройки ещё до загрузки операционной системы и выбирает с какого диска загружаться. Т.е. когда компьютер включается, он сразу смотрит на свои настройки в.
Какой браузер для Windows 7 лучше и почему?
Выбрать интернет-обозреватель просто: достаточно скачать любой из наиболее популярных и, рано или поздно, вы обязательно к нему привыкните. Но чтобы процесс обучения и дальнейшего использования протекал максимально комфортно, вы должны знать на что рассчитывать.Для этого узнайте ниже про лучшие.
Роутер (он же - маршрутизатор) – это устройство, которое получает интернет и раздаёт его другим устройствам дома – компьютерам, ноутбукам, планшетам, телефонам и др. Раздавать он может по кабелю и по WiFi беспроводному соединению. Выбор роутера задача не настолько простая, как всем нам хотелось.
поиск, установка драйверов
Самый точный и быстрый поиск драйверов для (ПК или ноутбука) по модели и ОС: | Acer | Emachines | Apple | Asus | Dell | HP | Lenovo | MSI | Samsung | Sony | Toshiba | Поиск драйвера.
Восстановление данныхНа сегодняшний день угрозы потери информации, хранимой на цифровых носителях, практически не существует. Любые данные могут быть восстановлены быстро и без потери их функциональных свойств. Технология восстановления данных имеет значение Мы используем в.
Что такое кэш браузера – это специально выделенное место памяти на жёстком диске, где хранятся копии предварительно посещённых страниц, картинок, и других необходимых для просмотра интернет-страниц файлов.Эта процедура придумана и используется для более быстрой загрузки страниц и уменьшения.
Что делать если не работают сетевые протоколы? При попытки пропинговать сервер / ip-адресс вы получаете ошибку «Не удается обратиться к драйверу IP. Код ошибки 2»? Тогда у вас что-то со стеком TCP/IP, разберём подробнее.
Начну с лёгкого и простого, заканчивая более сложными решениями проблемы.
Возможно у вас на компьютере стоит Аваст и проблемы начались после обновления антивирусных баз, 6 декабря 2012 года аваст добавил в свои базы файл , вскоре после обновления баз аваст нашёл этот файл в системных файлах и удалил (возможно поместил в карантин).
Не беда, ниже я напишу как восстановить работоспособность стека TCP/IP, после чего сеть должна заработать (если она конечно раньше работала):
1. Самый простой способ — воспользоваться avastfix.zip :
- для начала нужно скачать avastfix (ссылки строчкой выше)
- распаковать, допустим на диск C:\ (в архиве есть папка, так что после извлечения будет путь такой C:\avastfix\ )
- если у вас стоит аваст, то отключите его: в правом нижнем углу найдите значок аваста (возле часов), нажмите на него правой кнопкой мышки и выберите управление экранами avast , далее нужно указать отключение навсегда
- запустите fixtcpip.bat , после чего компьютер перезагрузится
- после перезагрузки проверяем работу сети например пингом на сервер гугла: на клавиатуре нажмите одновременно на флажок (логотип windows), между Ctrl и Alt , и букву R , то есть Win +R . В появившемся окне напишите cmd , у вас открылась командная строка, в ней напишите ping 8.8.8.8 , должно появиться
Обмен пакетами с 8.8.8.8 по 32 байт:
Ответ от 8.8.8.8: число байт=32 время=55мс TTL=48
или что-то похожее, но не ошибка драйвера сети
Давайте теперь рассмотрим что в этом «чудо» архиве:
fixtcpip.bat — некий скрипт, который импортирует в реестр стандартные настройки стека, распаковывает архив tcpip.rar при помощи UnRAR.exe в C:\Windows\system32\drivers\ и перезагружает компьютер
2. Рассмотрим теперь ручное восстановление/копирование файла
- для начала всё же отключим аваст (см. выше 3-ий пункт » если у вас стоит …»)
- файл tcpip.sys можно скопировать из папки C:\Windows\system32\dllcache , но возможно аваст его то же удалил, тогда можно взять загрузочный CD/DVD/USB диск и там найти этот файл в …\I386\TCPIP.SY_ . Так же файл можно взять с рабочей системы. Но если взять этот файл вам не откуда, тогда вот ссылка для SP3 (если у вас SP2, то можете попросить)
- перезагрузите компьютер
- проверьте работоспособность сети/интернета, если работает, тогда обновите аваст и запустите аваст (см. последний пункт 1-го способа)
3. Если не помогли предыдущие способы, то скорее всего виноват не аваст. Проверьте, существует ли файл C:\windows\inf\nettcpip.inf , если существует, тогда приступайте к следующему способу. Если файла нет, тогда его нужно скопировать с рабочей системы, нет рабочей системы? Не беда, скачайте отсюда
4. Переустановка стека TCP/IP используя Microsoft Fix it 50199
5. Можно попробовать утилиту TCPIP.Sys RestoreTool от фирмы UnHackMe , этой утилитой я не пользовался, но по описанию она должна переустанавливать стек TCP/IP в операционных системах: Windows 2000/XP/Vista/Seven/8 32 и 64-бит
6. Сброс настроек стека TCP/IP вручную. На сайте Microsoft в статье kb299357 написано, что для переустановки достаточно выполнить выполнить всего одну команду в командной строке:
- запустите cmd
- выполните netsh int ip reset resetlog.txt
- перезагрузите компьютер
7. А теперь самое сложное переустановка стека TCP/IP в windows XP вручную.
- Загрузите windows в Безопасный режим , то есть включаете компьютер и многократно нажимайте на F8 пока не появится меню загрузки windows, выберите Безопасный режим
- Зайдите в реестр (Пуск — Выполнить — regedit — OK или Win +R )
- Удалите два ключа и выйдите из реестра:
Сброс операционной системы Windows 8 к заводским настройкам понадобится если: компьютер начал некорректно работать, в результате установленных программ; начались сбои; появились вирусы; Вам нужно продать или отдать компьютер другому человеку. Поэтому давайте разберемся, как сбросить настройки Windows 8.
Восстановление ПК
Наведите курсор мышки в правый угол экрана и вызовите боковую всплывающую панель. Теперь нужно перейти в раздел «Параметры» .
Кликните мышкой по кнопке «Изменение параметров компьютера» .

В списке выберите пункт «Общие» .

Здесь предлагается два варианта для сброса настроек операционной системы: и .

Первый вариант – «Восстановление ПК без удаления файлов» – подразумевает, что система сбросится к заводским настройкам, но при этом сохранятся все файлы пользователя: «Мои документы» , «Мои видеозаписи» , приложения, установленные с Магазина Майкрософт. Удалятся же только программы, установленные с диска или Интернета. Список всех удаленных программ будет сохранен в файле на рабочем столе.


Полное удаление информации
Второй вариант – «Удаление всех данных и переустановка Windows» – удалит все данные с компьютера и переустановит операционную систему. Причем здесь можно выбрать форматирование или только системного диска, или всех дисков.
Этот способ подойдет для тех, кто хочет продать свой компьютер или ноутбук. При этом ваши личные данные не попадут к чужому человеку.

В ПК должен быть вставлен установочный диск или флешка. Если Ваш жесткий диск поделен на несколько разделов, то можно выбрать с каких разделов удалить файлы: системного или всех.

Теперь выберите или «Просто удалить мои файлы» – файлы удалятся с выбранного раздела жесткого диска, или «Полностью очистить диск» – файлы также будут удалены, но их восстановление после этого будет практически невозможным, таким образом, можете быть спокойны – никто не узнает Вашу личную информацию.

Нажмите кнопочку «Сбросить» , выполнится перезагрузка компьютера и система сбросится к заводским настройкам.
Вот с помощью таких не сложных способов, можно сбросить Windows 8 к заводским настройкам, и получить свой компьютер или ноутбук в том же состоянии, каком он был при первом запуске Windows.

Достаточно часто в случае поражения вашего компьютера вирусами или другими системными сбоями, могут наблюдаться непонятные проблемы с сетевыми приложениями, начиная с того, что могут просто не отображаться Web-станицы и заканчивая невозможностью подключиться к сети. Поэтому в таких случаях бывает целесообразно выполнить полный сброс параметров протокола TCP/IP в Windows 7 или Windows 2008, в результате можно вернуть все сетевые настройки и состояние библиотеки WinSock в первоначальные «чистые» настройки, т.е. фактически это переустановка TCP/IP. Сбросить настройки TCP/IP можно следующим образом:
Запустите командную строку cmd с правами администратора («Run As Administrator»)
Затем последовательно выполните следующие команды.
ipconfig /flushdns
сброс настроек tcp ip
сброс настроек протокола tcp ip производится старой доброй утилитой netsh. Утилита очень богата функционалом, советую брать ее на вооружение. И так приступаем.
nbtstat -R
nbtstat -RR
netsh int reset all
netsh int ip reset
netsh winsock reset
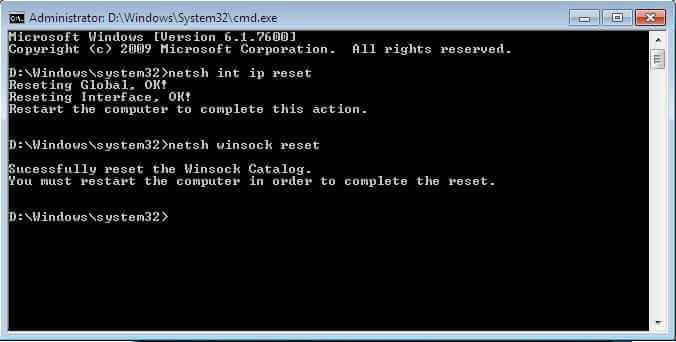
Как сбросить настроеки протокола TCP-IP в Windows 7-Windows Server 2008R2
Затем выполните следующую команду, отключающую TCP автотюнинг
netsh interface tcp set global autotuninglevel=disabled
Перезагрузите компьютер

Данный fix создаст точку восстановления системы, чтобы в случае какого то глюка вы всегда могли быстро откатиться до момента установки.

После того как данная утилита отработает, следует произвести перезагрузку системы.
Зачем нужен сброс?
Windows 7/8/10: сброс настроек через командную строку

1. Запустите на пк командную строку от имени администратора. Процедура запуска следующая : "Пуск", в строку поиска введите "cmd". В результатах вы увидите "Командная строка". Кликните на надпись правой клавишей мыши. Выберите в меню "Запустить от имени администратора".
2. Выполните следующую команду: netsh winsock reset.

Вы можете напечатать ее самостоятельно или же скопировать и вставить из текста статьи.
После этого, как команда завершит работу, перезагрузите свой компьютер и проверьте доступ к интернету после запуска. В случае если данная команда не помогла, стоит попробовать сбросить все настройки на сетевых интерфейсах.
После запуска пк повторить 1-й пункт, открыв командную строку от имени администратора.

Введите команду “ n etsh int ip reset ”, и, как команда завершит свою работу, перезагрузите пк и проверьте доступ в сеть.
Windows 10: сброс параметров сети через интерфейс системы.
Зайдите в меню настроек.
Его можно найти как через меню "Пуск", так и обратившись к сочетанию "горячих" клавиш: Win + I (одновременно нажатие).
Перейдите к разделу "Сеть и интернет".

В данном пункте выбираем подраздел с названием "Состояние".

Теперь прокрутите страницу до самого нижнего пункта. Там вы увидите то, что необходимо - "Сброс сети".
Кликните на надпись. Перед вами появиться предупреждение системы:Выполнение действия приведет к удалению и переустановке всех имеющихся сетевых драйверов, а также восстановит заводские (первоначальные, исходные) параметры сети.
Отметим, что возможно вам придется затем переустановить программное сетевое обеспечение. К примеру, клиент VPN.
Нажимаем "Сбросить сейчас" и подтверждаем сброс.

Не отвечает сервер DNS , не удается найти DNS сервер
Как и предыдущих этапах потребуется открыть командную строку “ cmd ” и ввести команду: ipconfig /flushdns

Читайте также:

