Сбросить приложение по умолчанию windows 10
Обновлено: 07.07.2024
Эта ошибка достаточно часто возникала на ранних версиях «десятки» и несколько реже возникает на новейших сборках. Главная причина проблемы – особенности работы системного реестра на десятой версии «окон». Дело в том, что в старых вариантах ОС от Майкрософт программа прописывала себя в реестре для ассоциации с тем или иным типом документов, тогда как в новейшей Windows механизм изменился. Следовательно, проблема возникает со старыми программами или старыми их версиями. Как правило, последствиями в данном случае является сброс программы по умолчанию на стандартную – «Фото» для открытия изображений, «Кино и ТВ» для видеороликов, и так далее.
Устранить эту проблему, впрочем, достаточно легко. Первый способ – ручная установка программы по умолчанию, что исключит появление проблемы в дальнейшем. Второй – внесение правок в системный реестр: более радикальное решение, использовать которое мы рекомендуем только в крайнем случае. Самое радикальное средство – использование точки восстановления Виндовс. Рассмотрим поподробнее все возможные методы.
Способ 1: Ручная установка стандартных приложений
Самый простой метод устранения рассматриваемого сбоя – вручную задать нужное приложение по умолчанию. Алгоритм этой процедуры следующий:
- Откройте «Параметры» – для этого вызовите «Пуск», кликните по иконке с тремя полосками вверху и выберите соответствующий пункт меню.




Как показывает практика, этот метод самый простой и в то же время эффективный.
Способ 2: Изменение записей в реестре
Более радикальный вариант заключается во внесении изменений в системный реестр посредством специального REG-файла.
- Откройте «Блокнот»: воспользуйтесь «Поиском», введите в строку название приложения и кликните по найденному.

Windows Registry Editor Version 5.00
; .3g2,.3gp, .3gp2, .3gpp, .asf, .avi, .m2t, .m2ts, .m4v, .mkv .mov, .mp4, mp4v, .mts, .tif, .tiff, .wmv
[HKEY_CURRENT_USER\SOFTWARE\Classes\AppXk0g4vb8gvt7b93tg50ybcy892pge6jmt]
"NoOpenWith"=""
"NoStaticDefaultVerb"=""
; .aac, .adt, .adts ,.amr, .flac, .m3u, .m4a, .m4r, .mp3, .mpa .wav, .wma, .wpl, .zpl
[HKEY_CURRENT_USER\SOFTWARE\Classes\AppXqj98qxeaynz6dv4459ayz6bnqxbyaqcs]
"NoOpenWith"=""
"NoStaticDefaultVerb"=""
;.htm, .html
[HKEY_CURRENT_USER\SOFTWARE\Classes\AppX4hxtad77fbk3jkkeerkrm0ze94wjf3s9]
"NoOpenWith"=""
"NoStaticDefaultVerb"=""
; .pdf
[HKEY_CURRENT_USER\SOFTWARE\Classes\AppXd4nrz8ff68srnhf9t5a8sbjyar1cr723]
"NoOpenWith"=""
"NoStaticDefaultVerb"=""
;.stl, .3mf, .obj, .wrl, .ply, .fbx, .3ds, .dae, .dxf, .bmp .jpg, .jpg, .tga
[HKEY_CURRENT_USER\SOFTWARE\Classes\AppXvhc4p7vz4b485xfp46hhk3fq3grkdgjg]
"NoOpenWith"=""
"NoStaticDefaultVerb"=""
; .svg
[HKEY_CURRENT_USER\SOFTWARE\Classes\AppXde74bfzw9j31bzhcvsrxsyjnhhbq66cs]
"NoOpenWith"=""
"NoStaticDefaultVerb"=""
; .xml
[HKEY_CURRENT_USER\SOFTWARE\Classes\AppXcc58vyzkbjbs4ky0mxrmxf8278rk9b3t]
"NoOpenWith"=""
"NoStaticDefaultVerb"=""
[HKEY_CURRENT_USER\SOFTWARE\Classes\AppX43hnxtbyyps62jhe9sqpdzxn1790zetc]
"NoOpenWith"=""
"NoStaticDefaultVerb"=""
; .raw, .rwl, .rw2
[HKEY_CURRENT_USER\SOFTWARE\Classes\AppX9rkaq77s0jzh1tyccadx9ghba15r6t3h]
"NoOpenWith"=""
"NoStaticDefaultVerb"=""


На новейших обновлениях Виндовс 10 применение этого скрипта приводит к тому, что некоторые системные приложения («Фото», «Кино и ТВ», «Музыка Groove») пропадают из пункта контекстного меню «Открыть с помощью»!
Способ 3: Использование точки восстановления

Если ни один из вышеприведённых способов не помогает, следует воспользоваться средством «Точка восстановления Windows». Учтите, что задействование этого метода удалит все программы и обновления, установленные до момента создания точки отката.
Заключение
Ошибка «Стандартное приложение сброшено» в Windows 10 возникает вследствие особенностей работы этой версии операционной системы, но устранить её можно без особого труда.

Отблагодарите автора, поделитесь статьей в социальных сетях.


Одна из проблем, с которыми часто сталкиваются пользователи Windows 10 — уведомление о том, что стандартное приложение сброшено — «Приложение вызвало проблему с настройкой стандартного приложения для файлов, поэтому оно сброшено» с соответствующим сбросом приложения по умолчанию для определенных типов файлов на стандартные приложения ОС — Фотографии, Кино и ТВ, Музыка Groove и подобные. Иногда проблема проявляется при перезагрузке или после завершения работы, иногда — прямо во время работы системы.
Причины ошибки и сброса приложений по умолчанию
Чаще всего причиной ошибки является то, что какая-то из установленных вами программ (особенно старых версий, до выхода Windows 10) установила себя в качестве программы по умолчанию для типов файлов, которые открываются встроенными приложениями ОС, при этом сделала это «неправильно» с точки зрения новой системы (изменив соответствующие значения в реестре, как это делалось в предыдущих версиях ОС).

Существует несколько методов, позволяющих убрать уведомление о том, что стандартное приложение было сброшено (и оставить вашу программу по умолчанию).
Прежде чем приступать к использованию далее описанных способов убедитесь, что программа, которая сбрасывается, обновлена — иногда достаточно просто установить последнюю версию программы (с поддержкой Windows 10) вместо старой, чтобы проблема не проявлялась.
1. Задание приложений по умолчанию по приложению
Первый способ — вручную задать программу, ассоциации с которой сбрасываются в качестве программы, используемой по умолчанию. Причем сделать это следующим образом:
Обычно такой метод срабатывает. Дополнительная информация на тему: Программы по умолчанию Windows 10.
2. Использование REG-файла для исправления «Стандартное приложение сброшено» в Windows 10
Вы можете использовать следующий reg-файл (скопируйте код и вставьте в текстовый файл, задайте расширение reg для него) для того, чтобы программы по умолчанию не сбрасывались на встроенные приложения Windows 10. После запуска файла, задайте вручную нужные приложения по умолчанию и сброс больше происходить не будет.
Учитывайте, что при этом приложения Фото, Кино и ТВ, Музыка Groove и другие встроенные приложения Windows 10 исчезнут из меню «Открыть с помощью».
Дополнительная информация
- В ранних версиях Windows 10 проблема иногда проявлялась при использовании локальной учетной записи и исчезала при включении учетной записи Майкрософт.
- В последних версиях системы, судя по официальной информации Майкрософт, проблема должна проявляться реже (но может возникнуть, как упоминалось в начале статьи, со старыми программами, изменяющими ассоциации файлов не в соответствии с правилами для новой ОС).
- Для опытных пользователей: вы можете экспортировать, изменить и импортировать ассоциации файлов в виде XML с помощью DISM (при этом они не будут сбрасываться, в отличие от тех, что вносятся в реестр). Подробнее (на английском) на сайте Майкрософт.
Если же проблема не исчезает, а приложения по умолчанию продолжают сбрасываться, попробуйте описать ситуацию подробно в комментариях, возможно, решение удастся найти.
А вдруг и это будет интересно:
23.06.2018 в 17:43
Не помогает этот reg файл! Всё-равно после каждой перезагрузке, всё сбрасывается.
23.06.2018 в 18:02
Так после рег-файла вы должны назначить приложения по умолчанию правильно. т.е. если при перезагрузке сбрасывается, значит какая-то ваша программа в очередной раз ассоциации через реестр поменяла.
06.10.2021 в 14:06
20.07.2018 в 11:28
09.10.2018 в 11:01
Не понял, применил reg-файл. Как теперь мне установить на фотографии стандартное приложения просмотра фотографий? Там только Paint и Paint 3D теперь.
Помогите, пожалуйста. Может еще какой-то reg-файл прописать чтобы вернуть?)
09.10.2018 в 11:03
09.10.2018 в 11:22
Его нет в выпадающем списке.
Сейчас попробую починить той статьей.
Еще проблема, что нет и Microsoft Edge. Им было прикольно открывать pdf. Теперь в выпадающем списке все, кроме него.
Это чинится?
09.10.2018 в 11:26
Хорошо, оно появилось в списке на открытие файла. Но нет галочки использовать всегда.
30.10.2018 в 05:40
а можете скинуть в комментарии или на почте код для reg файла на отмену изменений выше? очень выручите, пытался составлять сам, но почему-то не работает и изменения остаются
20.10.2018 в 21:15
После переустановки Windows 10 и обновлений до последних версий столкнулся со следующей проблемой. Вообще ни как не меняются программы по умолчанию на другие. Простой пример. Не могу поменять приложение для просмотра видео, хочу выбрать Media Player Classic, но ничего кроме стандартного Windows Media Player и приложения Кино и ТВ не меняется. Ровно такая же история с файлами для Photoshop. Самые банальные .psd файлы не могу назначить, чтобы открывать их одним кликом.
В какую сторону копать?
21.10.2018 в 09:36
21.10.2018 в 12:15
23.10.2018 в 07:13
В общем короче самый оптимальный вариант найти образ с версией 1709, переустановить, и закрыть доступ к обновам?
25.11.2018 в 20:43
Добрый вечер. Произошла подобная ошибка при воспроизведении видео со съемного жесткого диска. После этого папка с этим видео с жесткого диска пропала. Кто что может подсказать? В программе восстановления удаленных файлов этой папки нет (т.е. не была удалена) и в скрытых папках тоже ее нет.
26.11.2018 в 09:45
23.03.2019 в 22:38
У меня какой-то запущенный случай. Каждую перезагрузку все ассоциации слетают. После твика реестра приложения по умолчанию назначал естественно. Пробовал устанавливать ассоциации по приложению отдельно. Пробовал сбрасывать по умолчанию, заново устанавливать ассоциации, чего только не пробовал. Может есть у кого идеи?
13.09.2019 в 09:20
13.09.2019 в 09:44
Этот код не должен так влиять, он просто очищает ассоциации типов файлов, т.е. приводит в то состояние, когда они еще не были заданы (как после установки Windows)
23.11.2019 в 04:25
01.08.2020 в 09:52
REG файл не помог. Более того, даже параметры не открывались. Пришлось резервную копию импортировать в реестр назад. После этого добавилась еще одна проблема такая же
А ошибка сброса так и осталась.
01.08.2020 в 11:08
08.09.2020 в 16:52

В данной статье показаны действия, с помощью которых можно сбросить ассоциации файлов к значениям по умолчанию в операционной системе Windows 10.
Каждый файл в операционной системе Windows имеет расширение в конце своего имени, например *.txt, *.doc. Эти расширения используются для идентификации программы, с помощью которой Windows может открыть этот файл.
Вы можете самостоятельно устанавливать или изменять ассоциации файлов в Windows. В случае, если ассоциации файлов были нарушены, то прочитав данную инструкцию, можно сбросить их к значениям по умолчанию.
Как сбросить ассоциации файлов используя «Параметры Windows»
Чтобы сбросить ассоциации файлов используя приложение «Параметры Windows», нажмите на панели задач кнопку Пуск и далее на иконку Параметры или нажмите сочетание клавиш + I.
В открывшемся окне «Параметры» выберите Приложения.
Далее выберите вкладку Приложения по умолчанию и в правой части окна в разделе Сброс к рекомендованным Майкрософт значениям по умолчанию нажмите кнопку Сбросить.
В результате выполнения рассмотренных выше действий, все ассоциации файлов будут сброшены к состоянию, которое было на момент установки операционной системы, также соответственно будут удалены все значения заданные пользователем.
Здесь можно сопоставить типы файлов с определенными приложениями нажав на ссылку
Выбор стандартных приложений для типов файлов
Также, здесь есть возможность сопоставить протоколы с определенными приложениями нажав на ссылку
Выбор стандартных приложений для протоколов
И ещё можно задать программу по умолчанию для типов файлов и протоколов, нажав на ссылку
Задать значения по умолчанию по приложению
Настройка ассоциаций файлов используя элементы классической панели управления
Для предыдущих версий операционной системы Windows, таких как Windows 8, Windows 8.1 и более ранних версий Windows 10, настроить ассоциации файлов можно используя элементы классической панели управления.
Чтобы настроить ассоциации по типам файлов (по расширению файла), в адресной строке проводника Windows или в диалоговом окне Выполнить, выполните следующую команду:
control /name Microsoft.DefaultPrograms /page pageFileAssoc
Чтобы настроить ассоциации по программе (выбрать программу по умолчанию),в адресной строке проводника Windows или в диалоговом окне Выполнить, выполните следующую команду:
Изменение программы по умолчанию
После установки обновления система может назначить по умолчанию некоторым типам файлов другие программы для запуска. В результате они некорректно открываются или вообще не реагируют на попытки их запустить. Поэтому в случае ошибки в первую очередь нужно проверить, соответствует ли программа тому типу файла, который не удается открыть.
Разверните меню Пуск и перейдите в системные параметры. Затем откройте раздел «Приложения».
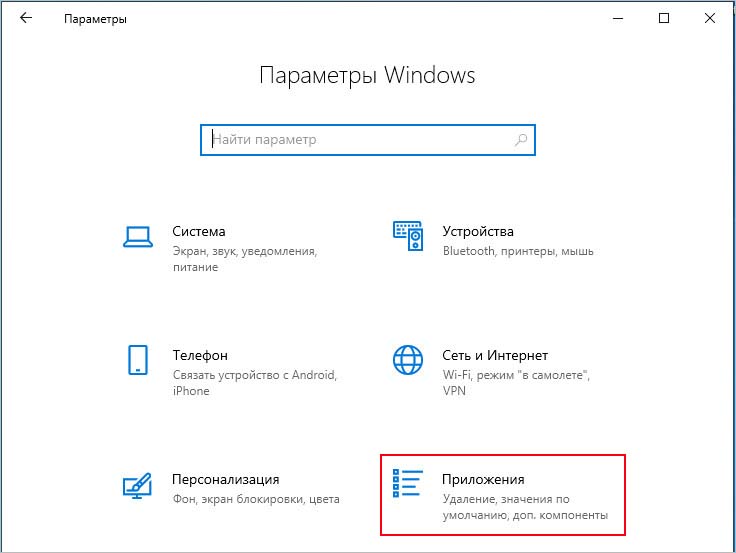
Прокрутите страницу вниз до ссылки «Выбрать приложения по умолчанию по типу файла».
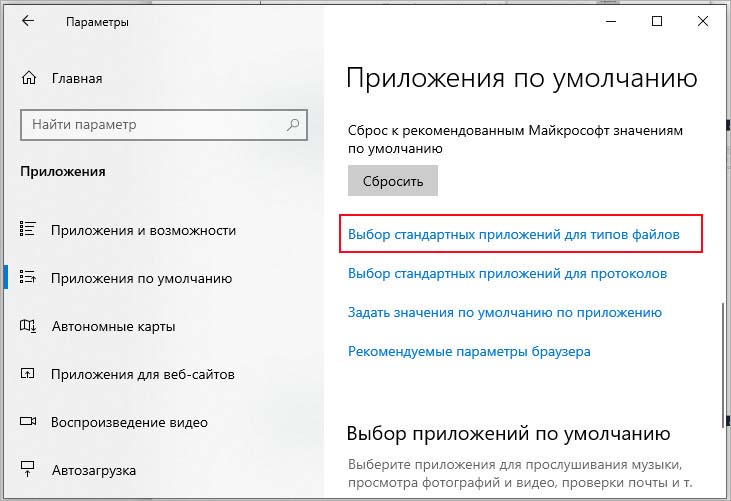
Выберите расширение, отображающее ошибку, затем назначьте ему приложение, которое будет его запускать по умолчанию.
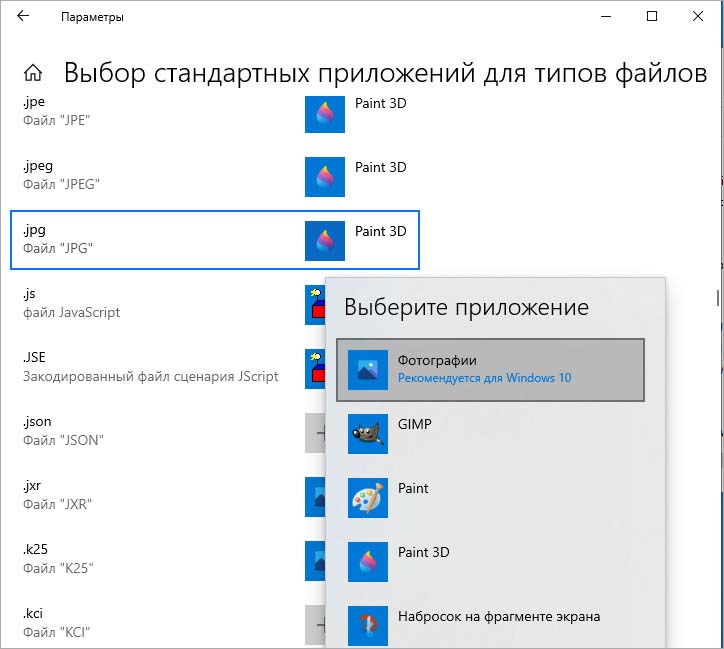
Выйдите из параметров и перезагрузите компьютер.
Удаление и скрытие проблемного обновления Windows
Если видите ошибку, что приложение было сброшено после обновления Windows или установки программного обеспечения, скорее всего, они причастны к ее возникновению. В этом случае попробуйте их удалить. Если сбой связан с обновлением, после удаления нужно скрыть, чтобы предотвратить его дальнейшую установку.
Удалите проблемный пакет из окна Программы и компоненты – Просмотр установленных обновлений.
Для скрытия пакета загрузите утилиту wushowhide.diagcab из сайта Майкрософт. Откройте загруженный файл и запустите сканирование.

После завершения из двух отображаемых вариантов выберите «Скрыть обновления». Отобразится список ожидающих пакетов.
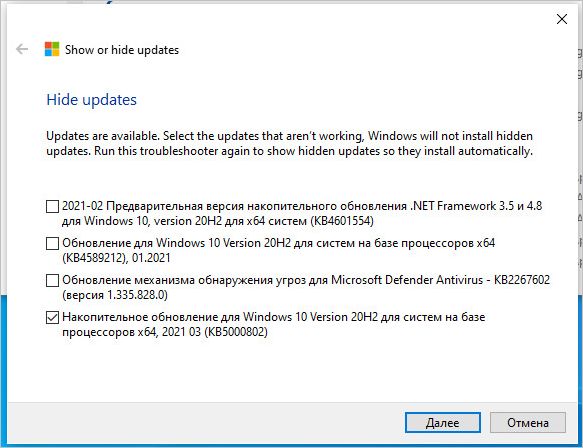
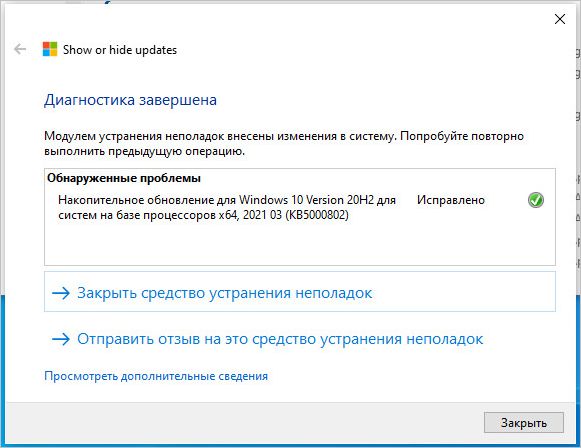
Отметьте тот, который вызывает неполадки, чтобы предотвратить повторную установку и нажмите на «Далее».
Удаление встроенного приложения
Приложения UWP часто являются причиной ошибки, уведомляющей о том, что они были сброшены, поэтому их можно удалить. Но сначала убедитесь, что есть альтернатива, то есть сторонняя программа с аналогичными функциями. Для удаления используем команду PowerShell.
Запустите консоль правами администратора из Диспетчера задач путем ввода в меню Файл – Запустить новую задачу команды PowerShell и подтверждения на Enter.
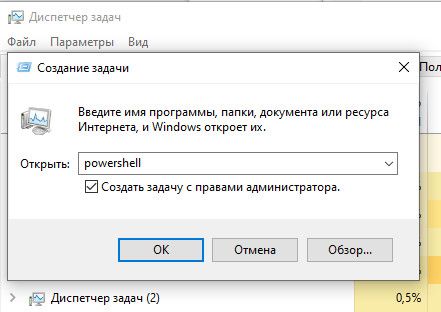
В консоли выполните команду:
get-appxpackage *имя_программы* remove-appxpackage
Например, для удаления UWP-приложения «Фотографии» запустите команду:
get-appxpackage *Microsoft.Windows.Photos* |remove-appxpackage
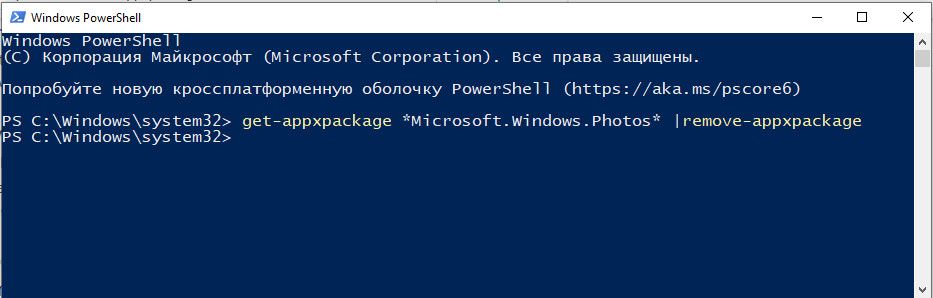
После завершения перезагрузите компьютер.
Сброс проблемного приложения
Снова откройте системные параметры и перейдите в раздел Приложения. На левой панели щелкните на вкладку «Приложения и возможности».
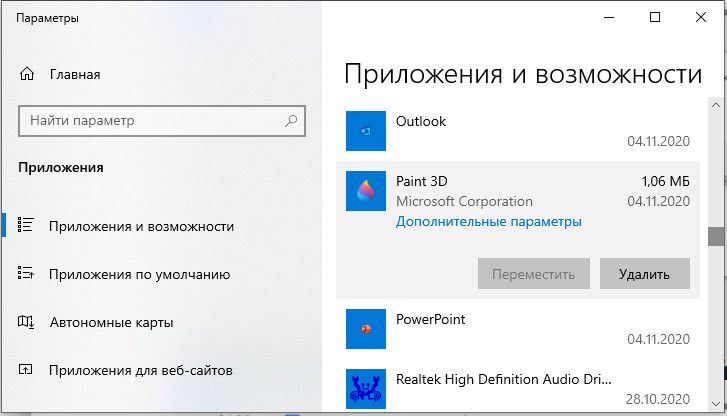
Если проблема с редактором изображений Paint 3D, нажмите на ссылку «Дополнительные параметры».
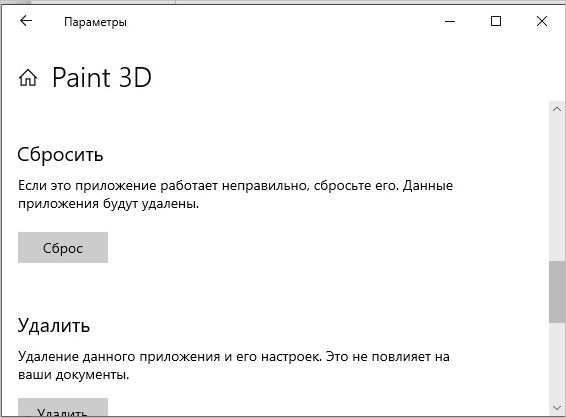
Прокрутите страницу вниз и нажмите на «Сброс», подтвердите это действие в следующем окне.
Читайте также:

