Scanning and repairing drive c windows 8 что делать
Обновлено: 04.07.2024
sainboxx, Когда возникает? Постоянно или однократно? ОС какая?
Та же проблема. Происходит постоянно при каждой загрузке винды. ОС 8.1. Еще я обнаружил множество непонятных дисков.
__________________
Помощь в написании контрольных, курсовых и дипломных работ здесь
при запуске компьютера надпись Scanning and repairing drive (D:): 10% complete
Случилась такая хрень. Все было ок, потом перезагрузил комп и такая хрень: Scanning and repairing.
Scanning and repairing drive
Scanning and repairing drive зависает на 37%. Из-за. Того что он завис я решил его.
Полетел винчестер, при загрузке винды перезагружается
Здраствуйте, дорогие друзья. у меня проблема проявилась: сегодня включаю компьютер и он при.
Scanning and repairing drive C:/
В общем,сегодня у меня впервые просто напросто зависла винда,а потом выключилась. Включаю опять,а.
smart покажите для начала
и провертьте системный диск встроенной утилитой проверки дисков для ноута это нормально, я про количество разделов
smart покажите для начала
и провертьте системный диск встроенной утилитой проверки дисков
можно чуть по подробнее про " количество разделов
smart покажите" как это сделать?
Проверку системного диска провел все в норме.
Нет. Такое количество - ненормально.Лузерок, В cmd.exe выполните
diskpart (энтер)
sel disk 0 (энтер)
list volume (энтер)
Результат заскриньте и выложите сюда
Выход из дискпарта командой exit (энтер) Нет. Такое количество - ненормально.
Лузерок, В cmd.exe выполните
diskpart (энтер)
sel disk 0 (энтер)
list volume (энтер)
Результат заскриньте и выложите сюда
Выход из дискпарта командой exit (энтер) Думаю эту тему надо в раздел жестких дисков к Big-Endian.
Гм. Разделы 352 Мб в Управлении дисками как именуются? (наведите мыша и посмотрите, что там написано - Раздел восстановления? или загрузка?)
Видимо, они при каждой загрузке винды создаются новые. И, видимо, это из-за раздела RAW (12 Гб) Это не рекавери, часом, накрылся. Наверное, жёсткий диск лечить надо. Даже и не знаю, кто возьмётся
Добавлено через 1 минуту
Андрей1224, да вот - думаю
Походу так и есть, они создаются при каждом запуске. И что делать?
Ноут на гарантии.
И, видимо, это из-за раздела RAW (12 Гб) Это не рекавери, часом, накрылся?Он самый. Обычно с ФС NTFS, а тут RAW. Что-то новое, при загрузке создавать скрытые разделы.
Лузерок
Так мы SMART увидим? Запустите CrystalDiskInfo и покажите что покажет.
Тома со знаками вопроса не открываются
Кому впадлу решать проблему, нашел простое решение
А проверка дисков была?
Ниже надо выделять мышкой, надпись серым цветом $Noname 05, тогда откроется.
Раздел восстановления без файловой системы - повреждена, поэтому и проверка диска запускается.

Досадно, что процесс загрузки Windows прерывается различными проблемами. Сканирование и восстановление диска является одной из наиболее распространенных ошибок остановки доступа к Windows. В этом уроке мы расскажем, как быстро решить эту проблему.
Часть 1 : Что означает сканирование и восстановление диска
Сканирование и исправление заклинившего диска - это процесс самопроверки. Это означает, что что-то не так на загрузочном диске, и Windows пытается восстановить его. Основными фактами, которые вызывают эту ошибку, являются:
1. Выключите компьютер неправильно. Большинство людей сообщили, что они сталкиваются с ошибкой после жесткого выключения или принудительного выключения.
2. Системные файлы повреждены из-за плохого сектора или другой проблемы.
3. Компьютер подвержен воздействию вирусов, троянов или других вредоносных программ.
4. Неправильно настроенные драйверы.
5. Неизвестные причины.
Часть 2 : Как решить проблему со сканированием и восстановлением заклинившего диска
Если ваша Windows застряла в сканировании и восстановлении диска C, вы можете починить его и получить доступ к вашему ПК с помощью приведенных ниже решений.
Решение 1: загрузка в безопасный режим
Шаг 1 : Перезагрузите Windowsи продолжайте нажимать «F8» или «Shift + F8» до появления логотипа Windows.
Шаг 2 : В Windows 10/8 / 8.1 перейдите в «Устранение неполадок»> «Дополнительные параметры»> «Параметры запуска» и нажмите кнопку «Перезагрузить». Затем выберите «Безопасный режим» на экране параметров запуска.
В Windows 7 сразу появляется экран параметров загрузки. Нажмите «Безопасный режим», вы можете сразу войти в него. Если все в порядке, можно попробовать загрузить Windows в обычном режиме.

Решение 2: проверка и восстановление загрузочного диска
Поврежденный загрузочный диск - еще одна причина, которая запускает сканирование и восстановление Windows 10. Итак, вам нужно проверить и восстановить загрузочный диск.
Шаг 2 : Перейдите на вкладку «Инструменты» и нажмите кнопку «Проверить» в области проверки ошибок.

Решение 3: восстановление загрузочного диска с помощью PowerShell
Шаг 1 : Нажмите «Win + Q» после загрузки в безопасном режиме, а затем найдите «Powershell», щелкните его правой кнопкой мыши и выберите «Запуск от имени администратора».
Шаг 2 : Выполните команду «repair-volume -driveletter c», чтобы восстановить загрузочный диск.
По умолчанию диск c является загрузочным диском, и вы можете заменить его буквой вашего загрузочного диска.
Шаг 3 : Дождитесь завершения процесса. Затем перезагрузите Windows 10, и ошибка не должна появиться снова.

Решение 4: отключить CHKDSK при загрузке
Если с вашим диском все в порядке, а диск сканирования и восстановления, застрявший на 10, не устранен, вы можете отключить chkdsk при загрузке, выполнив следующие шаги.
Шаг 1 : Удерживайте «Win + R», чтобы открыть диалоговое окно «Выполнить», введите «regedit» и нажмите клавишу «Ввод», чтобы запустить редактор реестра.
Шаг 2 : Перейдите к HKEY_LOCAL_MACHINE \ SYSTEM \ CurrentControlSet \ Control \ Session Manager, найдите и дважды щелкните дочерний объект BootExecute.
Шаг 3 : Замените данные значения по умолчанию на "autocheck autochk / k: C *", нажмите OK, чтобы подтвердить это.

Решение 5: восстановление системы
Шаг 1 Создайте DVD-диск Windows 10 или загрузочный USB-носитель, вставьте его в компьютер и перезагрузите его.
Шаг 2 : Следуйте инструкциям на экране, пока не увидите экран установки Windows, перейдите к «Восстановить компьютер»> «Устранение неполадок» и выберите «Восстановление системы».
Шаг 3 Затем выполните остальные шаги и устраните проблему с загрузкой Windows.

Часть 3 : Как восстановить потерянные данные после восстановления системы Windows или обновления
Если вы потеряли несколько файлов во время восстановления системы Windows, Apeaksoft Восстановление данных может помочь вам. Его основные функции:
1. Верните потерянные файлы из вашей памяти в один клик.
2. Восстановление данных в различных ситуациях, таких как восстановление системы, ошибка в работе, случайное удаление, вирусная атака и многое другое.
3. Поддержка различных типов данных и форматов.
4. Получить удаленные файлы в исходных условиях.
5. Предварительный просмотр для выборочного восстановления.
6. Быстрее, безопаснее и легче.
7. Доступно для Windows 10 / 8.1 / 8 / Vista / XP.
Как восстановить потерянные данные после восстановления системы Windows или обновления
Шаг 1 : Сканировать весь диск, чтобы найти потерянные данные
Запустите программу, выберите типы файлов, которые вы хотите восстановить, в области «Тип данных» и выберите исходное местоположение файлов в области «Расположение». Затем нажмите кнопку «Сканировать», чтобы начать поиск файлов.

Шаг 2 : Предварительный просмотр перед восстановлением данных
После сканирования вы попадете в окно результатов со всеми читаемыми файлами. Нажмите на тип данных в левой колонке, вы можете увидеть все файлы подробно на правой панели.
Функция «Фильтр» на верхней ленте позволяет быстро найти файл. А функция «Глубокое сканирование» может вернуть более читаемый контент.

Шаг 3 : Восстановить потерянные данные после исправления ошибок сканирования и восстановления диска
Выберите нужные файлы и нажмите кнопку «Восстановить», чтобы начать восстановление потерянных данных в нужное место.

Заключение
Как убрать проверку scanning and repairing drive при загрузке системы
При запуске компьютера, в процессе загрузки, пользователи всегда сталкиваются с разным проверками. Многие из них скрыты от человеческого глаза, но всегда выполняются. В отличие от scanning and repairing drive, которая часто пугают обычного пользователя. Иногда в процессе выполнения компьютер зависает, и чтобы не отправляться сразу в ремонтную мастерскую нужно понять, насколько данная проблема серьезная и как с ней бороться.
Что такое scanning and repairing drive
В переводе, эта фраза звучит как сканирование и ремонт/исправление диска. Значит, что в тот момент, когда scanning and repairing drive (D:): % complete (имя диска может отличаться) отображается на экране монитора, компьютер проверяет жесткий диск.

Конечно, автоматическое сканирование происходит при каждом запуске системы, но подобные надписи не высвечиваются. Но стоит обратить внимание и на вторую часть фразы — «ремонт». Устройство обнаружило серьезные ошибки и пытается справится с ними. Обычно это происходит при экстренном выключение ПК, т.е. в обход стандартного завершения работы.
Многих пользователей настораживает, что надпись зависает на определенном проценте. Перезагрузка компьютера не дает результатов, после нее ничего не меняется. Нет необходимости паниковать. Сканирование может занимать до 24 часов. При этом, оно все время выполняется, а не зависает. Но, если все-таки процесс завис, можно воспользоваться нашими рекомендациями для устранения неисправности.
Чтобы наверняка в этом убиться, можно посмотреть на системный блок. Чаще всего там есть лампочка, которая отвечает за использование диска. Если эта лампочка в процессе горит практически не переставая, значит система проверяет диск.
Как отключить scanning and repairing drive
Отключить scanning and repairing drive можно несколькими способами. Нужный выбирают в зависимости от того, получилось ли зайти в операционную систему.
Общие рекомендации
Повредится диск мог как самостоятельно, так и под воздействием программных факторов. Например, вредоносное ПО или недавно установленная программа в некоторых случаях отрицательно скажется на работоспособности жесткого диска. Тогда, нужно попробовать просканировать компьютер на вирусы и удалить то, что было установлено в последнее время.
Диск можно подключить к другому устройству и выполнить полную проверку. В этом помогут сторонние утилиты, например, Виктория. Диск сканируется, и проблема устраняется. Если надпись возникает из-за изношенности жесткого диска, его лучше заменить на новый в ближайшее время. Затянув с этим, можно потерять все данные на нем. В любом случае, лучше обратиться в сервисный центр за квалифицированной помощью.
Правка реестра
Другим способом избавления от этой ошибки, будет отключение функции сканирование при загрузке вообще через реестр. Последовательность действий будет следующей:
После этого при включении не будет проверки и исправления жесткого диска и надпись scanning and repairing drive перестанет появляться.
Что делать при ошбки Scanning and repairing drive в Windows 10
.jpg)
Другими словами, у вас проблема с винчестером, в результате либо программных сбоев, либо физического износа. Но что делать?
Давайте разберемся в проблеме и попробуем понять, как от нее избавиться.
Наилучшим способом избавления от проблемы, является проверка винчестера. Лучше всего снимите жесткий диск, подключите его в качестве второстепенного к другому компьютеру и просканируйте на наличие бэдов. Есть множество программных комплексов для проведения такого рода проверки. Вы можете воспользоваться встроенной утилитой в саму операционную систему Windows, либо скачать что-то более серьезное.
Войдя в систему вы можете запустить проверку диска C, предварительно выставив галочку о проверке секторов винчестера. Таким образом, операционная система будет проверять жесткий диск не олько на предмет программных ошибок, но и на наличие/отсутствие ошибок секторов и пытаться от них избавиться.
Сегодня мы рассмотрели проблему с появлением ошибки Scanning and repairing drive, а также узнали причину появления данной ошибки и способы ее устранения. Если статья была вам полезна, мы очень рады! Не забывайте периодически посещать наш сайт, ведь мы публикуем новые статьи каждый день. Это отличный способ узнавать что-то новое и учиться понимать ваш компьютер.
«Scanning and repairing drive C:» — что это такое
Любой пользователь Windows 10 однажды может столкнуться с тем, что при запуске системы начинается долгая процедура «Scanning and repairing drive». Зачастую сбой возникает совсем не по вине самой системы – текст уведомления указывает на то, что были обнаружены некоторые проблемы, связанные с жёстким диском. Чаще всего уведомление о проведении сканирования не позволяет войти в систему – это может продолжаться часами. В этой статье мы подробно расскажем о «Scanning and repairing drive (C:)» — что это такое и как от него избавиться.
Причина возникновения ошибки
Подобный сбой может быть вызван следующими факторами:

Решаем проблему
Есть два метода избавления от продолжительного сканирования при старте системы, и оба они заключаются лишь в отключении этого самого сканирования. Поскольку ошибка вызвана неисправностью жёсткого диска, устройство всё же придётся просканировать самостоятельно или отдать в сервисный центр.
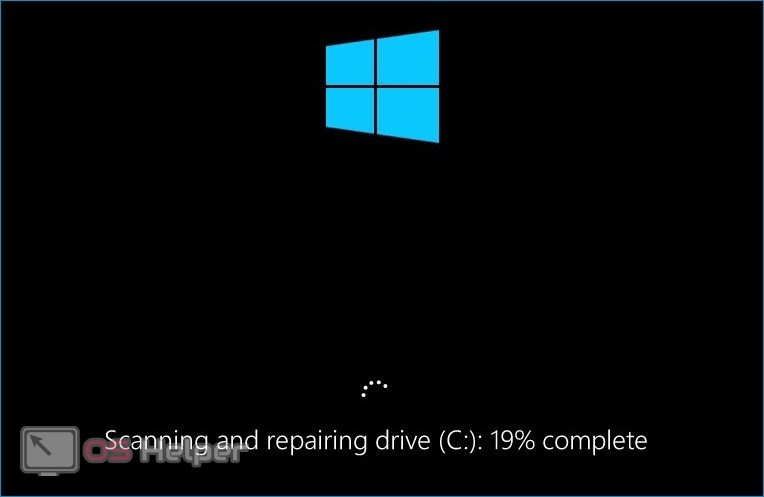
Выполняем проверку вручную
Чтобы быстро получить доступ к системе, минуя долгую процедуру диагностики диска, можно попробовать следующий вариант действий:

После того, как ОС будет успешно запущена, нужно выполнить полное сканирование диска имеющимся антивирусом, чтобы убедиться, что ошибка не вызвана вирусной активностью.
Доступ к системе получен, вирусы обнаружены и удалены (или не обнаружены). Теперь нужно запустить сканирование диска на предмет наличия ошибок:

Если причина скрывалась не в вирусах, и ручная диагностика к результату не привела, то после следующей перезагрузки система вновь попытается запустить сканирование. Чтобы не ловить момент с нажатием клавиши каждый раз, можно полностью отключить утилиту, ответственную за проведение сканирования – об этом далее.
Отключаем проверку
Если предложенные выше действия не помогли, значит устройство придётся отдавать в ремонт. Возможно, никаких внешних признаков износа нет, и система работает нормально. В такой ситуации можно просто отключить функцию сканирования и продолжить пользоваться ОС.

Отключение выполняется через редактор реестра:

При следующем запуске системы утилита для диагностики запущена не будет. Тем не менее, проблема остаётся не решённой – с диском что-то не так, а значит ему нужна расширенная диагностика.
Видеоинструкция
Прикрепляем короткое видео, где наглядно продемонстрированы действия по активации запрета на проведение сканирования жёсткого диска.
Заключение
Scanning and repairing drive на Windows 10 что делать

Что такое Scanning and repairing drive?

Потому система в начале загрузки запускает инструментарий проверки жёсткого диска на ошибки, что может занять значительное время, при этом пользователь может предполагать что система попросту зависла, хотя это совсем не так.
Итак, как же устранить Scanning and repairing drive? Необходимо выполнить следующее:
Для этого в командной строке, запущенной от имени администратора, выполните команду:
chkdsk С: /f /r (если проблемный диск – С). Дождитесь окончания процесса проверки и перезагрузите ваш компьютер, система должна загрузится без проблем;
Ещё один способ — отключаем проверку CHKDSK
Вариантом того, как пофиксить Scanning and repairing drive, является отключение проверки CHKDSK при старте системы. Если вам удалось зайти в операционную систему, тогда выполните следующее:

Если же зайти в систему не получается, используйте диск с инсталляцией ОС Windows при запуске системы. Алгоритм таков:
Как это выглядит визуально можно посмотреть на видео:
Заключение
Scanning and repairing drive C Windows 10: завис ПК – что делать
Автор: Юрий Белоусов · 03.10.2019

Scanning and repairing drive C – перевод на русский
Фраза « Scanning and repairing drive C » в переводе с английского на русский язык означает следующее: « Сканирование и восстановление диска C ».
Слово « complete » значит — « выполнено ».
Scanning and repairing drive C в Windows 10 – что значит
Но, что это значит для пользователя? Почему вообще компьютер пишет «Scanning and repairing drive C»?
Причины появления операции сканирования жесткого диска могут быть как безобидными, возникшими, например, в результате некорректного завершения работы ПК, так и весьма опасными, сообщающими пользователю о серьезных проблемах с накопителем.
Более точную диагностику можно получить, используя специальные программы для анализа состояния жесткого диска, либо – в сервисном центре. Но данный вопрос второстепенный, а первостепенная задача – загрузить Windows, чтобы появились хоть какие-нибудь вариации для пользователя по исправлению данной ситуации.
Scanning and repairing drive C Windows 10 – что делать
Что делать, если пишет «Scanning and repairing drive C» в Windows 10 при загрузке?
Ничего! Ничего не нужно делать. Лучшее, что можно сделать – это ничего не трогать и дать возможность операционной системе завершить сканирование жесткого диска и, если повезет, восстановление его работоспособности.
Иногда может казаться, что надпись «Scanning and repairing drive C: X % complete» зависла на одном значении, даже на 100% такое может случится и рука сама тянется к кнопке Reset, но это нормальная ситуация, нужно просто подождать. Сколько? Все зависит от мощностей «железа» и от жесткого диска, а также наличия битых секторов на нем или другого рода ошибок. Проверка может пройти за несколько минут, а может — длиться несколько часов.
Как пропустить сканирование и восстановление диска C
Для пропуска диагностики нужно:
Как запустить сканирование и исправление ошибок диска в Windows 10
Если полноценная проверка жесткого диска не была произведена полностью до загрузки Windows, то ее следует запустить непосредственно в операционной системе. Большим преимуществом запуска диагностики диска в Windows является то, что параллельно с проверкой можно работать за компьютером – заниматься своими делами, пока выполняется проверка диска.
Для запуска сканирования нужно:
Scanning and repairing drive C в Windows 10: как отключить
Если после первого полного сканирования и исправления диска, при последующих перезагрузках компьютера снова пишет: «Scanning and repairing drive C», то можно в настройках Windows 10 отключить диагностику диска при запуске ОС. Делать это не рекомендуется, но иногда иного выбора просто нет.
Чтобы отключить «Scanning and repairing drive C» в Windows 10 нужно:
Другие возможные действия
Надеюсь, статья «Не включается компьютер, зависает и пишет: «Scanning and repairing drive (C:): 0 % complete» в Windows 10, 8» была вам полезна.
Если вы столкнулись с той же проблемой, вы можете получить базовые знания о ней и о том, как быстро избавиться от проблемы сканирования и восстановления накопителя.

Windows застрял на сканировании восстановления диска
Часть 1. Почему Windows сканирует и восстанавливает диск?
Если ваш компьютер был отключен ненадлежащим образом, например, внезапно выключился, то при следующем включении Windows начнет сканирование и восстановление диска. Короче говоря, это процесс самопроверки для обнаружения и восстановления поврежденных системных файлов. Общие причины сканирования и восстановления диска включают в себя:
1. ПК выключен неправильно.
2. На жестком диске имеются поврежденные сектора, в которых хранятся системные файлы.
3. Компьютер подвергается атаке вирусов или вредоносных программ.
4. Устаревшие драйверы или неправильно настроенные драйверы.
5. Неизвестные причины.
Способ 1: отключить все USB-устройства

Многие люди используют внешнюю клавиатуру и мышь, которые подключаются к компьютерам через USB-шнур. Иногда Windows может неправильно понимать USB-устройство и загружаться с него. Итак, если ваш компьютер работает ненормально, первое, что вы должны сделать, это удалить все периферийные устройства, включая USB-клавиатуру и мышь.
Способ 2: проверьте загрузочный диск
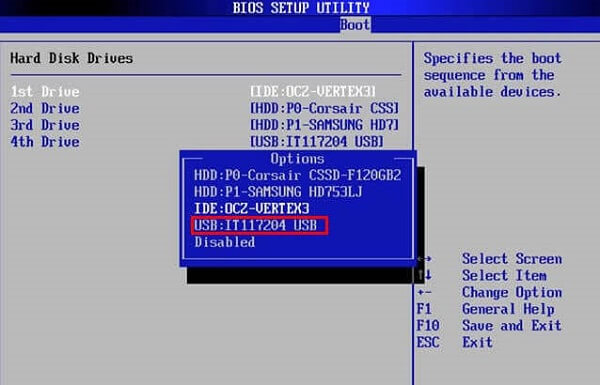
Когда вы застряли при сканировании и восстановлении диска C, вы должны проверить, правильно ли установлен загрузочный диск в BIOS.
Шаг 1 После полной загрузки Windows 10 удерживайте нажатой клавишу «Shift» и нажмите «Выключить» в меню загрузки.
Шаг 2 Удерживайте кнопку F2 и нажмите кнопку питания. Когда появится экран BIOS, отпустите кнопку F2.
Шаг 3 Перейдите в раздел Boot, проверьте список приоритетов и поместите загрузочный диск наверх. Перезагрузите компьютер, и он должен хорошо работать.
Способ 3: загрузка в безопасном режиме
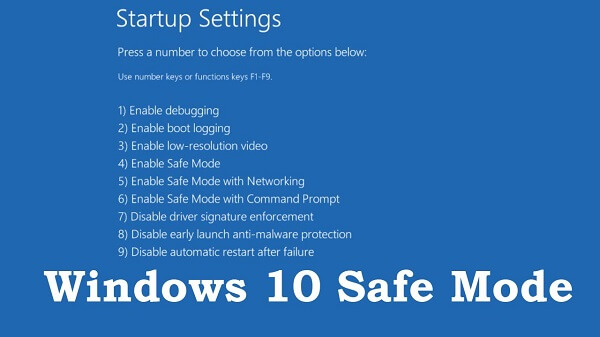
Шаг 1 Несколько раз нажмите кнопку питания, чтобы выключить, пока не появится экран восстановления.
Шаг 2 Нажмите Просмотреть дополнительные параметры восстановления и перейдите в раздел Устранение неполадок -> Дополнительные параметры -> Параметры запуска Windows -> Перезагрузить.
Шаг 3 Подождите, пока ваш компьютер перезагрузится и выберите Enter Safe Mode для загрузки в безопасном режиме.
Способ 4: проверить диск и починить его

Перейдя в безопасный режим, вы можете решить проблему, связанную с тем, что при сканировании и восстановлении накопителя на 10 процентов застрял инструмент Check Disk.
Шаг 1 Откройте проводник Windows, щелкните правой кнопкой мыши на своем загрузочном диске (обычно это диск C) и выберите «Свойства».
Шаг 2 Перейдите на вкладку «Инструменты» и нажмите кнопку «Проверить». Затем выберите Сканировать и восстановить диск и следуйте инструкциям на экране для его завершения.
Если у вас есть флешка, просто ремонт флешки здесь.
Способ 5: Техническое обслуживание водителя
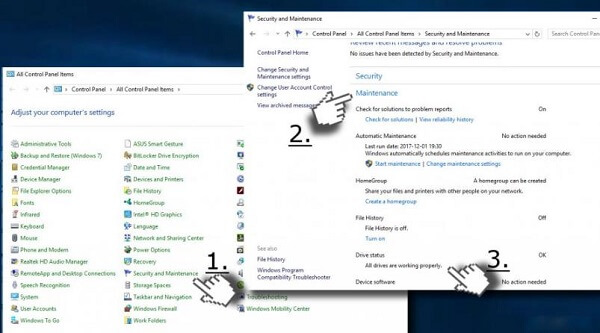
Обслуживание драйверов - еще один мощный инструмент, позволяющий решить проблему сканирования и восстановления диска c.
Шаг 1 Загрузитесь в безопасном режиме и откройте панель управления из меню «Пуск».
Шаг 2 Выберите Безопасность и Обслуживание, а затем Обслуживание.
Шаг 3 Когда это будет сделано, вам будут представлены вопросы в разделе Статус водителя. Нажмите на ссылку рядом с ошибкой, Windows 10 исправит ее.
Способ 6: отключить сканирование и восстановление диска при загрузке
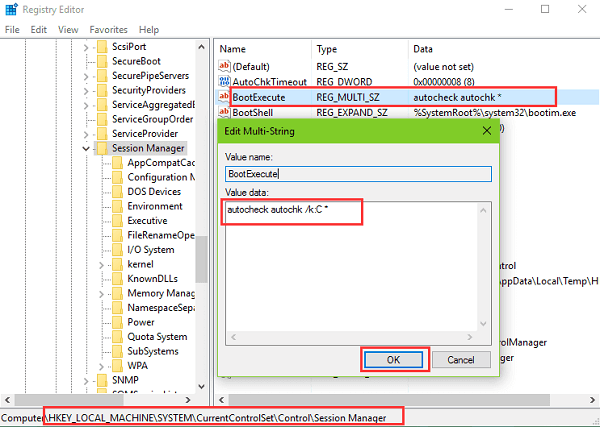
Один из действительных способов избавиться от сканирования и восстановления застрявшего диска - отключить процесс.
Шаг 1 Нажмите кнопки Win + R в безопасном режиме, чтобы открыть диалоговое окно «Выполнить». Введите regedit и нажмите клавишу ввода.
Шаг 2 Перейдите к HKEY_LOCAL_MACHINE -> SYSTEM -> CurrentControlSet -> Control -> Session Manager в диалоговом окне редактора реестра.
Шаг 3 Найдите и дважды щелкните запись BootExecute и замените значение по умолчанию на autocheck autochk / k: C *. Нажмите OK и перезагрузите компьютер, чтобы проверить, работает ли он.
Способ 7: запустить Windows PowerShell
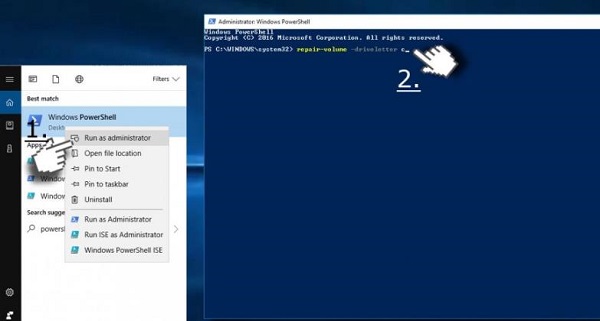
Windows PowerShell - это фреймворк, состоящий из команд для восстановления Volume-Letter. На самом деле, неправильная буква тома может привести к зависанию Windows 10 при сканировании и восстановлении диска.
Шаг 1 Войдите в безопасный режим, найдите PowerShell и запустите его от имени администратора.
Шаг 2 Введите ремонтный том -драйвертер C в окно PowerShell и нажмите клавишу Enter. Затем он устранит проблемы на вашем загрузочном диске.
Способ 8: восстановить систему

Шаг 1 Зайдите в Панель управления -> Восстановление, нажмите Открыть Восстановить ссылку и нажмите Далее.
Шаг 2 Выберите точку восстановления, созданную до возникновения ошибки, и нажмите кнопку «Далее».
Шаг 3 Когда он завершится, ваш компьютер перезагрузится и Windows загрузится нормально.
Способ 9: обновить Windows 10
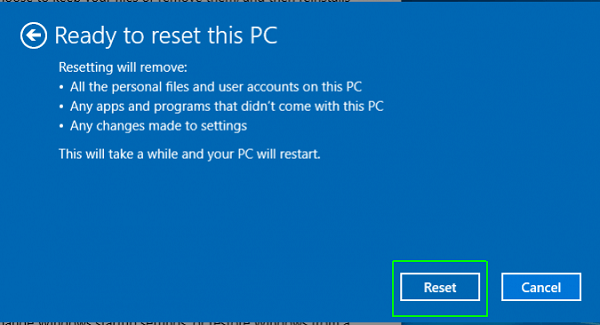
Сброс настроек компьютера приведет к удалению обновлений и эффективному исправлению цикла сканирования и восстановления диска.
Перед перезагрузкой компьютера лучше выполнить резервное копирование данных компьютера на внешний жесткий диск.
Шаг 1 Откройте «Настройки» в меню «Пуск», перейдите в раздел «Обновление и безопасность» -> «Восстановление» и нажмите кнопку «Начать» в разделе «Сбросить этот компьютер».
Шаг 2 При появлении запроса выберите «Сохранить мои файлы» или «Удалить все», в зависимости от ситуации, и следуйте инструкциям помощника, пока не дойдете до экрана «Готово для сброса этого ПК».
Вышеуказанные шаги являются универсальными шагами для сброса большинства компьютеров.
Пользователи HP учатся здесь, чтобы начать перезагрузить компьютер HP.
Пользователи Dell могут получить подробные инструкции здесь, чтобы начать Перезагрузка компьютера Dell.
Способ 10: сделать чистую установку Windows 10
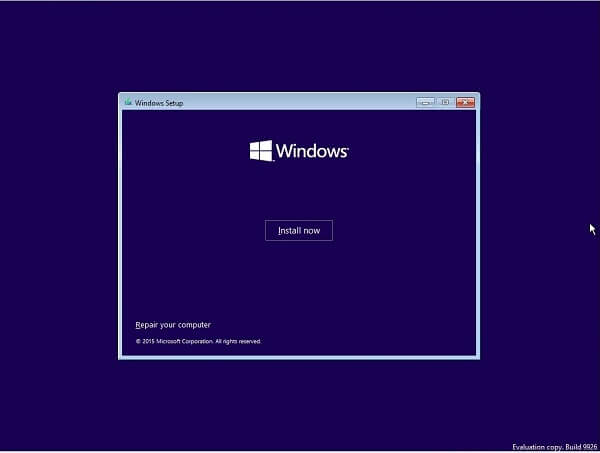
Последний способ решить проблему сканирования и восстановления накопителя, зависшего при загрузке, - это переустановить Windows 10 на вашем компьютере.
Шаг 1 Вставьте установочный носитель в компьютер и перезагрузите его.
Шаг 2 Выберите язык и другую информацию в соответствии с вашими условиями, а затем нажмите кнопку Далее.
Часть 3: Как восстановить ваши данные после устранения неполадок
Потеряли некоторые важные файлы во время устранения неполадок? Aiseesoft Data Recovery может помочь вам вернуть ваши файлы.
- Восстановление потерянных и удаленных файлов с жестких дисков.
- Поддержка фотографий, видео, документов и многое другое.
- Интегрируйте быстрое сканирование и глубокое сканирование.
- Предварительный просмотр потерянных файлов и извлечение определенных.
- Совместим с Windows 10/8 / 8.1 / 7 и Mac.
Как восстановить потерянные данные после исправления ошибок сканирования и восстановления накопителя

Шаг 1 Выберите тип файла и местоположение

Шаг 2 Предварительный просмотр потерянных файлов
Когда вы попадете в окно результатов, проверьте свои файлы по типам и форматам. Например, перейдите к Image -> JPEG с левой боковой панели, и вы можете увидеть все потерянные изображения в формате JPEG на правой панели.

Шаг 3 Восстановить файлы в исходное состояние
Выберите нужные файлы и нажмите кнопку «Восстановить». Через несколько секунд вы можете открывать и использовать ваши файлы в обычном режиме.
Заключение
Что вы думаете об этом посте.
Рейтинг: 4.5 / 5 (на основе голосов 51)
19 ноября 2018 года 09:00 / Автор: Эндрю Миллер в File Recovery
Что делать, если внешний жесткий диск не отображается? Вот 5 решений, которые вы должны знать, чтобы решить эти проблемы и получить важные данные.
Читайте также:

