Сделать снимок системы linux mint
Обновлено: 07.07.2024
Timeshift Linux
Первая страница Мастера установки предоставит пользователю возможность выбора типа снимка. Стоит отметить, что тип RSYNC является предпочтительным. Он создается с использованием копирования системных файлов при помощи rsync и создания жестких ссылок на неизмененные файлы из предыдущего снимка. Все файлы копируются при создании первого, а последующие являются инкрементальными.
Сохранять результат можно на любом диске, отформатированном в файловой системе Linux Mint. Также допускается использование несистемного или внешнего диска. Файлы и каталоги могут быть исключены для использования меньшего дискового пространства.
Тип BTRFS использует встроенные средства одноименной файловой системы. Снимки создаются и восстанавливаются мгновенно. Процесс создания — это атомарная транзакция на уровне файловой системы. Восстановление происходит путем замены системных подразделов. Риск потери данных отсутствует (если диск в рабочем состоянии). Ничего не пропускается, копируется байт в байт. Сохранение выполняется на том же диске, с которого создается, т.е. системного. Хранение на других разделах не поддерживается.
В случае выхода из строя диска, снимки будут утеряны вместе с системой. Размер изначально равен нулю. Поскольку системные файлы постепенно меняются со временем, данные записываются в новые блоки данных, которые занимают дисковое пространство. Операционная система должна быть установлена на раздел с BTRFS с разбивкой на подразделы типа Ubuntu. Другие виды разбивок не поддерживаются.
Идем дальше! Когда выбор типа сделан, укажите местоположение, где будут сохраняться снимки системы. Просмотрите список предложенных вариантов и выберите нужное.
На следующей странице просмотрите доступные домашние каталоги пользователей Linux Mint. Поставьте отметки в подходящих вам позициях для сохранения.
На Панели инструментов утилиты пользователю доступны следующие кнопки:
- Создать;
- Восстановить;
- Удалить;
- Обзор;
- Настройки;
- Мастер.
Внизу расположен информационный блок, информирующий пользователя о состоянии Timeshift Linux, наличии, даты создания и количестве снимков. Также покажет доступное свободное место на диске. Спасибо за внимание!
Когда я только начинал использовать Ubuntu вместо Windows в качестве основной системы, одной из первых вещей, которые меня беспокоили, было наличие инструментов для создания и редактирования скриншотов. Да, вы можете использовать стандартные комбинации клавиш, чтобы получить снимок экрана, но, используя сторонние инструменты, вы можете редактировать снимок.
В этой статье мы представим вам программы и инструменты для создания снимков экрана. Эта статья соберёт в себе лучшие программы для скриншотов Linux.
Программы для скриншотов Linux
1. Способ по умолчанию
Вы хотите получить снимок всего экрана? Определённой области? Или только нужного окна? Если вы хотите получить обычный снимок экрана, без возможности описания или редактирования, вам будет вполне достаточно стандартных сочетаний клавиш. Они работают не только в Ubuntu. Все Linux-дистрибутивы и окружения рабочего стола поддерживают эти горячие клавиши.
Вот основной список горячих клавиш, которые вы можете использовать:
- PrtScr - сохранить скриншот всего рабочего стола в директорию Изображения;
- Shift + PrtScr - сохранить снимок экрана определённой области экрана;
- Alt + PrtScr - сохранить снимок текущего окна;
- Ctrl + PrtScr - скопировать скриншот всего экрана в буфер обмена;
- Shift + Ctrl + PrtScr - скопировать снимок определённой области в буфер обмена;
- Ctrl + Alt + PrtScr - скопировать снимок текущего окна в буфер обмена.
Как видите, делать снимки экрана в Linux очень просто, используя встроенные инструменты. Если же вам нужно больше возможностей, например редактирование, импорт изображений в другие приложения, вам придётся использовать сторонние инструменты.
2. Flameshot
Основные возможности программы:
- Аннотация - выделение, добавление текста, кнопок;
- Размывание части изображения;
- Обрезка части изображения;
- Загрузка снимка в Imgur;
- Открытие снимка в другой программе.
Flameshot - это довольно впечатляющий инструмент для снимков экрана, который появился на Github в прошлом году. Если вам нужна программа для снимков экрана, которая позволяет аннотировать, размывать, отмечать, а также загружать изображения в imgur, то эта программа отлично подойдёт. Кроме того, эта программа постоянно дорабатывается и обновляется.
Теперь рассмотрим, как её установить. В Ubuntu для этого можно использовать команду:
sudo add-apt-repository ppa:atareao/flameshot
sudo apt update
sudo apt install flameshot
Теперь после запуска программы в трее появится значок. Для создания снимка экрана достаточно выполнить по нему двойной клик. Дальше надо выбрать область для выполнения снимка:
После установки утилиту нужно настроить. Наверное, вы хотите, чтобы она всегда запускалась, когда вы нажимаете PrtSc. Для этого выполните такую последовательность действий:
Откройте настройки системы и перейдите в настройки клавиатуры. Здесь перечислены все сочетания клавиш. Пролистайте в низ и нажмите кнопку со значком +:
В открывшемся окне вам надо будет ввести имя нового сочетания клавиш, а также команду запуска Flameshot:
Далее осталось только выбрать горячую клавишу для запуска программы. Нажмите PrtSc. Система предупредит, что функциональность по умолчанию для этой клавиши будет отключена, соглашайтесь. Если установить эту кнопку не получится, то сначала надо отключить использование её для снимка экрана. Вы найдёте её немного выше в этом окне.
3. Shutter
- Аннотирование;
- Размытие части изображения;
- Обрезка части изображения;
- Поддерживается установка задержки до снимка;
- Загрузка изображения на хостинги сайтов.
Shutter - это популярная программа для скриншотов, доступная во всех популярных дистрибутивах Linux. Похоже, она больше активно не развивается, но всё ещё является отличным инструментом для создания снимков экрана.
Но при использовании программы вы можете столкнуться с некоторыми багами и ошибками. Например, в новых версиях дистрибутивов возможность редактирования изображений по умолчанию отключена, а также отсутствует апплет программы в системном трее. Но эту проблему можно решить путём установки нескольких библиотек. Для установки программы в Ubuntu используйте:
sudo apt install shutter
Также, как и для Flameshot, вы можете запустить программу из главного меню или добавить сочетание клавиш для открытия программы по нажатию клавиши PrtSc. Для горячей клавиши нужно использовать такую команду:
4. GIMP
- Очень широкие возможности по редактированию изображений: изменению размера, фильтров, цветовой коррекции, уровней, обрезки и так далее;
- Возможность сделать снимок определённой области рабочего стола.
Если вам уже приходилось использовать Gimp для редактирования своих снимков экрана, то вы знаете, какой широкий набор возможностей предоставляет эта программа. Чтобы сделать снимок экрана в ней, достаточно открыть меню Файл -> Создать -> Снимок экрана.
После выбора этого пункта откроется меню, в котором можно изменить некоторые настройки. Для выполнения снимка нажмите кнопку Snap. Изображение автоматически появится в редакторе.
5. Командная строка
Этот раздел для любителей пользоваться терминалом. Здесь вы можете выбрать из таких инструментов как Gnome screenshot, ImageMagick или Deepin Shot, которые поставляется в большинстве популярных дистрибутивов.
GNOME Screenshot
Эта утилита используется по умолчанию для создания снимков при нажатии на кнопку PrtSc. Для создания снимка экрана выполните команду:
Если вы хотите сделать снимок экрана с задержкой, например, в 5 секунд, введите следующую команду:
gnome-screenshot -d -5
ImageMagick
Обычно ImageMagick уже предустановлена в вашей системе, если вы используете Ubuntu, Linux Mint или другой подобный дистрибутив. Если же её нет, то можно установить командой:
sudo apt install imagemagick
Когда утилита будет установлена, достаточно выполнить такую команду для создания снимка всего экрана:
import -window root image.jpg
Здесь image.jpg - это имя изображения, в которое будет сохранён снимок. Чтобы сделать снимок определённой области, используйте:
Deepin Scrot
Deepin Scort - это немного усовершенствованный инструмент командной строки для скриншотов. Как и другие, он должен быть уже установлен, но если нет, то его можно установить командой:
sudo apt install scrot
Чтобы сделать снимок экрана в Linux, выполните:
А чтобы заснять только нужную область:
scrot -s image.jpg
Выводы
Итак, это лучшие программы для скриншотов в Linux. Да, существуют и другие инструменты, например Spactacle для KDE-дистрибутивов, но если сравнивать их с теми, что перечислены выше, то они. хуже.
Если вы знаете другие хорошие инструменты для создания снимков экрана, напишите о них в комментариях. Также расскажите, какой ваш любимый инструмент для скриншотов!
Нет похожих записей
Статья распространяется под лицензией Creative Commons ShareAlike 4.0 при копировании материала ссылка на источник обязательна.

Скриншоты пригодятся, особенно когда вы хотите проиллюстрировать или продемонстрировать что-то коллеге, другу или ученику. Снимок экрана привлекает внимание получателя к изображаемому объекту (объектам). Большинство дистрибутивов Linux, включая Ubuntu, поставляются со своими инструментами для создания снимков экрана по умолчанию. Однако они предоставляют только базовую функциональность и не о чем больше ничего особенного.
В этом руководстве мы выделяем некоторые многофункциональные инструменты для создания снимков экрана, доступные для Ubuntu, Linux Mint и Debian, которые вы можете использовать для записи и дополнительного редактирования снимков экрана. Все это бесплатно и с открытым исходным кодом.
1. Захват снимка экрана GNOME
По умолчанию среда рабочего стола GNOME предоставляет инструмент для захвата снимков экрана, известный как захват снимков экрана GNOME. Это простое приложение, которое позволяет вам снимать весь экран, окно или прямоугольную часть вашего рабочего пространства.
Чтобы запустить инструмент для создания снимков экрана, просто найдите его с помощью диспетчера приложений, как показано.

Щелкните значок, и появится инструмент для создания снимков экрана.

2. Огненный выстрел
Ключевые особенности включают:
- Выбор прямоугольника
- Рисование (Рисование прямоугольником / кругом)
- Добавление стрелок к захваченному изображению
- Добавление текста к изображению
- Эффект размытия для размытия части изображения
- Отменить / Вернуть изменения
- Сохранение скриншота
- Загрузка изображения в Imgur

Чтобы установить Flameshot на Ubuntu / Debian / Linux Mint, запустите:

3. Kazam

Kazam, как и Flameshot, доступен в официальном репозитории Ubuntu / Debian и может быть установлен с помощью диспетчера пакетов APT следующим образом:

4. GIMP
Помимо высококачественных методов обработки фотографий, он предоставляет функцию захвата снимков экрана, которая предоставляет множество опций. Как и Kazam, он предоставляет пользователям возможность выбирать, снимать ли весь экран или его часть, а также время задержки скриншота в секундах.
Чтобы установить GIMP, выполните команду:

После установки вы можете запустить инструмент для создания снимков экрана, перейдя по ссылке:
File > Create > Screenshot

Инструмент графического интерфейса для создания снимков экрана выглядит так, как показано на рисунке. Отсюда вы можете выбрать тип захвата, который вам нужен, и даже установить время задержки захвата в секундах.
После того, как вы захватили желаемую область, снимок экрана открывается в редакторе GIMP по умолчанию, и отсюда вы можете выполнять несколько методов редактирования, таких как обрезка, настройка цвета, добавление аннотаций и множество других эффектов.

5. Ksnip
Ключевые особенности включают:
- Поддержка широкого спектра окружений рабочего стола, таких как GNOME Wayland, Plasma Wayland и macOS, а также Windows.
- Делает снимки экрана в полноэкранном режиме, окна или части экрана.
- Делает снимки экрана с указателем мыши или без него.
- Задержка захвата для всех параметров захвата экрана, т. Е. Полноэкранного режима, захвата окна или раздела.
- Добавляет водяные знаки на скриншоты.
- Добавляет эффект размытия и пикселизации для затемнения изображений.
- Добавляет эффекты к снимкам экрана, такие как тень, оттенки серого и т. Д.
- Аннотирует снимки экрана с помощью стрелок, прямоугольных рамок, наклеек, маркеров пера и текста.
- Поддержка командной строки для создания снимков экрана.
- Глобальные горячие клавиши для создания снимков экрана.

Чтобы установить Ksnip, установите пакет snap следующим образом:

6. Spectacle
Ключевые особенности включают:
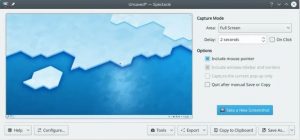
Чтобы установить Spectacle, выполните команду:
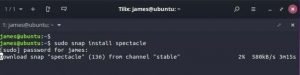
Существует множество других инструментов для захвата снимков экрана, но это, возможно, одни из простых в использовании и многофункциональных инструментов, которые дадут вам феноменальный опыт создания и редактирования снимков экрана. Любой из них предоставит вам несколько вариантов для редактирования ваших снимков и сохранения их в нескольких форматах изображений.
Мы уже писали несколько статей про создание скриншотов на ОС Windows, если вам интересна эта тема можете прочитать:
В этом руководстве мы расскажем о лучших инструментах для захвата экрана (создание скриншотов) в Linux.
1) Gnome screenshot capture
Вы можете запустить инструмент захвата скриншотов Gnome с помощью диспетчера приложений.

Инструмент создания скриншотов Gnome
Появится графический интерфейс, как показано ниже. Вы можете использовать любой из перечисленных вариантов, чтобы сделать снимок экрана. Кроме того, вы можете установить таймер при захвате всего рабочего стола.

Сделайте снимок экрана с помощью Gnome screenshot capture
2) Flameshot

Инструмент для захвата экрана flameshot
Чтобы установить Flameshot на Ubuntu / Debian / Mint используйте эту команду:
Для RedHat и CentOS используйте вот такую команду:
Для Arch Linux и его производных :
3) Kazam
Kazam предоставляет хорошо продуманный и простой в использовании графический интерфейс для создания скриншотов. Так же он может записывать видео с рабочего стола и несколько аудиопотоков одновременно с контролем уровня звука и области экрана.
С помощью программы Kazam вы можете захватить весь экран, определенное окно или выбранную область экрана. Помимо скриншотов, Kazam может записывать видео и звук.

Инструмент для создания скриншотов Kazam
Чтобы установить kazam на Ubuntu/Debian
Чтобы установить Kazam на Fedora, загрузите и установите пакет RPM. Это можно сделать следующим образом.
$ sudo dnf install kazam-1.4.5-10.3.noarch.rpm
4) Shutter

Инструмент создания скриншотов Shutter
Чтобы установить shutter на Ubuntu/Debian, сначала добавьте репозиторий
$ sudo add-apt-repository -y ppa:linuxuprising/shutter
Затем используйте диспетчер пакетов APT для установки Shutter
5) ImageMagick
Чтобы установить ImageMagick на Ubuntu/Debian используйте команду:
Для RedHat и CentOs выполните эту команду:
И следом вот эту:
$ sudo dnf install -y ImageMagick ImageMagick-devel
6) Gimp
GIMP, возможно, является одним из лучших инструментов создания скриншотов в Linux. Это всеобъемлющий и универсальный инструмент, который в большей степени является приложением для редактирования изображений, а так же для просмотра изображений. Но и предоставляет возможность сделать скриншот.
Чтобы сделать снимок экрана с помощью GIMP, перейдите в меню Файл > Создать >> Скриншот
Появится следующее диалоговое окно:

Инструмент создания скриншотов GIMP
Он предоставляет различные функциональные возможности, такие как задержка захвата и выбор захвата всего или части экрана.
Чтобы установить gimp на Ubuntu/Debian, добавьте репозиторий. Сделать это можно следующим образом:
$ sudo add-apt-репозиторий ppa:ubuntuhandbook1/gimp<
Затем установите Gimp с помощью команды APT:
Кроме того, вы можете использовать Центр программного обеспечения Ubuntu для его установки.
Чтобы установить gimp на CentOS / RHEL 8:
7) Spectacle

Spectacle Программа для создания скриншотов Linux
Установите spectacle в Linux из магазина snap store, или выполните следующую команду:
8 ) Ksnip
Чтобы установить ksnip на Linux выполните следующую команду:
9) Scrot
Для установки на Ubuntu/Debian/Mint используйте:
Чтобы установить scrot на CentOS или RedHat воспользуйтесь этой командой:
10) ScreenCloud

Инструмент ScreenCloud
Чтобы установить screen cloud на Linux введите команду
Заключение
Перечисленные приложения могут эффективно сделать скриншот или записать видео вашего экран в любой момент. Мы выделили некоторые из лучших инструментов создания скриншотов в Linux, которые вы можете использовать для ежедневной работы. Выберите тот инструмент, который идеально подходит для ваших нужд и установить его на вашей системе.
Читайте также:

