Seatools for windows как пользоваться
Обновлено: 07.07.2024
О программе
SeaTools – комплексное диагностическое средство для проверки состояния HDD и SSD дисков в компьютерах и ноутбуках. Поддерживаются диски Seagate, Maxtor и других производителей, а также запуск утилиты с загрузочного USB-носителяЧто нового
Новое в версии 1.4.0.4 :
Системные требования
SeaTools для Windows:
SeaTools SSD
SeaTools Bootable
- USB-накопитель, обьёмом от 256 МБ до 32 ГБ, отформатированный в файловой системе FAT32.
Полезные ссылки
Подробное описание
Решения Seagate для диагностики дисков представлены тремя продуктами: SeaTools for Windows, SeaTools SSD и SeaTools Bootable.
Базовые тесты являются безопасными и позволяют диагностировать работоспособность и состояние устройства. Программы быстрого и длительного ремонта восстанавливают секторы на поддерживаемых жестких дисках.
Меню «Дополнительные тесты» содержит тесты, использование которых может привести к удалению или повреждению данных, либо к невозможности использовать диск в системе. Они предназначены для опытных пользователей и перед их использованием необходимо сделать резервную копию важных данных.
Возможности SeaTools для Windows
- Программы восстановления (Fix All Fast и Fix All Long)
- Короткий тест самопроверки диска (от 20 до 90 секунд)
- Короткий универсальный тест из трех частей
- Длительный универсальный тест
- Резервное копирование и восстановление пароля FDE
- Обновление микропрограммного обеспечения
- Функция стирания загрузочных секторов USB-накопителя
- Полное стирание (SATA)
- Мгновенное безопасное стирание накопителя с поддержкой самошифрования (SED Crypto Erase).
- Форматирование
- Проверка SMART
- Сведения о накопителе
Программа SeaTools SSD предназначена для мониторинга, диагностики и обслуживания SSD накопителей различных производителей.
Наверняка каждый обладатель компьютера сталкивался с тем, что ему была нужна программа для проверки жесткого диска (HDD). Ведь никто не хочет в один миг потерять данные, которые собирались долгие годы.
Если же ваш винчестер начал издавать непривычные звуки или еще как-то обращать на себя внимание, то это первый сигнал к тому, чтобы сделать проверку. Давайте рассмотрим несколько бесплатных и наиболее удобных программ для диагностики HDD.
Проверка жесткого диска программой SeaTools for Windows
В отличие от многих других, данная программа позволяет не только протестировать винчестер, но также и устранить проблемы неисправных секторов.
С правой стороны вы увидите три пункта меню загрузки. Первый предназначен для создания загрузочного ISO диска, и если вы знаете, что это такое, то сможете загрузить образ, записать его на диск и проверить HDD из-под загрузочного диска.
Если же вы далеки от этого, переходите ко второму или третьему пункту:

Чтобы начать загрузку программы для проверки жесткого диска, необходимо принять соглашение «I ACCEPT» о том, что вы не будете использовать данный продукт в коммерческих целях. После этого, справа вы увидите кнопку «Download»:

Установив и запустив SeaTools for Windows, мы увидим оболочку с перечнем имеющихся носителей. Слева можно выбрать конкретный жесткий диск или флешку для проверки, и активировать диагностику во вкладке «Базовые тесты».


Имейте в виду, что если вы захотите уточнить непонятные моменты, то всегда можно воспользоваться русскоязычной справкой, имеющейся тут же. Это одна из немногих программ, имеющих и русский интерфейс, и подробную справку!
Как проверить работоспособность жесткого диска программой HDD Scan
Данная программа имеет очень широкий спектр диагностических возможностей. К счастью интерфейс очень доступно оформлен и, несмотря на английский язык, новичок, при желании, сможет разобраться в нем.
К слову сказать, здесь вы сможете проверить не только жесткий диск, но и флешку, и другие внешние USB носители.
После загрузки вы можете разархивировать программу и сразу запустить значок «HDDScan.exe», так как тут не требуется установка.
Перед вами появится такая оболочка:

Первая кнопка (S.M.A.R.T.) обозначает технологию самоконтроля жесткого диска, анализ и отчётность. Нажав на нее, вы увидите краткую информацию о состоянии вашего HDD. Все отметки должны быть зеленого цвета:

Проверяем поверхность жесткого диска.
Для того чтобы выяснить состояние поверхности диска, выберите в меню круглой кнопки пункт «Surface Test»:

Можете проверить 3 положения из 4:
- Verify – верификация данных;
- Read – чтение секторов;
- Butterfly Read – видоизмененный аналог предыдущей функции;
- Erase – стирает все данные с жесткого диска!

Надеюсь, что мой подробный обзор помог тем из вас, кто никак не мог разобраться с этими вещами. Теперь вы можете знать, какая программа для проверки жесткого диска наиболее удобна и практична.
Конечно, кто-то может посоветовать другие, платные или более «умные» утилиты, но для новичка, на мой взгляд, вряд ли найти что-то лучшее. А вы как считаете?
Жесткие диски компании Seagate, как и любые другие, не застрахованы от неприятностей. В результате ошибок, сбоев в их работе или при воздействии вирусов информация на них может оказаться под угрозой.
Как поступить в случае, если нужные файлы стали недоступными? Их можно вернуть с помощью специальных программ, некоторые из которых мы рассмотрим в данной статье.

Проблемы с HDD
Перебои в работе жестких дисков могут возникать по нескольким причинам. Их можно разделить на две группы – механические и логические. При возникновении механических проблем наиболее оптимальным решением будет обратиться в сервисный центр, ведь они могут быть довольно серьезными.
Признаками появления таких неполадок являются:
Логические (программные) сбои также приводят к разнообразным ошибкам вплоть до потери информации, хранящейся на диске. Давайте рассмотрим две наиболее часто встречающиеся проблемы.
Форматирование HDD
Форматирование может быть как случайным, вызванным по неосторожности самим пользователем, так и возникшем в результате сбоя системы. Это приводит к потере всех файлов, хранящихся на винчестере. В этом случае не стоит отчаиваться – данные еще подлежат восстановлению. Главное – изолировать винчестер и не сохранять на него новые данные, так как это может привести к полной потере записанных ранее файлов.

Сбой загрузочного блока
В результате это сбоя перестает запускаться установленная операционная система, что делает недоступной информацию, хранящуюся на винчестере. Он возникает в результате критических ошибок ОС, которые могут быть вызваны действием вредоносным программ. В данном случае данные также могут быть восстановлены.
SeaTools – специализированная программа
Для тестирования и восстановления HDD Seagate был создан пакет программ, носящий название SeaTools. Это универсальное средство для сканирования диска на предмет разного рода ошибок и последующего восстановления данных.

Состав утилиты
SeaTools представляет собой пакет программ, каждую из которых можно скачать по отдельности.
В него входят:
Обратите внимание! Seagate File Recovery разрабатывалась в первую очередь как инструмент для работы с дисками компании Seagate, но это не значит, что программа поддерживает только эту марку винчестеров. Она работает не только с жесткими дисками от других производителей, но и разными типами носителей – флешками, картами памяти, внешними HDD.
Видео: восстановление seagate
Установка программы
Рассмотрим предельно простой процесс установки утилиты на ПК:
Проверка диска
После установки программы запускаем SeaTools. Утилита определит подключенные жесткие диски и предложит выполнить всевозможные тесты.
После сканирование при наличии ошибок можно провести автоматическое восстановление поврежденных секторов, а также получить подробную информацию о каждой из них. Все эти функции доступны из меню «Базовые тесты». При возникновении вопросов о работе с программой можно воспользоваться встроенной справкой на русском языке.

Восстанавливаем информацию, используя Seagate File Recovery
Итак, приступим к восстановлению файлов:
Важно! Процесс поиска данный может занять продолжительное время, в зависимости от объема сканируемой информации. В это время не закрывайте программу и не отключайте питание.
Внимание! Восстанавливаемые файлы нельзя сохранять на устройство-первоисточник. Для них необходимо выделить место на другом жестком диске или флешке.
Другие средства восстановление HDD Seagate
Помимо SeaTools существует множество других универсальных программ, служащих для этой цели. Рассмотрим некоторые из них.
Recuva
Recuva – мощная и простая утилита от создателей такого популярного продукта как CCleaner.

Выход из строя жесткого диска может означать катастрофическую потерю ценных фотографий, важных документов и даже вашей любимой десятилетней игры Civilization.
Поэтому рекомендуется регулярно проверять жесткий диск на наличие возможных ошибок.
Будь то Windows или Mac, доступно множество инструментов, которые помогут вам диагностировать жесткий диск и восстановить его.
Если вы подозреваете, что ваш жесткий диск близок к отказу, обязательно попробуйте сделать резервную копию всех ваших данных или клонировать жесткий диск перед запуском любого из следующих инструментов.
Как проверить жесткий диск на наличие ошибок в Windows?

Windows включает встроенные средства для проверки жесткого диска, а производители также могут предоставить средства для диагностики проблем.
Запустите Chkdsk
Откройте командную строку от имени администратора.
Сканирование диска может занять от нескольких секунд до нескольких минут.
Если он обнаружит ошибки, он исправит те, которые сможет.
Если инструмент проверки диска обнаружит существенные ошибки, операция по их исправлению займет больше времени.
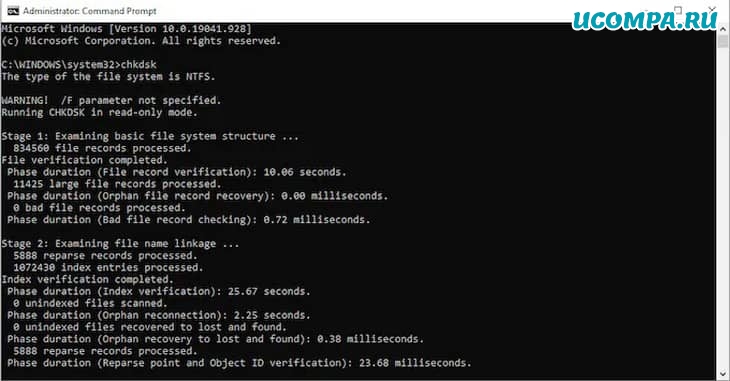
Используйте SeaTools
Доступно пять версий:
- Seagate Bootable, который можно загрузить на USB-накопитель.
- SeaTools Legacy Tools, который дает доступ к более старым версиям программного обеспечения.
- SeaTools SSD CLI, инструмент командной строки, разработанный для твердотельных накопителей.
- SeaTools SSD GUI, графическая панель управления, предназначенная для твердотельных накопителей.
- SeaTools, самая простая версия инструмента.
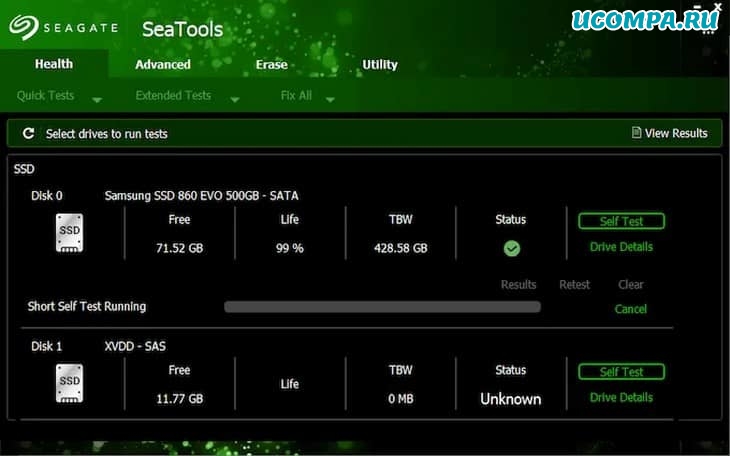
Каждая версия работает немного по-своему.
Если вы запустите SeaTools, он покажет вам все доступные диски.
Попробуйте программу Samsung Magician
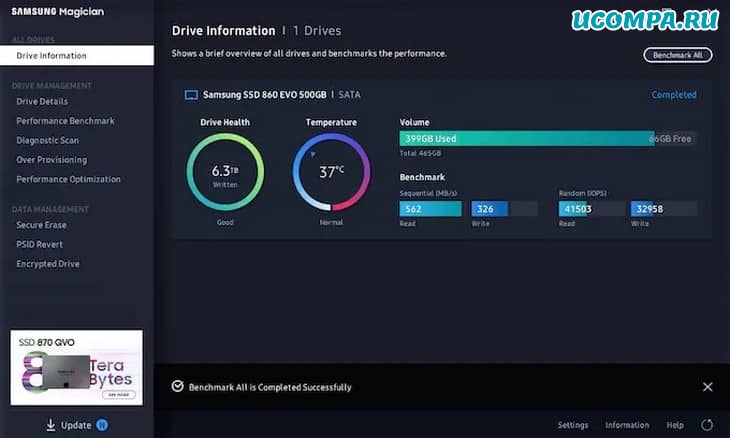
- Следите за производительностью вашего накопителя и следите за его исправностью.
- Настройте параметры.
- Следите за температурой вашего жесткого диска во время использования.
- Запустите тесты, чтобы измерить скорость, а также диагностическое сканирование для поиска потенциальных проблем.
- Пользовательская функция избыточного выделения ресурсов выполняет плановое обслуживание, чтобы освободить место на диске.
Научитесь читать атрибуты SMART
Каждый произведенный жесткий диск имеет встроенную функцию под названием SMART, или технология самоконтроля, анализа и отчетности.
Эта технология отслеживает следующие информационные точки:
- Температура воздушного потока.
- Количество циклов включения электропитания в приводе.
- Количество часов работы.
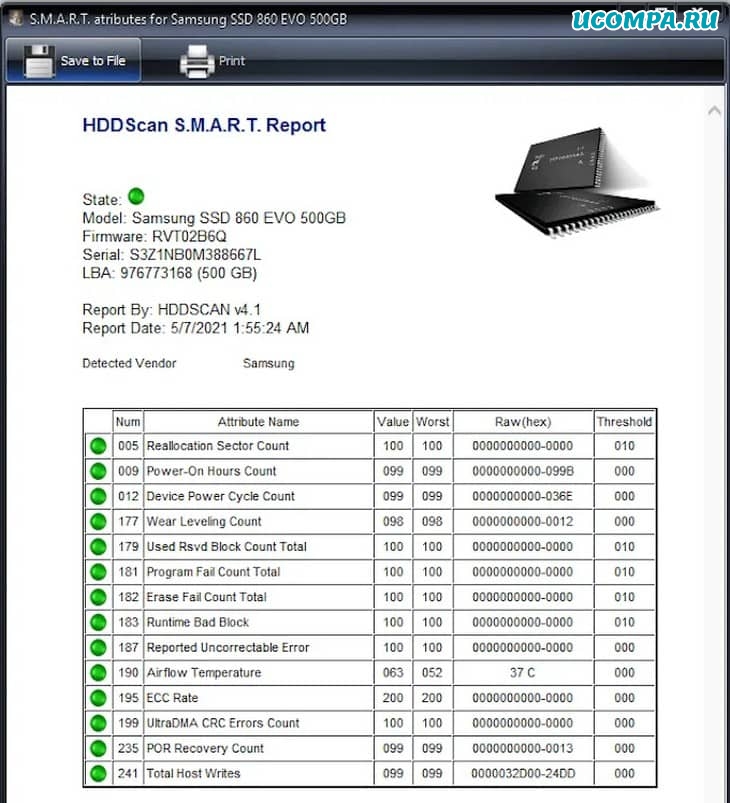
Зеленая отметка рядом с точкой означает, что все хорошо.
Желтая отметка означает, что вы должны следить за ней, а красная отметка указывает на проблему.
Если вы контролируете диск, состояние которого, по вашему мнению, ухудшается, храните физические копии отчетов, чтобы анализировать тенденции с течением времени.
Используйте информацию ПО Crystal Disk
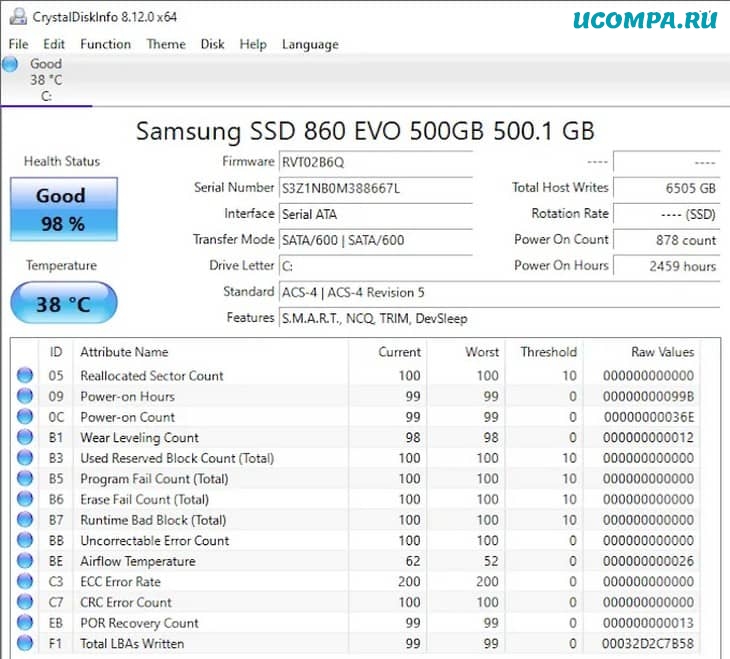
Если вы ищете легкое бюджетное приложение для отслеживания работоспособности вашего накопителя, его стоит рассмотреть.
Как проверить жесткий диск на наличие ошибок на Mac?
Сторонних утилит для проверки жесткого диска на наличие ошибок на Mac не так много, но есть мощные встроенные инструменты.
Используйте Mac Disk Utility
Выберите диск из списка и щелкните его правой кнопкой мыши, затем выберите «Получить информацию».
Это отобразит список соответствующей информации о диске вашего Mac.
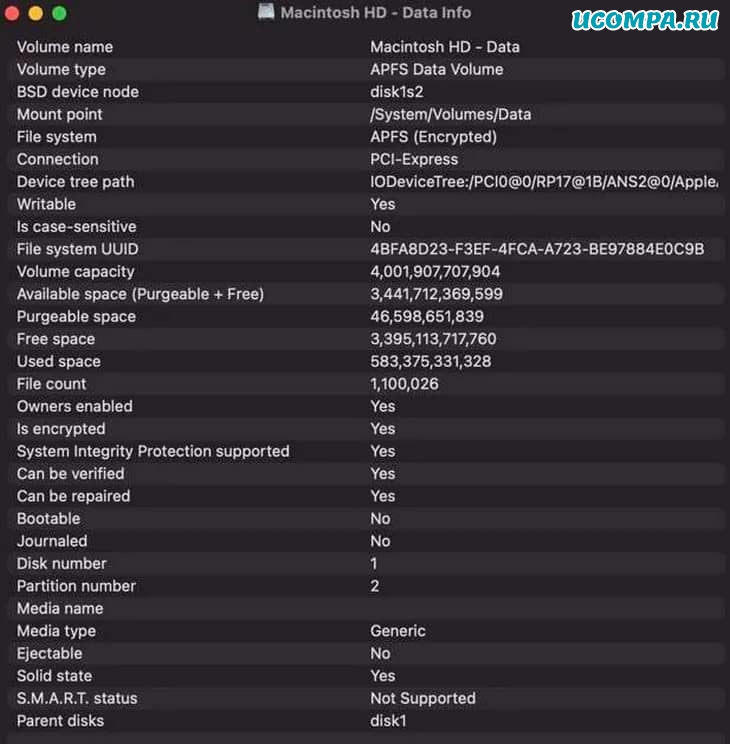
Будет написано «проверенный», «поврежденный» или, в некоторых случаях, «не поддерживается».
Если там написано «проверенный», все хорошо.
Если написано «поврежденный», то это означает, что ваш жесткий диск может выйти из строя.
Если написано «не поддерживается», ваш диск не поддерживает атрибуты SMART.
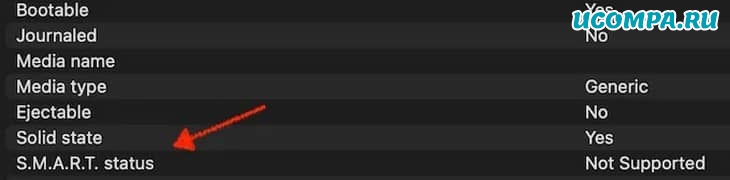
Используйте Blackmagic Disk Speed Test
Затем вы можете сравнить эти цифры со стандартными тестами для вашей машины.
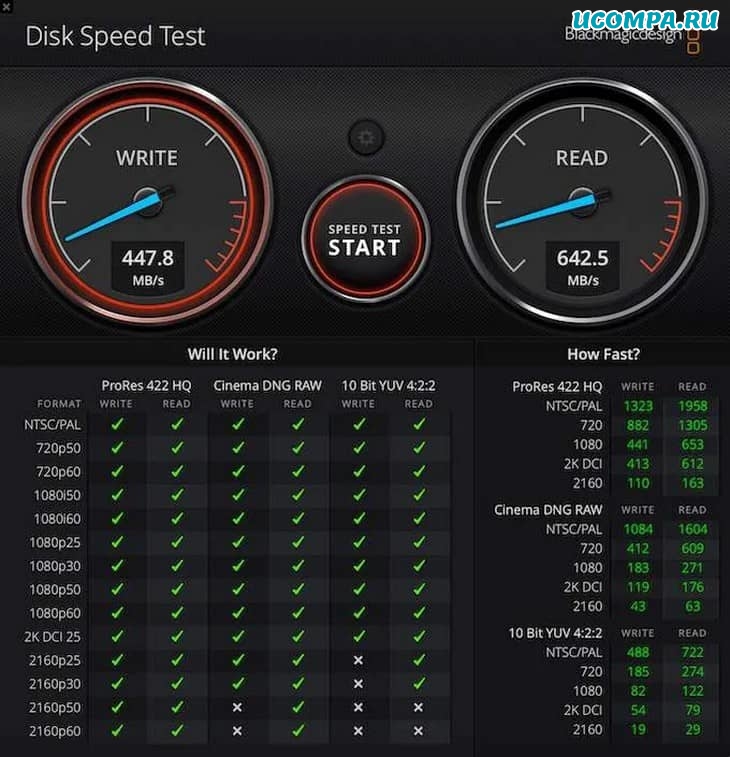
В нем также указана совместимость с различными типами программ и разрешениями видео.
Вы можете сразу увидеть, сможет ли ваша машина работать с определенным видеоформатом и разрешением или нет.
Если вы чувствуете, что ваш диск не реагирует должным образом, попробуйте одну из этих программ.
Читайте также:

