Secondary logon windows 10 где находится
Обновлено: 03.07.2024
Большинство людей не единственные пользователи своих компьютеров и устройств. Независимо от того, есть ли у вас младший брат или сестра, или кто-то из ваших бабушек и дедушек хочет окунуться в мир технологий, они могут нанести реальный ущерб вашей операционной системе, потому что они не знакомы с вашими устройствами.
Вот почему Windows 10 позволяет создавать отдельные учетные записи для каждого пользователя, каждый со своими файлами, настройками и приложениями. Если на вашем компьютере или устройстве есть несколько учетных записей пользователей, вот как переключить пользователей в Windows 10:
1. Как переключать пользователей в Windows 10 с экрана входа
Если вы только что запустили свой компьютер или устройство с Windows 10, первое, что вы увидите, — это экран входа в систему. Кроме того, если вы уже вошли в систему, вы можете нажать Windows + L на клавиатуре, чтобы заблокировать Windows 10.
Затем щелкните или коснитесь экрана блокировки, чтобы отобразить экран входа. По умолчанию Windows 10 загружает самую последнюю учетную запись пользователя, которая использовалась для входа. Список доступных учетных записей пользователей отображается в нижнем левом углу экрана.

Рисунок 1. На экране входа в Windows 10 отображается последний пользователь, выполнивший вход
Если вы хотите переключить пользователей, в этом списке щелкните или коснитесь учетной записи, которую вы хотите использовать, а затем введите данные для входа. По умолчанию Windows 10 запрашивает последнее, что использовалось этим пользователем для входа: пароль, PIN-код или графический пароль.

Рисунок 2. Смена пользователей в Windows 10
Если вам нужно изменить метод входа, нажмите или коснитесь « Параметры входа», а затем нажмите на метод, который вы хотите использовать. После этого введите необходимую информацию для входа.

Рисунок 3. Варианты входа
2. Как переключать пользователей в Windows 10 из меню «Пуск»
Если вы уже вошли в Windows 10, вы можете переключить учетную запись пользователя из меню «Пуск». Откройте меню «Пуск» и щелкните или коснитесь символа / изображения своей учетной записи.

Рисунок 4. Кнопка учетной записи пользователя в меню «Пуск»
Затем выберите учетную запись пользователя, на которую вы хотите переключиться.

Рисунок 5. Переключение пользователей в Windows 10 из меню «Пуск»
Вы попадете на экран входа в систему, где будет загружен выбранный пользователь. Введите соответствующие данные для входа, и вы вошли в систему. Вы можете переключаться между параметрами входа, щелкая или нажимая «Параметры входа», а затем выбирая параметр, который вы хотите использовать.
3. Как переключать пользователей в Windows 10 с помощью Windows + L
Если вы уже вошли в Windows 10, вы можете переключить учетную запись пользователя, одновременно нажав клавиши Windows + L на клавиатуре. Когда вы это сделаете, ваша учетная запись будет заблокирована, и вам будут показаны обои экрана блокировки.

Экран блокировки из Windows 10
Щелкните или коснитесь в любом месте экрана, и вы увидите экран входа в систему. Выберите учетную запись, которую вы хотите использовать, и введите данные для входа. Вы можете переключаться между параметрами входа, щелкая или касаясь «Параметры входа», а затем выбирая то, что вы хотите использовать.
4. Как переключать пользователей в Windows 10 с помощью CTRL + ALT + DELETE
Этот метод работает только тогда, когда вы уже вошли в систему с учетной записью пользователя. Сначала одновременно нажмите клавиши CTRL + ALT + Delete на клавиатуре. Откроется новый экран с несколькими параметрами прямо в центре. Щелкните или коснитесь «Сменить пользователя», и вы попадете на экран входа в систему.

Сменить пользователя с Ctrl + Alt + Delete
Выберите учетную запись пользователя, которую вы хотите использовать, и введите соответствующие данные для входа. Вы можете выбрать один из вариантов входа, щелкнув или коснувшись «Параметры входа», а затем выбрав тот вариант, который вам больше нравится.
5. Как переключать пользователей в Windows 10 с помощью ALT + F4
Этот метод также работает только в том случае, если вы уже вошли в систему с учетной записью пользователя. Сначала перейдите на рабочий стол и убедитесь, что никакие приложения не открываются и не отображаются на экране. Все ваши приложения должны быть свернуты, иначе вы закроете открытые приложения одно за другим. Затем, когда все приложения свернуты или закрыты, одновременно нажмите клавиши ALT + F4 на клавиатуре. В приглашении «Завершить работу Windows» нажмите «Завершение работы» , и вы должны получить список других вариантов. Выберите «Сменить пользователя» и нажмите ОК.

Смена пользователя нажатием клавиш клавиатуры Alt + F4
На открывшемся экране входа в систему выберите учетную запись пользователя, которую вы хотите использовать, введите соответствующие данные для входа, и вы в системе. Вы можете переключаться между параметрами входа, щелкая или касаясь «Параметры входа», а затем выбирая вариант, который вы хотите использовать.
6. Как переключать пользователей в Windows 10 при запросе графического пароля
Если последняя учетная запись пользователя, вошедшая в ваш компьютер или устройство с Windows 10, использовала графический пароль, когда вы находитесь на экране входа в систему, вы видите эту учетную запись пользователя и изображение, которое используется в качестве пароля. Под именем учетной записи пользователя есть две ссылки: одна для доступа к другим параметрам входа для той же учетной записи, а другая для переключения пользователей.

Переключить пользователя на экран пароля с изображением
Щелкните или коснитесь «Сменить пользователя», после чего вы увидите список учетных записей пользователей, существующих на вашем компьютере или устройстве с Windows 10. Щелкните или коснитесь пользователя, на которого хотите переключиться.

Выбор пользователя для входа на экране пароля с изображением
Затем вас попросят ввести данные для входа, которые ранее использовались для этой учетной записи: пароль, PIN-код или пароль с изображением.
7. Как переключать пользователей в Windows 10 из командной строки (CMD) или PowerShell
Если вам нравится среда командной строки, откройте командную строку или PowerShell. Затем введите tsdiscon и нажмите Enter.

Использование tsdiscon для переключения пользователей в Windows 10
Команда tsdiscon переводит вас на экран блокировки. На нем щелкните, коснитесь или нажмите клавишу на клавиатуре, а затем выберите переключение пользователей. Однако обратите внимание, что этот метод не работает в Windows 10 Домашняя. Вы можете использовать его только в Windows 10 Pro или других выпусках, таких как Windows 10 Enterprise.

Данная информация, применима для всех версий ОС Windows 10.
В ранних версиях ОС Windows 10 (до выхода ОС Windows 10 2004 (20H1)), можно было настроить автовход через настройки учетных записей пользователей.
Перед внесением любых изменений, делайте резервную копию реестра, создавайте контрольные точки восстановления и создавайте образ системы. Внося изменения в системный реестр, вы берёте ответственность на себя.

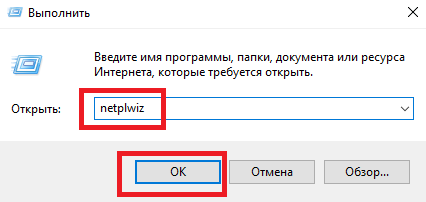


Вот так выглядит окно управления учетными записями (netplwiz), в ОС Windows 10 10 2004 (20H1) у тех, кто использует локальную учетку:

Как включить автоматический вход (автовход) в ОС Windows 10 2004 (20H1) для локальной учетной записи?
В разделе реестра HKEY_LOCAL_MACHINE\SOFTWARE\Microsoft\Windows NT\CurrentVersion\PasswordLess\Device, параметр DevicePasswordLessBuildVersion принимает два значения:

Теперь, вы сможете настроить автоматический вход (автовход) в систему в Windows 10 2004 (20H1).
Настройка автовхода для ОС Windows 10 через реестр.
2. В редакторе реестра перейдите в следующий раздел:

3. С правой стороны окна найдите параметр, который называется DefaultUserName и дважды щелкните по нему. Убедитесь, что его значение соответствует вашей локальной учетной записи или учетной записи Майкрософт (в поле закрашены черным цветом и выделенным красной рамкой на скрине ниже, проверьте имя своей учетной записи).


Потом задайте для него значение, открыв двойным щелчком мыши, которое будет соответствовать паролю от вашей учетной записи (в поле закрашены черным цветом и выделенным красной рамкой на скрине ниже, укажите пароль).
5. Ну и последним шагом будет включение автоматического входа в систему. Для этого там же найдите параметр AutoAdminLogon и присвойте ему значение 1.

Как и в первом случае попробуйте перезагрузить компьютер и убедитесь, что Windows 10 загружается без запроса пароля.
Безопасность или удобство? Кажется, что у нас не может быть и того, и другого, поэтому мы должны решить, что для нас важнее всего. Если удобство побеждает и Windows достаточно защищена , то возможность автоматического входа в Windows может быть полезной. Это также более безопасно, чем использование Windows без пароля . Мы можем настроить автоматический вход для компьютеров с Windows 10, подключенных к домену или автономным устройствам.
Включение автоматического входа в Windows 10 с помощью SysInternals Autologon
- Включение автоматического входа в Windows 10 с помощью SysInternals Autologon
- Включить автоматический вход для ПК с Windows 10 Workgroup через настройки
- Как установить флажок Требовать пользователей
- Включение автоматического входа для ПК с Windows 10 в домене
- Будете ли вы использовать автоматический вход?
- Выберите правильную версию Autologon для компьютера. Обычный Autologon предназначен для 32-битной Windows, а Autologon64 - для 64-битных окон.
- Пользователя Контроль доступа окна (UAC) впустит разрешения на запуск приложения. Выберите " Да" .
- Откроется окно лицензионного соглашения Autologon. Прочтите и выберите Принимаю, чтобы продолжить.
- В Autologon уже будут указаны имя пользователя и домен . Введите пароль для пользователя и выберите Включить .
Чтобы отключить автоматический вход в систему позже, просто откройте Autologon и выберите « Отключить» .
Включить автоматический вход для ПК с Windows 10 Workgroup через настройки
Возможно, по какой-то причине мы не хотим использовать приложение для включения автоматического входа. Ничего страшного, это тоже можно сделать вручную.
- Нажмите Windows Key + R, чтобы открыть панель « Выполнить» .
- Введите <pre> netplwiz </pre> и нажмите Enter . Откроется окно « Учетные записи пользователей» .
- Снимите флажок с надписи Пользователи должны ввести имя пользователя и пароль для использования этого компьютера . Выберите ОК .
- Откроется окно « Автоматический вход», в котором предварительно будет указано имя пользователя. Введите пароль и подтвердите пароль .
Вернувшись в окно «Учетные записи пользователей», выберите вкладку « Дополнительно ». Найдите Требовать от пользователей нажатия Ctrl + Alt + Delete для входа в систему и убедитесь, что этот флажок не установлен. Выберите « ОК», и при следующем входе в систему Windows не будет запрашивать пароль.
Как установить флажок Требовать пользователей
Что делать, если флажка нет? Это обычное дело в Windows 10. Есть несколько способов вернуть флажок, но только один способ гарантированно работает. Это требует редактирования реестра Windows. Всегда делайте резервную копию реестра перед внесением каких-либо изменений.
- Нажмите Windows Key + R, чтобы открыть панель « Выполнить» .
- Введите regedit и нажмите Enter .
Откроется окно управления учетными записями пользователей (UAC) с вопросом: разрешить этому приложению вносить изменения в ваше устройство? Выберите " Да" .
- Когда откроется окно редактора реестра, перейдите к HKEY_LOCAL_MACHINE > ПРОГРАММНОЕ ОБЕСПЕЧЕНИЕ > Microsoft > Windows NT > CurrentVersion > PasswordLess > Device .
- Дважды щелкните ключ DevicePasswordLessBuildVersion и измените значение Value с 2 на 0 . Выберите ОК .
Закройте редактор реестра и перезагрузите компьютер.
Если раздел реестра не существует, его можно создать. Откройте командную строку CMD или PowerShell от имени администратора .
Введите команду reg ADD «HKLM \ SOFTWARE \ Microsoft \ Windows NT \ CurrentVersion \ PasswordLess \ Device» / v DevicePasswordLessBuildVersion / t REG_DWORD / d 0 / f и нажмите Enter .
Когда появится ответ Операция завершена успешно , перезагрузите компьютер.
- После перезагрузки компьютера выполните действия, связанные с использованием приведенной выше команды netplwiz. В пользователь должен ввести имя пользователя и пароль , чтобы использовать этот компьютер флажок сейчас.
Включение автоматического входа для ПК с Windows 10 в домене
Это не рекомендуется для повседневного использования. Включение автоматического входа без надлежащих мер безопасности может поставить под угрозу домен. Однако это может быть полезно для системы отображения, например, в ресторанах быстрого питания или в аэропортах.
В случае отключения электроэнергии устройства автоматически войдут в систему при перезапуске. Идеальная ситуация - наличие источника бесперебойного питания (ИБП) на устройствах.
Вносимые нами изменения могут быть выполнены как объект групповой политики (GPO), который можно применять по мере необходимости в домене.
- На контроллере домена откройте « Управление групповой политикой» и перейдите в раздел « Домены» > « Ваш домен» > « Объекты групповой политики» . Оказавшись там, щелкните правой кнопкой мыши Объекты групповой политики и выберите « Создать» .
- Введите описательное имя, например «Автоматический вход», для нового объекта групповой политики и нажмите « ОК» .
- Щелкните правой кнопкой мыши объект групповой политики Auto Login и выберите Edit…
- Откроется редактор управления групповой политикой . Перейдите в Конфигурация компьютера > Настройки > Настройки Windows > Реестр .
- Щелкните правой кнопкой мыши Реестр и выберите « Создать» > « Элемент реестра» . В этой части процесса мы создадим 5 ключей реестра. Пройдем по первому. Повторите шаги соответственно для остальных 4 разделов реестра со свойствами, указанными ниже.
- В новых свойствах реестра оставьте « Действие» как « Обновление» и « Hive» как « HKEY_LOCAL_MACHINE» (HKLM). Выберите эллипсы или три точки (…) рядом с полем Key Path . Откроется окно обозревателя элементов реестра .
Перейдите к HKLM > ПРОГРАММНОЕ ОБЕСПЕЧЕНИЕ > Microsoft > Windows NT > CurrentVersion > Winlogon, затем выберите « Выбрать», чтобы установить это в качестве пути для ключа.
Повторите шаги с 5 по 7, используя следующие значения:
Чтобы установить доменное имя, которое будет использоваться для автоматического входа :
Путь к ключу: HKLM \ SOFTWARE \ Microsoft \ Windows NT \ CurrentVersion \ Winlogon
Тип значения: REG_SZ
Имя значения: DefaultDomainName
Данные значения: YourDomainName - в этом примере это CORP.
Чтобы установить имя пользователя по умолчанию, используемое для автоматического входа:
Путь к ключу: HKLM \ SOFTWARE \ Microsoft \ Windows NT \ CurrentVersion \ Winlogon
Тип значения: REG_SZ
Имя значения: DefaultUserName
Данные значения: YourUsername - в этом примере это AutoLogonSvc.
Чтобы установить пароль по умолчанию, используемый для автоматического входа:
Путь к ключу: HKLM \ SOFTWARE \ Microsoft \ Windows NT \ CurrentVersion \ Winlogon
Тип значения: REG_SZ
Имя значения: DefaultPassword
Данные значения: пароль пользователя, установленный в предыдущем ключе.
Чтобы имя пользователя не отображалось при перезагрузке:
Путь к ключу: HKLM \ SOFTWARE \ Microsoft \ Windows NT \ CurrentVersion \ Winlogon
Тип значения: REG_SZ
Имя значения: DontDisplayLastUserName
Данные значения: 1
- После создания ключей в указанном ниже порядке примените объект групповой политики в окне «Управление групповой политикой», перетащив его в нужные группы.
В следующий раз, когда устройства будут перезагружены, они выберут объект групповой политики и применит его в своем реестре.
Обратите внимание, что пароль был сохранен в виде обычного текста. Будьте предельно осторожны при использовании автолога в домене. Если кто-нибудь может открыть редактор реестра, он сможет прочитать пароль и имя пользователя. Теперь у них будет доступ ко всему, что доступно с этими учетными данными. Можно предпринять две меры предосторожности; запретить кому-либо доступ к редактору реестра и использовать учетную запись службы с ограниченными разрешениями для автоматического входа.
Будете ли вы использовать автоматический вход?
Теперь, когда вы знаете, как настроить автоматический вход, для чего вы собираетесь его использовать? Вы уже используете автоматический вход? Если да, то при каком сценарии и сталкивались ли вы с чем-то, о чем нам следует знать? Мы хотели бы услышать об этом в комментариях ниже.



Для входа в Windows 10 пользователю приходится каждый раз вводить пароль от своей локальной или облачной учетной записи Microsoft. Это обеспечивает определенный уровень защиты данных компьютера от доступа третьих лиц, но неудобно для домашних пользователей, т.к. увеличивает время доступа к рабочему столу. В этой инструкции мы рассмотрим, как отключить запрос пароля на экране входа в Windows 10 (Windows Server 2016/ 2012 R2) и настроить автоматический вход в Windows под определённой пользователем.
Чаще всего автоматических вход без пароля разрешают для устройств, работающих в режиме киоска. При любой перезагрузке (например, при отключении питании), Windows автоматически войдет на рабочей стол и запустит (через автозапуск) нужные программы.
Предупреждение. Автоматический вход в Windows используется для удобства пользователя, но снижает уровень защиты данных на компьютере. Автологон стоит включать только тогда, когда вы единственный пользователь компьютера и уверены, что никто посторонний не сможет получить физический доступ к вашему устройству. Иначе безопасность ваших личных данных находится под угрозой.Отключение пароля при входе в Windows не означает, что у учетной записи пользователя используется пустой пароль или пароль не задан. Вы можете настроить Windows 10 так, чтобы она автоматически подставляла нужные имя и пароль пользователя для входа в компьютер. Во всех остальных случаях, например, при доступе с другого компьютера по сети или при подключении к удаленному рабочему столу (RDP), пароль будет запрашиваться.

Разрешаем вход в Windows без пароля в настройках учетных записей
Проще всего отключить запрос ввода пароля при входе в панели управления учетными записями пользователей.

В Windows 10 20H1/20H2 отсутствует пункт “Требовать ввод имени пользователя и пароля”
Начиная с билда Windows 10 2004 (20H1) Microsoft решила убрать пункт для настройки автовхода для локальных учетных записей в панели управления пользователями (скрин ниже). Если у вас для входа в Windows используется локальная учетная запись, а не запись Microsoft (MSA), то пункт “Требовать ввод имени пользователя и пароля” не отображается.

Чтобы отобразить пункт “Users must enter a user name and password to use this computer”, откройте консоль powershell.exe и внесите изменения в реестр:
New-ItemProperty -Path "HKLM:\SOFTWARE\Microsoft\Windows NT\CurrentVersion\PasswordLess\Device" -Name DevicePasswordLessBuildVersion -Value 0 -Type Dword –Force

Это значение ключа реестра отключает параметр Windows 10 “Требовать выполнение входа с Windows Hello для учетной записи Майкрософт” (Require Windows Hello sign-in for Microsoft accounts). Закройте и перезапустите консоль netplwiz и убедитесь, что чекбокс появился.
Таким образом вы можете настроить автологин на последних билдах Windows 10 20H2 и 20H2.
Примечание. На компьютерах, входящих в домен Active Directory, нельзя отключить опцию “Требовать ввод имени пользователя и пароля” из-за доменной политики паролей. В этом случае проще всего настроить автовход в Windows через реестр (описано ниже).Сохраняем пароль для автовхода в Windows в реестре
Рассмотрим более универсальный способ автоматического входа в Windows 10 без запроса пароля. Метод подразумевает редактирование системного реестра. Этот способ позволяет разрешить вход без пароля для учетной записи Microsoft, доменной или локальной учетной записи Windows 10.
Предупреждение. Этот способ автовхода менее безопасный, так как ваш пароль будет хранится в реестре в открытом виде и доступен для просмотра любому пользователю компьютера.- Нажмите сочетание клавиш Win+R, и введите regedit ;
- Перейдите в раздел реестра HKEY_LOCAL_MACHINE\Software\Microsoft\Windows NT\CurrentVersion\Winlogon;
- Измените значение параметра реестра AutoAdminLogon c 0 на 1;
- Создайте новый строковый параметр (типа String ) с именем DefaultDomainName, в качестве значения которого укажите имя домена или имя локального компьютера;

Для включения автологона через реестр можно воспользоваться следующим скриптом. Замените root и P@ssword на ваши имя пользователя и пароль, WORKGROUP нужно заменить на имя вашего компьютера или домена Active Directory (если учетная запись доменная):
reg add "HKLM\SOFTWARE\Microsoft\Windows NT\CurrentVersion\Winlogon" /v AutoAdminLogon /t REG_SZ /d 1 /f
reg add "HKLM\SOFTWARE\Microsoft\Windows NT\CurrentVersion\Winlogon" /v DefaultUserName /t REG_SZ /d root /f
reg add "HKLM\SOFTWARE\Microsoft\Windows NT\CurrentVersion\Winlogon" /v DefaultPassword /t REG_SZ /d P@ssword /f
reg add "HKLM\SOFTWARE\Microsoft\Windows NT\CurrentVersion\Winlogon" /v ForceAutoLogon /t REG_SZ /d 1 /f
reg add "HKLM\SOFTWARE\Microsoft\Windows NT\CurrentVersion\Winlogon" /v DefaultDomainName /t REG_SZ /d WORKGROUP /f
reg add "HKLM\SOFTWARE\Microsoft\Windows NT\CurrentVersion\Winlogon" /v IgnoreShiftOvveride /t REG_SZ /d 1 /f
reg add "HKLM\SOFTWARE\Microsoft\Windows NT\CurrentVersion\Winlogon" /v AutoLogonCount /t REG_DWORD /d 1 /f
Либо можете скрипт PowerShell для сохранения данных для входа пользователя:
$Username ='root'
$Pass = 'Str0N6P@ssword'
$RegistryPath = 'HKLM:\SOFTWARE\Microsoft\Windows NT\CurrentVersion\Winlogon'
Set-ItemProperty $RegistryPath 'AutoAdminLogon' -Value "1" -Type String
Set-ItemProperty $RegistryPath 'DefaultUsername' -Value $Username -type String
Set-ItemProperty $RegistryPath 'DefaultPassword' -Value $Pass -type String
Restart-Computer
Отключить ввод пароля при выходе их режима сна/гибернации
С помощью GPO вы можете отключить запрос пароля при выходе компьютера из спящего режима иди гибернации.

- Для этого запустите консоль gpedit.msc (в домашних версиях Windows 10 консоль редактора локальной политики можно запустить так);
- Перейдите в раздел политики Конфигурация компьютера -> Административные шаблоны -> Система -> Управление электропитанием -> Параметры спящего режима (Computer Configuration -> Administrative Templates -> System -> Power Management -> Sleep Settings);
- Отключите политики “Требовать пароль при выходе из спящего режима (питание от сети)“ и ”Требовать пароль при выходе из спящего режима (питание от батареи)“ (Require a password when a computer wakes (on battery) и “Require a password when a computer wakes on battery (plugged in));
- Теперь Windows перестанет запрашивать пароль при выходе их режима сна или гибернации.
Автоматический вход в Windows без пароля с помощью Autologon
- Скачайте утилиту и запустите Autologon.exe (или autologon64.exe в зависимости от разрядности вашей Windows) с правами администратора;
- Примите условия лицензионного соглашения;
- Укажите учетную запись, имя домена и пароль пользователя, под которым нужно автоматически входить в Windows и нажмите кнопку Enable:
- Появится окно, в котором указано, что автологон включен, а пароль пользователя хранится в реестре в зашифрованной виде. Зашифрованный пароль хранится в формате LSA в ветке HKLM\SECURITY\Policy\Secrets. В этом случае пароль не хранится в открытом виде, но алгоритм шифрования не стойкий и технически любой локальный администратор компьютера (но не пользователь) может расшифровать его.
Утилита Autologon позволяет работать в режиме командной строки. Чтобы настроить автовход в Windows для пользователя можно использовать такую команду:
autologon64.exe USERNAME DOMAIN PASSWORD /accepteula
Чтобы отключить вход в Windows 10 без пароля, нужно запустить AutoLogon и нажать кнопку Disable.Итак, мы рассмотрели, как отключить ввод пароля при входе в Windows 10 (Windows Server 2016) и выполнять автоматический вход сразу рабочий стол пользователя. Чтобы временно отключить автоматический вход в Windows и вручную выбрать пользователя и указать пароль, под которым нужно войти в систему, нужно при загрузке Windows удерживать нажатой клавишу Shift.
Читайте также:

