Sens что это за служба windows 10
Обновлено: 05.07.2024
Если вы зашли на эту страницу, то скорее всего уже знаете, что в Windows 10 есть такая функция, которая называется Wi-Fi Sense, или "Контроль Wi-Fi". Раньше, эта функция была на мобильной системе Windows Phone. Но с выходом Windows 10, она стала доступна и для пользователей обычных компьютеров.
Что же такое Wi-Fi Sense? Это служба, которая позволяет вам подключатся к тем Wi-Fi сетям, к которым раньше подключались ваши друзья из Skype, Facebook, или Outlook, и поделились паролем к этой сети. Это значит, что если вы находитесь в зоне действия сети, к которой подключался ваш друг, и поделился ключом к этой сети, то ваш ноутбук без проблем подключится к ней, без запроса пароля. Точно так же, ваши друзья смогут подключатся к хот-спотам, к которым подключались вы, и поделились паролем.
По умолчанию, функция "Контроль Wi-Fi" в Windows 10 включена и работает. При подключении к Wi-Fi, когда будете указывать пароль, вы увидите такой пункт "Разрешить доступ к сети для моих контактов".
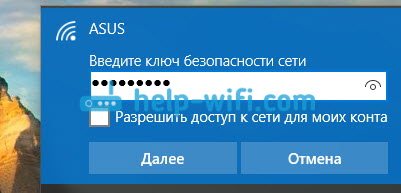
Если поставить галочку, то ваши друзья смогут подключатся к этой сети без пароля. Работать эта функция будет только в том случае, если вы зашли через свою учетную запись Майкрософт, а не через локальную запись.
Что плохого в службе Wi-Fi Sense, и зачем ее отключать?
На самом деле, штука интересная, и плохого в ней я думаю ничего нет. Но и на практике ею вряд ли бы кто-то пользовался. Правда, есть один момент, это "слежка", если это можно так назвать. В настройках Windows 10, а точнее на странице настроек "Контроль Wi-Fi", понятно написано о том, что используя "Контроль Wi-Fi", вы уже согласны с тем, что система будет знать ваше местоположение. Там не написано, но эта информация будет отправлена на серверы компании Майкрософт, точно так же, как и много другой информации.
Плохо это, или хорошо, чем это грозит, никто не знает, но все и так озадачены тем, что Windows 10 собирает очень много информации о пользователе, а тут еще и местоположение через службу Wi-Fi Sense. Поэтому, многие ее просто отключают. Я конечно же сомневаюсь, что после отключения, данные о вашем местоположении уже никуда не передаются, но так многим спокойнее.
Если вам интересно мое мнение, по поводу сбора разных данных системой Windows 10 (а судя по тому, что пишут в интернете, в Майкрософт знают о пользователях все) , то я думаю, что нужно забыть об этом и просто пользоваться. Другие сервисы уже давно собирают о нас разную информацию, те же устройства Apple, а Майкрософт в новой версии своей системы просто открыто об этом заявила, вот и начался шум вокруг этого. Если вам так спокойнее, то можете выполнить рекомендации по отключению слежения, которые пишут в интернете. Но и после этого нет никаких гарантий, это нужно понимать.
Все равно, никуда мы не денемся. Ну, посидим еще год, или два на Windows 7 (а откуда мы знаем, что она не следит) , и что? А потом перейдем на новую систему, нас просто незаметно заставят.
Отключаем Wi-Fi Sense в Windows 10
Откройте панель с быстрыми настройками, и выберите пункт Все параметры.
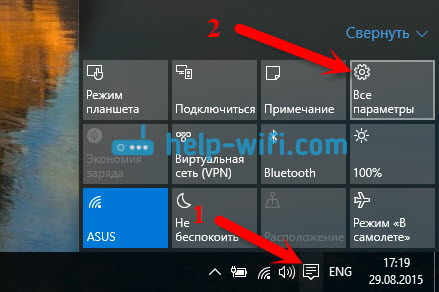
Дальше, перейдите в раздел Сеть и Интернет.

Нажимаем на пункт Управление параметрами сети Wi-Fi.

Вы увидите страницу с настройками функции Контроль Wi-Fi. Что бы отключить эту функцию, просто установите два переключателя возле пунктов Подключение к предложенным открытым хот-спотам и Подключатся к сетям, доступ к которым предоставили мои контакты в положение Откл.
Доброго времени суток, уважаемый читатель! В данной статье я хочу разобрать популярный вопрос о важности и необходимости некоторых служб в Windows 10, а также какие службы можно отключить и за что они отвечают.
Несмотря на многие разговоры и дискуссии вокруг этой темы, некоторые службы действительно могу ускорить работу системы, хоть и незначительно. Однако я не рекомендую отключать службы тем пользователям, кто не сможет самостоятельно решить проблемы, которые теоретически могут возникнуть после отключения.
Также если Вас беспокоят постоянные тормоза компьютера, связанные с работой жесткого диска, то у меня есть статья на эту тему.
Как отключить службы в Windows 10
Хочу начать с того, каким образом отключаются службы в операционной системе Windows 10. Вы это сможете сделать несколькими путями, из которых рекомендуемым является вход в «Службы» с помощью нажатия Win+R на клавиатуре и ввода services.msc или через пункт панели управления «Администрирование» — «Службы» (второй способ — вход в msconfig на вкладку «Службы»).
После проделанных действ откроется окно со списком служб операционной системы Windows 10. Чтобы открыть подбробности каждой из них Вы можете просто сделать двойной клик на любую необходимую Вам службу. В открывающихся свойствах можно останосить либо запустить службу, а также изменить тип ее запуска.
Хочу отдельно отметить то, что отключение служб влияет на всех пользователей текущей системы Windows 10, по этой причине я крайне рекомендую создать точку восстановления системы перед любыми действиями со службами.
Помимо отключения есть еще возможность удалить некоторые службы, удалив ненужные компоненты Windows 10. Сделать это можно в Панели управления , далее Программы и компоненты и затем Включение и отключение компонентов Windows.
Какие службы можно отключать
Ниже я укажу список служб, которые можно отключить, при условии того, что Вы не пользуетесь их функциями. Для каждой службы я постарался указать пояснение.
- Факс - используется для работы факса
- NVIDIA Stereoscopic 3D Driver Service - для видеокарт NVidia, если вы не используете 3D монитор
- Рабочие папки - можете отключить, если ваш ПК не в корпоративной сети
- Dmwappushservice - данная служба отслеживает Ваше местоположения
- Служба маршрутизатора AllJoyn - используется для работы Wi-Fi и Bluetooth (если пользуетесь ими - не отключать)
- Служба шифрования дисков BitLocker - необходима для шифрования данных на диске
- Служба поддержки Bluetooth - если у Вас есть Bluetooth и Вы его используете, то не отключать
- Служба географического положения - также отслеживает Ваше местоположение
- Служба обмена данными (Hyper-V) - отключайте, если не используете виртуальную машину. Аналогично для всех служб с добавкой Hyper-V
- Служба наблюдения за датчиками - помимо слежки за датчиками, она может менять яркость монитора в зависимости от освещения в комнате
- Функциональные возможности для подключенных пользователей и телеметрия - отключаем систему слежения Windows 10
- Сетевая служба Xbox Live - предоставляет доступ к сервисам Xbox Live
- Superfetch (она же SysMain) - отключать, если у Вас есть тормоза из-за жесткого диска. Если система на SSD, то отключать всегда
- Биометрическая служба Windows - собирает биометрические данные о Вас
- Удаленный реестр - позволяет удаленно работать с Вашим реестром
- Служба записи компакт-дисков - отключать, если нет дисковода либо Вы его не используете
- Служба лицензий клиента - нужна для работы магазина Windows 10
- Центр обновления Windows - отключать, если не нужны обновления (вручную обновиться можно будет все равно)
- NVIDIA Streamer Service - отключать, если не стримите
- NVIDIA Streamer Network Service - аналогично предыдущей
Понятное дело, что одними службами быстродействие системы не поднять. Да и в целом службы очень слабо влияют на производительность. Но если провести комплексную работу с оптимизацией компьютера (я давал информацию по этому поводу в данной статье ), то жизнь у Windows 10 даже на стареньком жестком диске есть!
Вы достаточно давно просили эту статью и старую её версию даже несколько раз обновляли. Это очередное обновление, где мы даже немного расскажем о том, почему, собственно, что-либо отключаем, а где-то промолчим.
В частности, Вы сможете научиться самостоятельно разбираться в этих нюансах и взаимодействовать с системой глубже, как это было в случае с брандмауэром, журналами, планировщиком заданийи всякими другими интересными штуками.
Полезная вводная
В виду бесконечных холиваров в прошлым, стоит пояснить несколько важных и простых тезисов.
- Во-первых, здесь никто никого ни к чему не принуждает, не утверждает, что для Вас лично это будет полезно, даст прирост или безопасность на столько-то (конкретно) процентов и прочее прочее. Все действия Вы производите исходя из личных соображений, будь уже упомнятые цели или просто желание изучить систему глубже и лучше;
- Во-вторых, как ни крути, польза от этого есть. Для кого, какая и в каких случаях, - как только что было сказано, - это вопрос второй.
Еще раз для тех, кто в танке, - статья написана потому, что на неё был спрос. Результативность зависит от ситуации и машины.
Отключить службы? А что это?
Не будем изобретать велосипед, процитируем Википедию:
Существует несколько режимов для служб:
- Запрещён к запуску;
- Ручной запуск (по запросу);
- Автоматический запуск при загрузке компьютера;
- Автоматический (отложенный) запуск (введён в Windows Vista и Windows Server 2008);
- Обязательная служба/драйвер (автоматический запуск и невозможность (для пользователя) остановить службу).
Примерно такие дела. Теперь давайте посмотрим на это своими глазами, прежде, чем отключать службы.
Где службы обитают?
Службы обитают по адресу "Панель управления\Все элементы панели управления\Администрирование\Службы" (путь можно скопировать вставить в проводник и нажать в Enter):
Результатам будет окно (кликабельно) следующего вида:
Т.е как раз окно со списком служб, их состоянием и всякими другими разностями. По каждой службе можно два раза кликнуть мышкой и увидеть описание, статус запуска, используемые права, зависимости (другие службы) и другие хвосты:
Здесь же кстати можно настроить параметры для взаимодействию с оболочкой восстановления, точнее говоря, задать параметры указывающие, что делать, если служба не запустилась:
Это крайне полезная вещь, которую многие не знают, забывают или просто не используют. А зря, очень зря. Как раз из-за этого кстати иногда часто перезапускают компьютер, когда можно просто перезапустить службу при сбое или настроить автотическое выполнения каких-либо действий на этот счет.
Собственно, всё. Используя мозг и умея читать Вы можете обойтись без наших списков и создавать свои. Всё достаточно просто.
Но давайте перейдем к спискам. Так сказать, для халявщиков ;)
Первичный список служб для отключения
Для начала, еще раз предуреждаем, что Вы делаете всё на свой страх и риск, для своих целей и задач, под своей конфигурацией, версией системы и железом. Рекомендуем, во-первых, предварительно сохранить статью на диск (на случай проблем с интернетом), во-вторых, записывать, что Вы отключаете и почему. Лучше в тетрадочку.
Упрощенный, первичный список для отключения служб следующий (это вариант без комментариев, он мог устареть, он может пересекаться с обновленным списком ниже по тексту):
- Windows CardSpace;
- Windows Search;
- Автономные файлы;
- Агент защиты сетевого доступа;
- Адаптивная регулировка яркости;
- Архивация Windows;
- Вспомогательная служба IP;
- Вторичный вход в систему;
- Группировка сетевых участников;
- Дефрагментация диска;
- Диспетчер автоматический подключений удаленного доступа;
- Диспетчер печати (если нет принтеров);
- Диспетчер подключений удаленного доступа (если нет VPN);
- Диспетчер удостоверения сетевых участников;
- Журналы и оповещения производительности;
- Защитник Windows;
- Защищенное хранилище;
- Настройка сервера удаленных рабочих столов;
- Политика удаления смарт-карт;
- Программный поставщик теневого копирования (Microsoft);
- Прослушиватель домашней группы;
- Сборщик событий Windows;
- Сетевой вход в систему;
- Служба ввода планшетного ПК;
- Служба загрузки изображений Windows (WIA) (если нет сканера или фотика);
- Служба планировщика Windows Media Center;
- Смарт-карта;
- Теневое копирование тома;
- Узел системы диагностики;
- Узел службы диагностики;
- Факс;
- Хост библиотеки счетчика производительности;
- Центр обеспечения безопасности;
- Центр обновления Windows.
Для тем кому важна служба восстановления системы, я настоятельно рекомендую не отключать службы:
- Теневое копирование тома;
Программный поставщик теневого копирования (Microsoft).
Иначе не будет работать восстановление и создание контрольных точек.
Чуть более суровый список отключения служб + некоторые комментарии
Ниже чуть более полный и прокомментированный список служб Windows для отключения. Он составлен модератором нашего форума, - за что ему особенное спасибо.
Список, как и тот, что выше, не претендует на единственно верный, но, тем не менее, наиболее актуален и внятен на данный момент. Более того, он собран на основе Windows 10. Собственно:
Ну и.. Еще немного :)
Дополнительный список служб
Без особого количества комментариев, дополнительно стоит, вероятно, отключить следующее:
Служба загрузки изображений Windows (WIA) отключаем если нет сканера
- Служба запросов на теневое копирование томов Hyper-V отключаем, если не пользуемся HV;
- Служба инициатора Майкрософт iSCSI отключаем если не пользуемся iSCSI;
- Служба кошелька;
- Служба маршрутизатора AllJoyn;
- Служба маршрутизатора SMS Microsoft Windows;
- Служба перечисления устройств чтения смарт-карт;
- Служба перечислителя переносных устройств;
- Служба платформы подключенных устройств;
- Служба предварительной оценки Windows, - отключаем, если не смотрим на оценки системы;
- Служба пространственных данных;
- Служба публикации имен компьютеров PNRP;
- Служба пульса (Hyper-V);
- Служба регистрации ошибок Windows;
- Служба регистрации управления устройством;
- Служба удаленного управления Windows (WS-Management);
- Служба узла HV;
- Служба установки Магазина Windows, - отключаем, если не нужен магазин;
- Служба шифрования дисков BitLocker, - отключаем, если не пользуемся;
- Смарт-карта;
- События получения неподвижных изображений;
- Сохранение игр на Xbox Live;
- Стандартная служба сборщика центра диагностик;
- Телефония;
- Теневое копирование тома отключаем, если не пользуемся (в частности восстановлением системы);
- Узел службы диагностики;
- Хост библиотеки счетчика производительности.
Ну, пожалуй, как-то оно вот так. Пора переходить к послесловию.
Послесловие
Такой вот получился интересный списочек. Еще раз напоминаем, что рекомендуется читать описание того, что Вы отключаете, сохранить список того, что Вы отключаете и думать, что, почему и зачем Вы делаете, для каких целей и почему.
Если же Вам попросту это неинтересно, не нужно и кажется бесполезным, то просто не трогайте ничего и проходите мимо. Это полезно. Благо никого тут ни к чему не принуждали.
Спасибо, что Вы с нами.
Понравилась статья? Подпишитесь на канал, чтобы быть в курсе самых интересных материалов
После некоторых манипуляций с системой мой компьютер перестал загружаться. ОС (Vista home premium) успешно загружается, показывается экран приветсвия и сразу же показывается ошибка "Служба "Служба уведомления о системных событиях" препятствует входу в систему. компьютер будет перезагружен. " (точную формулировку не помню).
поискал в интернете но, к сожалению, не нашел решения для этой проблемы. Может быть кто-то подскажет как ее можно решить?
Все ответы
а Вы всё-таки точную формулировку вспомните.+
попробуйте выполнить восстановление системы из безопасного режима
+
Ещё в безопасном режиме попоробуйте вот это
To repair and reset the Windows Vista
- Click on Start button.
- Type Cmd in the Start Search text box.
- Press Ctrl-Shift-Enter keyboard shortcut to run Command Prompt as Administrator. Allow elevation request.
- Type netsh winsock reset in the Command Prompt shell, and then press the Enter key.
- Restart the computer.
Служба "Служба уведомления о системных событиях" препятствует входу в систему.
Требуемая операция успешно завершена. Чтобы сделанные изменения вступили в силу система будет перезагружена.
Забыл добавить, что Vista пытается поставить обновления и перед ошибкой идет этап 3 из 3.
Пробовал загружаться в безопасном режиме - безуспешно, как и во всех режимах, которые я могу выбрать из списка - система все время перезагружается.
При восстановлении системы с диска (по крайней мере с того, который шел в комплекте с моим ноутбуком) мой жесткий диск будет полностью отформатирован, поэтому это я хотел бы сделать в последнюю очередь :)
Да, я перепробовал все режимы, которые были доступны при нажатии f8, и, как я указал выше - безуспешно.
А нельзя ли эту службу отключить (или включить, в зависимости от того, в чем проблема) в реестре? Я могу загрузиться с другой флешки, но я не знаю как получить доступ к реестру своей системы. Может быть эту проблему можно будет решить этим путем?
- Восстановление запуска - средству восстановления запуска не удалось обнаружить ошибку;
- Восстановление системы - точки восстановления не были найдены;
- Восстановление архива Windows CompletePC - никаких архивов у меня до этого не было;
- Средство диагностики памяти Windows - с памятью проблем нет;
- Командная строка - запускается, я набираю netsh winsock reset (как советовали выше) и в ответ получаю The system cannot find the file specified.
Посоветуйте, уж очень не хочется переустанавливать систему и терять все настройки.
Ну найдите ЛЮБОЙ (оптимальный вариант- лицензионный с такойже версией:) ) установочный диск с системой и восстановитесь с него, делов то попробовать.
В своем предыдущем посте я как раз и описал результаты попыток восстановления с установочного диска.
Служба эта находится в системе под именем SENS, обитает в реестре по адресу HKEY_LOCAL_MACHINE\SYSTEM\CurrentControlSet\Enum\Root\LEGACY_SENS\0000, можете попробовать поиграться с параметром её запуска. Зависимостей у неё особо ценных нет, можете прибить и посмотреть как себя поведёт система.
немного не поняли меня. не полное восстановление с recovery диска - а восстановление системы с ДИСТРИБУТИВА.Через консоль восстановления.
Видимо действительно не понял. Через консоль восстановления - это как? Когда я запустился с диска у меня было 2 опции: Установить или Восстановиться. После выбора "Восстановиться" были доступны опции, которые я описал в предпредыдущем посте. Вы не это имеете в виду?
Служба эта находится в системе под именем SENS, обитает в реестре по адресу HKEY_LOCAL_MACHINE\SYSTEM\CurrentControlSet\Enum\Root\LEGACY_SENS\0000, можете попробовать поиграться с параметром её запуска. Зависимостей у неё особо ценных нет, можете прибить и посмотреть как себя поведёт система.
Когда я запускаюсь с диска - то реестр моей системы мне недоступен. Не подскажете как мне в данной ситуации добраться до этой ветки реестра (своей старой системы, конечно же)?
Читайте также:

