Server manager windows server 2008 r2 как запустить
Обновлено: 06.07.2024
Решение было взято от сюда
- Помечено в качестве ответа Petko Krushev Microsoft contingent staff 7 апреля 2016 г. 8:05
- Снята пометка об ответе CorbenSG 14 апреля 2016 г. 2:21
SFCFix version 3.0.0.0 by niemiro.
Start time: 2016-04-14 04:31:23.377
Microsoft Windows Server 2008 R2 Service Pack 1 - amd64
Not using a script file.
AutoAnalysis::
WARNING: Failed to backup registry key HKEY_LOCAL_MACHINE\SOFTWARE\Microsoft\Windows\CurrentVersion\Component Based Servicing\PackageDetect\Win8IP-Microsoft-Windows-DownlevelApisets-Base-WinIP-Package
0.0.0.0.
CORRUPT: Failed to repair orphaned package Win8IP-Microsoft-Windows-DownlevelApisets-Base-WinIP-Package
0.0.0.0) on package watchlist.
Failed to import registry key HKEY_LOCAL_MACHINE\SOFTWARE\Microsoft\Windows\CurrentVersion\Component Based Servicing\PackageDetect\Win8IP-Microsoft-Windows-DownlevelApisets-Base-WinIP-Package
WARNING: Failed to backup registry key HKEY_LOCAL_MACHINE\SOFTWARE\Microsoft\Windows\CurrentVersion\Component Based Servicing\PackageDetect\Microsoft-Windows-PlatformUpdate-Win7-SRV08R2-Package
0.0.0.0.
CORRUPT: Failed to repair orphaned package Microsoft-Windows-PlatformUpdate-Win7-SRV08R2-Package
0.0.0.0) on package watchlist.
Failed to import registry key HKEY_LOCAL_MACHINE\SOFTWARE\Microsoft\Windows\CurrentVersion\Component Based Servicing\PackageDetect\Microsoft-Windows-PlatformUpdate-Win7-SRV08R2-Package
WARNING: Failed to backup registry key HKEY_LOCAL_MACHINE\SOFTWARE\Microsoft\Windows\CurrentVersion\Component Based Servicing\PackageDetect\Microsoft-Windows-Foundation-Package
0.0.0.0.
CORRUPT: Failed to repair orphaned package Microsoft-Windows-PlatformUpdate-Win7-SRV08R2-PackageŠMiniLP
0.0.0.0) on package watchlist.
Failed to import registry key HKEY_LOCAL_MACHINE\SOFTWARE\Microsoft\Windows\CurrentVersion\Component Based Servicing\PackageDetect\Microsoft-Windows-Foundation-Package
Successfully processed all directives.
SFCFix version 3.0.0.0 by niemiro has completed.
Currently storing 3 datablocks.
Finish time: 2016-04-14 04:37:51.178
----------------------EOF-----------------------
И еще в логе C:\Windows\Logs\ServerManager.log:
Server manager windows server 2008 r2 как запустить
Всем привет сегодня хочу рассказывать, о том как установить и настроить диспетчер системных ресурсов Windows server 2008 R2. Напомню, что это компонент, который позволяет ограничить Службы удаленных рабочих столов и пулы приложений служб IIS по процессорам и оперативной памяти, так как на моей практике, были случаи, что iis выедала всю ОЗУ и виртуальная машина просто висла на прочь. Ниже мы рассмотрим как этого избежать.
И так принцип ясен, создаем лимит по ресурсам для определенной службы. Для начала нужно установить диспетчер системных ресурсов, он есть только в Windows server 2008 R2 Enterprise и Datacenter.
Устанавливаем компонент диспетчер системных ресурсов
Открываем диспетчер сервера > Компоненты > Добавить компоненты
Выбираем диспетчер системных ресурсов и жмем далее.
Вам покажут, что нужно добавить дополнительные компоненты.
начнется процесс установки диспетчера системных ресурсов
Через пару минут компонент будет добавлен, не забудьте проверить обновления Windows, может для него, что то найдется.
теперь давайте его запустим, для этого идем в пуск > Администрирование > диспетчер системных ресурсов
Вот как выглядит сама оснастка.
Создание условия соответствия процессов
Первым делом в Windows System Resource Manager делается условие, что именно за процесс или сборник процессов вы хотите ограничить. Щелкаем правым кликом по условие соответствия процессов и выбираем создать.

В открывшемся окне мастера введите понятное вам название, так как условий ограничения может быть много, чтобы у вас не было путаницы. Теперь жмете Добавить, и у вас на выбор 4 пункта

Я для примера буду ограничивать приложение Google Chrome. для этого его нужно выбрать.

При желании можно добавлять много приложений.

если вы будите ограничивать IIS, то Windows System Resource Manager позволяет ограничивать даже конкретные пулы.

Далее переходим к созданию политик.
Создание политик выделения ресурсов
Для того, чтобы создать новую политику, щелкаем по корню правым кликом и выбираем Создать политику выделения ресурсов.
В мастере задаем имя политики и жмем добавить. Кстати если политик будет несколько, то их приоритет можно задавать с помощью стрелок.
У вас откроются 3 вкладки
Ограничение лимита по процессорам
Я выбираю для примера IISAppPool и говорю, что он не может использовать более 95 процентов процессора. По сути вы указали максимальную величину процессорного времени, которое может потреблять выбранное приложение. При наличии всего одной политики вы можете установить для процессорного времени в любое значение от 0% до 99%.
Посмотрите еще параметр Процент оставшегося времени ЦП, это сколько процессорных мощностей у вас осталось. Простой пример вы задали политикой для приложения 25% из ресурсов вашего процессора, это значит что остальным приложениям будет доступно 74 процента один процент система оставляет себе на случай того, чтобы можно было достучаться до Windows System Resource Manager.
Но тут же можно и выбрать, то что создано заранее.

Теперь переходим на вкладку Память. Тут ставим галку Использовать максимум памяти для каждого процесса и выставляем лимит, а так же действие, что будет если будет превышен лимит, я выставил остановить..
С одной стороны, если приложение запущено на вашем сервере, то на это были причины. Поэтому вы, вероятно, не захотите, чтобы сервер остановил приложение, если можно обойтись без этого. С другой стороны, предположим, что в приложении происходит утечка памяти, и такое избыточное потребление памяти может привести к проблемам в работе других еще более важных приложений на том же самом сервере. В такой ситуации, разумнее было бы остановить приложение до того, как возникнет шанс его пересечения с другим приложением.
Осталась вкладка дополнительно, тут можно явным образом задать какие процессоры использовать и указать правила управления, о них ниже.
Если вы нажмете кнопку перераспределить ресурсы, то сможете добавить дополнительные условия.
Не забудьте еще настроить уведомления о событиях и все ваш Windows System Resource Manager, готов к работе.
Server manager windows server 2008 r2 как запустить


Обслуживание и управление Windows Server 2008
Системы Windows Sever являются основой IT-инфраструктуры предприятия. Для оптимального ведения дел этими серверами необходимо управлять, и их же необходимо сопровождать. Управление и обслуживание сервера увеличивают инвестирование в инфраструктуру и повышают его отдачу. Они также способствуют эффективной работе IT-инфраструктуры и повышению доступности и надежности данных.В этой статье мы приведем выверенные на практике способы, которыми организация может сопровождать и управлять своей средой Windows Server 2008.
Управление сервером предполагает выполнение многих различных задач; это, в частности, администрирование и надзор за серверами на основе функциональных ролей, предупредительный мониторинг сетевой среды, отслеживание действий сервера и внедрение практики постоянного контроля изменений. Эти функции управления для Windows 2008 могут выполняться и локально, и удаленно.
Поскольку загрузка, возможности и использование систем изменяются, то для максимально эффективной работы эти системы необходимо сопровождать. Отсутствие такого обслуживания обычно приводит системы к замедлению времени ответа и уменьшению надежности.
Задачи первоначальной настройки
Одной из новых возможностей в Windows 2008 является мастер задач первоначальной настройки ( Initial Configuration Tasks Wizard ), показанный на рис. 1. Стандартные шаги инсталляции в Windows 2008 существенно облегчены, позволяя администратору быстро создать новый сервер без необходимости отвечать на бесконечный поток вопросов.
Рис. 1. Мастер задач первоначальной настройки
После установки серверной операционной системы она загружается в защищенное состояние и становится готовой для выполнения задач первоначальной настройки. Эти задачи делятся на три обобщенных категории.
Первоначальные конфигурационные параметры довольно скудны (табл. 1) и обеспечивают минимальную защиту, а то и вовсе никакой. Например, к компьютеру не применены последние обновления безопасности, и система не настроена на их автоматическую загрузку. Поэтому брандмауэр Windows по умолчанию включен для защиты сервера от доступа из сети, пока не будет завершено первоначальное конфигурирование и средство Remote Desktop не будет отключено.
Каждый из этих параметров можно изменить с помощью мастеров, которые запускаются из мастера задач первоначальной настройки для облегчения настройки сервера.
Таблица 1. Стандартные конфигурационные параметры
Управление ролями и компонентами Windows Server 2008
Роли в Windows Server 2008
Серверные роли в Windows 2008 используются для организации функциональности операционной системы. Это расширение серверных ролей предыдущих версий, но с существенными усовершенствованиями. Роли обычно включают в себя ряд связанных с ними функций или служб, которые и составляют возможности, предоставляемые сервером. Роль обозначает основную функцию сервера, хотя любой сервер может содержать несколько ролей.
В составе Windows 2008 имеются следующие роли.
Но если на контроллере домена установлены только роли (т.е. код) для необходимых функций, то нет необходимости применять исправления для других ролей на этом контроллере домена. Следовательно, площадь применения исправлений для контроллера домена уменьшена.
Компоненты в Windows Server 2008
В Windows 2008 имеется много различных компонентов, часть из которых перечислена ниже.
1. В мастере задач первоначальной настройки или консоли Server Manager щелкните на ссылке Add Features (Добавить компоненты).
2. Выберите компонент или набор компонентов.
3. Щелкните на кнопке Next (Далее), чтобы подтвердить выбор компонентов.
4. Щелкните на кнопке Install (Установить), чтобы установить выбранные компоненты.
5. Щелкните на кнопке Close (Закрыть), чтобы выйти из мастера.
Консоль Server Manager
Server Manager позволяет администратору выполнять следующие действия:
Рис. 2. Раздел Server Summary консоли Server Manager
Server Manager запускается автоматически при завершении работы мастера первоначальной настройки и при каждом входе пользователя в сервер.
Роли и компоненты Server Manager
Разделы Roles Summary (Сводка ролей) и Feature Summary (Сводка компонентов), показанные на рис. 3, показывают все установленные роли и компоненты. В разделе Roles Summary выводится также состояние ролей. В разделах сводок имеются также ссылки для добавления и удаления ролей и компонентов, а также для получения контекстно-зависимой подсказки.
Рис. 3. Разделы Roles Summary и Feature Summary консоли Server Manager
Консоль Server Manager содержит дерево папок для отображения ролей, выполняющихся на сервере. При выборе в дереве консоли папки Roles (Роли) выводится сводка информации о ролях, установленных на сервере, а также страницы сводки для каждой из ролей. Такие страницы сводки отображают состояние роли, например, состояние системных служб и событий для роли.
Часто бывает затруднительно открыть полную оснастку Event Viewer и просматривать события для всех ролей, служб и операционной системы. Обычно при этом выдается так много информации, что администратор просто теряется и зачастую не может увидеть реальные проблемы. Раздел Events (События) на странице конкретной роли содержит только события, относящиеся только к данной роли.
В разделе Events можно просмотреть сводку событий, относящихся к данной роли, просмотреть подробную информацию об этих событиях, а при необходимости и отфильтровать события. Фильтр, применяемый по умолчанию, отображает только события за последние 24 часа, но его можно перенастроить с помощью кнопки Filter Events (Фильтр событий).
Раздел System Services
Раздел System Services (Системные службы) содержит список служб, от которых зависит роль, и их состояние. Тут же имеются описания каждой службы и управляющие ссылки: Stop (Остановить), Start (Запустить), Restart (Перезапустить) и Preferences (Настройки).
Ссылка Preferences (Настройки) позволяет администратору настроить зависимые службы. Например, если администратор считает, что служба WINS обязательно нужна для роли службы доменов Active Directory (т.е. контроллера домена), то эту службу можно добавить в список Preferences (Настройки).
Раздел Role Services
Раздел Role Services (Службы роли) показывает, какие службы роли доступны для установленной роли. Имеются также ссылки для добавления или удаления служб роли.
Если в этом разделе выбрать какую-либо службу роли, то выводится краткое описание назначения этой службы, а также ссылка для получения более подробной информации о ней.
Раздел Advanced Tools
Для некоторых ролей имеется раздел Advanced Tools (Дополнительные средства) со списком средств для поддержки роли. Сюда относятся и утилиты командной строки, и консоли ММС с кратким описанием их функций.
К примеру, для роли службы доменов Active Directory (у которой наиболее развитый набор средств по сравнению с другими ролями) в этом разделе приведено 21 средство, среди которых перечисленные ниже.
Любое из таких средств можно запустить, щелкнув на активной ссылке. В случае консольного средства запускается эта консоль. В случае утилиты командной строки она запускается с параметром вывода подсказки, т.е. списка опций утилиты.
Например, после установки на сервере роли службы доменов Active Directory из раздела Advanced Tools можно запустить средство DCPROMO и завершить конфигурирование службы доменов.
Рис. 4. Папки средств роли
Раздел Resources and Support
Раздел Resources and Support (Ресурсы и поддержка) необычайно полезен. В нем собраны краткие рекомендации по настройке, практические советы и ссылки на ресурсы.
Список рекомендаций собран в отдельном разделе; при выборе какой-либо рекомендации выводится ее краткое пояснение и ссылка на более подробное объяснение. Это очень удобно для изучения рекомендаций. Здесь же имеются ссылки на онлайновые ресурсы, например, соответствующий раздел TechCenter или Community Center для данной роли.
В каждой из папок ролей в дереве папок Server Manager имеются подпапки для оснасток ММС этой роли. Эта возможность предоставляет удобный доступ к средствам из Server Manager без необходимости разыскивать эти средства в папке Administrative Tools (Администрирование).
Например, у роли Active Directory Domain Services (Служба доменов Active Directory) имеются две папки средств. Это оснастки Active Directory Users and Computers и Active Directory Sites and Services (рис. 4).
Для других ролей на сервере (роли DHCP Server и DNS Server ) можно просмотреть другие средства.
Рис. 5. Графики в окне Resource Overview
При выборе папки Event Viewer (Просмотр событий) в папке Diagnostics (Диагностика) приводит к отображению страницы Overview and Summary (Обзор и сводка). В разделе Summary of Administrative Events (Сводка административных событий) этой страницы выводится высокоуровневая сводка административных событий, упорядоченных по уровням:
Приводится общее количество событий за последний час, 24 часа, 7 дней и всего. Каждый из этих узлов можно раскрыть и просмотреть счетчики конкретных идентификаторов событий на каждом уровне. Если дважды щелкнуть на счетчике идентификатора события, то появится подробный список событий с таким идентификатором. Это очень полезно для просмотра конкретных событий и определения причин их возникновения.
Конечно, журналы можно просматривать и непосредственно, раскрыв папку Windows Logs (Журналы Windows ), которая находится в папке Applications and Services Logs (Журналы приложений и служб). Папка Windows Logs содержит журналы для всех стандартных приложений, безопасности, установки, системы и перенаправленных событий. Журналы приложений и служб содержат все остальные журналы.
Можно создавать специализированные журналы для фильтрации событий и объединения журналов в единое согласованное представление. Имеется стандартное представление Administrative Events (Административные события), объединяющее критические события, ошибки и предупреждения из всех административных журналов. Для каждой роли, установленной на сервере, имеется свое специальное представление. А, кроме того, при необходимости администратор может создавать дополнительные представления.
Монитор надежности и производительности консоли Server Manager
Папка самого верхнего уровня в мониторе надежности и производительности выводит окно Resource Overview (Обзор ресурсов). В нем содержится исчерпывающий обзор использования ЦП, дисков, сети и памяти за последние 60 секунд (рис. 5). На графике приводится общее использование сервером этих четырех категорий. Кроме того, для каждой из этих категорий на панели Details (Подробно) выводится использование их каждым процессом.
Окно Monitoring Tools (Средства мониторинга) монитора надежности и производительности содержит монитор производительности ( Performance Monitor ) и монитор надежности ( Reliability Monitor ). Эти средства позволяют выполнять мониторинг производительности и надежности работы сервера.
Все эти события выводятся на диаграмме и используются для вычисления индекса стабильности системы. Он полезен для оценки общей работоспособности сервера и для устранения неполадок. Эти события отображаются на временной диаграмме, и можно оценить их потенциальное влияние на стабильность работы сервера и их корреляцию с действительными проблемами в стабильности.
И, наконец, для долговременного мониторинга можно использовать наборы собираемых данных ( Data Collector Sets ). Эти наборы могут фиксировать данные из следующих источников:
Эти данные можно накапливать в течение длительного периода времени, а затем просмотреть их.
Узел Device Manager (Диспетчер устройств) показывает оборудование, установленное на сервере. Оно группируется по категориям: дисковые приводы, адаптеры дисплеев и сетевые адаптеры. Каждый экземпляр устройства отображается в виде узла под типом устройств.
С помощью диспетчера устройств можно обновлять драйверы аппаратных компонентов, изменять настройки и устранять проблемы, возникшие с оборудованием. Конкретнее, вы можете выполнить следующие задачи:
1. Раскройте в диспетчере устройств узел Network Adapters (Сетевые адаптеры).
2. Выберите сетевой адаптер, для которого необходимо выполнить проверку.
4. Щелкните на кнопке Search Automatically for Updated Driver Software (Выполнить автоматический поиск обновленного драйвера).
6. Если обновление найдено, установите его.
7. Щелкните на кнопке Close (Закрыть), чтобы выйти из мастера.
Изменения в Server Manager в Windows Server 2008 R2
Server Manager впервые появился в операционной системе Windows 2008 и представляет собой единую консоль для большинства нужных администратору инструментов. Однако ранее с ним была связана одна довольно существенная проблема.
Если вы посмотрите на скриншот ниже, сделанный в Windows Server 2008 SP1+, в списке доступных опций вы увидете add/remove roles или features. Однако мы не можем подключиться к другому компьютеру.

В Windows 2008 R2 это ограничение снято и мы можем подключиться с консоли Server Manager к другому компьютеру.
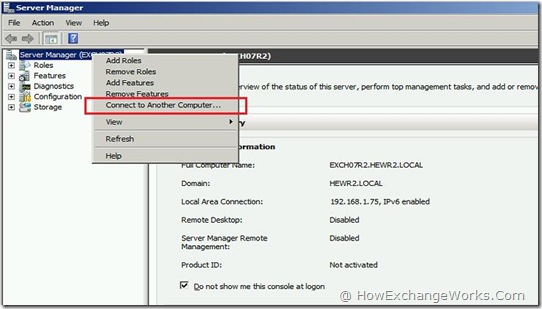
- К другому компьютеру вы можете подключаться только с 2008 R2 Server.
- Сервер, к которому вы подключаетесь также должен быть 2008 R2 Server полный или Core
- Подключение может быть выполнено с Windows 7 к 2008 R2, если на клиенте установлен Remote Server Admin Tools (RSAT)
- Аккаунт, который используется для подключения должен быть членом группы локальных администраторов на удаленном сервере.
- Убедитесь что правила файервола модифицированы и пропускают подключение.
- Удаленное подключение сперва должно быть включено в консоли Server Manager на удаленном сервере.
- Это может быть сделано с помощью powershell, групповых политик или вручную включено в консоли Server.
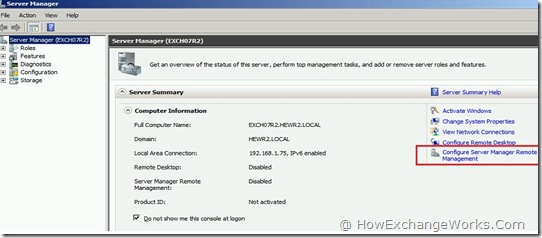

Интересное
Качественные и недорогие полиграфические услуги в Москве. Типография «Алмаз-принт» работает уже более десяти лет и предлагает Вам выгодный и качественый сервис на рынке профессиональной, качественной и оперативной полиграфии.
Этот пост October 11, 2009 at 3:36 pm опубликовал molse в категории Windows Server 2008, Windows Server 2008 R2. Желающие могут оформить RSS подписку на комменты. Both comments and trackbacks are currently closed.
В ОС Windows Server® 2008 R2 при помощи Диспетчер серверов можно выполнять ряд задач управления на удаленных компьютерах. Для удаленного управления компьютером при помощи Диспетчер серверов необходимо подключить Диспетчер серверов к удаленному компьютеру так же, как подключаются консоли управления (ММС) при использовании других технологий.
Поддерживаемые сценарии удаленного управления
Перечисленные ниже сценарии удаленного управления поддерживаются из Диспетчер серверов в ОС Windows Server 2008 R2.
-
Сервер-сервер Диспетчер серверов при полной установке Windows Server 2008 R2 можно использовать для управления ролями и компонентами, установленными на другом сервере под управлением Windows Server 2008 R2.
- При управлении удаленным компьютером с компьютера, на котором установлена ОС Windows 7, запустите службу удаленного управления Windows (WinRM), чтобы добавить доверенные узлы. Откройте командную строку с повышенными правами пользователя. Для этого нажмите кнопку Пуск, выберите компоненты Все программы, Стандартные, щелкните правой кнопкой мыши пункт Командная строка и выберите команду Запуск от имени администратора. Введите приведенную ниже команду и нажмите клавишу ВВОД: net start winrm
- Для удаленных подключений по сценарию «Рабочая группа - рабочая группа/домен» удаленный компьютер необходимо добавить в список доверенных узлов на исходном компьютере. Для этого введите следующую команду на исходном компьютере в окне командной строки, открытой с повышенными правами пользователя:
- winrm set winrm/config/client @
- Для удаленных подключений по сценарию «Рабочая группа - рабочая группа/домен», если пользователь не использовал для входа в систему встроенную учетную запись администратора на исходном компьютере, необходимо настроить следующий раздел реестра WinRM, чтобы разрешить удаленный доступ с исходного компьютера. Это изменение необходимо из-за ограничения, налагаемого контролем учетных записей пользователей (UAC) на учетные записи членов группы Администраторы, не являющихся администраторами. Чтобы изменить этот раздел реестра, введите следующую команду на исходном компьютере в командной строке, открытой с повышенными правами пользователя:
- reg add HKLM\SOFTWARE\Microsoft\Windows\CurrentVersion\Policies\System /v LocalAccountTokenFilterPolicy /t REG_DWORD /d 1 /f
- По умолчанию WinRM допускает не более пяти подключений каждого пользователя к удаленному компьютеру. Чтобы увеличить этот предел, введите следующую команду в командной строке, открытой с повышенными правами пользователя на исходном компьютере, где Х соответствует числу подключений, которое нужно разрешить:
- winrm s winrm/config/winrs @
Вопросы безопасности для удаленного управления с использованием диспетчера сервера
Необходимо быть членом группы Администраторы на компьютерах, которыми планируется управлять при помощи диспетчера сервера.
Поскольку возможности удаленного управления Диспетчер серверов обеспечивает технология Windows PowerShell, для удаленного управления Диспетчер серверов характерны те же особенности безопасности, что и для Windows PowerShell. Злоумышленник может попытаться украсть учетные данные для входа в систему, предоставленные администратором по удаленному подключению, но в общем случае это маловероятно. Другие потенциальные угрозы (которые характеризуются столь же малым риском) включают изменение злоумышленником динамических библиотек (DLL), а также попытки получить доступ к конфиденциальным сведениям или данным, удостоверяющим личность, которые содержатся в файле журнала Диспетчер серверов. Пользователи с правами доступа к локальному компьютеру могут читать файлы журнала Диспетчер серверов, однако эти файлы не содержат конфиденциальной информации и сведений об учетных записях, таких как пароли.
Задачи, которые можно выполнять на удаленном сервере при помощи диспетчера сервера
В Диспетчер серверов на удаленном компьютере можно выполнять следующие задачи.
-
Просмотр состояния автоматического обновления Windows
Чтобы использовать средства и оснастки, предназначенные для конкретных ролей или компонентов в консоли Диспетчер серверов, подключенной к удаленному серверу, эти средства необходимо установить на исходном компьютере при помощи Средства администрирования удаленного сервера.
Задачи, которые нельзя выполнять удаленно при помощи диспетчера сервера
Перечисленные ниже задачи нельзя выполнять в удаленном сеансе Диспетчер серверов. Это ограничение связано, главным образом, с целью минимизировать риски безопасности для серверов.
-
Добавление и удаление роли, службы ролей и функции
Включение и отключение удаленного управления в Windows Server 2008 R2
Чтобы защитить серверы от несанкционированного доступа, прежде чем администраторы смогут удаленно подключиться к компьютеру под управлением Windows Server 2008 R2 при помощи Диспетчер серверов, необходимо включить удаленное управление Диспетчер серверов на компьютере назначения.
Перед тем как настроить на сервере удаленное управление при помощи Диспетчер серверов, необходимо включить несколько параметров групповой политики, которые управляют исключениями брандмауэра Windows. Выполните действия, изложенные в разделе Настройка групповой политики для удаленного управления с помощью диспетчера сервера, чтобы убедиться, что параметры групповой политики не переопределяют конфигурацию сервера для удаленного управления.
Процедуры этого раздела можно выполнить только на компьютере под управлением Windows Server 2008 R2. Нельзя включить или отключить удаленное управление на компьютере под управлением Windows 7, поскольку ОС Windows 7 нельзя управлять при помощи Диспетчер серверов.
На компьютере, предназначенном для удаленного управления, откройте Редактор локальной групповой политики. Для этого нажмите кнопку Пуск, выберите пункт Выполнить, введите gpedit.msc в поле Открыть и нажмите клавишу ВВОД.
Разверните компоненты Конфигурация компьютера, Административные шаблоны, Компоненты Windows, Удаленное управление Windows, а затем выберите Служба WinRM.
В области сведений дважды щелкните команду Разрешить автоматическую настройку прослушивателей.
Выберите Включено и нажмите кнопку ОК.
В древовидном представлении разверните компоненты Параметры Windows, Параметры безопасности, Брандмауэр Windows в режиме повышенной безопасности и выберите Брандмауэр Windows в режиме повышенной безопасности.
Щелкните правой кнопкой мыши пункт Правила для входящих подключений и выберите команду Создать правило.
В мастере создания правила для нового входящего подключения на странице Тип правила выберите Предопределенное.
На странице Предопределенные правила нажмите кнопку Далее, чтобы принять новые правила.
На странице Действие выберите пункт Разрешить подключение и нажмите кнопку Готово. По умолчанию выбран вариант Разрешить подключение.
Повторите шаги 5-10, чтобы создать новые правила для входящих подключений для следующих двух дополнительных типов предопределенных правил.
-
Удаленное управление службой
Закройте Редактор локальной групповой политики.
На компьютере, предназначенном для удаленного управления, откройте Диспетчер серверов. Чтобы открыть компонент "Управление сервером", нажмите Пуск, Администрирование, а затем Управление сервером.
В области Сводка сервера домашней страницы Диспетчер серверов щелкните команду Настроить удаленное управление с помощью диспетчера сервера.
Выполните одно из указанных ниже действий.
-
Чтобы разрешить удаленное управление данным компьютером при помощи Диспетчер серверов, установите флажок Разрешить удаленное управление этим сервером с других компьютеров.
Убедитесь, что исключения для приведенных ниже правил брандмауэра включены и не переопределяются параметрами групповой политики.
-
Удаленное управление службой (именованные каналы - входящий)
Для этого выполните следующие действия.
Откройте оснастку Брандмауэр Windows в режиме повышенной безопасности одним из следующих способов.
В области «Сведения о безопасности» главного окна диспетчера сервера выберите Перейти к брандмауэру Windows.
В древовидном представлении диспетчера сервера разверните раздел Конфигурация и щелкните заголовок Брандмауэр Windows в режиме повышенной безопасности.
В меню Пуск выберите компонент Администрирование, а затем выберите пункт Брандмауэр Windows в режиме повышенной безопасности.
В области Начало работы области сведений компонента Брандмауэр Windows в режиме повышенной безопасности щелкните пункт Правила для входящих подключений.
В списке правил найдите правила, указанные в этом шаге.
Если в столбце Включено указано значение Нет для какого-либо из заданных правил, дважды щелкните это правило, чтобы открыть для него диалоговое окно Свойства.
Хотя удаленное управление с помощью диспетчера сервера возможно, даже если исключения для правил брандмауэра «Удаленное управление журналом событий» отключены, удаленные подключения могут работать очень медленно, в зависимости от количества ролей и компонентов, выполняющихся на компьютере, которым вы хотите управлять, если исключения для этих правил брандмауэра не включены. Рекомендуется включить правила брандмауэра «Удаленное управление журналом событий», чтобы избежать задержек в подключении.
На компьютере, предназначенном для удаленного управления, откройте сеанс Windows PowerShell с повышенными правами пользователя. Для этого нажмите кнопку Пуск, последовательно выберите компоненты Все программы, Стандартные и Windows PowerShell, затем щелкните правой кнопкой мыши ярлык Windows PowerShell и выберите команду Запуск от имени администратора.
В сеансе Windows PowerShell введите следующую команду и нажмите клавишу ВВОД:
Set-ExecutionPolicy -ExecutionPolicy RemoteSigned
Чтобы включить все необходимые исключения из правил брандмауэра, введите следующую команду и нажмите клавишу ВВОД:
Configure-SMRemoting.ps1 -force -enable
На компьютере, предназначенном для удаленного управления, в командной строке, которая открывается по умолчанию при входе члена группы Администраторы в систему Windows Server 2008 R2 в установке Server Core, введите следующую команду и нажмите клавишу ВВОД:
Dism.exe /Online /Enable-Feature /FeatureName:NetFx2-ServerCore /FeatureName:MicrosoftWindowsPowerShell /FeatureName:ServerManager-PSH-Cmdlets /FeatureName:BestPractices-PSH-Cmdlets
После завершения установки закройте все приложения и перезагрузите компьютер.
Чтобы убедиться, что Windows PowerShell и командлеты для Диспетчер серверов и анализатора соответствия рекомендациям установлены, попробуйте ввести команду oclist, которая возвращает список всех компонентов Windows, установленных на данном компьютере.
По завершении загрузки операционной системы, войдите в систему как минимум с правами члена локальной группы Администраторы.
В окне командной строки, которое откроется после входа в систему, введите следующую команду, чтобы открыть сеанс Windows PowerShell, и нажмите клавишу ВВОД:
В сеансе Windows PowerShell введите следующую команду и нажмите клавишу ВВОД:
Set-ExecutionPolicy -ExecutionPolicy RemoteSigned
Чтобы включить все необходимые исключения из правил брандмауэра, введите следующую команду и нажмите клавишу ВВОД:
Configure-SMRemoting.ps1 -force -enable
Подключение к удаленным компьютерам при помощи диспетчера сервера
Для управления удаленным сервером с помощью Диспетчер серверов, выполните следующие действия.
Запустите программу Диспетчер серверов. Чтобы открыть компонент "Управление сервером", нажмите Пуск, Администрирование, а затем Управление сервером.
В древовидном представлении щелкните правой кнопкой мыши узел Диспетчер сервера и выберите команду Подключиться к другому компьютеру.
В поле Другой компьютер можно указать NetBIOS-имя, полное доменное имя либо адрес IPv4 или IPv6. Если номер порта не указан, то используется номер порта по умолчанию. Далее приведены примеры форматов, которые можно указать в поле Другой компьютер.
Если администратор изменил на компьютере номер порта по умолчанию, то нужно открыть нестандартный порт в брандмауэре Windows, чтобы разрешить для этого порта принимать входящие подключения. Порт 5985 открыт по умолчанию, если служба удаленного управления Windows настроена так, как описано в разделе Настройка групповой политики для удаленного управления с помощью диспетчера сервера в этой главе. Нестандартные порты остаются заблокированными, пока не будут открыты. Дополнительные сведения о том, как разблокировать порт в брандмауэре Windows, см. в справке по брандмауэру Windows. Для получения дополнительных сведений о настройке службы удаленного управления Windows в сеансе командной строки введите winrm help и нажмите клавишу ВВОД.
Обратите внимание, что после подключения к удаленному компьютеру имя вашего компьютера изменилось в консоли Диспетчер серверов. Имя компьютера в узле Диспетчер серверов древовидного представления, значение поля Полное имя компьютера в области Сводка сервера Диспетчер серверов и имя компьютера в заголовке консоли меняются на имя удаленного компьютера, к которому вы подключились. Поскольку Диспетчер серверов разрешает IP-адреса в полные доменные имена, то при подключении к удаленному компьютеру с использованием IP-адреса консоль Диспетчер серверов отображает полное доменное имя удаленного компьютера.
При подключении к компьютеру в другом домене с использованием IP-адреса возможен сбой удаленного подключения из-за ограничений DNS-сервера, которые могут привести к ошибке разрешения IP-адреса в имя узла. В этом случае попробуйте подключиться, указав полное доменное имя.
Откройте сеанс Windows PowerShell с повышенными правами пользователя. Для этого нажмите кнопку Пуск, последовательно выберите компоненты Все программы, Стандартные и Windows PowerShell, затем щелкните правой кнопкой мыши ярлык Windows PowerShell и выберите команду Запуск от имени администратора.
Введите следующую команду (где ComputerName - имя удаленного компьютера, работающего под управлением Windows Server 2008 R2, а UserName - имя пользователя, являющегося членом группы Администраторы на удаленном компьютере), затем нажмите клавишу ВВОД:
Enter-PSSession <имя_компьютера> -credential <имя_пользователя>
Будет запрошен пароль, который нужно ввести в защищенном диалоговом окне. Введите пароль и нажмите клавишу ВВОД.
Для загрузки оснастки Диспетчер серверов в сеансе Windows PowerShell введите следующую команду и нажмите клавишу ВВОД:
Import-Module ServerManager
Введите приведенную ниже команду и нажмите клавишу ВВОД:
Get-WindowsFeature
После того, как результаты выполнения командлета Get-WindowsFeature будут показаны в сеансе Windows PowerShell, введите следующую команду, чтобы закрыть сеанс Windows PowerShell, и нажмите клавишу ВВОД:
Exit-PSSession
Управление несколькими компьютерами с помощью диспетчера сервера и консоли ММС
Можно также создать настраиваемую консоль управления (ММС), содержащую несколько оснасток Диспетчер серверов - каждая для управления отдельным удаленным компьютером.
Чтобы открыть консоль MMC (Microsoft Management Console), нажмите кнопку Пуск, выберите пункт Выполнить, введите mmc и нажмите кнопку ОК.
В меню Файл выберите команду Добавить или удалить оснастку.
В списке Доступные оснастки выберите Диспетчер сервера.
В древовидном представлении новой консоли ММС щелкните правой кнопкой мыши верхний узел оснастки Диспетчер серверов и выберите команду Подключиться к другому компьютеру.
Обратите внимание, что после подключения к удаленному компьютеру имя вашего компьютера изменилось в узле Диспетчер серверов древовидного представления.
Если у вас есть дополнительные оснастки Диспетчер серверов в консоли ММС, повторите данную процедуру, начиная с шага 6, для подключения дополнительных оснасток Диспетчер серверов к другим удаленным компьютерам.
В меню Файл выберите команду Сохранить, чтобы сохранить настраиваемую консоль ММС.
Удаленное управление из Windows 7
Установив Средства администрирования удаленного сервера на компьютере под управлением Windows 7, так же как на компьютере под управлением Windows Server 2008 R2, можно создать настраиваемую консоль ММС Диспетчер серверов для управления несколькими удаленными компьютерами, на которых установлен Windows Server 2008 R2. Чтобы создать настраиваемую консоль ММС Диспетчер серверов на компьютере, где установлены ОС Windows 7 и Средства администрирования удаленного сервера, см. пункт Управление несколькими компьютерами с помощью диспетчера сервера и консоли ММС настоящего раздела.
Установите Средства администрирования удаленного сервера на компьютере под управлением Windows 7.
Чтобы использовать средства и оснастки, предназначенные для конкретных ролей или компонентов в консоли Диспетчер серверов, подключенной к удаленному серверу, эти средства необходимо установить на исходном компьютере при помощи Средства администрирования удаленного сервера.
После установки Средства администрирования удаленного сервера откройте Диспетчер серверов. Чтобы открыть компонент "Управление сервером", нажмите Пуск, Администрирование, а затем Управление сервером.
В древовидном представлении щелкните правой кнопкой мыши узел Диспетчер сервера и выберите команду Подключиться к другому компьютеру.
Обратите внимание, что после подключения к удаленному компьютеру имя компьютера появится в консоли Диспетчер серверов. Вы увидите имя удаленного компьютера, к которому подключены, в узле Диспетчер серверов древовидного представления, в поле Полное имя компьютера области Сводка сервера Диспетчер серверов и имя компьютера в заголовке консоли.
Читайте также:

