Setup integrity check что это за папка windows
Обновлено: 08.07.2024
Сегодня мы разберемся с системными папками и каталогами «$WINDOWS.
WS», узнаем для чего они нужны, а также очистим значительное количество дискового пространства, удалив ненужные или неиспользуемые данные.
Содержание:
BT» и «$WINDOWS.
WS» – специальные системные каталоги, которые встречаются в Windows 7/8/10 и отвечают за хранение установленных обновлений , а также установочных файлов текущей операционной системы. Данные папки автоматически скрываются системой , поэтому для их определения следует включить отображение скрытых значков.
Одной из выделяющихся характеристик данных папок является их значительный размер , колеблющийся в зависимости от размера установленного обновления. Ниже будет приведено детальное описание, а также возможные действия с папками «$WINDOWS.
Где находятся папки «$WINDOWS.
Поскольку системные папки «$WINDOWS.
WS» скрываются системой , для их обнаружения следует включить отображение скрытых значков . Чтобы это сделать, необходимо зайти на диск с операционной системой (по умолчанию диск С), нажать по пункту «Вид» в верхней строке и поставить галочку напротив «Скрытые элементы» .
После этого скрытые папки будут отображаться на системном диске, где можно посмотреть их содержимое и узнать их размер.
Папки «$WINDOWS.
WS» в Windows 7 и 8
Пользователи Windows 7 и 8, при обновлении своей операционной системы до 10-ой версии, автоматически получают папки «$WINDOWS.
WS», куда производится загрузка установочных файлов новой ОС с сайтов Майкрософт. После завершения загрузки, обновление Windows будет происходить из данных папок. В данный момент, возможность бесплатного перехода на новую версию ОС более недоступна, поэтому система автоматически очищает установочные данные из папок, освобождая место.
Тем не менее, следует все равно проверить папки, поскольку бесполезные данные могут не удалиться (наличие таких файлов можно определить по слишком завышенному размеру указанных папок).
Папки «$WINDOWS.
WS» в Windows 10
Операционная система Windows 10 использует папки «$WINDOWS.
WS» для хранения установочных файлов, которые могут понадобиться для создания загрузочных дисков или возврата прошлой версии ОС . Помимо этого, здесь хранятся файлы, полученных обновлений .
Данные папки по своей сути дублируют папку «Windows.old» , которая используется для тех же функций, храня установочные данные старых версий системы. Вместе с последними обновлениями Windows 10 были добавлены автоматические средства, очищающие данные папки раз в 10 дней.
Очистка папок «$WINDOWS.
Очистка папок «$WINDOWS.
WS» допустима, но стоит понимать, что удаление установочных данных приведет к невозможности возврата системы на предыдущую версию. Если текущая версия Windows 10 полностью устраивает пользователя, то данные папки можно удалять для освобождения пространства на диске .
Чтобы сделать это, достаточно зайти на диск С , выделить указанные папки и удалить их комбинацией клавиш Shift+Delete .
Для выделения сразу нескольких объектов следует зажать клавишу Ctrl и отметить необходимые файлы и папки. Для выделения сразу нескольких объектов следует зажать клавишу Ctrl и отметить необходимые файлы и папки.После подтверждения удаления, файлы исчезнут с компьютера, минуя корзину . Подобную операцию можно провести с папкой «Windows.old» , которая также хранит файлы предыдущей установки ОС.
Другим способом очистки диска от ненужных файлов, является очистка носителя, через «Мой компьютер» .
Для этого следует выполнить шаги:
Шаг 1. Заходим в папку «Этот компьютер» и нажимаем ПКМ по системному диску (диск С по умолчанию), после чего выбираем пункт «Свойства» .
Шаг 2. Во вкладке «Общие» выбираем пункт «Очистка диска» .
Шаг 3. После анализа выбираем «Очистка системных файлов» .
Шаг 4. Теперь следует поставить галочки напротив пунктов «Предыдущие установки Windows» и «Временные файлы установки Windows» и подтвердить очистку.
Также в меню очистки диска можно выбрать и другие системные файлы, занимающие на диске лишнее пространство. К примеру, здесь можно очистить «Временные файлы» , журнал с ошибками и другую неактуальную информацию .
Папки Windows 10, которые можно удалить
Помимо системных папок «$WINDOWS.
WS», существует еще множество каталогов, которые можно удалить и тем самым очистить некоторое пространство на диске . Стоит понимать, что удаление этих файлов сделает невозможным использование некоторых функций системы.
Гибернация Windows «hiberfil.sys»
Функция гибернации является удобной альтернативой режиму «Сон» , предназначенному для экономии энергии и времени на запуск системы. Ключевым преимуществом гибернации является то, что перед входом в данный режим можно не закрывать программы и приложения, поскольку после запуска системы они будут работать, а все действия можно будет продолжить. Таким образом, можно просто продолжить работу с компьютером, а не ждать загрузки ОС и открытия всех необходимых программ.
К сожалению, гибернация настолько полезна, насколько и затратна по ресурсам , поэтому в некоторых ситуациях гибернацией можно пренебречь.
Функция гибернации работает при помощи системного файла «hiberfil.sys» , который бессмысленно удалять, поскольку он сразу будет снова восстановлен Windows.
Для его удаления необходимо воспользоваться следующим способом:
Шаг 1. Нажимаем ПКМ по кнопке «Пуск» и выбираем пункт «Командная строка (Администратор)» или Windows PowerShell(Администратор) .
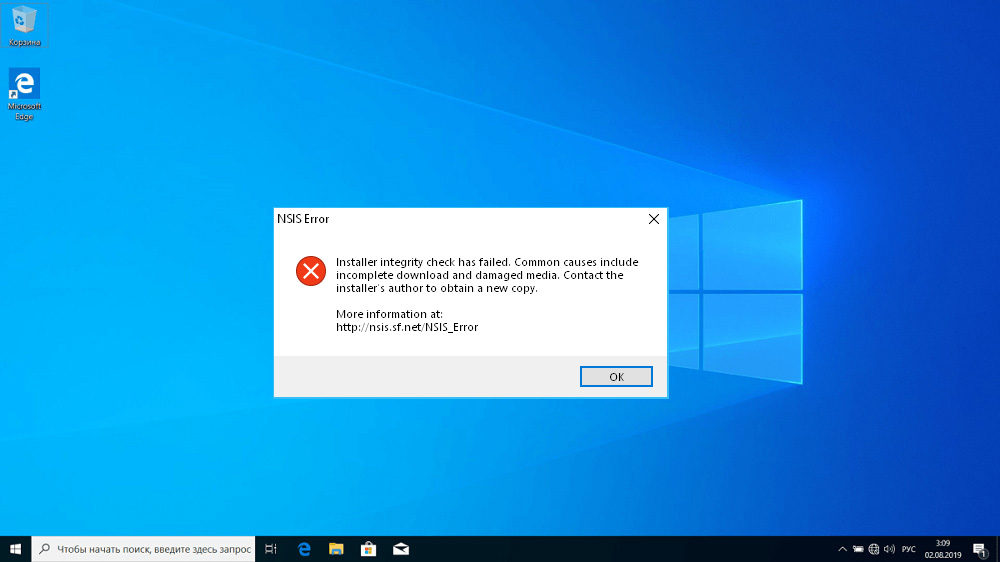
Что же, если вы столкнулись с такой проблемой, мы расскажем, как с ней бороться.
Описание ошибки
Итак, вы знаете, что большинство программ для Windows требует специальной установки, во время которой на жёсткий диск записываются все требуемые для работы приложений файлы, создаются соответствующие записи в системном реестре, создаются каталоги для ведения логов, куков, временных файлов и т. д.
Логично предположить, что для создания таких файлов-инсталляторов можно использовать сторонний софт типа Nullsoft Scriptable Install System, или сокращённо NSIS, который не только облегчает процедуру формирования файла-установщика, но в какой-то мере стандартизирует процесс. Впрочем, многие производители ПО используют собственные алгоритмы создания инсталляторов.

Причины сбоя при установке
Каждый установщик содержит сведения, позволяющие установить, идентичен ли запускаемый файл исходному. Эти сведения называются хэш-значением – зашифрованной суммой значений всех байтов исходного кода. Этот код хранится в теле установщика, и его можно сравнить со значением, указанным на сайте производителя или (чаще всего) в одном из сопроводительных текстовых файлов типа readme.
Основной причиной появления ошибки как раз и является несовпадение этих хэш-сумм, а в числе причин, приводящих к такому результату, можно перечислить следующие:
- дистрибутив программы был скачан не полностью, например, из-за сбоя во время передачи;
- аналогичное повреждение целостности файла иногда происходит и во время записи (копирования) на целевой накопитель;
- инсталлятор был повреждён вирусом;
- редко, но случается, что на установочном диске размер свободного пространства меньше размера инсталлятора, при этом до начала его записи подсчёт не ведётся. В результате файл записывается обрезанным.
- из-за работы встроенного брандмауэра или установленной антивирусной программы, блокирующих выполнение программ, которые они ошибочно считают подозрительными;
- если вы начали процесс инсталляции с внешнего носителя и извлекли его, не дожидаясь окончания процедуры установки;
- если скачанная программа несовместима с вашей версией Windows (чаще всего ошибка появляется при запуске 64-разрядного приложения на 32-битной системе, хотя бывает и наоборот);
- наконец, причиной сбоя может быть аппаратная ошибка (к примеру, появление на накопителе сбойного сектора).
Все эти проблемы разрешимы, но при условии правильной диагностики.
Начнём с вариантов, которые считаются самыми эффективными.
Повторная загрузка инсталлятора
В некоторых случаях проверить целостность целевого файла можно и самостоятельно. Если в созданном инсталлятором каталоге имеется файл с расширением MD5, именно в нём будет записана контрольная сумма, записанная в шестнадцатеричном формате (обычно это набор из 32 символов, однозначно кодирующих сумму значений всех байтов установщика). Просмотреть файл можно с помощью блокнота, выбрав при открытии вместо текстовых документов параметр «Все файлы». Исходное значение хэш-суммы, которое должно совпадать на 100%, можно попытаться найти на сервере, с которого скачивалась программа, или на официальном сайте производителя данного ПО.



Если в имени инсталлятора присутствует слово PART, это означает, что скачивание файла завершилось сбоем, (partial – часть), то есть частично. Разумеется, установка в этом случае также завершится неудачно.
Отключение антивируса
Безопасность персональных данных – важная фишка, которая поддерживается и операционной системой, и производителями антивирусного ПО. Только вот и встроенный брандмауэр или антивирус частенько срабатывают «вхолостую», определяя вполне безобидные файлы, особенно из числа инсталляторов, как содержащие потенциально опасный код.

Так что советуем на время установки программы, вызвавшей сбой, отключить антивирус. Нередко это помогает, и инсталлятор отрабатывает нормально, будучи не контролируемым излишне подозрительными антивирусными средствами. Но не забудьте после установки программы активировать антивирус – без него вы рискуете довольно быстро «подхватить заразу», особенно если часто скачиваете и открываете файлы.

Устранение вирусной угрозы
Проявления деятельности вирусов могут быть разными, в классическом варианте это внедрение кода в исполняемый файл. Таким файлом может оказаться и инсталлятор, который вы запускаете. И даже если вирус хитёр и не изменяет размер exe-файла, контрольная сумма однозначно изменится, что и приведёт к возникновению ошибки во время установки. Если ваш компьютер заражён, то о наличии угрозы будут свидетельствовать и другие признаки вроде замедления работы ПК, странностей в его поведении, сложностей с доступом к некоторым папкам и данным.

Во всех этих случаях следует, во-первых, проверить актуальность баз данных вашего антивируса (и если нужно, обновить их), и, во-вторых, запустить полную проверку ПК на наличие угроз. Если дело было в вирусе, излеченный файл должен отработать нормально.
Проверка работоспособности накопителя
Нередко проблема с установкой нужной вам программы вызвана не программными сбоями, а аппаратными. В частности, это может свидетельствовать о том, что ваш жёсткий диск или SSD «посыпался», то есть на нём появились сбойные сектора, куда информация записывается, но считать её невозможно. В таких случаях следует проверить ваш накопитель на наличие сбойных секторов.
Делается это в несколько кликов:
Если ошибки будут обнаружены, утилита автоматически их исправит, но само их наличие свидетельствует о том, что в скором времени количество сбойных секторов начнёт расти. Во избежание возможных проблем с потерей важных данных накопитель желательно заменить.
Иногда проблемы с установкой программы возникают из-за наличия русских букв в названии инсталлятора. Попробуйте заменить их латиницей и избавиться от других непонятных символов в имени файла.
Если ничего из перечисленного не помогает, попробуйте запустить этот же установщик на другом ПК. Если результат будет негативный, всё дело в повреждённом файле, иначе проблема кроется в вашем компьютере, который следует тщательно диагностировать. Возможно, с переустановкой Windows.

Описание ошибки
Причины сбоя
Рассмотрим основные причины появления ошибки Installer integrity check has failed.
- Поврежденная целостность приложения:
- извлечение носителя установочного файла до завершения процесса инсталляции;
- не полное скачивание дистрибутива программы из интернета;
- установщик не полностью записан на носитель информации.
- Наличие вирусов.
Разного рода вредоносные файлы находятся в установочных пакетах программ, нарушая целостность инсталятора. Как результат появляется ошибка «Installer integrity check has failed». Выходом из ситуации будет сканирование на наличие вирусов инсталятора перед его непосредственным запуском.
Исправление
Простейшим решением проблемы будет установка с иного накопителя или скачивание приложения с другого источника. Если это не дало результата, то:
- Проверьте установочный файл на наличие заражений перед запуском. Для этого необходимо иметь на компьютере антивирус. Например воспользуемся утилитой Microsoft Security Essential так же известной как: «Центр безопасности защитника Windows».
- Для этого запускаем его двойным нажатием по ярлыку, выбираем пункт «Защита от вирусов и угроз», далее кликаем на «Расширенная проверка».

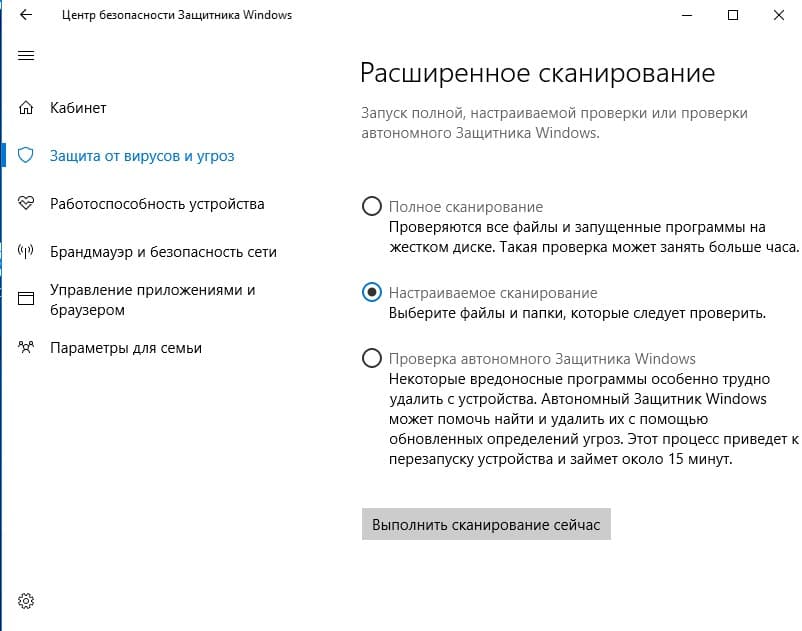
Если действия с антивирусом не дали результата, необходимо проверить жесткий диск на наличие ошибок и неисправностей. Для этого:
-
открываем «Мой компьютер» → ПКМ по элементу «Локальный диск (C:)» → пункт «Свойства».


Вызвать ошибку может несовместимость в названии инсталлятора русских букв, пробелов или неизвестных символов. Измените их на латинские.
Внимание! Чтобы ситуация не повторялась, обновляйте драйвера программных средств и своевременно устанавливайте обновления вашей ОС.Как заключение попробуйте запустить установщик с приложением на другом компьютере. Если проблема останется, то файл установки поврежден. Если ни один из вышеперечисленных способов устранения неисправности не помог, необходимо обратиться в сервисный центр для диагностики компьютера.
Недавно Microsoft выпустила обновленную версию приложения «Проверка работоспособности ПК Windows» (Windows 11 PC Health Check). Первоначальная версия была удалена Microsoft, потому что не предоставляла важной информации.
Приложение «Проверка работоспособности ПК Windows» предназначено для информирования пользователей о совместимости их устройств с Windows 11. PC Health Check проверяет, соответствует ли ПК Windows системным требованиям для установки новой операционной системы от Microsoft.

Приложение предоставляет другие важные сведения, например информацию об аккумуляторе устройстве, объеме свободного пространства на диске, времени запуска ПК, Центре обновления Windows, а также о резервном копировании и синхронизации.
Теперь Windows 11 PC Health Check устанавливается автоматически через Центр обновления Windows 10 вместе с обновлением KB5005463.

Microsoft опубликовала страницу поддержку с подробной информации об обновлении:
Это обновление устанавливает приложение «Проверка работоспособности ПК» на устройства Windows 10 версии 2004 и более поздних версий. Однако мы не будем устанавливать проверку работоспособности ПК на устройства Windows 11. Проверка работоспособности ПК включает в себя средства диагностики для отслеживания работоспособности устройств и устранения неполадок для повышения производительности с помощью единой панели мониторинга.
Редмонд не поясняет, почему приложение принудительно поставляется на устройства Windows 10. По всей видимости, компания хочет предоставить администраторам информацию о совместимости для улучшения процесса обновления.
Кроме того, Microsoft заинтересована в увеличении продаж ПК. Для этого лучше сообщить пользователям, что их устройства несовместимы с новой операционной системой компании. Тем не менее, приложение не запускается автоматически после установки через обновление.
Windows 10 будет поддерживаться до 2025 года, но большинство новых функций и улучшений теперь будут реализованы только в Windows 11.
PC Health Check будет автоматически проверять наличие обновлений приложения при запуске после установки. Microsoft отмечает, эту функцию пользователи не могут отключить.
Пользователи Windows 10, которые не хотят устанавливать приложение, могут удалить по инструкции.
Как удалить приложение PC Health Check
Для удаления приложения «Проверка работоспособности ПК» выполните следующие действия:
- Перейдите в меню «Пуск» > Параметры.
- Перейдите в раздел Приложения > Приложения и возможности.
- Найдите приложение Проверка работоспособности ПК Windows. Можно воспользоваться полем поиска или найти приложение в списке.
- Выберите приложение, а затем нажмите кнопку Удалить.
- Подтвердите свои намерения, снова выбрав Удалить в появившемся запросе.

Основное назначение PC Health Check — проверка совместимости. Нет необходимости хранить приложения, если тест на совместимость уже был пройден.
Вы сможете снова загрузить приложение «Проверка работоспособности ПК Windows» с нашего сайта в любое время.
Читайте также:

