Шрифт для windows 10 как на mac
Обновлено: 05.07.2024
Большинство приложений (таких как Microsoft Word, Excel и PowerPoint) включают шрифты, которые автоматически устанавливаются при установке программного обеспечения. Например, приложения, предназначенные для разработки документов, такие как Microsoft Publisher, часто поставляются с большим количеством дополнительных шрифтов, которые можно использовать в любой другой программе на компьютере.
Однако иногда может потребоваться установить пользовательские шрифты, которые вы создали, купили или скачали. В этой статье мы поговорим о том, как установить эти шрифты для использования в Microsoft Office.
Примечание: Сведения о внедрении шрифтов в документы Microsoft Office Word и презентации PowerPoint см. в разделе Внедрение шрифтов на сайте PPTools.
Поиск шрифтов в Интернете
Кроме шрифтов, установленных с другими приложениями, вы можете использовать шрифты, скачанные из Интернета. Некоторые из них продаются, некоторые распространяются как условно бесплатные программы, а некоторые доступны бесплатно. На этом сайте Майкрософт можно найти ссылки на страницы компаний и дизайнеров, разрабатывающих и распространяющих шрифты.
Найдя шрифт, который вы хотите использовать в приложении Office, можно скачать и установить его с помощью операционной системы компьютера. Так как шрифты работают на уровне операционной системы, они не скачиваются непосредственно в Office. Необходимо установить шрифт в папку Шрифты на панели управления Windows, после чего он будет поддерживаться в Office автоматически. На компьютере Mac необходимо добавить шрифт через средство Шрифты, а затем скопировать его в папку Windows Office Compatible.
Многие сторонние компании упаковывают шрифты в ZIP-файлы для уменьшения их размера и ускорения скачивания. Если вы скачали шрифт, сохраненный как ZIP-файл, можно открыть его, дважды щелкнув его значок.
Установка скачанного шрифта
Скачанный шрифт необходимо установить в операционной системе. После этого Microsoft Office сможет распознавать и использовать его. Для получения подробных инструкций выберите свою операционную систему в раскрывающемся списке ниже.
MacType служит для растеризации шрифтов в том же стиле, что и в OS X, позволяя при этом применять новые настройки избирательно, использовать уже готовые профили или создавать собственные. Вообще эта программа существует уже много лет, но недавно получила второе рождение и обзавелась официальной поддержкой Windows 10, в том числе Anniversary Update.
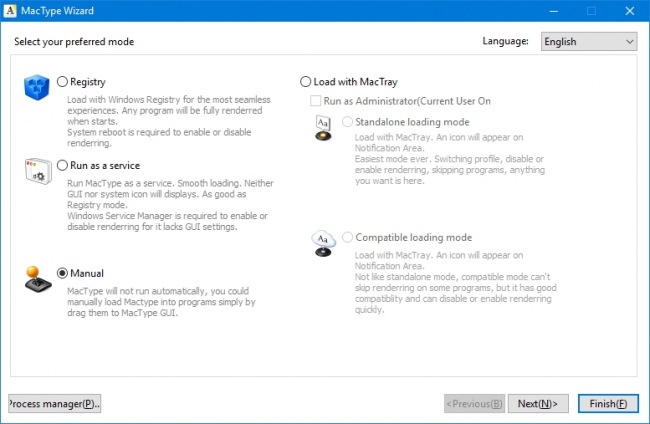
Чтобы угодить как можно большему числу пользователей, разработчиками предусмотрено несколько способов запуска MacType: вручную, через системный реестр, при помощи специальной службы или утилиты MacTray, доступной в области уведомлений панели задач. Нам более удобным показался последний вариант, позволяющий легко изменить настройки рендеринга или вообще отключить его в случае необходимости.
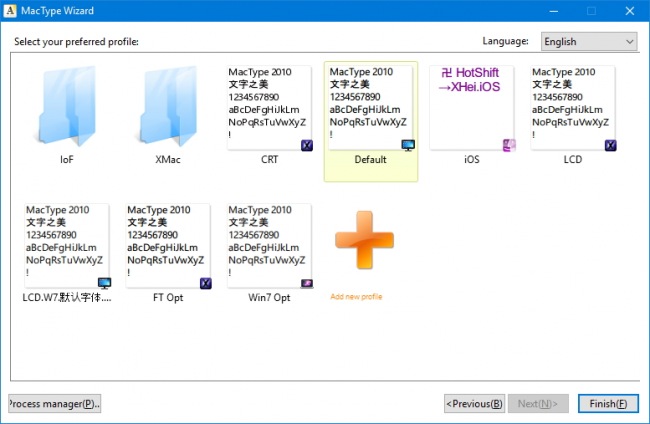
В комплекте с MacType поставляется более 50 профилей, с помощью которых можно имитировать внешний вид шрифтов, характерный не только для OS X, но и iOS, и Android. Если ни один из предложенных профилей вас не устроил, можно воспользоваться удобным мастером создания собственного профиля, демонстрирующим все изменения на выбранном вами шрифте.
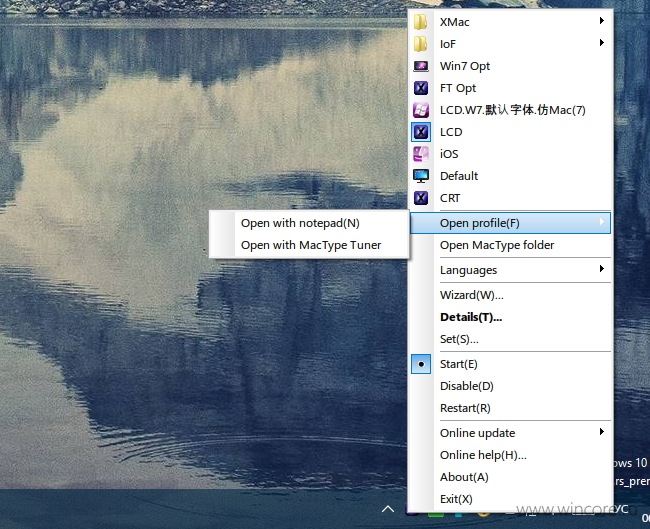
Предусмотрели разработчики программы и возможность внесения в список исключений процесса или приложения, с которым при использовании новой технологии растеризации шрифтов возникли проблемы. Распространяется утилита на бесплатной основе, среди поддерживаемых языков интерфейса русского пока нет.
Предыстория
Поставил себе как-то браузер Safari. И заметил, что текст отображается по-другому. И весьма мне понравилось читать именно в нём, как-то красивее кошернее выглядел текст (хотя это субъективно, некоторым и не нравится подобная размытость). И стал я искать…
Результаты поисков
Вашему вниманию предлагается программа, которая позволяет сделать сглаживание шрифтов похожим на сглаживание в MAC OS.
Представляю —
MacType.

Описывать настройки со скриншота выше смысла нет, потому просто приведу скриншоты полученных результатов. Отмечу только, что программа поддерживает профили в виде *.ini файлов, из коробки на выбор предлагается 11 профилей (5 макоподобных, 6 неясных и возможность нагадить создать самому (в зелёном квадрате выделения профиль, установленный у меня)):

Окно программы, выбор профиля сглаживания.




Вывод
Как видите, отличия минимальны, но они есть. Думаю, их можно решить дальнейшей подгонкой профилей.
Полезные ссылки:
Официальная страница
Страничка in English, на которую ссылается Ru. Board, содержит альтернативы, предшественников, некоторое количество скриншотов.
Тема на Ru. Board, освещающая предысторию (проекта, а не мою).
Полезности с хабра:
Постскриптумы
Данная статья не подлежит комментированию, поскольку её автор ещё не является полноправным участником сообщества. Вы сможете связаться с автором только после того, как он получит приглашение от кого-либо из участников сообщества. До этого момента его username будет скрыт псевдонимом.
- 29 августа 2019 в 23:18 Установка Windows после Ubuntu 18.04
- 13 сентября 2019 в 16:12 Задержки панели задач Windows и вызовы к ядру
- 25 октября 2019 в 19:45 Запускаем программы Windows на удаленном Linux сервере
- 6 декабря 2019 в 11:52 Настройка рабочего окружения Yii2 Framework с помощью Docker Toolbox на Windows
- 19 декабря 2019 в 23:37 Использование Windows Server без проводника с точки зрения обычного Windows юзера
Ой, у вас баннер убежал!
Это «Песочница» — раздел, в который попадают дебютные посты пользователей, желающих стать полноправными участниками сообщества.
Если у вас есть приглашение, отправьте его автору понравившейся публикации — тогда её смогут прочитать и обсудить все остальные пользователи Хабра.
Чтобы исключить предвзятость при оценке, все публикации анонимны, псевдонимы показываются случайным образом.
Очередь просмотра
Очередь
Хотите сохраните это видео?
Пожаловаться на видео?
Выполните вход, чтобы сообщить о неприемлемом контенте.
Понравилось?
Не понравилось?
Помогите жертве капиталистического катаклизма:
Карта Сбербанка: 676280139020834994
Яндекс.Деньги: 410012054992141
Webmoney: WMR-кошелёк R429054927097
WMZ-кошелёк Z401294377967
Если вы используете и macOS, и Windows, вы могли заметить, что шрифт на Mac выглядит иначе, чем шрифты в системе Windows. Тексты в системе Windows кажутся меньше и менее четкими по сравнению с системой Mac. Некоторые также предпочитают представление цвета в Mac, чем в Windows. Поэтому некоторым может показаться, что, в отличие от Mac, тексты в Windows не оптимизированы для чтения длинных статей.
Шрифт Windows против шрифта Mac
То, как шрифты отображаются на вашем компьютере, зависит от программного обеспечения под названием Font renderer. Apple заботится об эстетике Mac и прилагает много усилий к таким вещам, как современный пользовательский интерфейс и рендеринг шрифтов, которые отличает Mac от других систем, таких как Windows. Windows использует технологию DirectWrite для рендеринга шрифтов, а Mac, с другой стороны, использует рендеринг шрифтов Free-Type, который имеет лучшую возможность сглаживания шрифтов, чем Windows.
На данный момент Microsoft предлагает программное обеспечение ClearType для последней версии Windows, чтобы улучшить читаемость текста на экранах ноутбуков и плоских ЖК-мониторах. Простая настройка параметра ClearType улучшает читаемость текста и пытается сгладить шрифты на вашем мониторе. Однако большинство пользователей, таких как дизайнеры и художники, по-прежнему предпочитают использовать Mac Freestyle, а не технологию Clear Type. Если ваша работа связана с постоянным переключением между Mac OS и системой Windows, вы можете захотеть иметь гладкий шрифт, похожий на Mac, на компьютере с Windows.
Читайте: Как сделать Windows 10 похожей на Mac.
В то время как некоторым пользователям Windows, например разработчикам и веб-дизайнерам, просто нравится, как Windows отображает шрифт, некоторые пользователи могут предпочесть визуализацию шрифтов Apple, поскольку тексты выглядят четче, красивее и легче читаются. В этой статье мы объясним, как заменить шрифт Windows на гладкий шрифт, подобный Mac, с помощью бесплатных программ, таких как MacType и GDIPP.
MacType устанавливает шрифт Mac в Windows
Загрузите последнюю версию MacType здесь. Запустите установочный файл и во время установки выберите полную установку.

После установки MacType запустите программу и выберите английский язык.
В окне мастера MacType щелкните переключатель с опцией «Загрузить с помощью MacTray».

Установите флажок «Запуск от имени администратора» и установите переключатель в положение «Автономный режим загрузки».
Щелкните кнопку Далее. Выберите профиль сглаживания шрифтов MacType по умолчанию, обозначенный в китайский язык и нажмите кнопку «Готово».

Нажмите OK в диалоговом окне подтверждения, чтобы применить изменения.
Профиль шрифта определяет компоненты, участвующие в процессе сглаживания шрифта. Вы можете создать новый профиль шрифта или отредактировать существующий профиль шрифта с помощью панели управления MacType, которая будет создана как ярлык на рабочем столе вскоре после завершения установки.
GDIPP для Windows 10

Загрузите последнюю версию GDIPP здесь. Запускаем скачанный установщик.
После завершения установки на вашем компьютере с Windows будут гладкие шрифты, подобные Mac.
Читайте дальше: Преобразование шрифта Mac в шрифт, совместимый с Windows, с помощью DfontSplitter.

.
Если вы когда-либо использовали Mac или видели друга, использующего Mac, вы, несомненно, заметили некоторые из уникальных и кристально чистых шрифтов, которые можно найти на устройствах Mac. Устройства Mac дорого достать просто за использование этих приятных шрифтов, но что если вы могли бы просто извлечь шрифт Mac из macOS, а затем заставить его работать на Windows? Это, конечно, возможно, но это не так просто, как вырезать и вставить.
Тем не менее, если вы последуете за нами ниже, мы шаг за шагом проведем вас и покажем, как заставить шрифты Mac работать в Windows. Итак, без лишних слов, давайте начнем:
Являются ли шрифты macOS и Windows взаимозаменяемыми?
Есть что-то, что называется шрифтом TrueType или файлом .TFF. Это было разработано Apple, и является своего рода кроссплатформенным. Windows поддерживает формат файла шрифтов TrueType, но не так, как вы думаете.
Вы не можете использовать шрифт Apple TrueType непосредственно в Windows. Необходимо преобразовать его в шрифт Windows TrueType, поскольку Apple TrueType можно использовать только на устройствах Mac. Однако, как только вы конвертируете его в шрифт Windows TrueType, вы можете перенести его на устройство Mac и использовать его без проблем. Это связано с тем, что Windows TrueType работает на устройствах Windows и Mac.
Тем не менее, шрифты macOS являются взаимозаменяемыми, но, как вы можете видеть, им требуется немного усилий, чтобы сделать их взаимозаменяемыми.
Другие типы шрифтов
Есть еще один «тип шрифта», о котором стоит поговорить, это шрифт OpenType или расширение файла .OTF. Этот тип шрифта полностью кроссплатформенный, что позволяет использовать его на Mac и Windows по вашему желанию.
Получение Mac-шрифтов в Windows
С сегодняшними инструментами, на самом деле очень легко получить шрифт Mac для Windows. Первым шагом является загрузка и установка программы для Windows под названием MacType. Вы можете получить его бесплатно здесь. Запустите установщик и следуйте инструкциям мастера установки. После установки мы можем получить эти шрифты в Windows.

На следующей странице вы увидите список переключателей и опций. Вы можете игнорировать большинство из них, так как мы будем выбирать Загрузить с MacTray вариант в правом верхнем углу. В дополнение к этому, вы хотите нажать на Запустить от имени администратора переключатель, а также Автономный режим загрузки вариант, как видно на изображении выше. Нажмите следующий.

На этой странице мы хотим выбрать опцию, которая говорит По умолчанию, а потом Конец.
После того, как установка завершена, вам больше ничего не нужно делать. Он просто заменяет программу рендеринга текста Windows gdi32.dll на программу, которая может принести вам «красивый, сглаженный текст», который вы найдете в macOS и более ранних версиях операционной системы.
Отмена MacType и GDIPP
Если вы решите, что готовы избавиться от этих MacFonts, поскольку все они основаны на программах, на самом деле от них довольно легко избавиться, особенно в Windows 10.
Откройте меню «Пуск» и нажмите значок шестеренки. Это открывает панель настроек. Оттуда просто искать Добавить или удалить программы, и щелкните по нему.

Как только вы войдете, вы можете пролистать список, чтобы найти MacType и GDIPP. Или вы можете ввести любое имя в строке поиска. Как только вы это сделаете, нажмите на программу, а затем нажмите Удалить кнопка. Это избавит от тех Mac-шрифтов в Windows; однако, если вы когда-нибудь захотите их вернуть, вы можете просто повторить приведенные выше действия.
закрытие
Как выглядят новые установленные вами шрифты Mac на вашем компьютере с Windows? Дайте нам знать, в разделе комментариев ниже, мы хотели бы услышать от наших читателей!
Читайте также:

