Синаптик тачпад драйвер виндовс 7 как запустить
Обновлено: 06.07.2024
Не можете использовать тачпад Synaptics? Или если вы видите эту ошибку: устройство Synaptics не найдено? Никакой паники. Следуйте нашему руководству и мгновенно решите свою проблему.
Эта ошибка в основном вызвана неправильным, отсутствующим или старым драйвером Synaptics на вашем ноутбуке. Так что вы можете попробовать обновить драйвер Synaptics, чтобы решить эту проблему. Здесь мы даем вам два способа обновить драйвер Synaptics. Прочтите и выберите тот, который вам больше нравится:
Способ 1. Загрузите и установите последнюю версию драйвера Synaptics вручную
Чтобы обновить драйверы устройства, достаточно просто загрузить последнюю версию надежного драйвера с веб-сайта производителя вашего компьютера. Обновление драйвера Synaptics не исключение.
1) Перейдите на сайт производителя вашего ноутбука, например DELL, Lenovo, HP.
2) Найдите страницу загрузки конкретного драйвера; обычно он находится в разделе поддержки.
3) Вам нужно будет ввести идентификатор вашего ноутбука или номер модели и найти операционную систему Windows.
4) Найдите и загрузите последнюю версию драйвера Synaptics. Обычно он находится в разделе «Мышь и клавиатура».
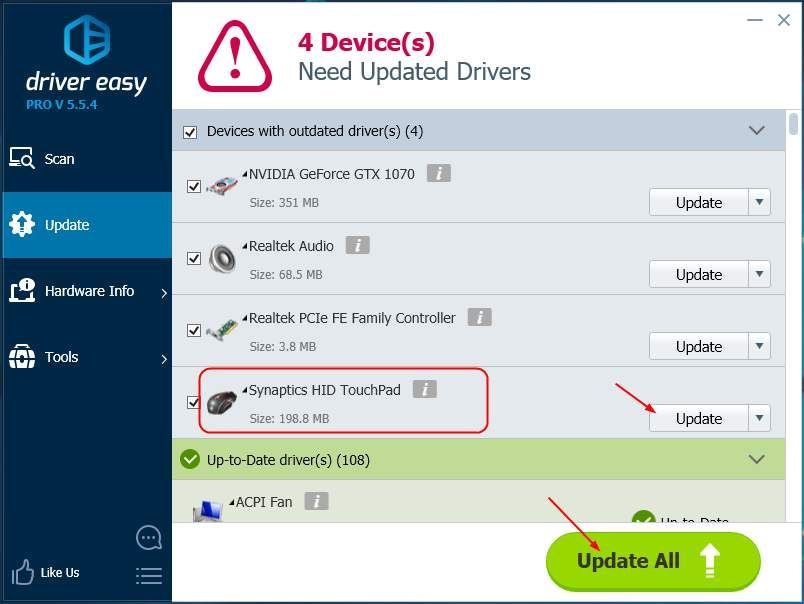
5) После загрузки дважды щелкните файл драйвера .exe и следуйте инструкциям на экране, чтобы установить новый драйвер.
6) После установки нового драйвера перезагрузите ноутбук и проверьте, можете ли вы использовать сенсорную панель.
Способ 2. Обновите драйвер Synaptics автоматически (рекомендуется)
Если вы не знакомы с обновлением драйверов вручную или хотите сделать это быстро, мы настоятельно рекомендуем вам использовать Водитель Easy чтобы помочь вам автоматически обновлять драйверы.
Driver Easy автоматически распознает вашу систему и найдет для нее подходящие драйверы. Вам не нужно точно знать, в какой системе работает ваш компьютер, вам не нужно рисковать, загружая и устанавливая неправильный драйвер, и вам не нужно беспокоиться о том, что вы ошиблись при установке.
2) Нажмите Сканировать сейчас . Все проблемы с драйверами вашего компьютера будут обнаружены менее чем за 1 минуту. Ваш драйвер Synaptics не исключение.
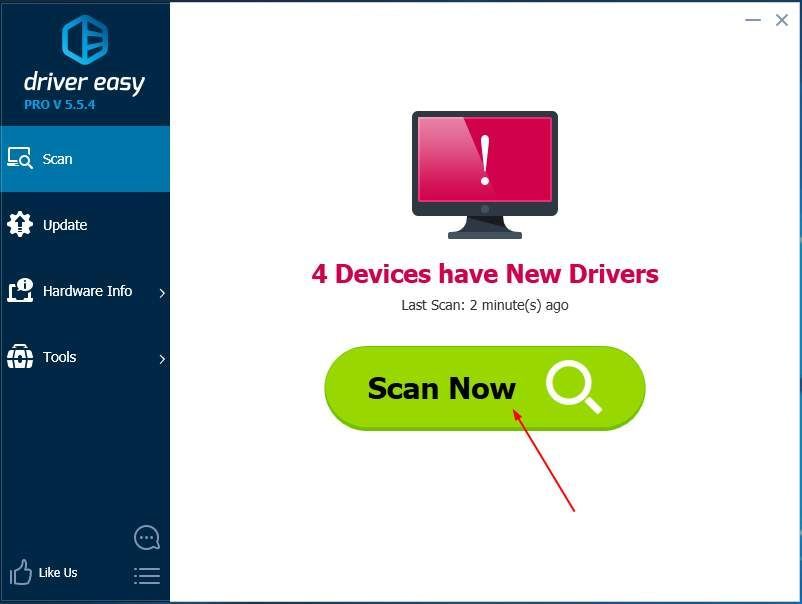
3) Если вы попробуете бесплатную версию, нажмите Обновить рядом с отмеченным драйвером Synaptics, чтобы автоматически загрузить и установить правильную версию этого драйвера.
Или, если вы используете версию Pro, нажмите Обновить все для автоматической загрузки и установки правильной версии все драйверы, которые отсутствуют или устарели в вашей системе.

Отключиться TouchPad может по целому ряду причин, начиная от случайного выключения пользователем и заканчивая проблемами с драйверами. Рассмотрим варианты устранения сбоя от самого простого до самого сложного.
Способ 1: Комбинация клавиш
Практически все крупные производители ноутбуков добавляют в устройства средства для аппаратной деактивации тачпада – чаще всего, сочетания функциональной клавиши FN и одной из F-ряда.
- Fn + F1 – Sony и Vaio;
- Fn + F5 – Dell, Toshiba, Samsung и некоторые модели Lenovo;
- Fn + F7 – Acer и некоторые модели Asus;
- Fn + F8 – Lenovo;
- Fn + F9 – Asus.
В лэптопах производителя HP включить TouchPad можно двойным тапом в его левом углу или отдельной клавишей. Отметим также, что приведённый выше список неполный и к тому же зависит от модели устройства – внимательно смотрите на иконки под F-клавишами.
Способ 2: Параметры TouchPad
Если предыдущий способ оказался неэффективен, то вероятным кажется отключение тачпада через параметры указующих устройств Виндовс или фирменную утилиту производителя.
-
Откройте «Пуск» и вызовите «Панель управления».




Тачпад должен заработать.
Кроме системных средств, многие производители практикуют управление сенсорной панелью через фирменное ПО вроде ASUS Smart Gesture.
- Найдите в системном трее значок программы и кликните по нему для вызова главного окна.
- Откройте раздел настроек «Обнаружение мыши» и отключите пункт «Обнаружение сенсорной панели…». Для сохранения изменений используйте кнопки «Применить» и «ОК».

Процедура использования подобных программ от других вендоров практически не отличается.
Способ 3: Переустановка драйверов девайса
-
Вызовите «Пуск» и кликните ПКМ по пункту «Компьютер». В контекстном меню выберите «Свойства».





Процедуру переустановки драйверов также можно проделать иным способом использования системных средств или же посредством сторонних решений.
Способ 4: Активация тачпада в BIOS
Если же не помогает ни один из представленных способов, скорее всего, TouchPad попросту отключён в БИОС и его требуется активировать.
-
Зайдите в BIOS вашего ноутбука.

На этом мы заканчиваем наше руководство по включению тачпада на ноутбуке с Windows 7. Подводя итоги, отметим, что если представленные выше методики не помогают активировать сенсорную панель, вероятно, она неисправна на физическом уровне, и нужно посетить сервисный центр.

Отблагодарите автора, поделитесь статьей в социальных сетях.

Если вы используете ноутбук на базе Windows, вполне вероятно, что ваш ноутбук использует сенсорную панель Synaptics - и вы тоже здесь. Попался! К сведению, Synaptics является одним из крупнейших производителей сенсорных панелей. Когда вы покупаете новый ноутбук с Synaptic TouchPad, тачпад будет работать из коробки.

Однако он будет отсутствовать в некоторых функциях, таких как прокрутка одним пальцем и другие жесты. Чтобы в полной мере воспользоваться его функциями, вам необходимо посетить панель управления Synaptics и изменить настройки в соответствии с вашими предпочтениями.
Как правило, вы найдете выделенную вкладку Synaptics в настройках Mouse прямо рядом с вкладкой Hardware. Но, к сожалению, для некоторых пользователей вкладка Synaptics отсутствует, и поэтому они не могут получить доступ к панели управления Synaptics. Для других пользователей вкладка присутствует, но не имеет каких-либо настроек.
Вы также столкнулись с одной из этих проблем? Не беспокойся Здесь мы расскажем вам несколько исправлений, которые помогут вам восстановить недостающие настройки Synaptics TouchPad.
1. Перезагрузите свой ноутбук
Первым шагом для устранения любой проблемы является перезагрузка устройства. Если сенсорная панель Synaptics внезапно отсутствует в настройках мыши, сначала перезагрузите ноутбук и посмотрите, восстанавливает ли он возможность настройки сенсорной панели Synaptics.
Также на

4 лучших автономных словарных приложения для ПК с Windows 10
2. Обновите драйвер из диспетчера устройств
Это всегда хорошая идея, чтобы ваш компьютер и его драйвер были обновлены до последней версии. Чтобы вернуться на вкладку Synaptics, попробуйте обновить драйвер Synaptics TouchPad. Для этого откройте диспетчер устройств и обновите драйвер.
Вот как это сделать.
Открыть диспетчер устройств
Есть несколько способов открыть диспетчер устройств на вашем ноутбуке. Используйте функцию поиска Cortana для поиска диспетчера устройств. Либо нажмите клавишу Windows + X, затем выберите Диспетчер устройств в меню.

В противном случае откройте «Этот компьютер» или «Мой компьютер» и перейдите в его Свойства, щелкнув правой кнопкой мыши на нем. В разделе «Свойства» щелкните «Диспетчер устройств» с левой стороны.

Обновить драйвер
Далее необходимо обновить драйвер. Для этого выполните следующие действия:
Шаг 1: В диспетчере устройств нажмите на маленькую стрелку вниз рядом с «Мыши и другие указывающие устройства».

Шаг 2 : Щелкните правой кнопкой мыши драйвер Synaptics и выберите «Обновить драйвер» в меню.

Шаг 3: На следующем экране выберите «Автоматический поиск обновленного программного обеспечения драйвера». Ваша система начнет искать обновленные драйверы.

3. Используйте Центр обновления Windows для обновления драйвера
Поскольку некоторые обновления драйверов, сертифицированных для Windows Hardware Quality Labs (WHQL), также проходят через обновление Windows, вы можете использовать его для обновления драйвера Synaptics.
Для этого перейдите в «Настройки» вашего ПК, затем «Обновление и безопасность». Здесь нажмите на Проверить обновления. Если доступно обновление для Synaptics, оно будет загружено и установлено автоматически.

4. Откатить драйвер
Иногда проблема связана с ошибкой в обновленной версии самого драйвера. Поэтому, если обновление недоступно, попробуйте откатить драйвер до предыдущей версии.
Есть два способа откатиться назад.
Способ 1: использование опции отката
Для этого сначала запустите диспетчер устройств. Затем щелкните правой кнопкой мыши драйвер Synaptics в разделе «Мыши и другие указывающие устройства» и перейдите в «Свойства».

В появившемся окне перейдите на вкладку «Драйвер» и выберите «Откатить драйвер».

Вам будет предложено перезагрузить компьютер. После перезагрузки перейдите в Панель управления> Мышь. Надеемся, что теперь доступны настройки Synaptics TouchPad или ClickPad.

Также на
Нажмите здесь, чтобы увидеть нашу страницу статей по устранению неполадокСпособ 2: вручную выберите предыдущую версию
Вышеуказанный метод автоматически откатится к одной из предыдущих версий. Чтобы вручную выбрать версию, выполните следующие действия:
Шаг 1: Перейдите в Диспетчер устройств> Мыши и другие указывающие устройства. Щелкните правой кнопкой мыши на опции Synaptics и перейдите в Свойства.

Шаг 2: Перейдите на вкладку «Драйвер» и запишите версию драйвера (19.5.10.75 для моего ноутбука).

Шаг 3 : Нажмите на Обновить драйвер.

Шаг 4: Нажмите «Просмотреть мой компьютер для поиска драйверов».

Шаг 5: Нажмите «Позвольте мне выбрать из списка доступных драйверов на моем компьютере».

Шаг 6: Теперь выберите версию меньше той, которую вы отметили выше. В моем случае это версия 19.5.10.69. Нажмите Далее, и вам будет предложено перезагрузить компьютер.

После входа снова откройте панель управления и перейдите в настройки мыши. Вкладка Synaptics будет счастливо сидеть там. Нажмите на нее, чтобы изменить настройки TouchPad / ClickPad и включить прокрутку.
Если ни один из методов, упомянутых выше, не возвращает вкладку Synaptics, установите приложение Synaptics из магазина Microsoft. После установки запустите его, и вы сможете изменить его настройки.
Бонусный совет: Показать значок сенсорной панели на панели задач
Для быстрого доступа к настройкам сенсорной панели вы можете поместить ее ярлык на панели задач. Для этого перейдите в Панель управления> Мышь. Перейти к последней вкладке, т.е. TouchPad или ClickPad. Здесь активируйте статический или динамический значок в трее под значком в трее и нажмите «ОК», чтобы применить изменения.

Также на
2 классных приложения для отображения процента оставшегося заряда батареи на панели задач Windows 10
Не трогай меня
Хотя сенсорная панель по-прежнему работает, даже если ее панель управления отсутствует, никто не хочет терять на дополнительных функциях и настройках, предлагаемых Synaptics. Мы надеемся, что вышеуказанные методы решили вашу проблему, и вы смогли вернуть настройки Synaptics TouchPad или ClickPad.
Далее: Ваш ноутбук с Windows не хватает памяти? Очистите ненужные файлы с помощью встроенного очистителя, известного как Storage Sense. Вот как это использовать.
Как сбросить настройки сенсорной панели до значения по умолчанию в Windows 10

Как показать отсутствующие дату и время на панели задач в Windows

Часы исчезли с панели задач на ПК с Windows? Вот как вернуть дату и время на панели задач.

Эта ошибка возникает в основном из-за неправильного, поврежденного или отсутствующего драйвера устройства Synaptics на вашем ноутбуке. Вы можете решить эту проблему, переустановив правильный драйвер Synaptics для вашей сенсорной панели.
Выполните следующие действия:
Во-первых, удалите все драйверы устройства Synaptics на вашем ноутбуке
2) Введите devmgmt.msc и нажмите Enter .

3) Щелкните правой кнопкой мыши драйверы Synaptics один за другим, чтобы выбрать Удалить, они могут быть Сенсорная панель с портом Synaptics PS/2 , Synaptics SMbus Tochpad , Указывающее устройство Synaptics и т. Д.

Затем загрузите и установите совместимый последний драйвер сенсорной панели Synaptics для вашего ноутбука
Вы можете загрузить последнюю версию драйвера сенсорной панели Synaptics с веб-сайта производителя ноутбука, как показано в способе 1. Никогда не загружайте драйвер со стороннего веб-сайта, если вы не уверены в его безопасности. Если вы не знакомы с обновлением драйверов вручную, следуйте, пожалуйста, Способу 2.
Способ 1: Загрузите и установите последнюю версию драйвера сенсорной панели Synaptics вручную
Способ 2. Автоматическое обновление драйвера сенсорной панели Synaptics [РЕКОМЕНДУЕТСЯ]
Способ 1. Загрузите и установите последнюю версию драйвера сенсорной панели Synaptics вручную
1) Перейдите на веб-сайт производителя вашего ноутбука, например DELL, Lenovo, HP.
2) Найдите страницу загрузки конкретного драйвера; обычно он находится в разделе «Поддержка».
3) Вам нужно будет ввести идентификатор вашего ноутбука или номер модели и найти свою операционную систему Windows.
4) Найти и загрузите последнюю версию драйвера Synaptics. Обычно он находится в разделе «Мышь и клавиатура».

5) После загрузки дважды щелкните файл драйвера .exe и следуйте инструкциям на экране, чтобы установить новый драйвер.
6) После установки нового драйвера перезагрузите ноутбук и проверьте, не мог бы использовать твой тачпад.
Способ 2. Автоматическое обновление драйвера сенсорной панели Synaptics [РЕКОМЕНДУЕТСЯ]
Вы можете автоматически обновить драйвер Synaptics с помощью Driver Easy . Driver Easy автоматически распознает вашу систему и найдет для нее подходящие драйверы. Вам не нужно точно знать, в какой системе работает ваш компьютер, вам не нужно рисковать загрузкой и установкой неправильного драйвера, и вам не нужно беспокоиться об ошибке при установке.
Для быстрого и автоматического обновления драйверов выполните следующие действия:
1) Загрузите и установите Driver Easy. Затем запустите его в Windows.
2) Нажмите Сканировать сейчас . Все проблемы с драйверами вашего компьютера будут обнаружены менее чем за 1 минуту. Ваш драйвер Synaptics не является исключением.

3) Если вы попробуйте бесплатную версию, нажмите Обновить рядом с отмеченным драйвером Synaptics, чтобы автоматически загрузить и установить правильную версию этого драйвера.
Или, если вы используете версию Pro , нажмите Обновить все , чтобы автоматически загрузить и установить правильную версию всех драйверов, которые отсутствуют или устарели. в вашей системе.

4) Перезагрузите ноутбук и проверьте чтобы узнать, можете ли вы использовать сенсорную панель.
Читайте также:

