Синхронизация icloud с linux
Обновлено: 08.07.2024
I use a Macbook Pro because it is the best available laptop hardware. On desktops I use Ubuntu and Debian systems.
Posted on Jan 27, 2012 9:36 AM
Reply I have this question too (1147) I have this question too Me too (1147) Me tooHelpful answers
There is no iCloud control panel for desktop syncing for Linux.
Jan 27, 2012 1:37 PM
There’s more to the conversation
Loading page content
Page content loaded
There is no iCloud for Linux.
Jan 27, 2012 9:38 AM
There is no iCloud control panel for desktop syncing for Linux.
Jan 27, 2012 1:37 PM
Ah it's standards based! YAY. That's what I was hoping.
I can work with this.
Jan 27, 2012 2:12 PM
Do you know the server settings so I can access the contacts and calendars within Linux? I've already set up my email.
Jun 18, 2012 1:58 PM
Use Google for Mail, Contacts, Calendars, Notes, etc. It's. just better. And if you decide to switch from iPhone to something else, you will have all your data stored with Google instead of with Apple. You can't easily sync iCloud data with any non-Apple device (with the exception of Outlook).
Mar 8, 2013 3:17 AM
The server settings are in the link that Julian posted above. But here they are for redundancy.
iCloud Mail uses IMAP and SMTP standards supported by most modern email applications. You can use the server information below to manually configure your email application to send and receive iCloud Mail.
Notes:
- If you are using Mail on a Mac with OS X Lion (v10.7.2 or later), or Microsoft Outlook 2007 or 2010 on a Windows PC, follow these instructions for automated iCloud setup.
- If you are using Mail on a Mac with Mac OS X Snow Leopard (v10.6), or a device with iOS 4, see this article with specific instructions.
For more information on how to use this information with your email application, consult your application's documentation.
IMAP (Incoming Mail Server) information:
SMTP (outgoing mail server) information:
Note: If you receive errors using SSL, try using TLS instead.
SSL is required for both IMAP and SMTP connection with iCloud. POP is not supported by iCloud.
Mar 8, 2013 3:21 AM
I have difficulty understanding why anyone would question why you want to sync calendars from different providers. The bottom live is that it is all your data. That's right, yours, not the provider's data. The different platform apps and viewers are views, or should be, on your data that you tell it you want to view with that app. Yes, I know that is not how many build software today. But it is most certainly The Right Thing (tm).
The reason we have the icalendar standard (some time ago) and the CalDav standard is precisely to support such interoperability. If some vendor is breaking that then they are effectively telling you it is their way or the highway and that they, not you, own your data. Demand they stop such nonsense and vote with your feet if they will not.
Oct 3, 2013 11:04 AM
I have a Mac desktop, newer MacBook Pro, iMac, older MacBook, a Toshiba laptop running Ubuntu, an Android phone, a Blackberry tablet and an Android tablet. The older MacBook is an early core duo that will not handle the last few upgrades in Mac OS but runs very well with Ubuntu 14.02. They all sync nicely with Google products. I would prefer to have iCloud working on them all for a number of reasons (music for example). I am sure Apple management have their reasons but they should remember that Linux users tend to be innovative early adopters, even if their numbers are not many.
Sep 3, 2014 2:47 PM
I am new to Linux and I would like to sync contacts with iCloud. I setup iCloud e-mail and that works perfectly. I have an application called Sync but I can't work-out how to set it up for iCloud as iCloud is not in the list of services it offers. I am stuck on the screen below.
iPhone по определению ограничен в синхронизации с iTunes. Apple по какой-то причине не выпустила клиент iTunes для дистрибутивов Linux. Это может быть большой головной болью для пользователей iPhone, которые хотят использовать рабочий стол Linux, потому что невозможно синхронизировать iPhone с такими дистрибутивами, как Ubuntu. Итак, если вам интересно, как вы можете использовать iPhone с Linux, вот полное руководство, которое может вам помочь.
Проблема синхронизации iPhone с Linux
Основная проблема с использованием iPhone с системой Linux заключается в том, что вы просто не можете синхронизировать его. iTunes - единственное программное обеспечение, с которым синхронизируется iPhone без джейлбрейка, и оно пока недоступно для любых платформ Linux. Существует ряд библиотек, таких как «libimobiledevice», которые пытались позволить пользователям синхронизировать iPhone с Linux, не только из-за проблем с запуском, но и для iOS 10. Это не работает, поэтому если у вас есть iPhone, и вы используете систему Linux в качестве ежедневного драйвера, вам отчасти не повезло.
Почему нельзя запустить iTunes с Wine
Wine - это приложение уровня совместимости, которое позволяет пользователю запускать приложения Windows в системе Linux. Поэтому моей первой попыткой использовать iPhone с Linux было запустить iTunes с Wine. Я использовал PlayOnLinux в качестве внешнего интерфейса для программного обеспечения. Но затем я обнаружил, что Wine не будет разрешать передачу через USB, поэтому iPhone не сможет синхронизироваться с ним. Вы можете по-прежнему использовать iTunes для всего остального, включая управление своей музыкальной библиотекой iCloud. Но если она не синхронизируется с iPhone, то на самом деле это бесполезно. Что приводит нас к своего рода обходному пути.
OwnCloud и XAMPP для передачи файлов между Linux и iPhone
Первая проблема, которую мы будем решать, это передача файлов и документов между iPhone и Linux. Для этого вы можете использовать OwnCloud вместе с XAMPP.
- OwnCloud - это автономный облачный сервер, к которому вы можете получить доступ с iPhone. Он поставляется с бесплатным планом и является практически лучшим способом передачи документов между вашим iPhone и рабочим столом Linux. Тем не менее, OwnCloud требует, чтобы сервер работал. Здесь и вступает XAMPP.
- XAMPP - это простой способ запустить сервер LAMP в вашей системе Linux, Mac или Windows. Но вам нужно установить версию XAMPP, работающую по крайней мере на PHP 5.4, потому что OwnCloud не будет работать на более ранней версии.
Теперь, когда мы все это выяснили, давайте начнем с установки OwnCloud и XAMPP в нашей системе. Для этого я использую устройство под управлением Ubuntu 16.10 Yakkety Yak.
Установка XAMPP на Ubuntu 16.10
Сначала мы установим XAMPP и создадим папку, в которой можно хранить файлы OwnCloud. Для этого просто следуйте данным инструкциям:
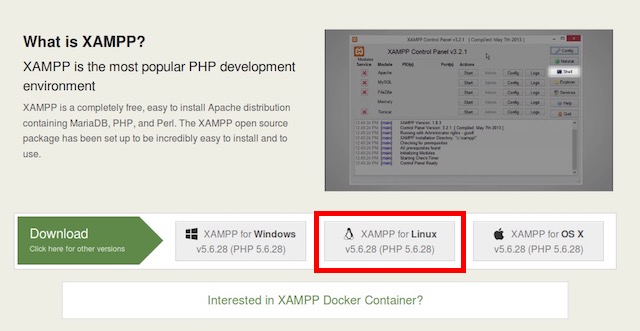
2. Как только вы загрузите его, запустите терминал и перейдите в каталог Downloads с помощью команды «cd Downloads». Если вы загрузили установщик в другой каталог, просто используйте его имя вместо «Загрузки». Также убедитесь, что вы используете правильную прописную букву, иначе команда не будет выполнена.
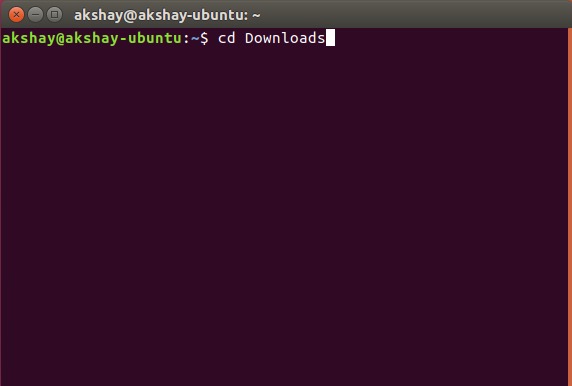
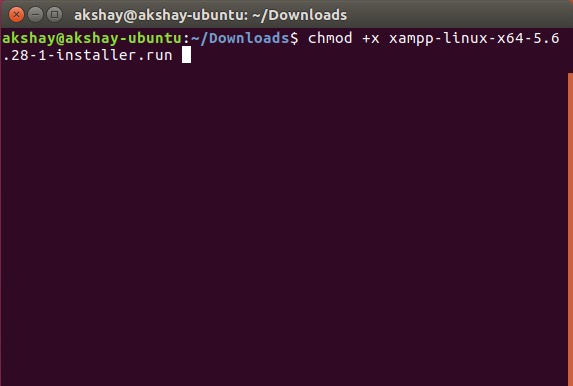
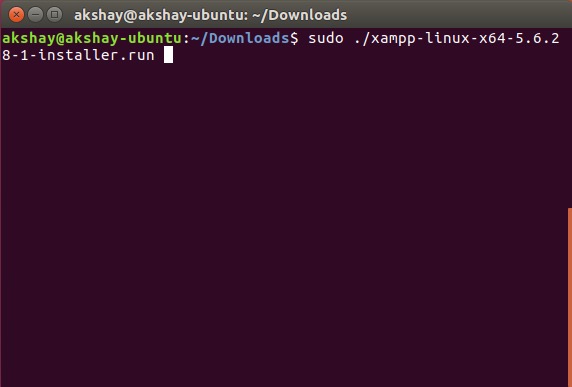
5. Теперь запустится установщик, и вам просто нужно следовать его инструкциям, чтобы установить XAMPP в вашей системе. Он установлен в каталоге «/ opt /» .
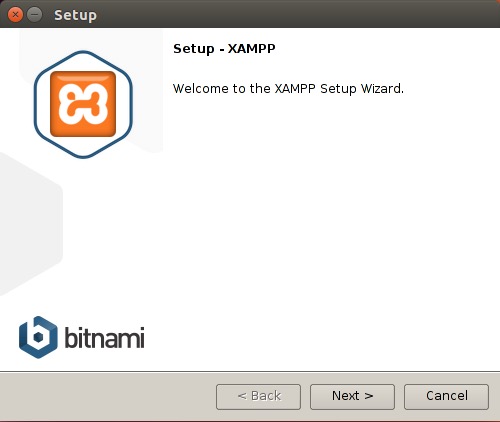
Создание папки для размещения файлов OwnCloud для XAMPP
Теперь, когда XAMPP установлен, нам нужна папка, в которую можно поместить файлы OwnCloud, чтобы XAMPP мог ее запустить. Есть папка под названием htdocs, где вы можете разместить сайты, которые хотите, чтобы XAMPP запускал. Она находится в «/ opt / lampp / htdocs», но мы не будем помещать файлы OwnCloud в каталог «opt». Просто следуйте инструкциям ниже:
1. В терминале перейдите в домашнюю папку с помощью «cd
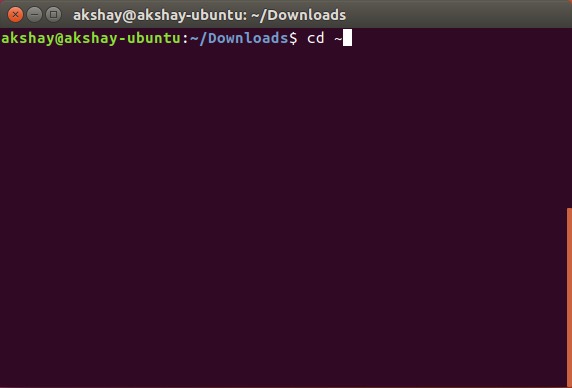
2. Теперь создайте здесь папку «public_html » с помощью команды « mkdir public_html».
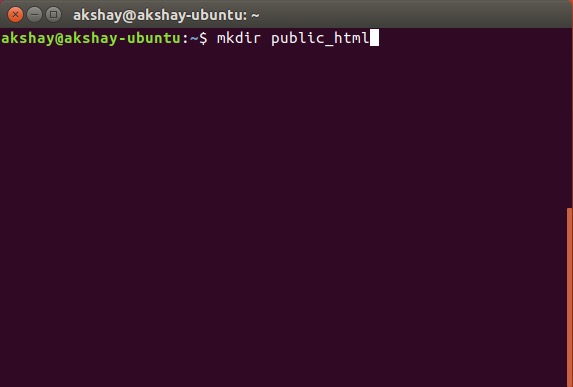
3. Далее мы предоставим всем пользователям доступ на чтение/запись для папки «public_html» с помощью команды «sudo chmod 777 -R public_html»
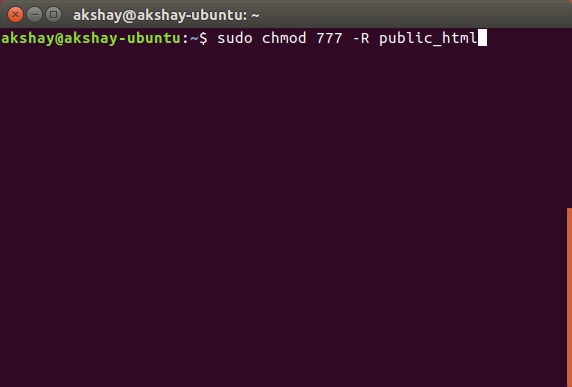
4. Теперь используйте команду «cd / opt / lampp / htdocs», чтобы перейти в папку htdocs.
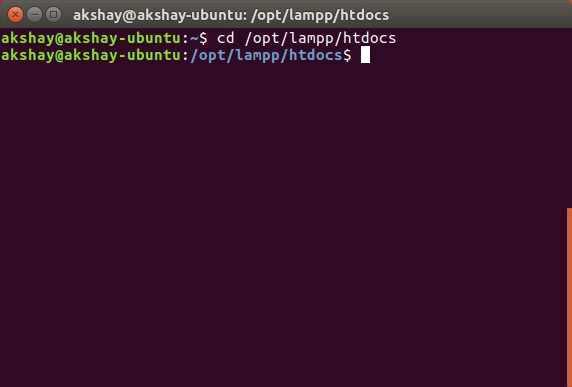
5. Теперь просто запустите команду "sudo ln -s / home / username / public_html ./username". Замените «имя пользователя» на имя пользователя в Linux. В моем случае имя пользователя «akshay», поэтому я использую команду «sudo ln -s / home / akshay / public_html ./akshay».
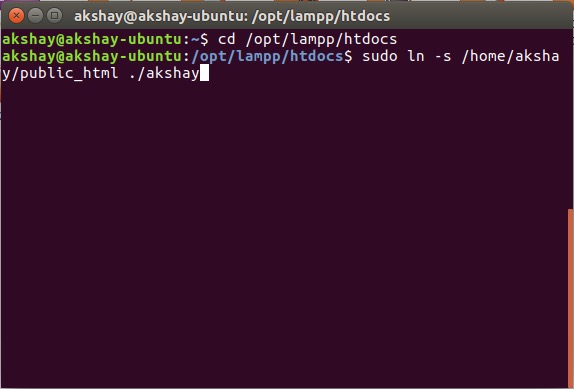
Ваша папка public_html теперь готова для размещения файлов, чтобы запустить XAMPP. Давайте теперь установим OwnCloud.
Установка OwnCloud в Ubuntu 16.10
1. Загрузите ZIP-файл для OwnCloud с официального сайта.
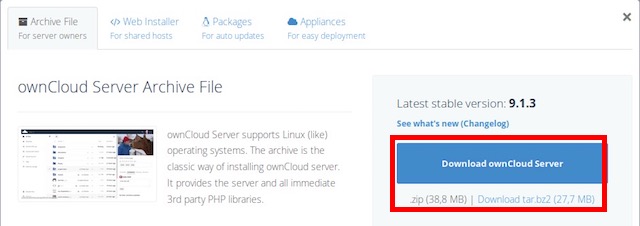
2. Распакуйте его в папку «public_html», которую вы создали при настройке XAMPP.
Запуск OwnCloud на XAMPP в Ubuntu 16.10
Теперь вы можете запустить OwnCloud в вашей системе Ubuntu 16.10 с XAMPP. Просто следуйте этим инструкциям:
1. В Терминале выполните команду «sudo / opt / lampp / lampp start». Это запустит сервер XAMPP в вашей системе.
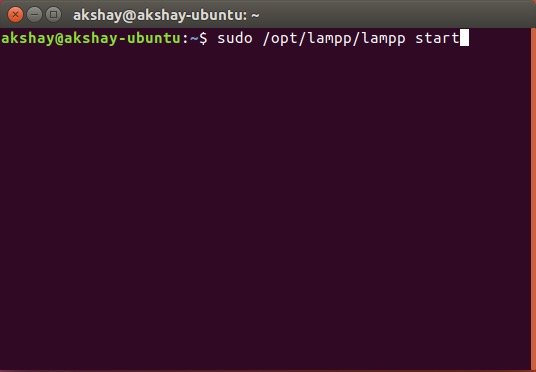
3. Перед вами появится экран, на котором вам нужно будет создать имя пользователя и пароль администратора.
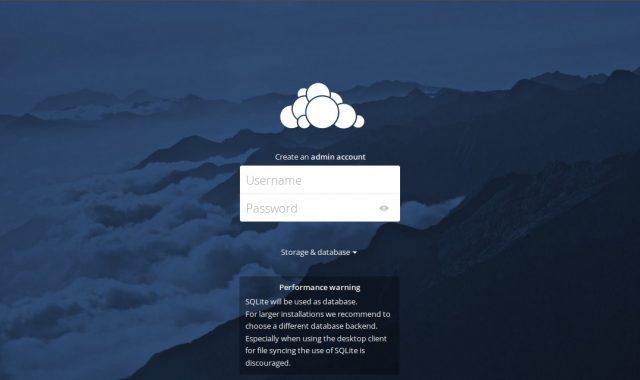
4. Войдя, вы попадете в основной интерфейс OwnCloud. Здесь вы можете загружать и удалять все свои файлы.
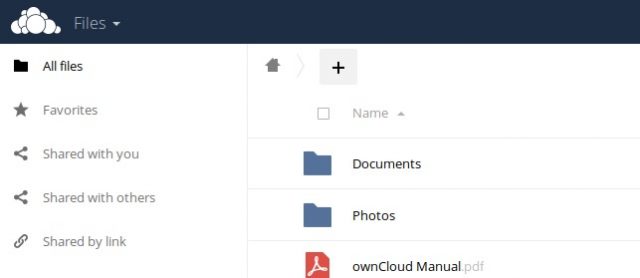
Подключение к OwnCloud с iPhone
Итак, вы загрузили все файлы, которые хотите иметь на своем iPhone, на сервер OwnCloud. Пока существует проблема фактического подключения вашего iPhone к OwnCloud, передачи файлов между устройствами. Для этого вам нужно разрешить доступ с использованием IP-адреса вашего компьютера.
Редактирование файла конфигурации OwnCloud
Редактировать конфигурацию OwnCloud легко, просто следуйте инструкциям ниже:
1. В терминале перейдите в папку конфигурации OwnCloud, используя «cd / home / username / public_html / owncloud / config».
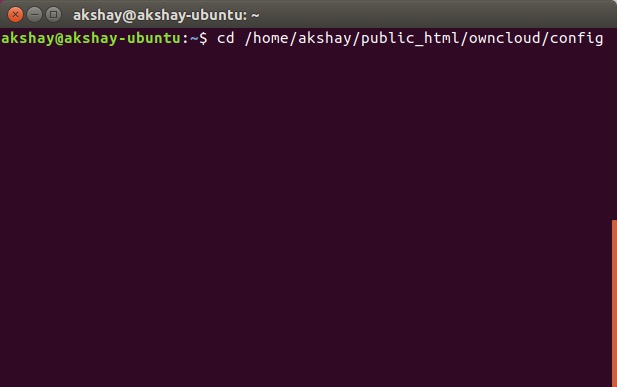
2. Здесь выполните команду "sudo nano config.php". Это откроет файл конфигурации внутри терминала, готовый к редактированию.
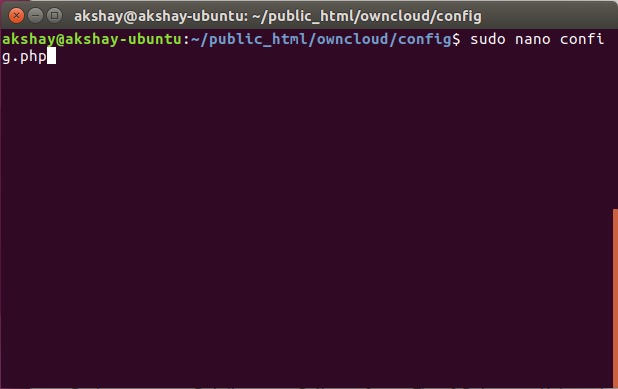
3. Просто найдите строку «trusted_domains». Вы увидите, что там уже добавлен «localhost». Создайте новую строку после «localhost» и введите IP-адрес вашего компьютера в одинарных кавычках. Отредактированный раздел «trusted_domains» должен выглядеть примерно так:
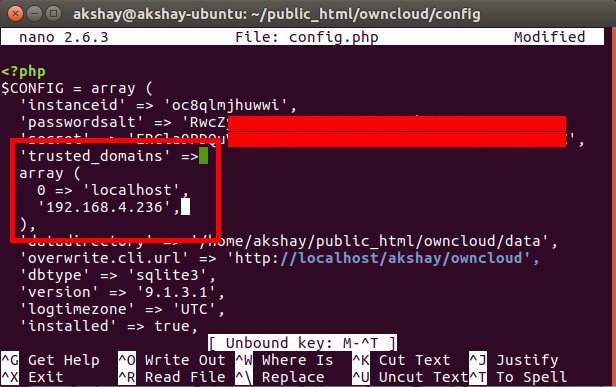
Подключение iPhone к OwnCloud
Вы можете легко подключить ваш iPhone к серверу OwnCloud двумя способами. Мы обсудим их оба, и вы можете использовать тот, который подходит вам лучше.
Подключение с iPhone к OwnCloud через Safari
Чтобы подключить iPhone к серверу OwnCloud, выполните следующие действия:
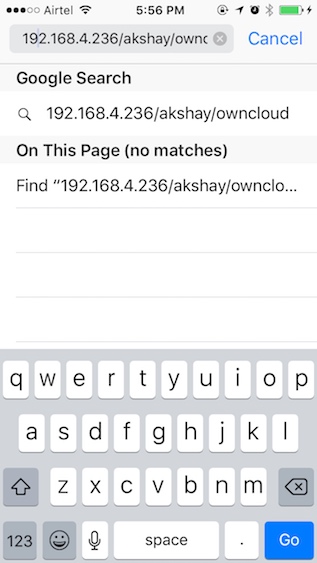
2. Перед вами появится экран входа в систему. Используйте учетные данные, которые вы создали при настройке OwnCloud для входа в систему. Как только вы это сделаете, вам откроются все файлы и папки, имеющиеся на сервере OwnCloud. Вы можете просматривать файлы и загружать любые из них.
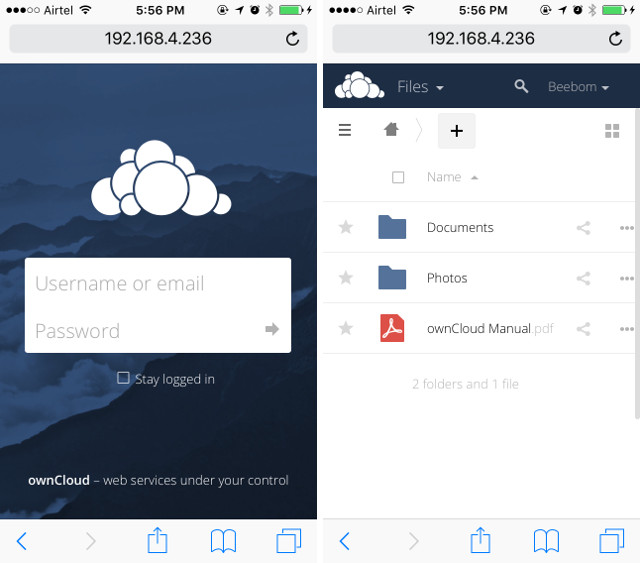
Подключение с iPhone к OwnCloud с помощью клиента WebDAV
OwnCloud поддерживает WebDAV для передачи файлов, и если у вас есть приложение (например, Documents 5 от Readdle), которое может подключаться к серверам WebDAV, вы можете легко получить к нему доступ к серверу OwnCloud. Существует множество файловых менеджеров iPhone, которые поддерживают WebDAV, и вы можете использовать любой из них для подключения к OwnCloud. Я использую Documents 5.
1. Запустите Documents 5 на вашем iPhone и нажмите на иконку с надписью «Услуги». Кликните на опцию «Добавить аккаунт».
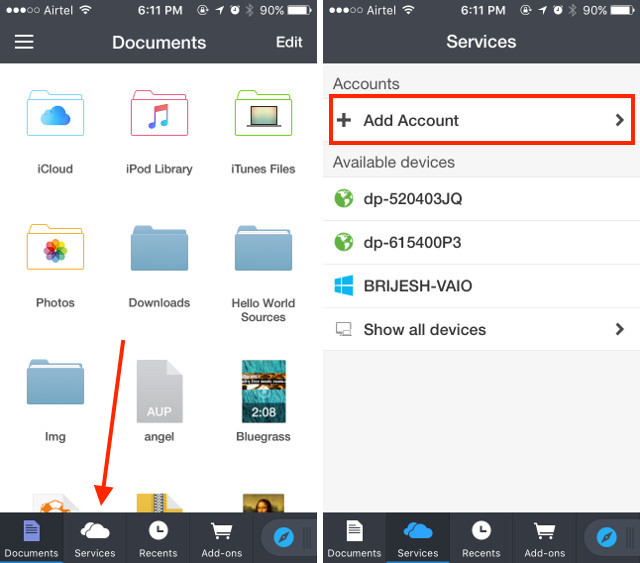
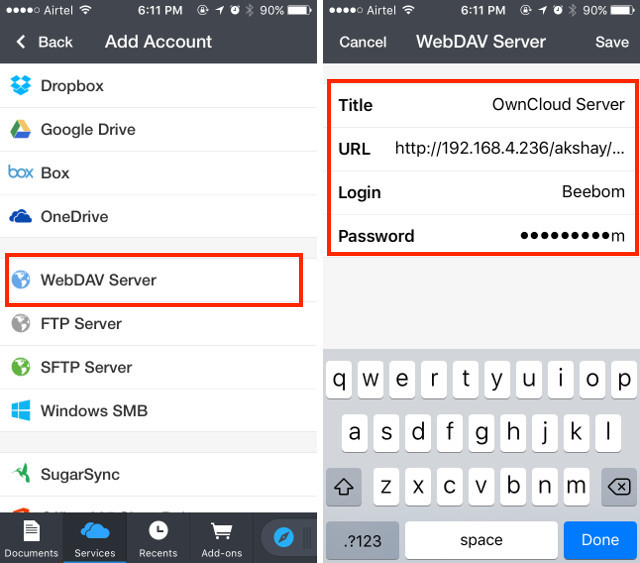
3. Закончив, просто нажмите «Сохранить», и документы будут подключены к вашему серверу OwnCloud. После этого вы сможете просматривать (и загружать) все файлы, доступные на вашем сервере OwnCloud.
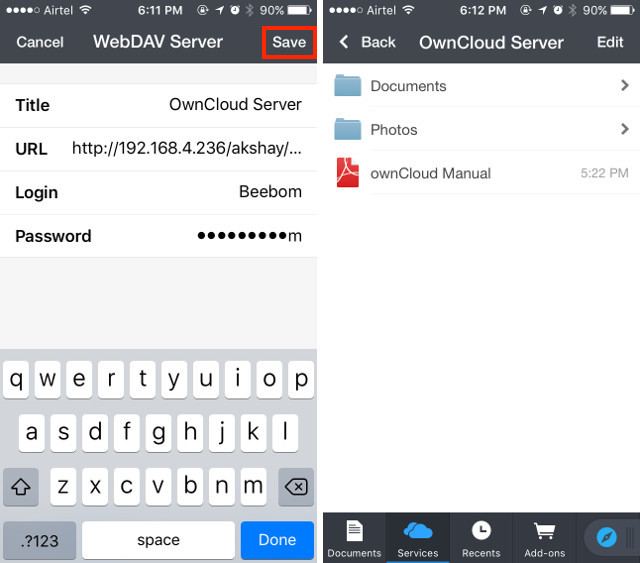
Если вы используете DHCP, скорее всего, IP-адрес вашего компьютера будет постоянно меняться, и вам придется каждый раз вручную редактировать файл конфигурации. Лучше, если вы установите статический IP-адрес, чтобы регулярно не редактировать файл конфигурации.
Google Play Music для передачи музыки между Linux и iPhone
Поскольку iTunes на Linux не работает, нам придется обратиться к другим вариантам, одним из которых является Google Play Music. Музыкальный сервис позволит вам загружать музыку в облако, и вы сможете получить доступ к нему на своем iPhone с помощью официального приложения Google Play Music.
Чтобы получить доступ к музыке на iPhone, нужно загрузить музыкальную библиотеку на веб-сайт Google Play Music. Для этого нужно установить Google Music Manager.
1. Загрузите клиент Google Music Manager с официального сайта. Он загружается в виде пакета .deb в Ubuntu и открывается непосредственно в Центре программного обеспечения, и вы можете установить его.
2. В панели запуска приложений найдите Google Music Manager и запустите его.
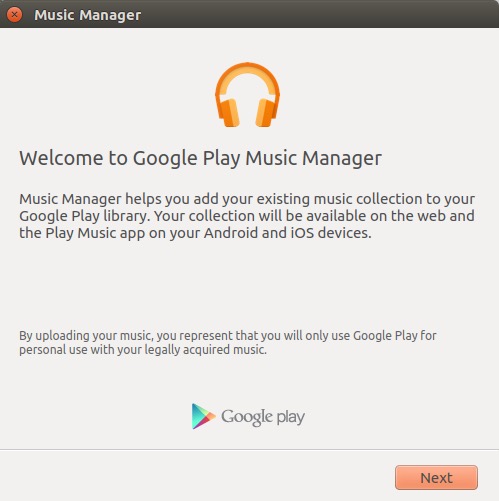
3. Следуйте инструкциям, чтобы настроить и запустить Music Manager. После этого ваша музыкальная библиотека будет автоматически загружена в вашу музыкальную библиотеку Google Play.
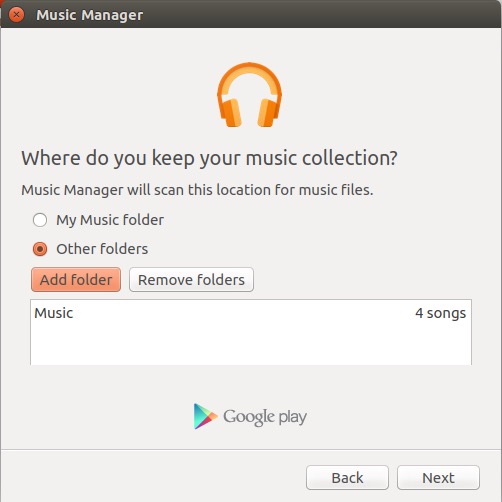
4. После загрузки ваших песен (это может занять некоторое время, в зависимости от размера вашей библиотеки), вы можете запустить приложение Google Play Music на своем iPhone и войти в систему с помощью своей учетной записи Google.
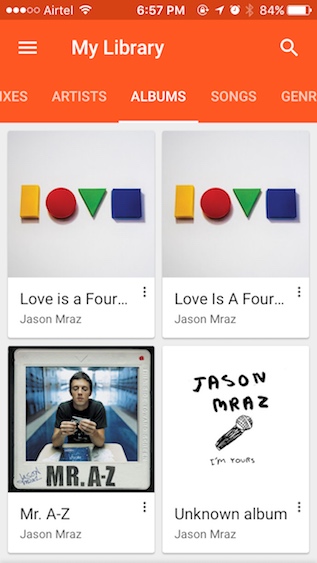
5. В дальнейшем вам просто нужно загружать новые музыкальные файлы в папку «Музыка» в Linux, и Google Music Manager автоматически переместит их в библиотеку «Google Play Музыка», чтобы вы могли получить к ней доступ на своем iPhone и любом другом устройстве.
Вы можете управлять всем на своем iPhone или даже iPad с Linux, используя сервисы, которые я упомянул. Кроме того, все эти сервисы имеют бесплатный уровень, который вы можете использовать. Google Play Music предлагает бесплатный план, который позволит вам загружать до 50000 песен в облаке, а OwnCloud допускает размещение собственного сервера.

Apple не воспринимает пользователей Linux всерьез, даже несмотря на то, что значительная часть людей на платформе использует iPhone. Из-за их халатности нет хорошего способа использовать iCloud в Linux, и пользователи не могут получить доступ к своим данным, фотографиям, заметкам и т. Д.
Чтобы компенсировать нежелание Apple создавать приложение iCloud для Linux, пользователи могут обойти это, установив приложение iCloud Snap или создав свое приложение с помощью инструмента Nativefier.
Примечание. Чтобы использовать iCloud в Linux через приложение iCloud Snap или самостоятельно созданное приложение Nativefier, у вас уже должен быть Apple ID. Для получения дополнительной информации об этом щелкните здесь .
Чтобы получить доступ к приложению iCloud Snap на ПК с Linux, вам необходимо запустить среду выполнения пакета Snap. Без среды выполнения Snaps не будет устанавливаться, поэтому очень важно заставить его работать (если у вас его еще нет).
В наши дни очень легко заставить среду выполнения Snap работать в большинстве дистрибутивов Linux, поскольку почти все основные дистрибутивы Linux поддерживают эту среду выполнения. Для получения дополнительной информации о том, как настроить Snaps, щелкните здесь. Или, если вы в настоящее время не используете ОС Linux с поддержкой Snap, рассмотрите возможность перехода на Ubuntu .
Установите iCloud Notes Snap
Когда на вашем ПК с Linux настроена среда выполнения Snap, следующим шагом в этом процессе будет загрузка приложения iCloud из магазина Snapcraft и его установка на ПК с Linux. Для этого откройте окно терминала, нажав Ctrl + Alt + T или Ctrl + Shift + T на клавиатуре. Затем введите команду мгновенной установки ниже.
Установив приложение, откройте меню приложения и найдите «icloud-notes-linux-client» или что-то подобное. Сразу после открытия вам будет предложено войти в систему Apple iCloud с вашим Apple ID. Сделай так.
Если вход прошел успешно, вы перейдете в Заметки iCloud. Оттуда вы можете просматривать недавно сохраненные заметки. Если вы хотите получить доступ к другим службам iCloud, перейдите в верхнюю левую часть окна, где написано «Заметки iCloud», и щелкните стрелку вниз. Это откроет другие приложения iCloud, на которые вы можете быстро переключиться.

Пакет оснастки iCloud Notes подходит для большинства пользователей, которые не хотят суетиться. Тем не менее, это далеко не лучший опыт, который вы можете получить с iCloud в Linux, потому что он находится в Snap и не может быть изменен. Чтобы получить лучший опыт, подумайте о создании собственного с помощью Nativefier.
Создать приложение iCloud с помощью Nativefier несложно, в основном потому, что всю тяжелую работу выполняет программа. Все, что вам нужно знать, это правильные команды для ввода в терминал.
Первой частью процесса создания приложения iCloud является установка Nativefier. Для этого ознакомьтесь с нашим подробным руководством. В нем рассказывается, как заставить его работать в каждом популярном приложении Linux. После установки Nativefier откройте терминал, переместите сеанс в каталог tmp и создайте новую папку сборки.
Затем используйте загрузчик wget, чтобы получить значок iCloud из Интернета.
Теперь, когда у вас есть файл значка iCloud, пришло время использовать Nativefier для упаковки двоичного файла Linux.
Завершив сборку пакета, используйте команду mv и переименуйте выходную папку с «sign-in-i-cloud-apple-linux-x64» на «icloud».
Поместите новую папку «icloud» в / opt.
Переименуйте двоичный файл icloud с «sign-in-to-i-cloud-apple» на «icloud».
После переименования двоичного файла iCloud необходимо обновить его разрешения с помощью команды chmod. Без правильных разрешений приложение не будет работать правильно.
Создать ярлык на рабочем столе
Затем откройте файл ярлыка iCloud в текстовом редакторе Nano.
Вставьте приведенный ниже код в Nano.
Проверь это - Как защитить данные в облаке в Linux с помощью криптоматора[Desktop Entry]
Комментарий[en_US]= Доступ к Apple iCloud в Linux.
Комментарий =
Exec = / opt / icloud / icloud
GenericName[en_US]= Настольное приложение Apple iCloud.
GenericName = iCloud
Значок = / opt / icloud / resources / app / icon.jpg
MimeType =
Имя[en_US]= iCloud
Имя = iCloud
NoDisplay = false
Путь =
Категории = Сеть
StartupNotify = true
Терминал = ложь
TerminalOptions =
Тип = Приложение
Сохраните правку в файле ярлыка iCloud, нажав Ctrl + X, и выйдите, нажав Ctrl + O. Затем завершите, обновив разрешения ярлыка.

Подготовка
- Обновите iPhone, iPad или iPod touch до последней версии iOS или iPadOS, а компьютер Mac — до последней версии macOS. на всех своих устройствах.
- Убедитесь, что вход в iCloud выполнен с тем же идентификатором Apple ID, который используется для входа в систему на всех ваших устройствах.
- На компьютере с Windows выполните обновление до Windows 7 или более поздней версии и загрузите iCloud для Windows.
Если используемое устройство невозможно обновить до последней версии iOS или macOS, см. минимальные системные требования для использования iCloud Drive.
Начало работы
Настройте iCloud Drive на всех устройствах, на которых требуется получать доступ к файлам и редактировать их.
На устройстве iPhone, iPad и iPod touch
Для поиска файлов в iCloud Drive можно использовать приложение «Файлы».
На компьютере Mac

- Перейдите в меню Apple > «Системные настройки» и нажмите идентификатор Apple ID. В macOS Mojave и более ранних версий нажимать идентификатор Apple ID не нужно.
- Выберите iCloud.
- Выполните вход с помощью идентификатора Apple ID, если необходимо.
- Выберите iCloud Drive.
Чтобы добавить файлы из папок «Рабочий стол» и «Документы» компьютера Mac в iCloud Drive, включите папки «Рабочий стол» и «Документы».
- После этого папки «Рабочий стол» и «Документы» отобразятся в разделе iCloud на боковой панели Finder.
- Если добавить папку «Рабочий стол» со второго компьютера Mac, файлы из его папок «Рабочий стол» и «Документы» будут находиться в iCloud Drive в папке с именем второго компьютера Mac. Файлы со второго компьютера Mac не объединяются автоматически с файлами на первом компьютере Mac.
Если вы уже используете предоставленную другим провайдером облачных сервисов функцию, которая позволяет синхронизировать или управлять папками «Рабочий стол» и «Документы», эту функцию необходимо отключить, чтобы можно было пользоваться папками «Рабочий стол» и «Документы». Для пользования папками «Рабочий стол» и «Документы» требуется ОС macOS Sierra или более поздняя версия.
На компьютере с Windows

После настройки сервиса iCloud Drive на iPhone, iPad, iPod touch или компьютере Mac, можно настроить его на компьютере с Windows.
- Перейдите в меню «Пуск», откройте «Приложения» или «Программы» и выберите «iCloud для Windows».
- Введите ваш идентификатор Apple ID, чтобы выполнить вход в iCloud.
- Выберите iCloud Drive и нажмите «Применить».
Что дальше
После завершения настройки iCloud Drive все документы, сохраненные в iCloud, будут автоматически перемещены в iCloud Drive. Помимо приложений Pages, Numbers и Keynote, файлы на iPhone, iPad и iPod touch хранятся в приложении «Файлы». Если файлы не отображаются в перечисленных приложениях, возможно, они хранятся на устройстве, где сервис iCloud Drive не включен.
Информация о продуктах, произведенных не компанией Apple, или о независимых веб-сайтах, неподконтрольных и не тестируемых компанией Apple, не носит рекомендательного или одобрительного характера. Компания Apple не несет никакой ответственности за выбор, функциональность и использование веб-сайтов или продукции сторонних производителей. Компания Apple также не несет ответственности за точность или достоверность данных, размещенных на веб-сайтах сторонних производителей. Обратитесь к поставщику за дополнительной информацией.
Читайте также:

