Синхронизация контактов windows phone
Обновлено: 20.05.2024
Эта статья описывает, как синхронизировать контакты с Windows Phone из Outlook, чтобы к ним можно было обращаться из Центра "Люди".
Примечание. Вы не можете использовать USB-кабель для синхронизации контактов из Outlook на компьютере с телефоном Windows Phone.
Затем Windows Phone использует сеть сотовой связи или подключение Wi-Fi для поддержания синхронизации контактов между учетной записью Майкрософт и телефоном. Благодаря этому данные всегда актуальны и имеют резервную копию.
Доступные возможности
Синхронизация контактов Outlook
В этой статье описаны две процедуры по синхронизации контактов: для использования Outlook с системой Microsoft Exchange и без нее. Если вы уже знаете, какая из процедур вам подходит, можете перейти прямо к ней. В противном случае выберите используемую версию Outlook и следуйте инструкциям.
Примечание. Если вы работаете с Outlook 2003 и хотите определить, используете ли вы Outlook вместе с Exchange, выберите ниже Outlook 2007.
Откройте Outlook 2013 на компьютере.
На вкладке Файл выберите Сведения.
В разделе Сведения об учетной записи выберите Параметры учетной записи и затем Параметры учетной записи.
Рядом с полем "Имя" указан "Тип" учетной записи.
Выполните действия из раздела "Шаг 2" Добавление учетной записи на телефон с учетом типа почтового сервера.
Откройте Outlook 2010 на компьютере.
На вкладке Файл щелкните элемент Сведения.
В разделе Сведения об учетной записи выберите Параметры учетной записи и затем Параметры учетной записи.
Рядом с полем Имя указан Тип учетной записи.
Выполните действия из раздела "Шаг 2" Добавление учетной записи на телефон с учетом типа почтового сервера.
Откройте Outlook на компьютере.
Выберите Сервис и затем Параметры учетной записи.
В поле Имя найдите Тип учетной записи.
Найдите свой адрес электронной почты и проверьте, указана ли система Microsoft Exchange в качестве типа почты.
Выполните действия из раздела "Шаг 2" Добавление учетной записи на телефон с учетом типа почтового сервера.
Определив, используете ли вы Outlook с системой Exchange или без нее, выберите подходящую процедуру ниже.
Если вы используете Outlook вместе с Exchange, хранящиеся в Exchange календари автоматически синхронизируются с Windows Phone сразу после добавления учетной записи на телефон. Вам нужно будет самостоятельно добавить учетную запись на телефон, однако не потребуется выполнять никаких действий для синхронизации календаря.
Добавить учетную запись на телефон можно следующим образом:

На начальном экране проведите влево для отображения списка приложений и выберите настройки .
Выберите почта+учетные записи.
Выберите Добавить учетную запись и затем Outlook.
Введите адрес электронной почты и пароль, а затем выберите Войти.
Ваши контакты Outlook должны автоматически синхронизироваться с телефоном. Это может занять некоторое время.
Вернитесь на начальный экран, проведите влево и выберите Центр "Люди", чтобы проверить, появились ли контакты Outlook.
Если вы используете Outlook без Exchange, вам потребуется добавить на телефон учетную запись и затем синхронизировать контакты.
Шаг 1. Добавление учетной записи

На начальном экране проведите влево для отображения списка приложений, выберите элемент настройки , а затем элемент почта+учетные записи.
Выберите Добавить учетную запись и затем Учетная запись Майкрософт (или Windows Live).
Введите адрес электронной почты и пароль, а затем выберите Войти.
Шаг 2. Синхронизация контактов
Вариант 1. Только для Outlook 2013 (рекомендуется). Используйте встроенные функции Outlook 2013 для перемещения контактов Outlook в свою учетную запись Майкрософт.
Копирование контактов в учетную запись Майкрософт
Откройте Outlook 2013 на компьютере.
Выберите элемент Файл, а затем элемент Добавить учетную запись.

Выберите пункт Настроить вручную параметры сервера или дополнительные типы серверов и нажмите кнопку Далее.
Выберите элемент Люди. Для вашей учетной записи Майкрософт отображается новый раздел Контакты.

Выберите свои контакты Outlook. Перетащите (или скопируйте) контакты в этот новый раздел учетной записи.
Проведите влево на телефоне и выберите элемент настройки, а затем элемент почта+учетные записи.
Нажмите и удерживайте элемент Учетная запись Майкрософт (или Windows Live) и выберите Синхронизация во всплывающем меню. Синхронизация может занять несколько минут.
Вариант 2. Только для Outlook 2010 и Outlook 2007 (рекомендуется). Используйте соединитель Microsoft Office Outlook Hotmail Connector, чтобы переместить контакты Outlook в учетную запись.
Установка Outlook Hotmail Connector
Если вы используете 32-разрядную версию Office, скачайте Outlook Hotmail Connector (32-разрядная версия). Если вы используете 64-разрядную версию Office, скачайте Outlook Hotmail Connector (64-разрядная версия). (Прямые ссылки: 32-разрядная версия/64-разрядная версия.)
Не знаете, какую версию Office вы используете? Запустите Office и выберите Файл и затем Справка. Эти сведения указаны рядом с номером версии.
Установите Outlook Hotmail Connector.
Перейдите в следующий раздел Копирование контактов в учетную запись Майкрософт.
Копирование контактов в учетную запись Майкрософт
После установки соединителя выполните следующие действия с учетом используемой версии Outlook:
Откройте Outlook 2010 на компьютере.
Выберите Файл и затем Добавить учетную запись.
Выберите пункт Настроить вручную параметры сервера или дополнительные типы серверов и нажмите кнопку Далее.
Щелкните элемент Контакты. Для вашей учетной записи Майкрософт должен появиться новый раздел Контакты.
Выберите свои контакты Outlook. Перетащите (или скопируйте) контакты в этот новый раздел учетной записи.
Проведите влево на телефоне и выберите элемент настройки, элемент почта+учетные записи, нажмите и удерживайте элемент Учетная запись Майкрософт (или Windows Live) и выберите синхронизация. Это может занять некоторое время. (Если вы еще не добавили свою учетную запись электронной почты в Windows Phone, вернитесь к шагу 2 Добавление учетной записи на телефон.)
Откройте Outlook 2007 на компьютере.
Выберите Outlook Connector и затем Добавить новую учетную запись.
Введите адрес электронной почты и пароль для своей учетной записи Майкрософт, а затем нажмите кнопку ОК.
Закройте программу Outlook.
Снова откройте Outlook 2007 на компьютере.
Щелкните элемент Контакты. Для вашей учетной записи Майкрософт добавляется раздел Контакты.
Выберите свои контакты Outlook. Перетащите (или скопируйте) контакты в этот новый раздел контакты учетной записи Майкрософт.
Проведите влево на телефоне и выберите элемент настройки, элемент почта+учетные записи, нажмите и удерживайте элемент Учетная запись Майкрософт (или Windows Live) и выберите синхронизация. Это может занять некоторое время. (Если вы еще не добавили свою учетную запись электронной почты в Windows Phone, вернитесь к шагу 2 Добавление учетной записи на телефон.)
Вариант 3. Ручной импорт контактов Outlook в учетную запись Майкрософт
Шаг 1. Экспорт CSV-файл из Outlook
Откройте Outlook 2013 на компьютере.
Последовательно выберите элементы Файл, Открыть и экспортировать и Импорт/экспорт. Открывается окно "Мастер импорта и экспорта".
Выберите Экспорт в файл и нажмите кнопку Далее.
Выберите пункт CSV (значения с разделителями) и нажмите кнопку Далее.
Выберите пункт Контакты и нажмите кнопку Далее.
Введите имя файла и выберите расположение для его сохранения, а затем нажмите кнопку ОК.
Откройте Outlook 2010 на компьютере.
Выберите Файл и затем Параметры.
В области "Экспорт" нажмите кнопку Экспорт. Открывается окно "Мастер импорта и экспорта".
Выберите Экспорт в файл и нажмите кнопку Далее.
Выберите пункт Значения, разделенные запятыми (Windows) и нажмите кнопку Далее.
Выберите пункт Контакты и нажмите кнопку Далее.
Введите имя файла и выберите расположение для его сохранения, а затем нажмите кнопку ОК.
Откройте Outlook 2007 на компьютере.
Выберите элемент Файл и затем элемент Импорт и экспорт. Откроется мастер импорта и экспорта.
Выберите Экспорт в файл и нажмите кнопку Далее.
Выберите пункт Значения, разделенные запятыми (Windows) и нажмите кнопку Далее.
В разделе Выберите папку для экспорта выберите элемент Контакты и затем нажмите кнопку Далее.
Введите имя файла и выберите расположение для его сохранения, а затем нажмите кнопку Далее.
Шаг 2. Импорт CSV-файла Outlook в учетную запись МайкрософтВыберите элемент Импорт из файла.
На странице "Импорт контактов" в шаге 2 выберите Microsoft Outlook (с использованием CSV-файла). На той же странице в шаге 3 нажмите кнопку Обзор и перейдите к созданному CSV-файлу.
Выберите элемент Импортировать контакты.
Выберите Microsoft Outlook (с использованием CSV-файла).
Проведите влево на телефоне и выберите элемент настройки, элемент почта+учетные записи, нажмите и удерживайте элемент Учетная запись Майкрософт (или Windows Live) и выберите синхронизация. Это может занять некоторое время. (Если вы еще не добавили свою учетную запись электронной почты в Windows Phone, вернитесь к шагу 2 Добавление учетной записи на телефон.)
Внимание! Эта процедура предназначена для перемещения контактов Outlook в учетную запись Майкрософт. Windows Phone синхронизируется с вашей учетной записью Майкрософт. Это означает, что все последующие изменения контактов Outlook не будут синхронизированы с вашей учетной записью Майкрософт, пока вы не повторите эту процедуру. Аналогичным образом, любые изменения на Windows Phone приведут к обновлению контактов в учетной записи Майкрософт и наоборот, однако не будут применены к локальным контактам Outlook. Чтобы просматривать контакты учетной записи Майкрософт в Outlook и управлять ими, вам потребуется установить соединитель Microsoft Office Outlook Hotmail Connector 32-разрядной или 64-разрядной версии.
Корпорация Майкрософт разрешает отправлять CSV-файлы размером до 500 КБ. Если размер CSV-файла больше 500 КБ, отправка не выполняется и возникает следующая ошибка:
Этот файл слишком большой для импорта. Удалите несколько контактов и попробуйте импортировать файл снова.
Общее количество контактов не может превышать <x>. Удалите несколько контактов и повторите попытку импортирования еще раз.
Дополнительные сведения об импорте календарей Outlook в Windows Phone см. в следующей статье базы знаний Майкрософт:
2459660 Синхронизация календаря Outlook с Windows Phone.
Дополнительные сведения о добавлении контактов в Windows Phone см. в следующих статьях на веб-сайте справки и инструкций для Windows Phone:
Дополнительные сведения об использовании соединителя Microsoft Office Outlook Hotmail Connector см. по следующим ссылкам на веб-сайте Microsoft Office:

При покупке нового смартфона пользователь, конечно же, захочет сохранить все номера со старого аппарата. Принцип работы с контактами отличается на различных операционных системах, и в этой статье мы рассмотрим, как скопировать данные с телефона под управлением Windows Phone или передать их на него, в зависимости от ситуации.
Контакты на SIM-карте
Экспортировать номера на SIM-карту смартфон на Windows 10 Mobile, увы, не может, зато сохранить их в память аппарата с «симки» очень легко. Для этого нужно запустить приложение Люди, перейти в «Параметры», выбрать опцию «Импорт с SIM-карты» и указать, с какой карты и в какую учетную запись будет производиться копирование.



Перенос контактов между Windows Phone устройствами
В мобильных устройствах, работающих на Windows, пользовательские данные хранятся в «облачных» сервисах Microsoft. Поэтому перенести контакты с Windows Phone на другой смартфон с этой же ОС очень просто – достаточно войти в учетную запись пользователя на втором телефоне и установить соединение с интернетом: номера телефонной книги и контакты из Skype будут перемещены в новый аппарат автоматически.
Также можно воспользоваться услугами сервиса Outlook, чтобы экспортировать контакты из Windows Phone. Последовательность действий следующая:
Шаг 1. Зайти на официальный сайт Outlook, войти в аккаунт пользователя и выбрать категорию «People»

Шаг 2. Нажать кнопку «Manage» и в выпадающем меню выбрать пункт «Export contacts»

Шаг 3. Выбрать, какие контакты необходимо скопировать, и нажать кнопку «Export». Адресная книга будет сохранена в формате *.csv

Шаг 4. Скопировать файл с контактами на смартфон и открыть. Номера будут сохранены в память телефона.
Также после выполнения операции экспортирования можно перейти на сайт Outlook, войти в аккаунт пользователя, который желает импортировать контакты, нажать кнопку «Manage», в выпадающем меню выбрать пункт «Import contacts», указать формат импорта «Outlook 2010, 2013, or 2016» и задать путь к файлу, где хранятся данные, после чего нажать кнопку «Upload». При следующем подключении смартфона с этим же аккаунтом пользователя, произойдет синхронизация номеров.
Перенос контактов между Windows Phone и Android устройствами
Чтобы сохранить контакты на Windows Phone с Android-устройства и наоборот, можно использовать три способа:
Способ 1


Способ 2
Сохранить данные и конвертировать в нужный формат. В предыдущей главе мы рассказали, как сохранить контакты с помощью сервиса Outlook. Некоторые Android-устройства не могут распознать формат *.csv, в котором сохраняются номера. Аналогично, при экспортировании данных с Android, некоторые Windows-смартфоны не распознают формат *.vcf, в котором операционная система сохраняет контакты.
Решить проблему поможет любой компьютер, работающий под управлением Windows. Достаточно выполнить несколько простых действий (рассмотрим на примере конвертации csv в vcf):
Шаг1. Перейти по адресу C:users*имя учетной записи пользователя*Contacts (вместо C: может быть любой другой раздел жесткого диска, на котором установлена операционная система) и нажать кнопку «Импорт»

Шаг 2. Выбрать формат, в котором сохранен файл с контактами и нажать кнопку «Импорт»

Шаг 3. Нажать кнопку «Обзор», указать путь к искомому файлу и нажать кнопку «Далее»

Шаг 4. Установить галочки напротив нужных параметров (имя, фамилия, улица, город, телефон, и так далее) и нажать кнопку «Готово». Все контакты будут извлечены из файла и перемещены в папку Contacts.
Шаг 5. В этом же окне нажать кнопку «Экспорт», выбрать формат, в котором будет сохранен файл, и нажать кнопку «Экспорт»

Шаг 6. Указать путь к папке, в которую будут сохранены номера и нажать кнопку «Ок». Контакты будут экспортированы в нужный формат

Шаг 7. Скопировать файлы в смартфон и открыть. После этого номера будут сохранены в адресной книге телефона
Способ 3
Перенести контакты между Outlook и Gmail аккаунтами. Для этого нужно, после сохранения данных в сервисе Outlook, зайти на сайт, где хранятся контакты пользователя в аккаунте Google, нажать кнопку «Импортировать» и выбрать вариант «Импортировать из файла CSV или vCard», после чего указать путь к файлу с данными. Будет произведен импорт номеров, и при следующей синхронизации на Android-смартфоне появятся все перенесенные контакты.
Уровень сложности: для начинающих. Первый вопрос, который встаёт перед обладателем нового телефона, обычно касается переноса данных телефонной книги на новое устройство. Вопрос этот действительно важен, так как накопленные годами контакты для большинства людей представляют огромную ценность, потерять которую просто недопустимо. Поэтому хотим вам рассказать о надёжном и простом способе переноса имеющихся контактов с Android или iPhone в Windows Phone.
Способ переноса контактов прежде всего зависит от того, где они у вас хранятся. Как правило, чаще всего встречаются всего три варианта:
Рассмотрим каждый из этих случаев подробнее.
Если в старом телефоне данные расположены на SIM-карте, её можно вставить в новый телефон и импортировать контакты. Обычно этот процесс происходит автоматически после обнаружения новой симки, но вы можете активировать его и вручную.

Если все или некоторые ваши контакты находятся в самом устройстве, на помощь придёт специальная утилита от Nokia, которая умеет импортировать данные через Bluetooth. Она называется «Передача данных» и входит в состав предустановленного программного обеспечения большинства моделей, либо может быть загружена по этому адресу.


И, наконец, последний и самый распространённый случай, когда все ваши контактные данные хранятся в одном из онлайновых сервисов, например, Gmail, Outlook или Facebook. В таком случае ваши усилия будут направлены на подключение соответствующих учётных записей к Windows Phone.
Чтобы это сделать, выполните следующие действия.


- На главном экране или в списке приложений коснитесь плитки «Контакты».
- В нижней части открывшегося окна необходимо нажать на значок дополнительных настроек в виде трёх точек и выбрать пункт «Настройки».
- Отмотайте появившееся окно в самый низ, где увидите раздел «Учётные записи».
- Нажмите на элемент «Добавить службу» и выберите необходимый вам онлайновый сервис.
- Введите на следующей странице свой логин и пароль.
Пройдёт несколько минут, необходимых для синхронизации — и все контактные данные появятся в телефонной книге вашего смартфона. Как видим, в переносе данных с Android или iPhone на новый Windows Phone ничего сложного нет.
При покупке нового смартфона пользователь, конечно же, захочет сохранить все номера со старого аппарата. Принцип работы с контактами отличается на различных операционных системах, и в этой статье мы рассмотрим, как скопировать данные с телефона под управлением Windows Phone или передать их на него, в зависимости от ситуации.
Экспортировать номера на SIM-карту смартфон на Windows 10 Mobile, увы, не может, зато сохранить их в память аппарата с «симки» очень легко. Для этого нужно запустить приложение Люди, перейти в «Параметры », выбрать опцию «Импорт с SIM-карты » и указать, с какой карты и в какую учетную запись будет производиться копирование.
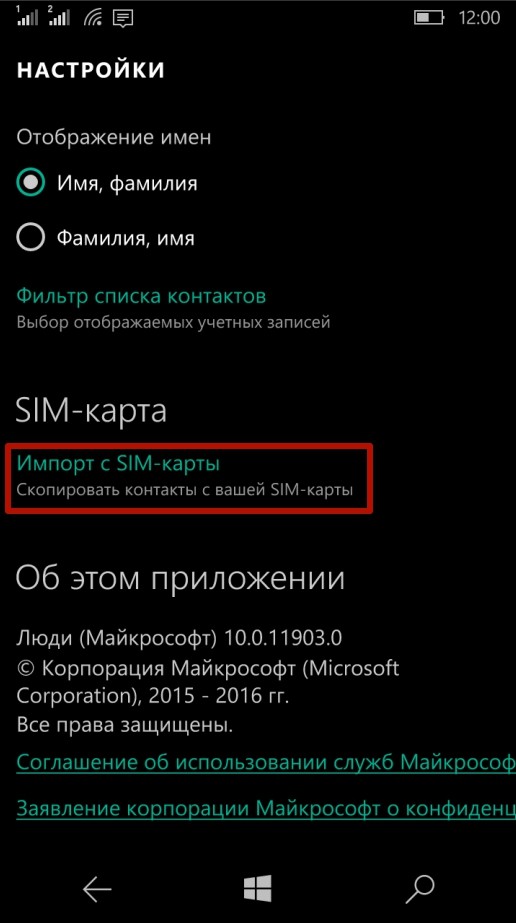
Перенос контактов между Windows Phone устройствами
В мобильных устройствах, работающих на Windows, пользовательские данные хранятся в «облачных» сервисах . Поэтому перенести контакты с Windows Phone на другой смартфон с этой же ОС очень просто – достаточно войти в учетную запись пользователя на втором телефоне и установить соединение с интернетом: номера телефонной книги и контакты из Skype будут перемещены в новый аппарат автоматически.
Также можно воспользоваться услугами сервиса Outlook, чтобы экспортировать контакты из Windows Phone. Последовательность действий следующая:
Шаг 1 . Зайти на официальный сайт Outlook, войти в аккаунт пользователя и выбрать категорию «People »
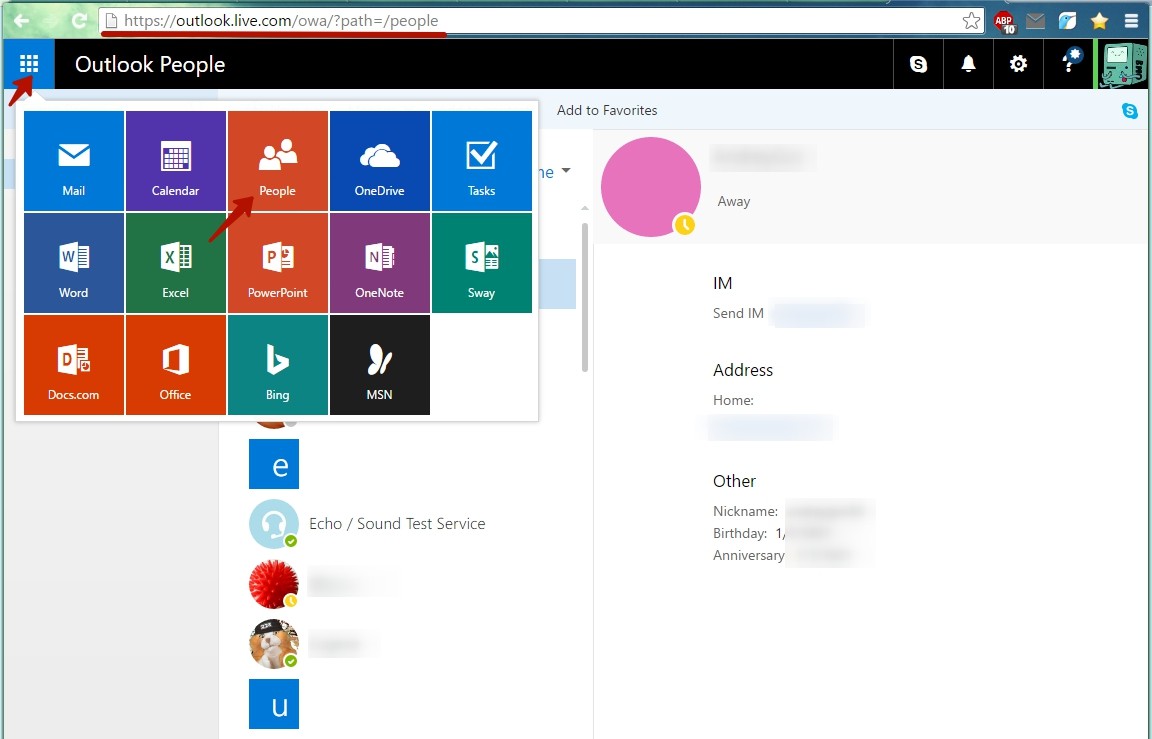
Шаг 2 . Нажать кнопку «Manage » и в выпадающем меню выбрать пункт «Export contacts »
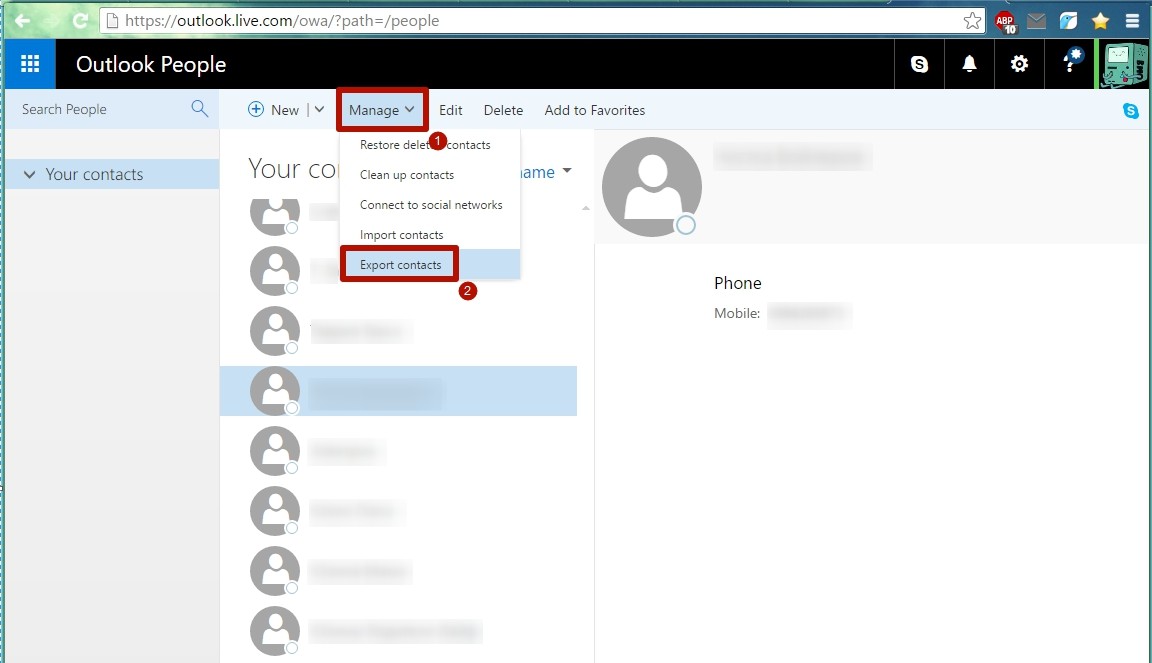
Шаг 3 . Выбрать, какие контакты необходимо скопировать, и нажать кнопку «Export ». Адресная книга будет сохранена в формате *.csv
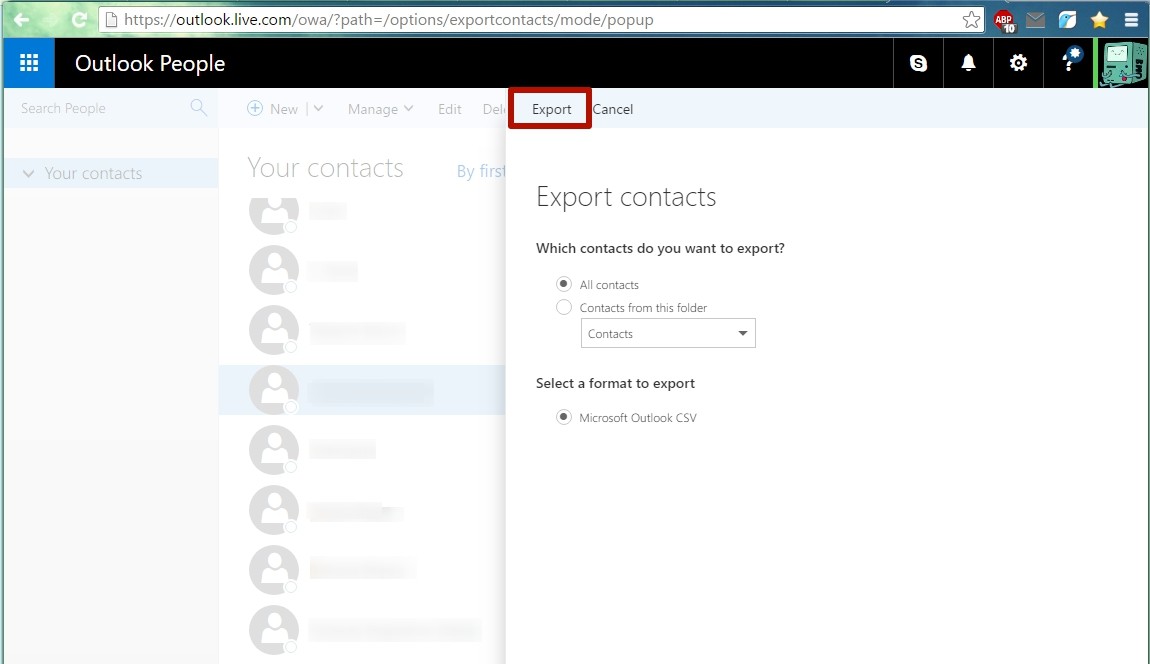
Шаг 4 . Скопировать файл с контактами на смартфон и открыть. Номера будут сохранены в память телефона.
Также после выполнения операции экспортирования можно перейти на сайт Outlook, войти в аккаунт пользователя, который желает импортировать контакты, нажать кнопку «Manage », в выпадающем меню выбрать пункт «Import contacts », указать формат импорта «Outlook 2010, 2013, or 2016 » и задать путь к файлу, где хранятся данные, после чего нажать кнопку «Upload ». При следующем подключении смартфона с этим же аккаунтом пользователя, произойдет синхронизация номеров.
Перенос контактов между Windows Phone и Android устройствами
Способ 1
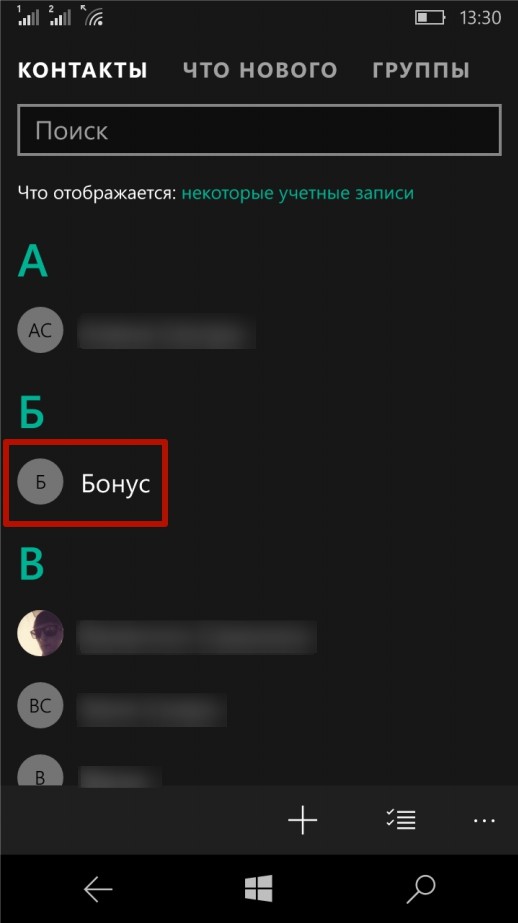
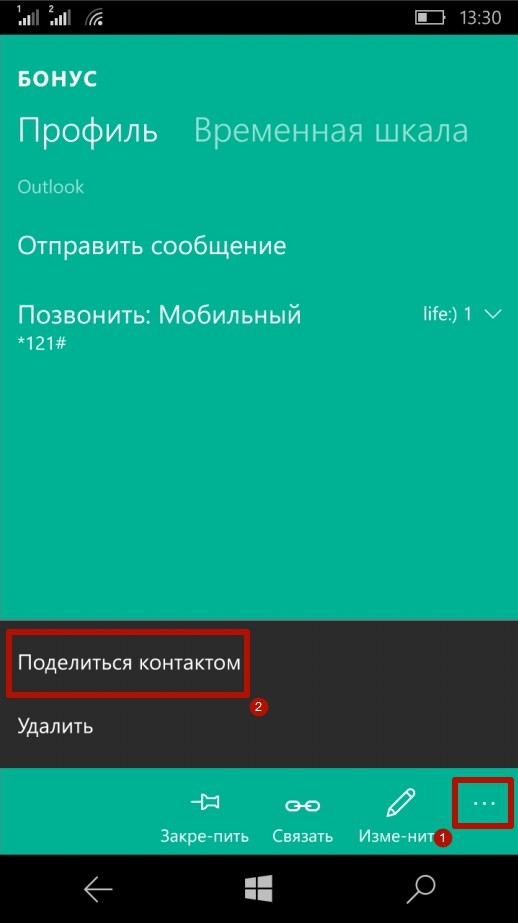
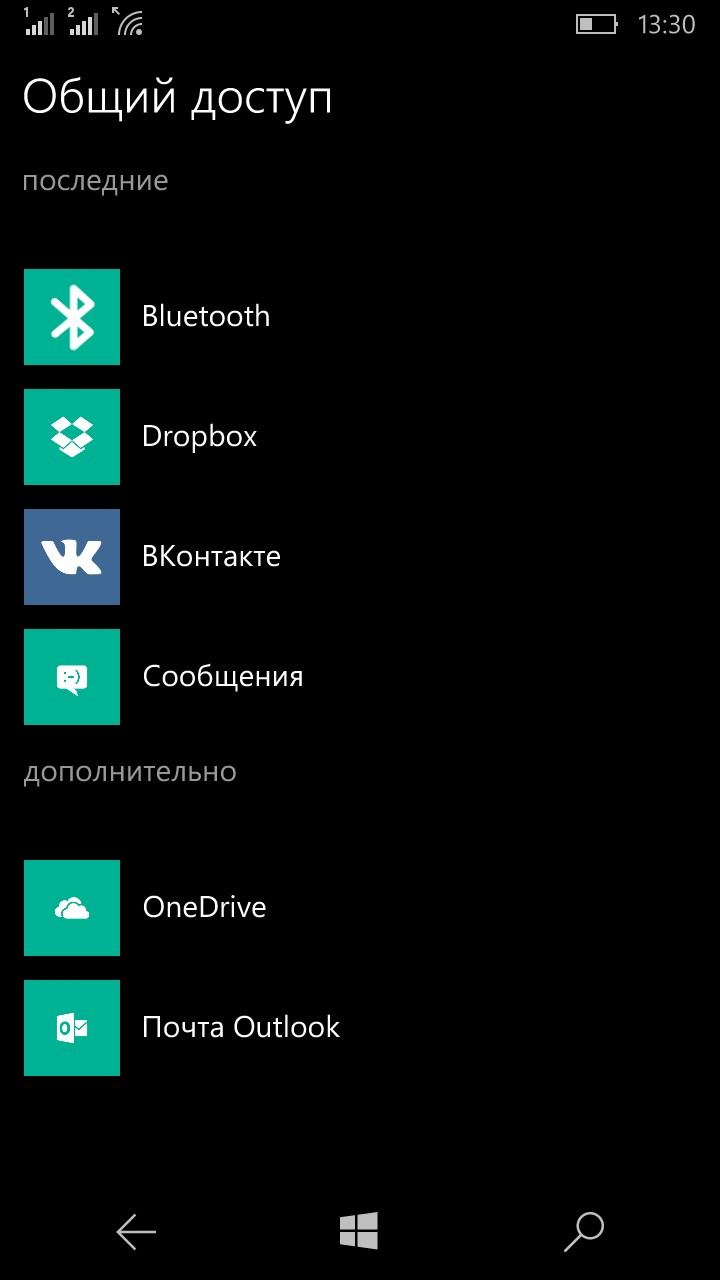
Способ 2
Сохранить данные и конвертировать в нужный формат. В предыдущей главе мы рассказали, как сохранить контакты с помощью сервиса Outlook. Некоторые Android-устройства не могут распознать формат *.csv, в котором сохраняются номера. Аналогично, при экспортировании данных с Android, некоторые Windows-смартфоны не распознают формат *.vcf, в котором операционная система сохраняет контакты.
Решить проблему поможет любой компьютер, работающий под управлением Windows. Достаточно выполнить несколько простых действий (рассмотрим на примере конвертации csv в vcf):
Шаг1 . Перейти по адресу C:\users\*имя учетной записи пользователя*\Contacts (вместо C:\ может быть любой другой раздел жесткого диска, на котором установлена операционная система) и нажать кнопку «Импорт »
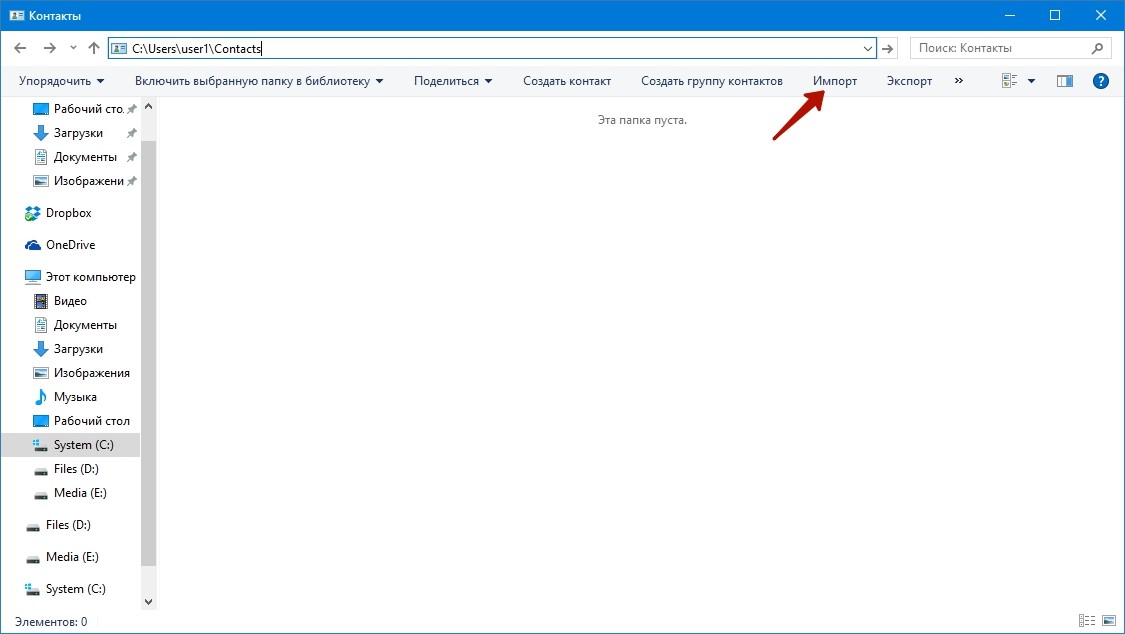
Шаг 2 . Выбрать формат, в котором сохранен файл с контактами и нажать кнопку «Импорт »
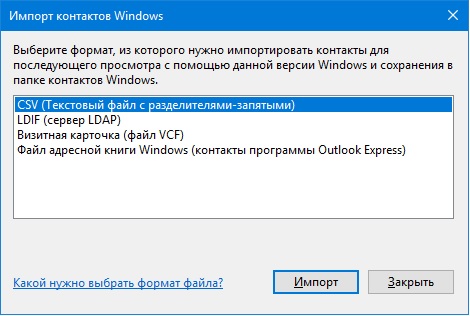
Шаг 3 . Нажать кнопку «Обзор », указать путь к искомому файлу и нажать кнопку «Далее »
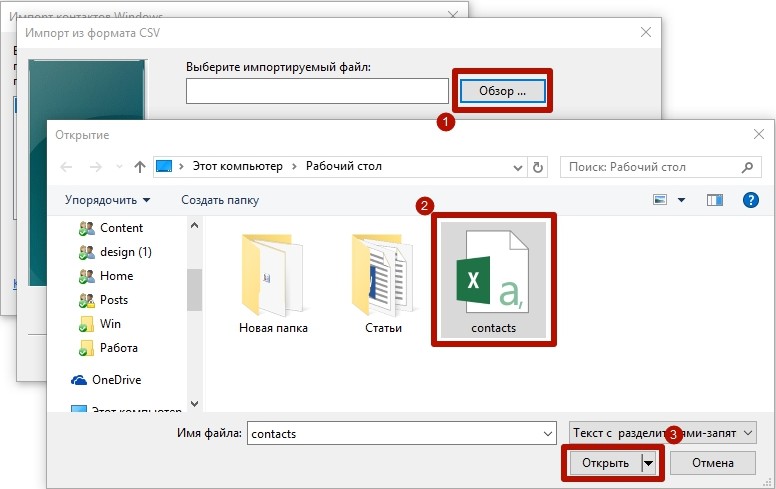
Шаг 4 . Установить галочки напротив нужных параметров (имя, фамилия, улица, город, телефон, и так далее) и нажать кнопку «Готово ». Все контакты будут извлечены из файла и перемещены в папку Contacts.
Шаг 5 . В этом же окне нажать кнопку «Экспорт », выбрать формат, в котором будет сохранен файл, и нажать кнопку «Экспорт »
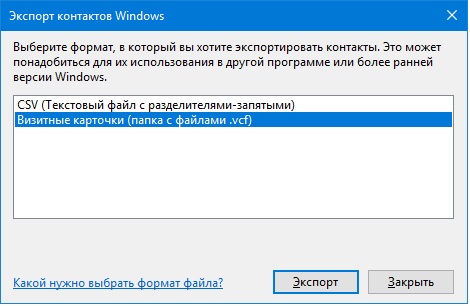
Шаг 6 . Указать путь к папке, в которую будут сохранены номера и нажать кнопку «Ок ». Контакты будут экспортированы в нужный формат
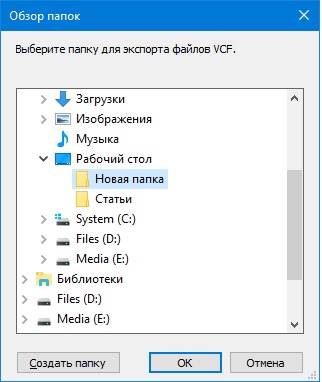
Шаг 7 . Скопировать файлы в смартфон и открыть. После этого номера будут сохранены в адресной книге телефона
Способ 3
Перенести контакты между Outlook и Gmail аккаунтами. Для этого нужно, после сохранения данных в сервисе Outlook, зайти на сайт , где хранятся контакты пользователя в аккаунте Google, нажать кнопку «Импортировать » и выбрать вариант «Импортировать из файла CSV или vCard », после чего указать путь к файлу с данными. Будет произведен импорт номеров, и при следующей синхронизации на Android-смартфоне появятся все перенесенные контакты.
Несмотря на отличную скорость и приветливый интерфейс, многие сетуют на сложность операционной системы Windows Phone 8. В часности, многие жалуются на ужасно сделанную синхронизацию контактов между компьютером и телефоном. Действительно, для неподготовленного пользователя это может вызвать затруднение, так как стандартное приложение для WP 8, с помощью которой телефон синхронизируется с ПК, не имеет возможности импорта или экспорта контактов (имеется в виду программа от Microsoft Zune)…
Чтобы позволить импортировать свои контакты с Windows Phone надо иметь учетную запись Windows Live . В принципе, есть способы это сделать и без авторизации в этом сервисе, но они довольно сырые и программ на русском языке нет. Если у вас есть «взрослая» версия восьмерки на ноутбуке, то учетная запись Windows Live, у вас, скорее всего, есть. Да и в самом начале пользования телефоном, но часто просит зайти в пВ любом случае, регистрация в WL не займет немного времени.
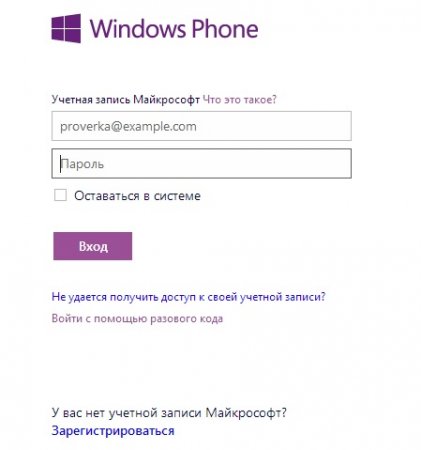
После этого начальное меню преобразиться. Выбираем «Мой телефон» :
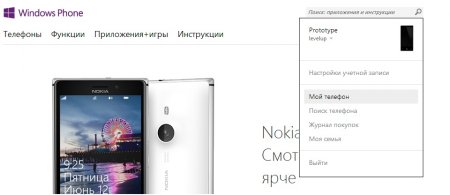
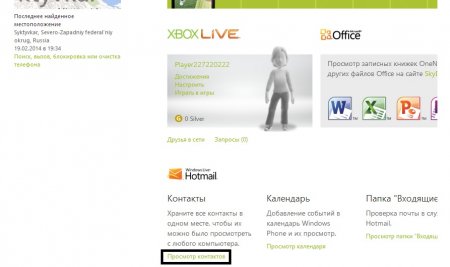
Откроется сервис «Люди» , где и будут все ваши контакты. Причем, даже те, которые вы удаляли со своего телефона!
Контакты Windows Phone имеют много особенностей и человеку, который раньше пользовался другими ОС, в некоторых моментах разобраться будет сложно.
Постараемся ответить в этой статье на все вопросы, которые могут возникнуть.
Важно! Чтобы узнать, какая версия установлена на вашем устройстве, нужно зайти в «Настройки», затем «Сведения об устройстве» и «Сведения». В появившемся окне и будет написана версия системы.
Вопрос №1. Где найти контакты Windows Phone?
Они могут выглядеть так, как показано в частях а) и б) рисунка.
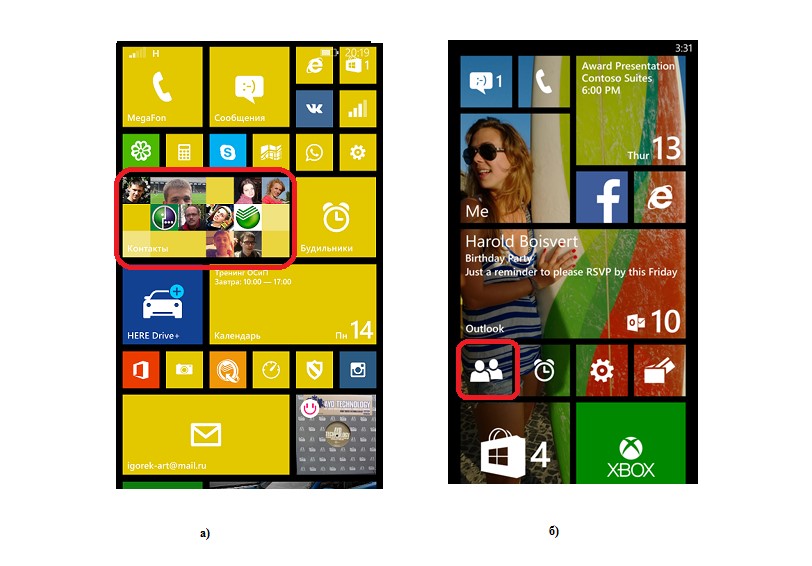
Вопрос №2. Как перенести контакты на Windows Phone?
Вариантов есть несколько – взять из своих учетных записей (Google , Facebook , Skype и так далее), из облака или из старого телефона.
Начнем с самого простого – как перенести записи с прошлого телефона. Делается это очень просто:
- Шаг 1. На старом телефоне нужно копировать все номера на SIM-карту.
К примеру, если на старом телефоне стоит Android, нужно зайти в «Контакты», нажать клавишу «Меню», выбрать «Импорт/экспорт контактов», затем «Экспорт на SIM-карту» (на фото ниже выделено стрелкой №1), выделить их (стрелка №2) и нажать «Готово» (стрелка №3).
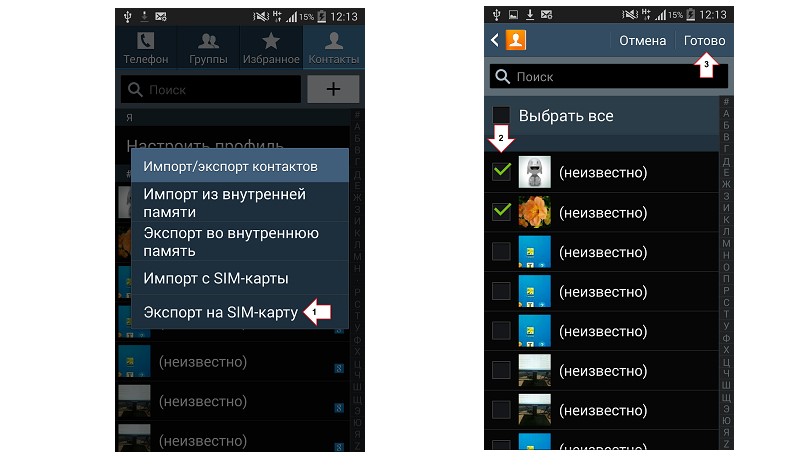
В других операционных системах процесс практически такой же, отличаться могут только названия пунктов меню.
- Шаг 2. Вставить карту в новый телефон.
- Шаг 3. На новом телефоне с Windows Phone нужно зайти в «Контакты» и нажать кнопку «Дополнительно» (выглядит как троеточие, на рисунке ниже она выделена стрелками), затем «Настройки», после чего нажать на «импорт контактов с SIM-карты».
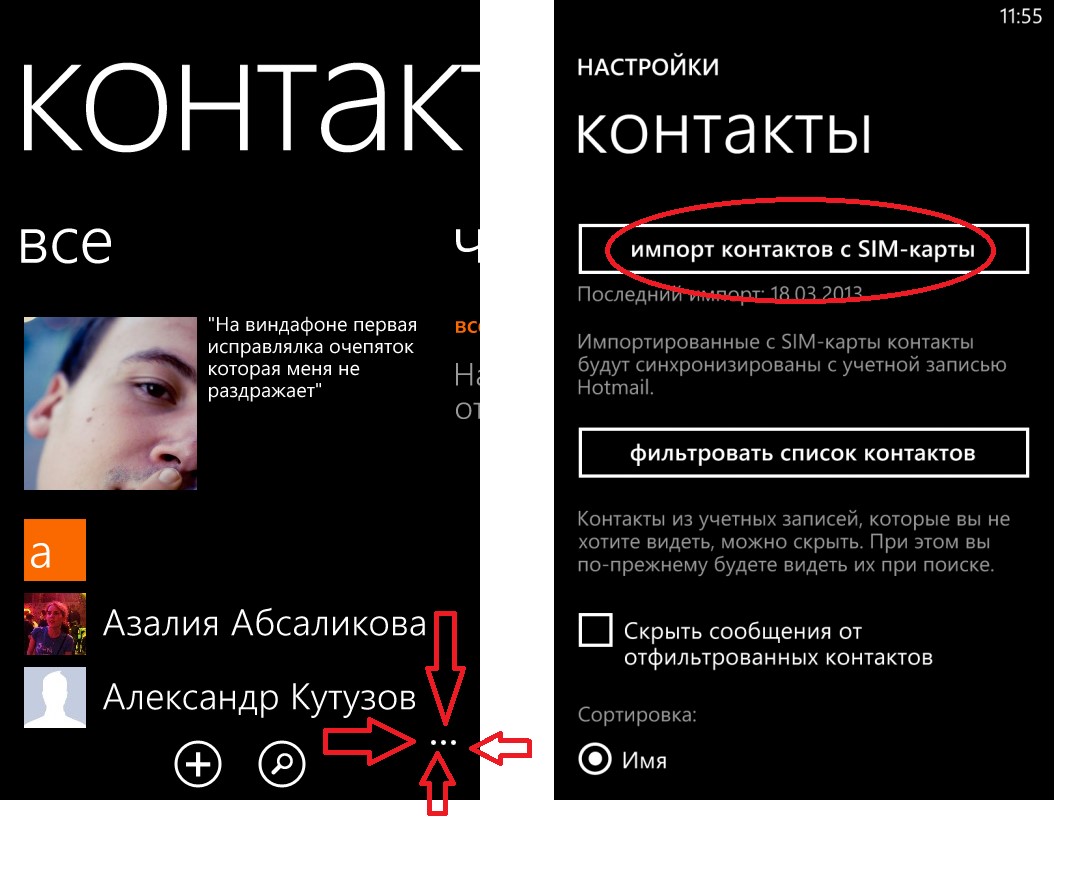
- Заходим в настройки.
- Выбираем пункт «Почта+учетные записи».
- Нажимаем «Добавить службу» (данная кнопка показана на рисунке а).
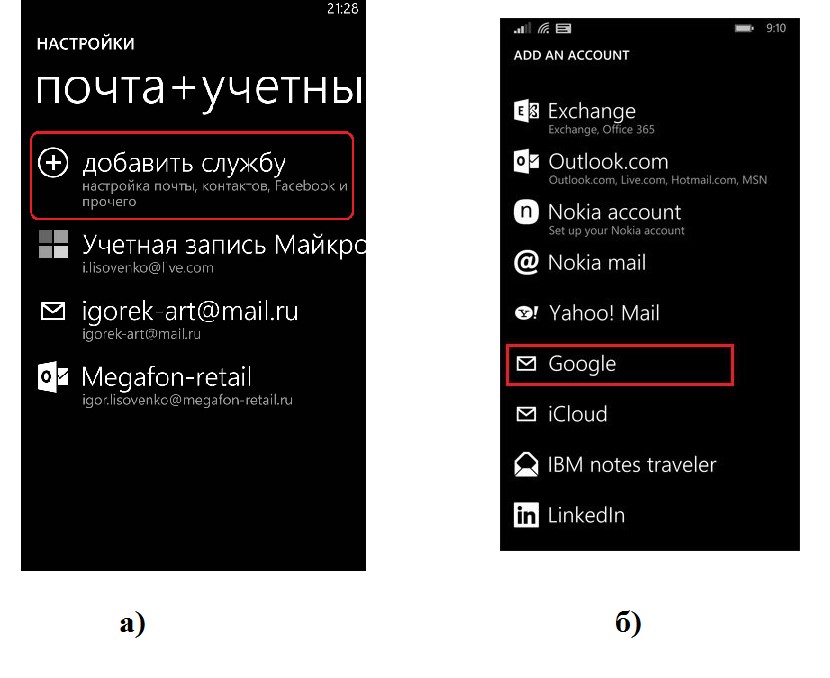
Вопрос №3. Как создать новый контакт?
Для этого следует выполнить несколько действий.
- Действие 1. Заходим в «Контакты» из главного меню.
- Действие 2. Нажимаем там на кнопку «Добавить», которая изображена в виде плюса (на фото ниже выделена красным цветом).
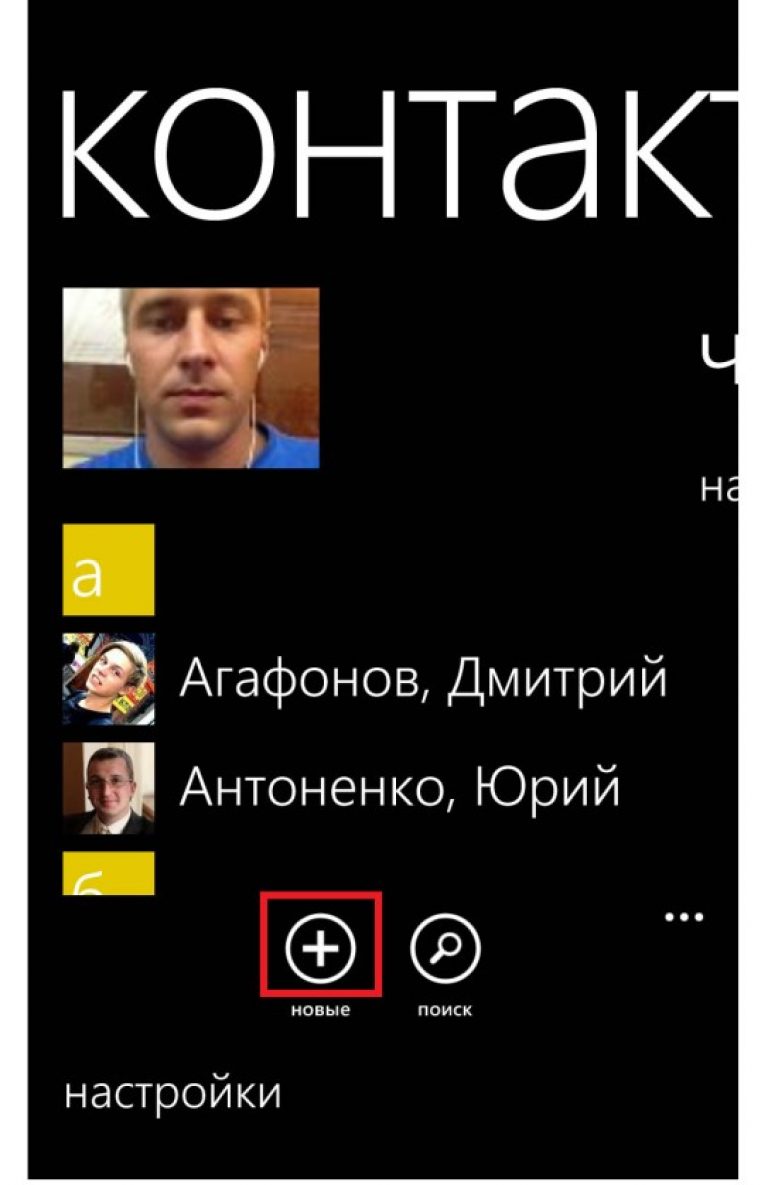
- Действие 3. Выбираем, в какую учетную запись хотим сохранить новый контакт. Будет предложен список всех подключенных аккаунтов.
- Действие 4. Вводим информацию и нажимаем кнопку «Сохранить» (как она выглядит, показано на рисунке).
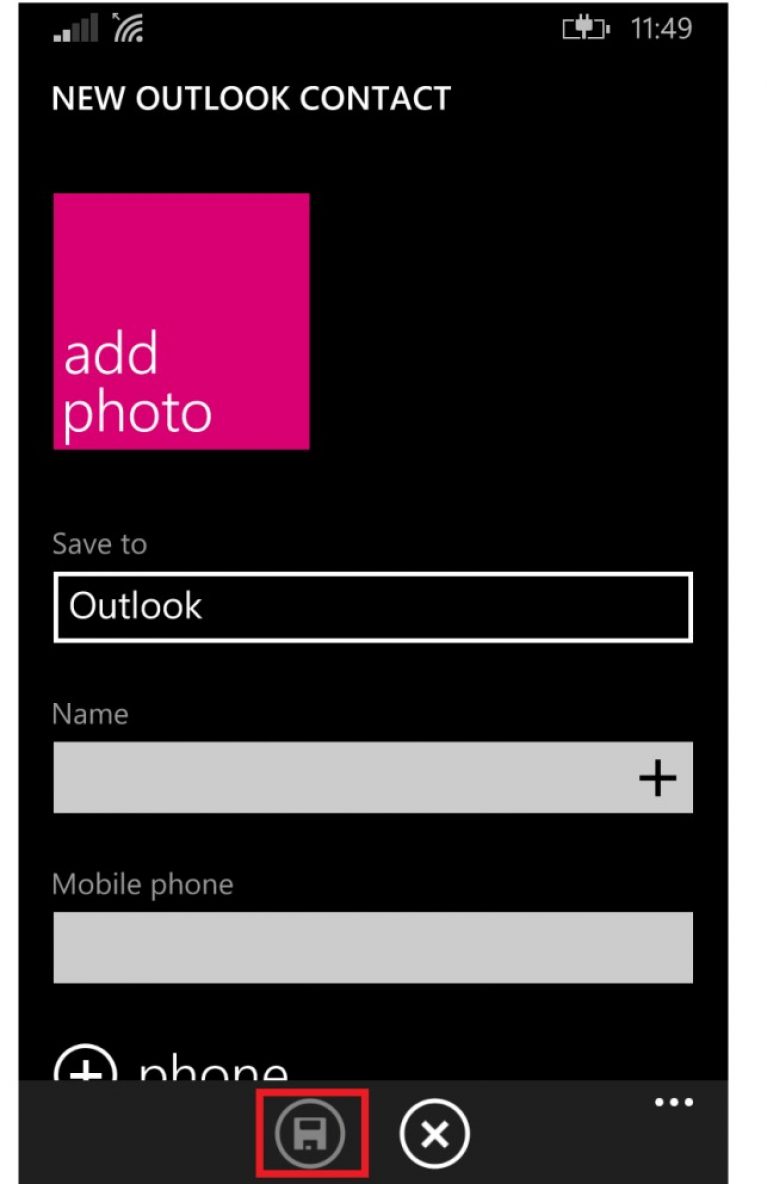
После этого можно нажать на пиктограмму редактирования созданного номера в телефонной книге (выглядит она так, как показано на рисунке) и в таком же окне редактировать его.
В телефонах с Windows Phone можно добавлять по два номера телефона, адреса почты и других контактных данных. Для этого в окне, показанном на рисунке, необходимо просто коснуться соответствующего поля еще раз.
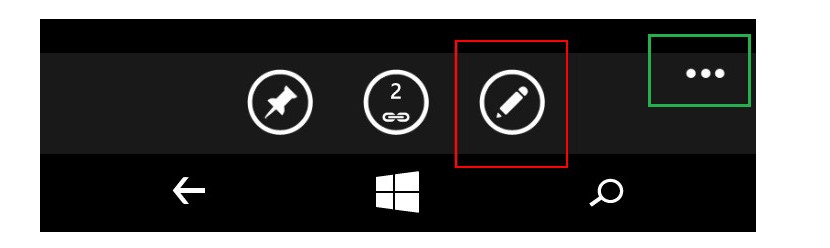
Вопрос №4. Как удалить контакт?
Для этого нужно нажать на конкретный номер и выбрать пиктограмму «Дополнительно» (на рисунке выше она выделена зеленым цветом). После этого внизу будет пиктограмма удаления (показана на рисунке №9).
Примечание! Во всех окнах W indows P hone пиктограмма удаления одинаковая. В окне редактирования она будет расположена рядом с другими пиктограммами. Она там будет не одна, как показано на рисунке.
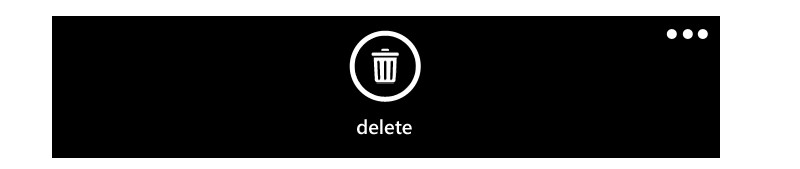
Вопрос №5. Как сортировать контакты в этой ОС?
Для этого есть функция фильтрования.
Пользоваться ею следует в такой последовательности:
- Нажимаем на кнопку «Дополнительно» (троеточие – выделено на рисунке 1).
- Выбираем настройки (рисунок 2).
- Нажимаем на «фильтр списка контактов» (3).
- Выбираем необходимое действие. К примеру, если хотим оставить только данные из Skype, нужно поставить галочку рядом с этой надписью и нажать кнопку «Готово» (на рисунке 4 выделена зеленым цветом).
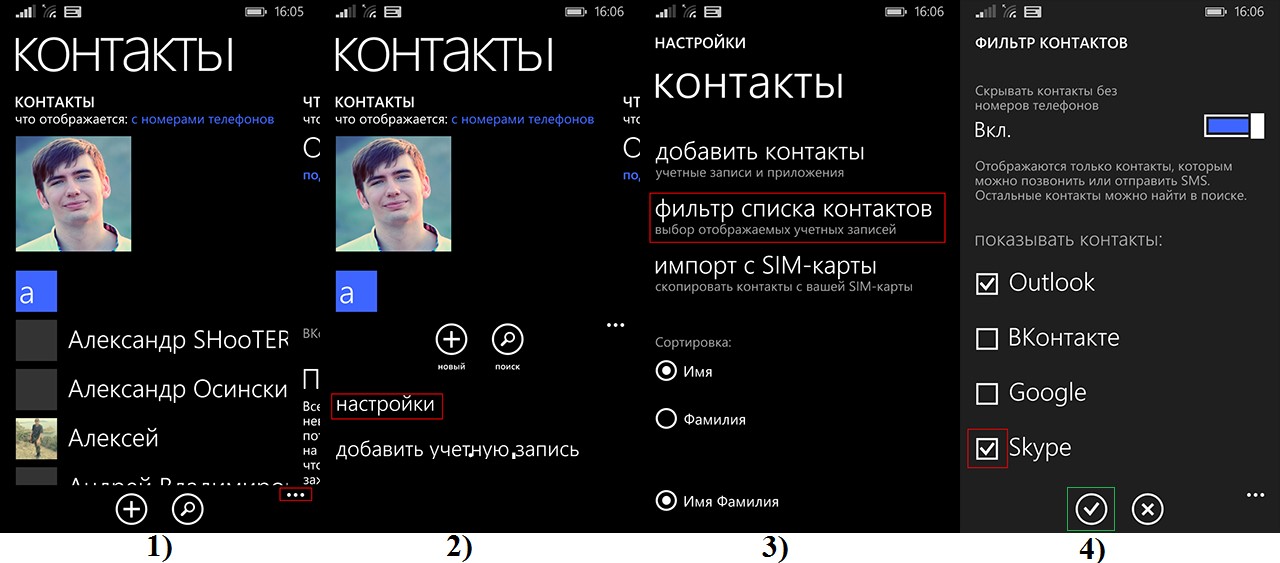
Все пункты меню уже знакомы, поэтому трудностей возникнуть не должно.
Если вы уже давно пользуетесь телефоном на Windows Phone и решили его поменять на iPhone, у вас может возникнуть вопрос: «Как перенести контакты и прочие личные данные с одного смартфона на другой? »
Это и не удивительно, так как если вы пользовались своим Windows Phone устройством достаточно долго, там наверняка накопилось для вас огромное количество полезной информации (контакты, фото, заметки и прочее) .
Так вот, как раз в данной статье вы можете найти подробное руководство, в котором пошагово будет показан пример того, как же перенести с вашего старого устройства Windows Phone на новенький iPhone, контакты, календарь и прочую личную информацию.
Как перенести контакты с Windows Phone на iPhone
Как вы уже наверняка заметили, на сегодняшний день, к каждой операционной системе, привязываются свои аккаунты, например, у Android – это Google аккаунт , в iPhone – AppleID , ну а в Windows Phone – учетная запись от Майкрософт (или Outlook) .
К счастью сейчас перенести контакты можно довольно просто, воспользовавшись одной из этих учетных записей (все зависит от используемого вами устройства) .
То есть, если вы раньше работали на Windows Phone, то у вас должна быть учетная запись от Майкрософт, с которой синхронизировались ваши личные данные, в том числе и непосредственно контакты.
Поэтому, для переноса контактов и прочих данных, нам необходимо подключить данную учётку к новому смартфону, в нашем случае к iPhone, и синхронизировать её с новым устройством, чем мы с вами сейчас и займемся.
После чего, буквально через пару минут, все контакты будут перемещены на ваше яблочное устройство с условием, что вы все сделали правильно и подключили ту самую учетную запись.
Как перенести прочие личные данные, фото или видео
После успешного переноса контактов с Windows Phone на ваше яблоко, может появиться ещё один вопрос, что же делать с фото или видео, как же их переместить, не перебрасывать же все через Bluetooth?
Тут для нас, так же, окажется полезной синхронизация. Дело в том, что при длительном использовании устройства на Windows Phoine ваши данные (фото) , так же могли синхронизироваться на облачное хранилище OneDrive (Такой себе аналог iCloud на «айфонах»).
Если же данное автоматическое копирование не производилось, не беда, вы прямо сейчас можете установить его себе на смартфон и скопировать туда все необходимое.
После чего, установив OneDrive уже на «айфон» вы без проблем получите доступ к вашим фоткам на хранилище и сможете переместить или скопировать все необходимое.
Надеюсь вы убедились, что тут абсолютно нет ничего сложного, занимать эта процедура пару минут, главное, что бы вы помнили свой пароль от учётной записи Майкрософт. Ну, а если все в порядке и вы прекрасно помните свои учетные данные, тогда все должно пройти как по маслу.
Читайте также:

