Синхронизация mac с mac os
Обновлено: 04.07.2024
При переходе на альтернативную ОС, будь то Mac OS X или один из многочисленных вариантов Linux, остро встает вопрос синхронизации мобильного устройства и компьютера/ноутбука. Причем отсутствие подобной возможности вполне может стать решающим аргументом против такого перехода. Поэтому предлагаем вам познакомиться с реалиями «общения» мобильных терминалов с операционной системой от Apple.
На первый взгляд, все очень просто и прозрачно. Для синхронизации адресной книги и записей календаря используется простая утилита iSync, которая теоретически умеет работать с любым мобильным устройством, поддерживающим соответствующий протокол Bluetooth. Казалось бы, вот оно, счастье! Ан нет! Для того чтобы ваш компьютер Apple «подружился» с мобильным телефоном или смартфоном, им необходимо связующее звено, а именно – соответствующий плагин для iSync. И вот здесь начинается самое интересное. Один из самых распространенных вопросов в Apple-коммьюинити любой страны: «Я купил телефон (далее идет название модели), где взять для него iSync-плагин?»
Где взять плагины?
С разными производителями дела обстоят по-разному. Например, Samsung выкладывает их в разделе «Загрузка ПО», иногда, правда, с некоторой задержкой и далеко не для каждого телефона. Видимо, кто-то внутри компании оценивает привлекательность той или иной модели для «маководов» и в соответствии с ней решает, стоит ли делать для нее плагин. Nokia имеет специальный раздел на европейском сайте, где можно гарантированно скачать плагины для смартфонов, а вот с телефонами все не так просто. Казалось бы, платформа одна, так почему же синхронизировать с Mac OS можно только телефоны 8ххх-серии? Похоже, и в этой компании есть кто-то, принимающий решения за пользователя.
Телефоны Motorola, построенные на базе платформы LJ (практически все новые модели, в том числе ROKR E8 и Zine ZN5) не синхронизируются с Mac OS, плагинов для них в природе не существует. Причем на вопрос «почему?» в компании ответить не могут даже на достаточно высоком уровне – при том, что техникой Apple пользуются вовсю. Скорее всего, причина здесь в какой-то недоработке самой платформы. А вот более старые и 3G-модели, такие как RAZR2 V9, обеспечены поддержкой, и iSync-плагины на сайте компании для них есть.
Ну и с LG все просто: только один телефон – KM900 Arena – на данный момент готов к использованию в связке с Mac OS (плагин для него есть в коробке с телефоном и на сайте компании). В общем, с плагинами разобрались, а теперь давайте посмотрим, на что же способен iSync.
iSync
Как и большинство мелких утилит Mac OS X, iSync прост и надежен, как всемирно известный автомат. Интерфейс минималистичен, в одной строке вы видите все подключенные когда-либо телефоны, отображаются их реальные изображения, что выглядит довольно симпатично. Если синхронизировать все устройства одновременно нет необходимости, то те, которые в данный момент не используются, можно отключить, но не удалять. Параметры синхронизации типичны – выбираем ресурсы, которые нужно синхронизировать, направление синхронизации и период для записей календаря. Просто, лаконично и удобно. Но что делать, если ваше устройство в принципе не поддерживается этой утилитой? Например, вы владелец WM-коммуникатора. В таком случае может помочь крайне интересная программа Missing Sync.
Missing Sync
Эта утилита предназначена для работы со смартфонами и коммуникаторами на Symbian OS, Symbian UIQ, Windows Mobile и BlackBerry. К сожалению, программа отнюдь не универсальна, и для каждой ОС нужно покупать отдельную версию, каждая из которых стоит почти $40 (что вовсе не выглядит правильным). Почему пользователь, у которого есть два разных смартфона на разных ОС, должен два раза платить за одну и ту же, по сути, программу? Странная политика. Но оставим это на совести производителя.
Сама же программа очень даже хороша. Помимо традиционной синхронизации контактов, здесь есть еще очень много приятных бонусов, в числе которых возможность установки приложений и встроенный магазин этих приложений для разных платформ.
Кроме того, с помощью Missing Sync вы можете синхронизировать ваш WM-коммуникатор с iTunes так же просто, как если бы это был iPod. Поддерживается работа с плей-листами, аудиокнигами и подкастами. Вы можете также настроить обмен фотографиями с iPhoto, закладками с Safari и т. д. Каждое действие записывается в подробный журнал, где всегда можно просмотреть все данные и возникшие ошибки. По сути, у программы всего один недостаток – отсутствие универсальной версии.
Выводы
Как видим, так или иначе вопрос синхронизации телефона с Mac OS X решается. К сожалению, есть устройства и платформы, для которых это недоступно, поэтому при покупке нового телефона (если вы уже «под маком») или принятии решения о смене ОС стоит поинтересоваться вопросом совместимости, чтобы потом не было «мучительно больно».
Синхронизация — это перенос контента между Mac, iPhone, iPad и iPod touch для обеспечения его актуальности на различных устройствах. Например, можно синхронизировать фильм, добавленный на Mac, чтобы этот фильм был доступен на Mac и iPhone. Можно синхронизировать музыку, фильмы, телешоу, подкасты, книги и другие объекты.
Когда Вы подключаете iPhone или iPad к Mac через кабель USB или USB-C, устройство появляется в боковом меню Finder. Когда Вы выбираете устройство в боковом меню, в окне Finder отображаются варианты управления программным обеспечением на устройстве и синхронизации объектов с Mac.

Используя панель кнопок вверху окна, можно включить синхронизацию каждого типа контента, например музыки, фильмов или телешоу.

Нажмите «Основные» в панели кнопок, чтобы управлять программным обеспечением и данными на устройстве. Например, Вы можете:
Можно проверить доступность новейшего ПО и обновить ПО на iPhone или iPad.
Можно создать резервную копию данных с устройства на Mac или в iCloud.
Можно восстановить данные на устройстве из резервной копии и при необходимости управлять несколькими резервными копиями.
Нужно ли мне выполнять синхронизацию?
Если Вы используете iPod classic, iPod nano или iPod shuffle. Необходимо синхронизировать устройство с Mac. Другого способа добавления материалов на эти устройства не существует.
Если у Вас iPhone, iPad или iPod touch Нужно синхронизировать устройство с Mac только при наличии нового или обновленного контента.
Если Вы не хотите синхронизировать iPhone, iPad или iPod touch, можно этого не делать. Можно загружать материалы из iTunes Store, App Store, Apple Books и других сервисов Apple прямо на устройства. Для синхронизации контента между устройствами можно также использовать iCloud.
Нужно ли автоматически синхронизировать весь контент или только некоторые объекты?
Автоматическая синхронизация всего контента. Это самый быстрый и простой способ. Просто установите флажок «Синхронизировать автоматически, если [устройство] подключено» в панели «Основные», затем включите синхронизацию для каждого типа контента, который хотите синхронизировать. Этот контент будет обновляться и синхронизироваться между компьютером Mac и Вашим iPhone или iPad каждый раз, когда они будут подключаться друг к другу.
Синхронизация определенных объектов. Также можно выбрать определенные объекты для синхронизации. Например, синхронизируя на iPhone лишь некоторые фильмы, Вы сэкономите свободное пространство. При этом можно автоматически синхронизировать другие типы контента, например подкасты, телешоу и книги.
Нужно ли для синхронизации подключить iPhone или iPad к Mac?
Нет. iPhone (c iOS 5 или новее) или iPad можно синхронизировать с Mac, когда устройство и Mac подключены к одной сети Wi-Fi. Чтобы настроить синхронизацию по Wi-Fi, сначала подключите устройство через кабель, выберите устройство в боковом меню, затем включите синхронизацию по Wi-Fi. Синхронизация контента с Mac на iPhone или iPad по сети Wi-Fi.
В чем различие между iCloud и синхронизацией?
Передача файлов через iCloud. Используя iCloud, можно автоматически и без усилий переносить файлы с Mac на iPhone или iPad. Например, если Вы синхронизируете Фото iCloud и делаете снимок на iPhone, он вскоре появляется на Вашем Mac и других устройствах. Когда включена функция iCloud, контент на Ваших Mac, iPhone и iPad непрерывно обновляется: для этого Вам не нужно ничего делать. Дополнительные сведения см. в разделе Что такое iCloud?
Управление файлами на устройстве с помощью синхронизации. Синхронизация дает возможность обновлять iOS или iPadOS на устройстве до новейших версий, безопасно создавать резервные копии устройства на Mac или в iCloud, а при необходимости также восстанавливать данные на устройстве из резервной копии.
Синхронизация также помогает точно отслеживать, какой контент переносится на устройство. Можно синхронизировать все данные или лишь некоторые файлы. Например, отправляясь в поездку, Вы можете синхронизировать на iPhone определенные аудиокниги, чтобы слушать их в дороге. Посредством синхронизации можно легко переносить нужные Вам файлы.
Примечание. Когда Вы используете iCloud для синхронизации объектов (например, музыки или фотографий) между устройствами, синхронизация этих объектов в настройках синхронизации Finder отключена. Можно включить синхронизацию этих объектов в Finder, отключив iCloud для соответствующего приложения.

Специалист по написанию технических текстов, который создает различные типы статей, от обзоров до практических статей для Mac.
В линейку Mac входит программа Migration Assistant, которая позволяет быстро и легко перемещать данные по вашим компьютерам. Более того, передача данных может быть выполнена другими способами. Совместное использование файлов разработало новые способы удовлетворения потребностей каждого пользователя или сценария. Импорт документов, приложений, кэшей, файлов настроек и всего остального для настройки нового Mac может быть мучительным для новичка.

Читайте дальше, чтобы узнать, как использовать Migration Assistant, AirDropping и другие службы для перенести данные с Mac на Mac, В этой статье представлены самые простые, эффективные и инновационные методы перемещения файлов.
Часть 1. Что нужно сделать перед использованием Apple Migration Assistant для резервного копирования данных
Mac Migration Assistant
Первым портом захода для пользователей на ходу является Apple Migration Assistant. Это позволяет легко импортировать все файлы с одного Mac на другой. Он также может перемещать файлы из резервной копии Time Machine и внешнего диска клонирования. Это делает все возможное для обмена файлами с Windows.
Что нужно сделать перед использованием Migration Assistant
Резервная копия вашего уставшего Mac с Time Machine или сторонним инструментом избавит вас от стресса и стресса. Более того, создайте загрузочный клон загрузочного диска. Если у вас дела идут плохо, в процессе миграции, выберите резервную копию Time Machine или клон для перемещения данных.
Чаевые: Перед настройкой резервного копирования и передачи файлов с вашего Mac, провести тщательную очистку системы, На полуразрушенном компьютере появляются такие признаки цифрового мусора, как медлительность и плохая память. Существует высокая вероятность того, что системный мусор повредил или устарел важные файлы на вашем диске. Ваш старый Mac должен быть чистым, как зуб собаки, прежде чем переносить файлы на новый. Чтобы привести Mac в порядок, попробуйте использовать такой инструмент, как iMyMac PowerMyMac, Включает бесплатную загрузку версии.
Что нужно проверить и подготовить
- Убедитесь, что на обоих компьютерах установлена самая современная операционная система.
- Постоянно обновляйте все приложения на вашем старом Mac
- Ваш старый Mac требует OS X Снежный Барс 10.6.8 или позже.
- Убедитесь, что ваш исходящий Mac имеет имя компьютера. Перейдите в меню и выберите «Системные настройки», а затем панель «Общий доступ». Добавьте имя в поле Имя компьютера, если вы его не видите.
- Подключите Mac к электрической розетке.
Подключите Mac
Затем синхронизируйте Mac друг с другом. Для компьютеров Mac, работающих на MacOS Sierra или Post Generation, вы можете просто расположить их рядом друг с другом и включить Wi-Fi на двух компьютерах. Для macOS El Capitan или его предшественника убедитесь, что вы подключили их к той же сети Wi-Fi или Ethernet.
Часть 2. Использование приложений Apple для передачи данных с Mac на Mac
Метод 1: использование помощника по миграции
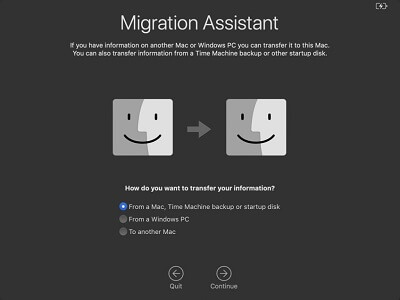
После синхронизации Mac вы можете использовать Ассистент миграции.
- Презентация Утилиты> Приложения и дважды щелкните Помощник по миграции, чтобы открыть его.
- Выберите Продолжить.
- Выберите ведущий из трех вариантов на следующем экране: «С Mac, загрузочного диска и резервного копирования Time Machine».
- Удар Продолжить.
- Запустите Ассистент миграции в папке «Утилиты».
- Нажмите «Продолжить».
- Получив доступ к параметрам способов передачи данных, выберите: «На другой Mac».
- Нажмите «Продолжить».
Переключиться на новый Mac
- Вам будет предложено выполнить миграцию с Mac, загрузочного диска, резервной копии Time Machine или резервной копии.
- Выберите Продолжить.
- Если после нажатия кнопки «Продолжить» вы обнаружите защитный код, взглянуть на свой старый Mac и убедитесь, что он показывает тот же код безопасности.
- Нажмите Продолжить на старом Mac.
- Вы увидите имя вашего компьютера, всплывающее в окне Migration Assistant на вашем старом Mac. Нажмите здесь.
- Нажмите «Продолжить».
- Теперь вы получите доступ к коллекции файлов на вашем старом Mac. Отметьте все поля которые изображают данные, которые вы хотите переместить.
- Нажмите «Продолжить».
Передача может длиться несколько часов, в зависимости от объема данных.
Метод 2: использование общего доступа к файлам

Mac OS имеет встроенную систему обмена файлами на базе SMB. Он предлагает самый эффективный и молниеносный способ передачи файлов между вашим старым и новым Mac по одной сети.
- активировать Общий доступ к файлам на Mac с данными или файлами.
- Войдите в Системные настройки> разделение, Активируйте общий доступ к файлам, установив переключатель рядом с ним.
- Вот увидишь "Общие файлы», Удалите или увеличьте папки, которыми вы хотите поделиться. Опция «Пользователи» позволяет вам манипулировать правами доступа различных пользователей.
Убедитесь, что значок изумрудный и показывает «Общий доступ к файлам: включен», а под ним вы видите адрес вашего устройства, открывающийся с «smb: //».
На Mac получателя .
- Перейдите в Finder> Go> Connect to Server., Введите тот же адрес.
- Вы увидите приглашение открыть папку. Выберите предпочитаемую папку и введите имя пользователя вместе с паролем пользователя вашего хостинга Mac.
Часть 3. Другие возможности передачи файлов, о которых стоит подумать
Если у вас есть какой-либо из этих кабелей, подключите два компьютера для доступа к данным жесткого диска, которые вы хотите передать. Далее нажмите Системные настройки> Загрузочный диск> Режим целевого диска, Ваш экран перестанет светиться и появится значок Thunderbolt. Если два устройства подключены с помощью кабеля Thunderbolt, жесткий диск целевого компьютера должен появиться в «Устройства» в Finder, Это быстрый и простой способ обмена большими или огромными файлами, такими как игры, на Mac.

AirDropping позволяет передавать файлы между двумя компьютерами Mac по сети Wi-Fi или Bluetooth. AirDrop - волшебная палочка для пользователей на быстрой полосе. Просто запустите AirDrop из Finder на своих компьютерах и дождитесь появления сопряженных устройств. Когда вы увидите устройство, просто нажмите и отпустите файлы, которые вы хотите передать, на значке. Это также работает для нескольких устройств, но большие файлы могут занять больше времени.
Физические запоминающие устройства, такие как внешние жесткие диски или перьевые диски, предлагают простой способ обмена файлами. Просто подключите устройство к отправителю Mac, скопируйте на него файлы, а затем снова подключитесь к устройству-получателю для дублирования в один клик.
Заключение
В целом, у вас есть более пяти способов обмена файлами между компьютерами Mac. AirDrop работает как вонь для Mac рядом друг с другом, если у вас относительно небольшие файлы. Выберите файлы Thunderbolt или «Общий доступ к файлам» для файлов размером в ГБ. Физические запоминающие устройства избегают сложных шагов, просто копируя и вставляя. Для удаленных компьютеров Mac вы можете попробовать онлайн-сервисы. Даже если вы хотите перенести данные со старого Mac на платформе Tiger на High Sierra, у вас есть несколько способов сделать это.
Мы надеемся, что вы знаете способ передачи файлов с Mac на Mac. Мы пропустили идиотостойкий метод? Позвольте нам учиться у вас в комментариях ниже.
Если у вас имеется два Mac, или просто в семье несколько человек пользуются компьютерами Apple, то рано или поздно возникнет вопрос обмена файлами. Это может быть, например, архив, финансовая таблица, PDF-файл с контрактом, квитанции о покупке и т.д.
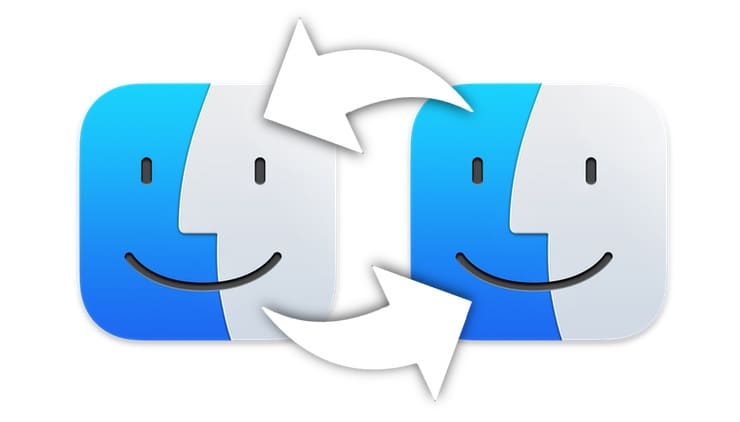
В этой статье мы расскажем о семи очень простых способов делиться файлами между двумя компьютерами Mac. Каждый вариант по-своему прост. Выберите тот способ, который лучше обеспечивает конфиденциальность документа, простоту доступа к сервисам или просто больше вам нравится.
Как обмениваться файлами между Mac
Как передавать файлы с Mac на Mac при помощи AirDrop
Самым быстрым и простым способом обмена файлами между двумя компьютерами Mac является AirDrop. Эта служба использует Bluetooth и Wi-Fi для отправки ваших файлов, поэтому сами устройства должны находиться на расстоянии не более 10 метров друг от друга.
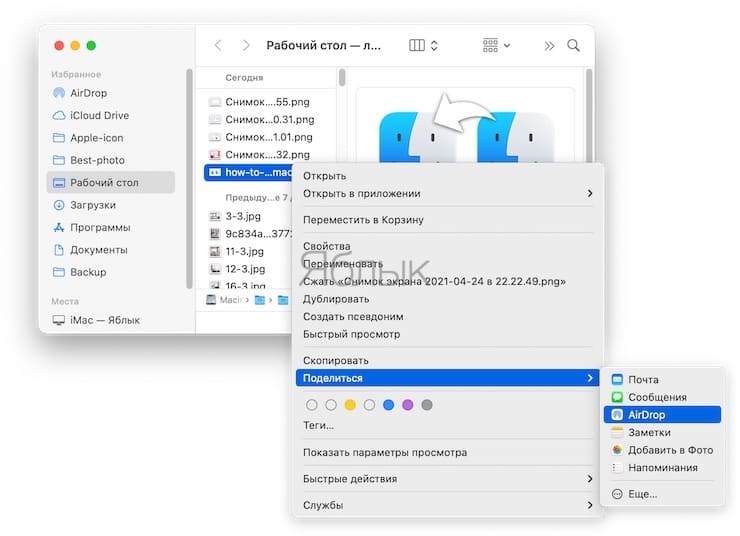
– Используйте Finder, чтобы открыть окно AirDrop.
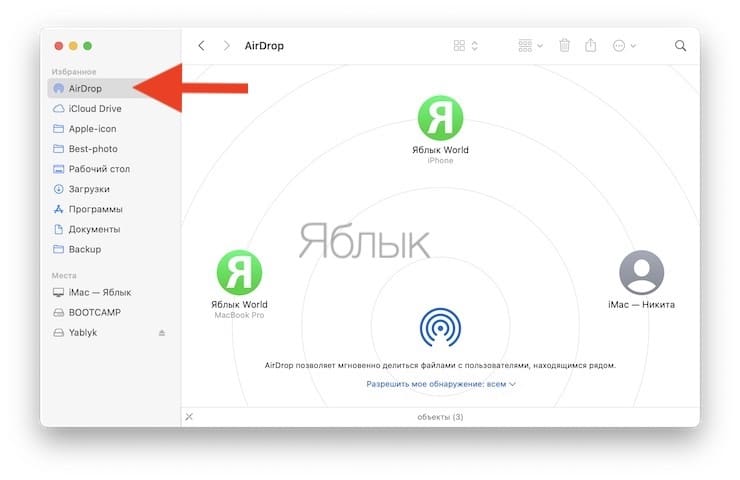
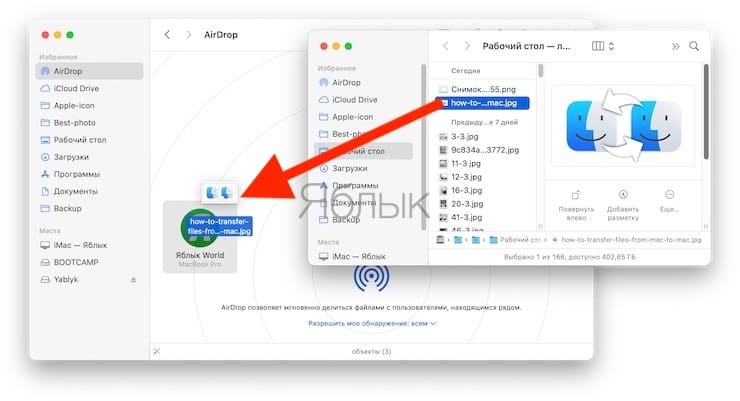
Как передать файл с Мака на Мак при помощи iCloud Drive
Вы можете делиться как файлами, так и папками с iCloud Drive. Это позволяет обмениваться за один сеанс более чем одним файлом.
1. Откройте окно Finder и щелкните на iCloud Drive на боковой панели.
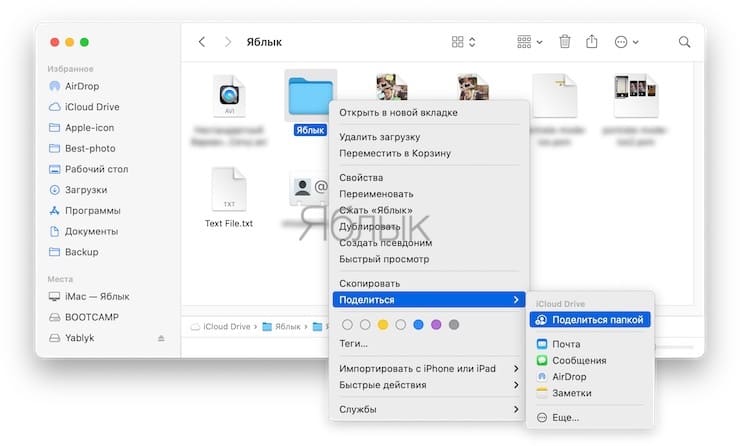
3. В открывшемся окне выберите способ отправки приглашения и настройте разрешения.

Как передать файл с Mac на Mac при помощи приложения Почта
Этот способ позволит передать файл, которым вы обмениваетесь друг с другом, еще и третьему лицу. Есть возможность прикрепить файл к электронному письму в Mail сразу несколькими способами, ваш получатель потом может переслать эту информацию куда ему будет надо.
– Создайте новое электронное письмо получателю в приложении Почта, нажмите кнопку «Вложение» на панели инструментов, найдите и выберите файл, нажмите «Выбрать файл» и отправьте электронное письмо по завершении его готовности.
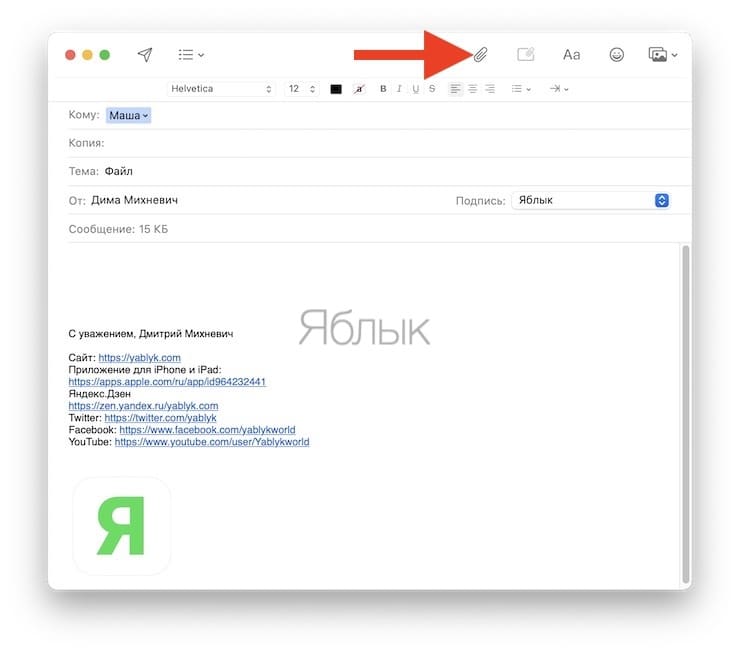
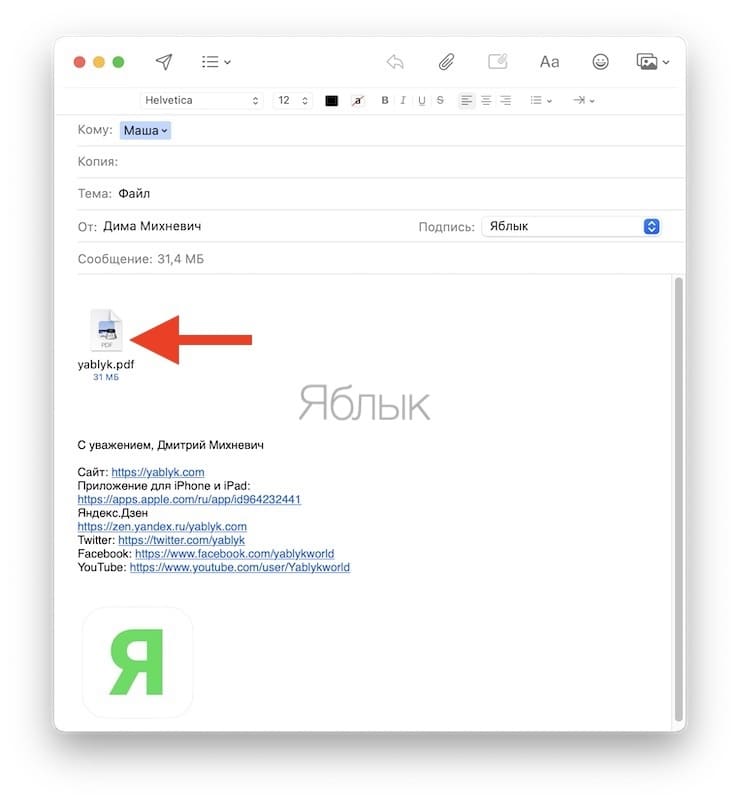
Как передать файл с Mac на Mac при помощи Dropbox, Google Drive, Яндекс.Диска или других облачных хранилищ
Если вы являетесь пользователем облачного хранилища Яндекс.Диск, Google Drive, Dropbox и т.д., то вполне вероятно, что захотите выбрать именно этот вариант, особенно, если файл, которым вы хотите поделиться, уже находится в этом облаке. И хотя вы можете получить доступ ко всем этим «облакам» онлайн, при желании, у каждого из них имеется бесплатное приложение для Mac.
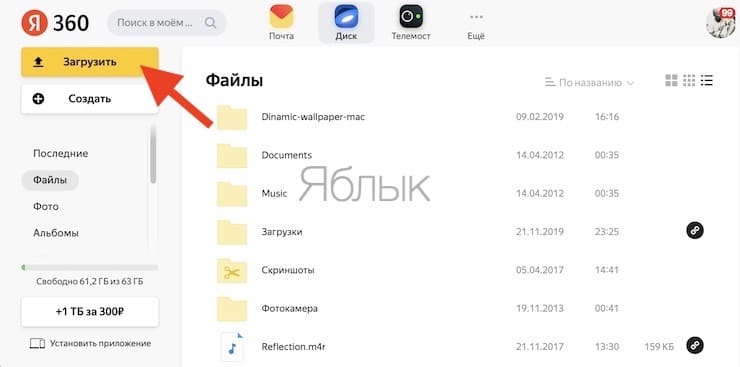
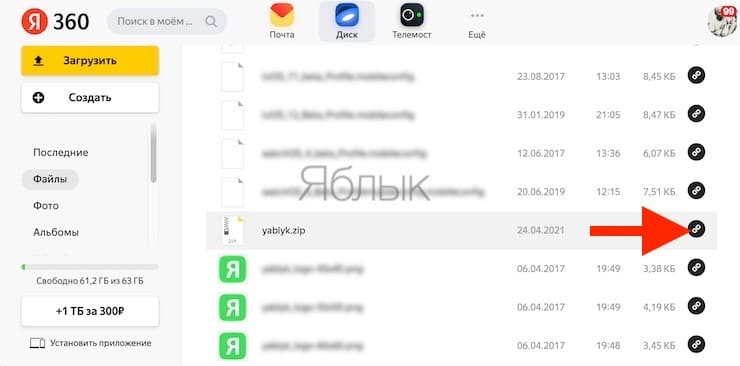
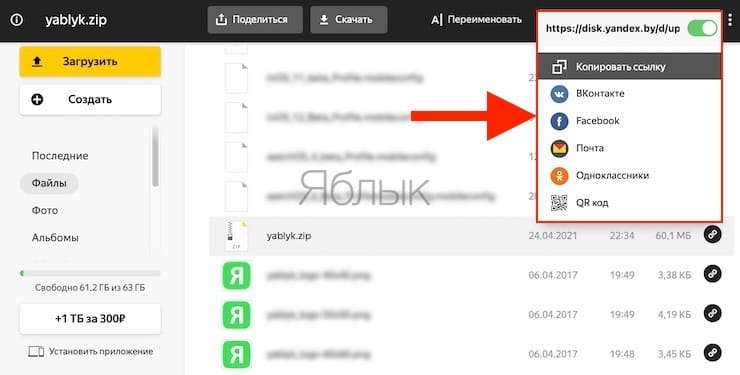
Кроме того, существуют и другие бесплатные облачные хранилища, в которых даже не нужно проходить процедуру регистрации (подробнее).
Как передать файл с компьютера Mac на другой Mac при помощи функции Общий доступ
Вы можете предоставить общий доступ к папке, содержащей документы, которыми вы хотите поделиться, с помощью функции общего доступа к файлам в macOS. Это позволяет другим пользователям вашей сети получить доступ к указанной вами папке.
1. Для активации этой функции, откройте Системные настройки → Общий доступ.
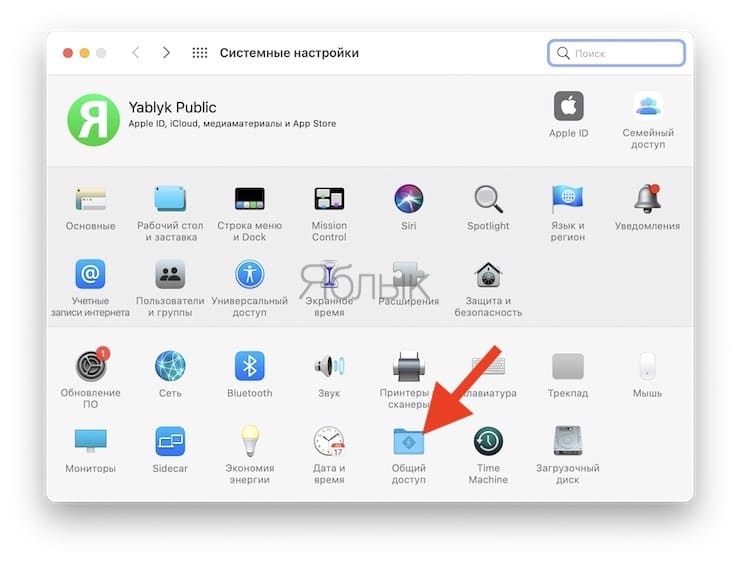
2. Слева установите флажок «Общий доступ к файлам».
3. Справа вы увидите общие папки и можете щелкнуть по значку «плюс», чтобы добавить в список свои. Далее там же настройте, каким пользователям будет дан доступ и с какими правами.
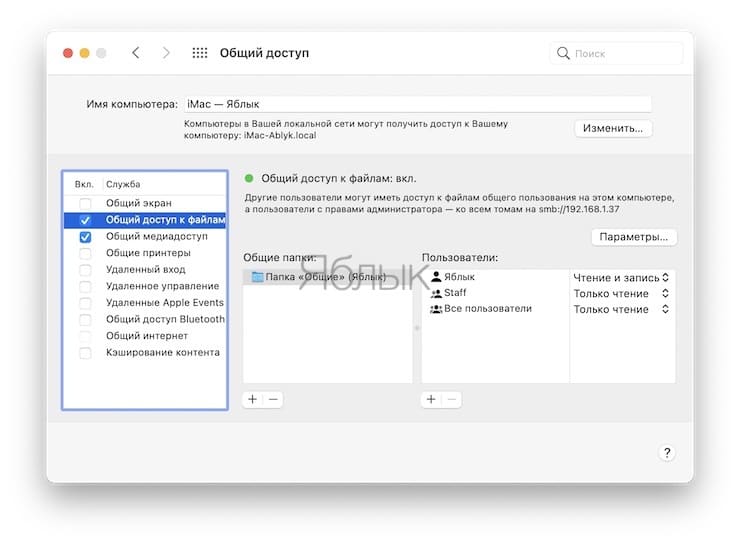
Как только вы активируете общий доступ к файлам, то увидите, что индикатор рядом с параметром «Общий доступ к файлам: включен» загорится зеленым. И вы увидите локальное имя хоста, которое понадобится для доступа к вашим элементам.
Как передать файл с Mac на Mac при помощи внешнего накопителя (SSD-диска, USB-флешки)
Несмотря на то, что такие функции, как AirDrop и такие опции, как iCloud Drive, упрощают обмен файлами между Mac, давайте не будем забывать об использовании флеш-накопителя. Это может оказаться удобным вариантом, если вы не хотите хранить документ на своем компьютере, но нужен быстрый и простой доступ к этой информации на различных устройствах.
Подключите внешний накопитель к Mac. Откройте диск на боковой панели в Finder в разделе Места или через папку пользователя и перетащите файл в нужную папку. Теперь извлеките диск, подключите его к другому Mac, получите доступ к накопителю в Finder и откройте файл.
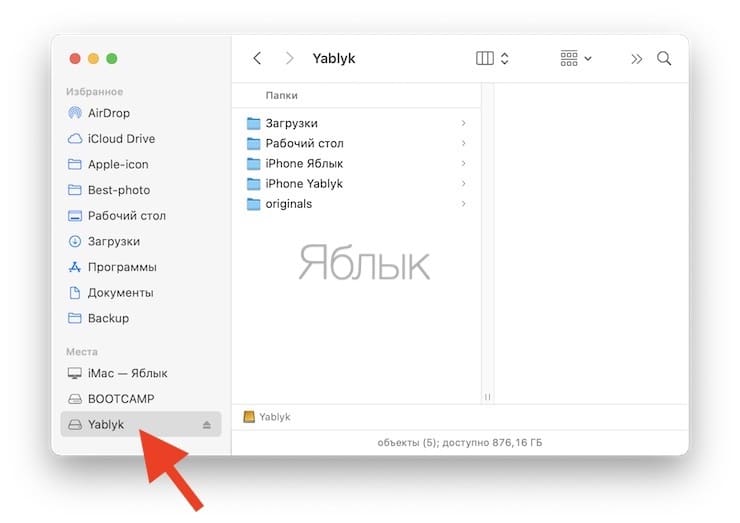
Заключение
Если у вас имеется какая-то задача, то всегда хорошо иметь несколько вариантов ее решения. Скорее всего, один из предложенных семи основных вариантов обмена файлами между Mac для вас окажется самым простым и удобным. А как вы предпочитаете обмениваться информацией между своими компьютерами? Расскажите нам в комментариях об этом.
Читайте также:

