Синхронизация макбук и виндовс
Обновлено: 04.07.2024
Многие из нас часто оказываемся с использованием более одного Mac в разных местах в какой-то момент и нужен способ сохранения файлов, мы работаем на в синхронизации. Конечно, мы можем использовать USB флешки, но они легко теряются и не так практичен, как автоматизированная соответствующий файл. В этом уроке мы выделили пять различных способов, которыми вы можете легко сохранить файлы на вашем Mac в синхронизации.
В Dropbox
Dropbox является одним из пяти синхронизации файлов мы будем смотреть сегодня.
Dropbox известен как золотой стандарт для синхронизации файлов и это не удивительно. Она доступна в широкий выбор настольных и мобильных операционных систем и практически не требует вмешательства пользователя, чтобы использовать - если есть приложение, которое заслуживает того, чтобы быть описана как “все работает”, компания Dropbox будет он.
Когда вы установите Dropbox, она создаст папку на компьютере (обычно они в домашнем каталоге пользователя), и все, что вы положить в него автоматически синхронизируются в облаке. Это означает, что любой компьютер вы установите Dropbox на всегда будут иметь одни и те же файлы и изменения. Добавить файл, он будет автоматически появляться на других компьютерах. Удалить его, и это удаляет его от других. Это как с одной и той же папке с тобой на любом компьютере вы используете.
Основы аккаунты размещаются бесплатно с 2 Гб. Они также заплатили за обновления, которые могут пройти весь путь до 1ТБ, если надо!
Совет: приложение Dropbox также имеет большой веб-интерфейс для загрузки и скачивания файлов. Пока не совсем подходит для редактирования файлов, это идеальный вариант для получения столь необходимого на ходу доступ!
Установка
Главная страница Dropbox-это очень минимальный и делает его очень легко скачать приложения.
Шаг 2: после загрузки, откройте файл dmg и перетащите приложения Dropbox в папку приложений.
Dropbox требует никакой установки, просто перетащите приложение в папку Applications.
Шаг 3: дважды щелкните значок приложения Dropbox для начала первой настройке.
Установка
Теперь у вас есть приложение работает, пришло время, чтобы настроить. Если у вас есть аккаунт Dropbox, войдите в систему. Если нет, заполните небольшую регистрационную форму и вы получите бесплатный аккаунт 2 Гб.
Выберите, нужно ли Вам зарегистрироваться или если у вас уже есть аккаунт Dropbox.
После того как вошли в систему, завершения ассистента настройки. Я рекомендую придерживаться настроек по умолчанию и держать в папке Dropbox в ваш домашний каталог.
Вы можете зарегистрировать новую учетную запись Dropbox во время процесса установки.
В Использовании
Как только вы установили Dropbox, вы увидите значок в строке меню и новую папку в вашем домашнем каталоге. В Dropbox также устанавливает ссылке в боковой панели Finder.
Dropbox автоматически создает свою папку, которая всегда будет оставаться в синхронизации.
Во время его первого использования и при копировании некоторых файлов в папке вы увидите папки Dropbox имеет небольшой синий “синхронизация” знак. Как только она зеленая галочка, она закончит синхронизацию.
Если вы без подключения к интернету - не волнуйтесь, вы всегда будет иметь доступ к файлам в Dropbox, потому что они всегда держали для использования в автономном режиме. Если приложение Dropbox не может подключиться, значок приложения будет неактивна.
После того как вы создали Dropbox на более чем один компьютер, вы будете иметь мгновенный доступ к все файлы у вас в папке Dropbox на какой компьютер вы используете Это как USB-ключ, вы всегда будете иметь актуальную и никогда не придется носить. И потому, что Dropbox может работать на нескольких платформах, вы можете использовать его на ОС х, Windows и даже Linux.
Совет: Dropbox и других служб синхронизации мы не слишком хорошо работают с приложениями, хранящиеся в нем, и вы можете обнаружить, пытаясь запустить приложения, которые были синхронизированы с Dropbox не работает должным образом. Сохранить в Dropbox ограничивается файлы и папки, и она всегда будет бесперебойной.
Google Диск
Стоимость: бесплатно до 5gb (платный доступные обновления)
Требования: Аккаунт Google
Google Диск
Google диск-это ответ Google на сохранение файлов в синхронизации и на облаке, и она действует почти так же, как Dropbox. Google диск есть папки, которые находятся на вашем Mac, что он всегда держит в синхронизации. Он имеет веб-интерфейс для доступа к файлам на ходу, но в отличие от Dropbox, Google предоставляет свой собственный набор онлайновых приложений, таких как Google Docs и Google-таблицу. Когда вы создаете новый документ или электронную таблицу, это будет сохранить на Google диске тоже.
Установка
Главная страница Google диск похож на Dropbox в том, что он быстро позволяет пользователям скачать приложение
Шаг 2: после загрузки, откройте файл dmg и перетащите приложение "Google диск" в папку приложения.
Google диск также не требует установки, просто перетащите приложение в папку Applications.
Шаг 3: дважды щелкните значок приложения Google диск для начала первой настройке.
Установка
С помощью Google Drive требует вход в аккаунт Google. Если вы используете Gmail, то вы можете просто использовать эту учетную запись.
"Google диск требуется учетная запись Google.
После подписания в, Вы можете заполнить (очень короткое) помощник установки. Опять же, я рекомендую использовать параметры по умолчанию.
Google диск требует только несколько шагов для установки.
В Использовании
Так же, как Dropbox, Google диск добавляет папку на вашем компьютере, которые всегда будут в синхронизации. Синий значок синхронизации будут отображаться файлы, которые синхронизируются в данный момент.
Папку Google диска, где вы хотели сохранить файлы, которые вы хотите синхронизировать.
После этого, она действует почти одинаково на Dropbox. Просто сохраняйте файлы в папку Google диска, чтобы держать их в синхронизации с другими компьютерами и устройствами вы создали Google диск на.
Совет: если у вас есть любой Microsoft Office-совместимый документы в папку Google диска, затем вы можете открывать их в Google приложения тоже.
Корпорация Microsoft SkyDrive Для
Стоимость: бесплатно до 7 Гб (платные обновления доступен)
Требования: Microsoft Live Аккаунт
Корпорация Microsoft SkyDrive Для
Microsoft недавно вступила в файл-синхронизации рынке услуг в начале этого года с их сервиса SkyDrive. Изначально предлагает 25ГБ, они уменьшили сумму для новых владельцев счетов в 7 Гб. Это означает, что SkyDrive в настоящее время предлагает много места для бесплатной учетной записи. Так же, как Dropbox и Google диск, он устанавливает папку, файлы/папки, чтобы сохранить в синхронизации с другими компьютерами и устройствами, SkyDrive был настроен на. Без сомнения, вы заметили тенденцию в Dropbox начал со всей этой “папке синхронизации” сервис!
Установка
Шаг 1: зайдите SkyDrive для загрузки в SkyDrive для Mac. Вам потребуется вход в систему с помощью учетной записи Майкрософт видео, прежде чем вы сможете ее скачать.
Доступ к SkyDrive для Mac не так быстро, как Dropbox или Google диск. Вы должны сначала войти, а затем скачать приложение.
Шаг 2: после загрузки, вы найдете приложение SkyDrive в папку загрузки. Перетащите его в папку приложения. В SkyDrive не скачать как dmg, а это просто zip-файл с приложением, готовы к переезду.
Шаг 3: дважды щелкните приложение SkyDrive для начала первой настройке.
Установка
Диск имеет легко следовать мастера установки так же, как Dropbox и Google диск.
Как только вы вошли в систему, программа установки фактически немного короче, чем другие приложения, которые мы смотрели. Опять же, настройки по умолчанию всегда рекомендуется!
Вы можете выбрать для есть SkyDrive открывать при входе в систему (что должно быть сделано, если вы хотите, чтобы убедиться, что он автоматический).
В SkyDrive не определить местонахождение по умолчанию в домашнюю папку, когда вы выбираете место, так обычно лучше просто нажмите кнопку Выбрать это место.
В Использовании
Как обычно, вы найдете папку SkyDrive на компьютере Mac в Вашей домашней папке (если вы указали его в другом месте). Так же, как Dropbox и Google диск, что вы храните в папке будут синхронизироваться с другими компьютерами и устройствами.
Совет: так же, как Dropbox и Google диск, вы можете получить доступ к вашим файлам через web-интерфейс.
И sugarsync
И sugarsync
Sugarsync является популярной альтернативой услугами, которые мы прошли выше. Он очень похож, но имеет некоторые ключевые отличия, которые может сделать перерыв или ваше решение использовать сервис, как Dropbox.
В отличие от услуги, которая создает специальную папку для синхронизации, и разница sugarsync в том, что он позволяет Вам выбрать папки, которые вы хотите синхронизировать. Вы можете сохранить документы, где вы хотите, и указать Вшита папка хранится в синхронизации. Например, с Dropbox, если вы хотели, все ваши сохраненные документы, то вы бы сохранить их в папке Dropbox. С sugarsync, вы сохранить ваши документы в вашей обычной папке "документы" и просто выберите его, чтобы быть синхронизированы.
Преимущество этого заключается в том, что вам не нужно менять свой рабочий процесс. Если у вас очень специфические (и сложные) иерархии файлов и не хотите, чтобы переместить его, и sugarsync может позволить вам сохранить ее именно там, где это. А ведь и sugarsync предназначен для нескольких устройств, он будет держать папки других компьютеров Mac (или ПК) тоже в синхронизации.
Установка
Шаг 2: после загрузки, откройте файл dmg и перетащите приложение sugarsync в в папку приложений.
И sugarsync также не требует установки, просто перетащите приложение в папку Applications.
Шаг 3: дважды щелкните приложение и sugarsync, чтобы начать сначала настроить.
Установка
При первом запуске и sugarsync, он предложит Вам либо зарегистрировать новый аккаунт или войти в уже существующий.
Программа sugarsync в первый нуждается в вас, чтобы войти.
Как только вы зарегистрируетесь, это где и sugarsync вступает в свои права. Он не создает новую папку, чтобы добавить файлы, то задать, какие папки вы хотите синхронизировать. Вы можете быть как зернистой, так как вам тоже понравится.
Уникально пункт продажи и sugarsync является то, что вы говорите ему, какие папки синхронизировать, а не наоборот!
И вот оно! И sugarsync также имеет веб-интерфейс и является кросс-платформы тоже.
В Использовании
И sugarsync не требует от вас, чтобы изменить, где и как Вы сохраняете файлы. Просто работать в обычном режиме и так долго, как вы указали папку, в которую вы часто используете как для синхронизации, он будет заботиться о нем для вас.
в iCloud (документы в облаке)
Стоимость: бесплатно до 5gb (платный доступные обновления)
Требования: учетная запись iCloud и Горный Лев
Яблочный iCloud
Теперь, прежде чем мы начнем с iCloud, важно знать, что Apple, по версии "документы в облаке" - это не то же самое, что и Google или Dropbox. Вместо синхронизации файлов с использованием традиционной файловой системы файлы и папки, документы хранятся в синхронизации в среде приложения. Запутались? Давайте разберемся!
Документы в облаке
С введением iCloud и Горный Лев, некоторые приложения могут создавать документы в iCloud, которая будет синхронизироваться на любой Mac (и устройства iOS), что вошли в ту же учетную запись iCloud.
iCloud включает в себя функцию синхронизации документов в облаке
Apple описывает этот потенциал синхронизации iCloud как “документы в облаке”, а они подводят его описание на их сайте:
Если у вас есть такой же поддержкой iCloud приложений на нескольких устройствах, iCloud автоматически сохраняет документы, которые вы создаете — и другие важные данные, используют приложения — на всех ваших устройствах.
Давайте попробуйте использовать приложение textedit.
Шаг 1: Откройте текстовом редакторе и создайте новый документ.
Откройте textedit, и для создания нового документа.
Шаг 2: сохраните документ, и где вы обычно изменить папку, в которую вы хотите сохранить, вы увидите новую опцию для iCloud.
Сохраните документ и выберите iCloud в качестве места назначения.
Шаг 3: нажмите Сохранить. и вот оно!
Как только вы спасли, там абсолютно ничего не подскажут вам, что это делает любой синхронизации в iCloud. Этот файл теперь будут доступны на другом компьютере Mac под управлением горного Льва вы вошли в iCloud на. Как и другие синхронизации файлов мы рассмотрели, файл всегда будет доступен на вашем Mac, даже если нет подключения к интернету. Чтобы проверить это:
Шаг 1: В textedit, выберите файл > открыть.
Шаг 2: В появившемся диалоговом окне открыть щелкните на кнопке iCloud в верхнем левом.
Есть файл, который мы только что создали!
В отличие от других сервисов, про которые мы говорили, файлы, сохраненные с помощью iCloud можно только с приложений, которые вы создали с ними. Так что за файл textedit, который мы создали выше, мы можем только открыть его в textedit на Mac. Если бы мы использовали страниц в iwork ’09, мы были бы в состоянии получить доступ к ней не только на страницах горного Льва, но и в pages для iOS. Недостатком этого является то, что любые файлы можно использовать разные приложения (например, простой .txt файлов) могут открывать только те приложения. Затем вы можете сохранить их на вашем Mac, как правило, и редактировать их в другом приложении.
Хотя это не идеал, это имеет смысл, так как она устраняет любые проблемы с совместимостью при открытии файлов. Для начинающих пользователей, желающих редактировать документы, они могут не захотеть (или уход) другое приложение, чтобы открыть файл.
В отличие от других сервисов, про которые мы говорили, файлы, сохраненные с помощью iCloud можно только с приложений, которые вы создали с ними.
В целом, документы в облаке отлично подходит для тех, кто хочет очень простой и встроенную возможность доступа к общим файлов на своих компьютерах Mac и устройствах iOS. Поскольку документы в облаке может быть использован любым разработчика, она обеспечивает очень iOS-как опыт на Mac для широкого спектра различных приложений.
Отличная 3-участник приложение, которое использует это притча во языцех, утилита, пишет, что доступна для OS X и iOS. Документы притчей во языцех, сохраненные в iCloud доступны на любом устройстве приложение установлено на.
Заворачивая
Есть много выбора, когда дело доходит до синхронизации файлов между компьютерами Mac. Все услуги выше (за исключением с iCloud) работа на разных платформах и устройствах. Однако, вы хотите управлять файлами между компьютерами Mac, вы найдете как минимум одну из вышеперечисленных услуг будут работать для вас. Что вы идете, будет уметь управлять своим рабочим процессом.
Вы можете подключиться к компьютерам, работающим в ОС Windows, и серверам Вашей сети с компьютера Mac.
Подключение к компьютеру с Windows, найденному в списке

В Finder на Mac выберите «Переход» > «Подключение к серверу» и нажмите «Просмотреть».
Найдите имя компьютера в разделе «Общий доступ» в боковом меню окна Finder и нажмите на него, чтобы установить подключение. В некоторых случаях для просмотра всех общих компьютеров нужно нажать кнопку «Все».
Когда Вы обнаружите компьютер или сервер с включенным общим доступом, выберите его и нажмите «Подкл. как».
В некоторых случаях Вам понадобится информация о сети или рабочей группе, к которой относится общий компьютер. Если Вы не располагаете данной информацией, свяжитесь с владельцем компьютера или обратитесь к сетевому администратору.
При необходимости введите имя пользователя и пароль, затем выберите тома или общие папки сервера.
Пароли для компьютеров и серверов, работающих с Windows, часто состоят из 14 символов или менее. Для надежности обратитесь к администратору или владельцу.
Чтобы облегчить подключение к компьютеру в дальнейшем, установите флажок «Запомнить пароль в связке ключей» для добавления Вашего имени пользователя и пароля в Вашу связку ключей.
Подключение к компьютеру с Windows путем ввода его адреса

В Finder на Mac выберите «Переход» > «Подключение к серверу».
В поле «Адрес сервера» введите сетевой адрес компьютера в одном из следующих форматов.
Дополнительную информацию о корректном формате сетевых адресов см. в Форматы сетевого адреса для общих компьютеров и серверов.
Чтобы верно ввести имя пользователя и пароль, следуйте инструкциям на экране, затем выберите нужную общую папку.
Если Вы не знаете имя рабочей группы и сетевое имя («имя компьютера») для компьютера с Windows, обратитесь к владельцу компьютера или к администратору сети.
При необходимости введите имя пользователя, пароль и выберите тома или общие папки сервера.
Пароли для компьютеров и серверов, работающих с Windows, часто состоят из 14 символов или менее. Уточните пароль у владельца или администратора компьютера.
Чтобы облегчить подключение к компьютеру в дальнейшем, установите флажок «Запомнить пароль в связке ключей» для добавления Вашего имени пользователя и пароля в Вашу связку ключей.
Подключение с помощью кабеля Ethernet
Подключите Mac к компьютеру с Windows, используя стандартный кабель Ethernet. Если Ваш Mac не оснащен Ethernet-разъемом, используйте адаптер «USB в Ethernet».
Соединение двух компьютеров создает небольшую локальную сеть, состоящую всего из двух компьютеров.
На компьютере с Windows включите общий доступ к файлам. Если Вы столкнулись с затруднениями, обратитесь к сопроводительной документации к компьютеру с Windows.
Убедитесь, что брандмауэр сетевого подключения на компьютере Windows выключен или, если он включен, убедитесь, что TCP-порт 445 открыт для разрешения общих подключений.
Дополнительную информацию см. в руководстве пользователя и экранной справке компьютера Windows.
На компьютере Mac выберите «Переход» > «Подключение к серверу», затем нажмите «Просмотреть» или введите сетевой адрес компьютера в поле «Адрес сервера».
Подключение к недавно использованному компьютеру или серверу
Вот несколько вариантов удобного подключения к общим компьютерам и серверам, которые Вы часто используете:
На Mac выберите меню «Apple»

> «Недавно использованные объекты», затем выберите сервер в списке недавно использованных серверов.

В Finder на Mac выберите «Переход» > «Подключение к серверу», нажмите всплывающее меню в правой части поля «Адрес сервера» и выберите недавно использованный сервер.
Добавьте общие компьютеры, сети и рабочие группы в боковое меню Finder. Выберите элемент, затем выберите «Файл» > «Добавить в боковое меню» или нажмите сочетание клавиш Command-T.

Добавьте общий компьютер или сервер в список избранных. В Finder на Mac выберите меню «Переход» > «Подключение к серверу», введите сетевой адрес, затем нажмите кнопку «Добавить» .
Если Вы не можете обнаружить сервер или компьютер с включенным общим доступом или подключиться к нему, возможно, он недоступен, либо у Вас отсутствует разрешение на подключение к нему. Обратитесь за помощью к владельцу компьютера или администратору сети.
Популярность продукции компании Apple в России постоянно растет, но по-прежнему мало кто решится использовать только Mac, не имея PC. Поэтому большинство «маководов» работают и на Mac OS X, и на Windows. Также нередки случаи, когда на работе у человека стоит PC, а дома он пользуется MacBook, либо наоборот: дома ноутбук под управлением Windows, а на работе – Mac. Следовательно, сразу появляется проблема синхронизации данных. Как сделать так, чтобы контакты, письма, заметки и прочая мелочь были одинаковыми на всех устройствах?
Еще острее этот вопрос стоит для обладателей КПК и смартфонов, позволяющих работать с электронной почтой. Получается, что у нас уже три устройства, информацию на которых надо как-то унифицировать и привести к общему знаменателю. Как это сделать? Apple предлагает несколько решений: во-первых, можно воспользоваться программой iSync, входящей в дистрибутив операционной системы Mac OS X.
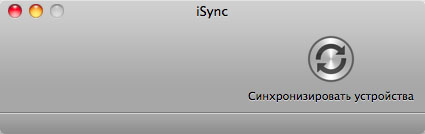
Это очень простая утилита, которая позволяет синхронизировать Mac OS X с мобильными телефонами Nokia, Vertu, Sony Ericsson, Motorola и Palm. Правда, поддерживаются далеко не все модели (для недостающих придется искать специальные плагины от сторонних разработчиков), а главное – нет возможности синхронизации с устройствами на базе Windows Mobile и с компьютерами PC. Здесь на помощь приходит еще одно решение Apple (только уже платное): MobileMe.

Таким образом, ни одно из решений Apple на данный момент не может полностью удовлетворить потребности «маководов», имеющих мобильные устройства WinMobile и компьютеры PC. Поэтому надо искать продукты сторонних разработчиков. Одному такому продукту – SyncMate от Eltima Software – и посвящен наш сегодняшний материал.
SyncMate
Утилита для Windows
Программа «весит» всего 9 МБ, что позволяет ее быстро скачать с официального сайта даже через слабый Wi-Fi. Устанавливается она на Mac OS X, однако для работы с PC понадобится установить дополнительную утилиту и на Windows (это необходимо, чтобы SyncMate на Mac смог распознать ваш PC). Она еще меньше – 5,8 МБ.
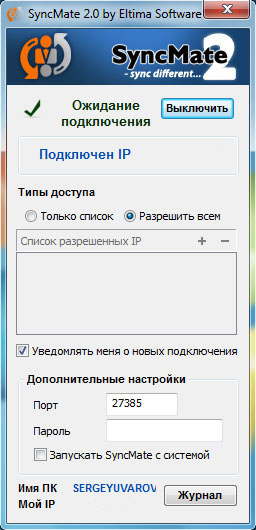
Правда, функций у этой утилиты практически нет. Единственное, что она может — это показать журнал синхронизаций. В остальном ее предназначение чисто вспомогательное — сделать ваш PC видимым для SyncMate на Mac. Из недостатков можно отметить то, что когда вы запускаете утилиту, она тут же прячется в системный трей (на экране при этом ничего не появляется), и первое время (пока вы еще не привыкли) возникает вопрос: так запустилась она или нет? А для того, чтобы открыть окно настроек, надо дважды щелкнуть по значку SyncMate в системном трее. Любопытно, что значок всегда (даже когда утилита активна) остается серым. Цветным он становится только в то время, когда Mac подключен.
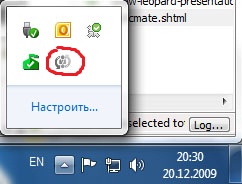
Теперь обратимся с самой SyncMate на Mac.
Интерфейс SyncMate и список возможных устройств
Интерфейс SyncMate производит двойственное впечатление: с одной стороны, все вроде бы понятно, но с другой стороны, стильным его не назовешь, и даже иконка SyncMate выглядит в Dock как чужеродный элемент. Впрочем, это субьективные ощущения. Вполне возможно, вам интерфейс SyncMate понравится.
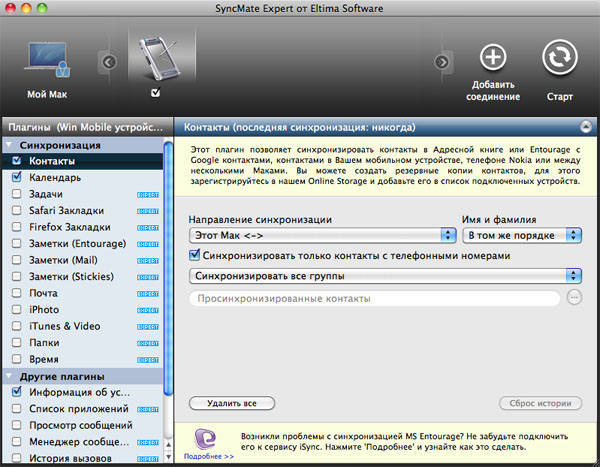
При запуске программа предлагает выбрать, с чем мы будем синхронизировать Mac. Выбор такой: другой Mac, Windows PC, устройство WinMobile, Google-аккаунт (это будет полезно обладателям КПК на базе Google Android), телефоны S40, USB Flash Drive и Sony PSP. Также можно сделать резервное копирование информации в онлайн-хранилище.
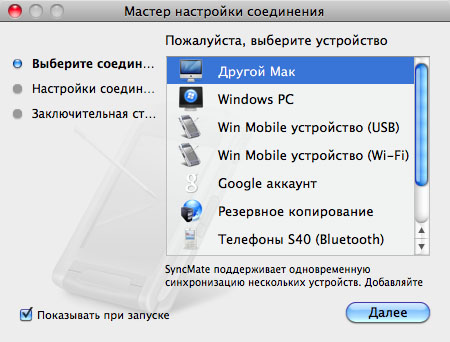
В принципе, список внушительный, но в нем бросается в глаза отсутствие iPod touch и iPhone. Однако, для работы с ними есть iTunes, а кроме того – уже упоминавшийся MobileMe. Так что попробуем SyncMate для синхронизации с теми устройствами, с которыми это невозможно apple’овскими средствами. В первую очередь, с компьютером.
Синхронизация Mac и PC
Для тестирования использовался компьютер с ОС Windows 7 Максимальная и пакетом Microsoft Office 2010 beta. А на Mac была установлена Mac OS X 10.6.2 Snow Leopard и пакет Microsoft Office 2008 For Mac Business Edition.
Как уже было сказано, для соединения Mac с PC необходимо запустить утилиту на PC и одновременно – SyncMate на Mac. После этого в Мастере настройки соединения выбираем пункт Windows PC.
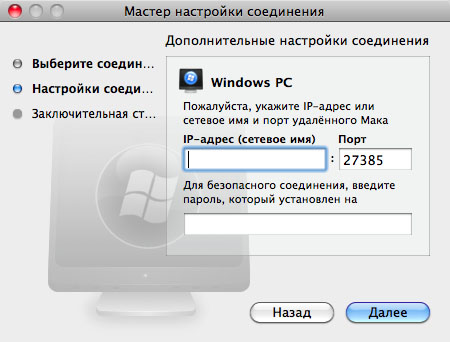
В открывшемся окне надо ввести IP-адрес PC. Далее, надо выбрать, что именно вы хотите синхронизировать. SyncMate предлагает здесь следующий список: контакты, календарь, задачи, заметки (Entourage, Mail и Sticky Notes) и папки. Однако, такое разнообразие мы увидим только в версии Expert, стоимость которой составляет 950 рублей. Бесплатный вариант позволяет синхронизировать только контакты и календарь.
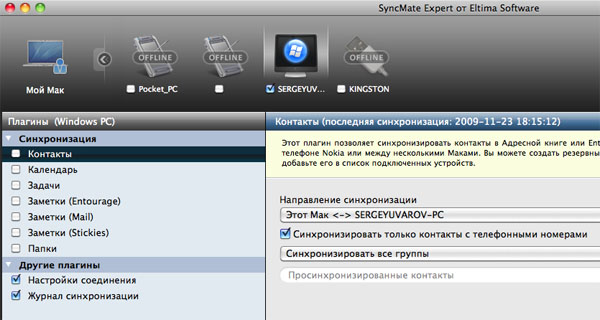
Можно выбрать направление синхронизации: например, если у вас новый PC, а прежде вы пользовались Mac, то выбираем Этот Мак - > PC. Можно и выбрать вариант Этот Мак PC, при котором к обоим компьютерам будут применены новейшие изменения.
Очень интересная возможность — синхронизация папок. Это может быть полезно в тех случаях, когда надо перенести какие-то файлы с одного компьютера на другой, а флешки или двустороннего USB-кабеля под рукой нет (впрочем, даже если есть, через беспроводное соединение это делать гораздо удобнее).
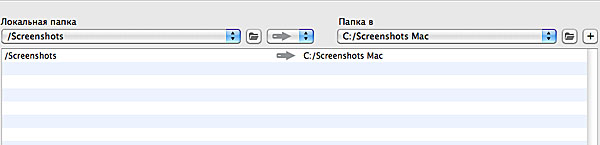
В меню синхронизации ставим галочку на Папки, затем выбираем папку на Маке и папку на PC, куда надо перенести файлы. После чего запускаем процесс.
Резервное копирование
Одна из интересных возможностей SyncMate — резервное копирование информации с Mac на внешний USB-носитель или в онлайновое хранилище. Каким образом это делается? В случае с флешкой или внешним винчестером все просто: подключаем его/ее к Маку, выбираем в списке устройств USB Flash Drive, указываем папки, которые мы хотим «бэкапить» и запускаем процесс.
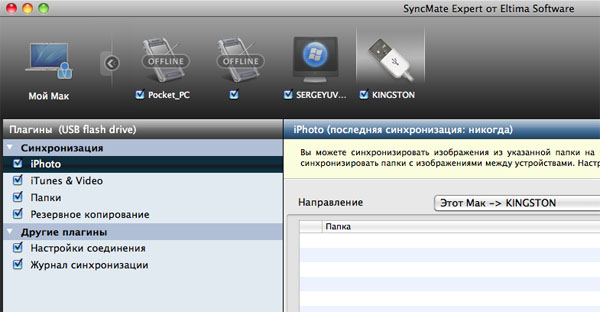
Если же мы собираемся использовать онлайн-хранилище, то прежде надо зарегистрировать аккаунт, а для этого — получить код регистрации (функция онлйн-бэкапа доступна только в Expert Edition). Но — обо всем по порядку. Итак, вы выбрали Резервное копирование. После этого перед вами появится вот такое окошко.
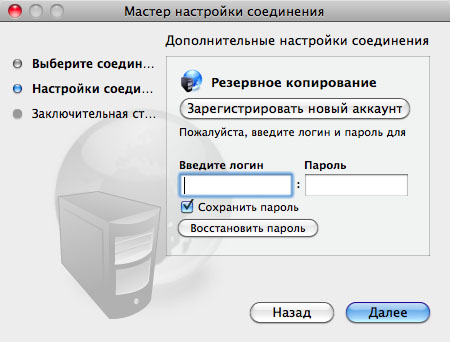
В нем надо выбрать Зарегистрировать новый аккаунт.
Тогда вам будет предложено ввести свой адрес электронной почты и придумать пароль. Забавно, что все это — на английском (хотя программа с русификацией).
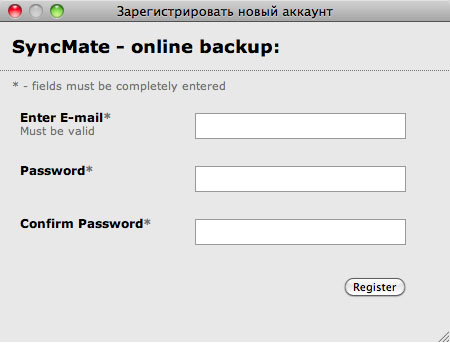
После этого надо будет ввести Registration Code, который придет вам в письме (на тот мэйл, который вы указали). Увы, письмо может идти довольно долго. Я его ждал несколько часов.
После того, как вы введете код, ваш аккаунт будет зарестрирован. В дальнейшем, чтобы получить к нему доступ, достаточно будет просто ввести свой мэйл и пароль.
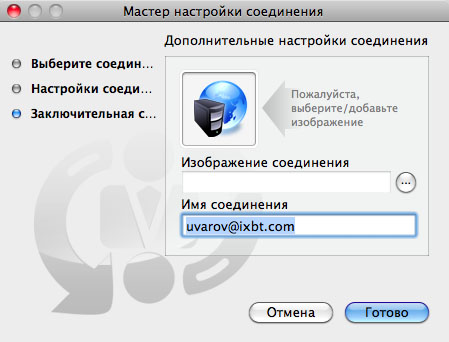
Теперь посмотрим, какие возможности нам открылись.
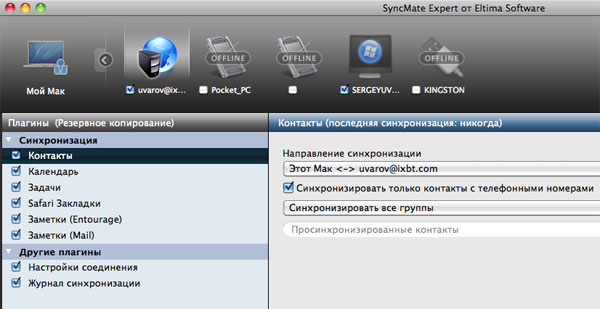
Синхронизация с WinMobile и другими устройствами
Помимо синхронизации с компьютером SyncMate может обеспечить синхронизацию с целым рядом других устройств. Правда, набор возможностей здесь будет в каждом случае свой. Самый большой пакет функций синхронизации доступен при работе с устройствами на базе WinMobile. В версии Expert Edition вы можете синхронизировать с телефоном WinMobile не только контакты и календарь, но и папки, заметки, время и многое другое (полный список здесь). Есть даже совсем оригинальные вещи, например, синхронизация закладок Safari и Firefox. Интересно, кто-нибудь пользуется на устройстве WinMobile браузером Safari? :-)
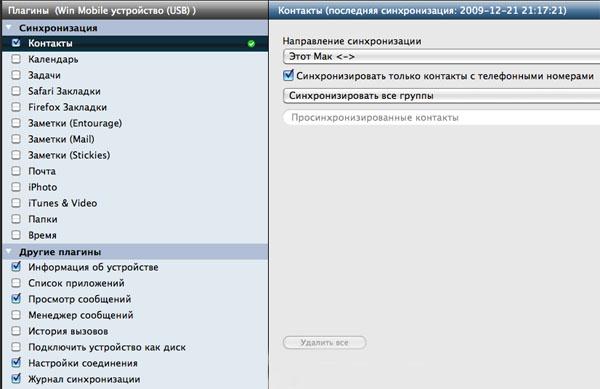
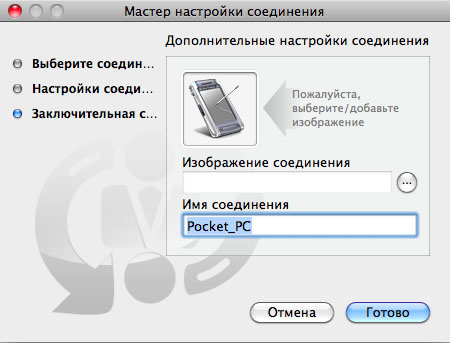
Скажем пару слов о том, как можно соединять телефон WinMobile и Мак. SyncMate поддерживает два варианта: кабелем USB и по Wi-Fi. Но последний вариант все равно требует предварительного соединения по USB для установки соответствующей утилиты на устройство. После того, как утилита будет установлена, вы можете отключить кабель и синхронизировать телефон уже по беспроводному соединению. Для этого понадобится ввести в SyncMate IP телефона, но здесь уже придет на помощь установленная утилита (там есть опция Show my IP / Name; кстати, опять: где русификация?).
Дополнение
Уже после того, как статья была написана, вышла новая версия SyncMate — 2.5. Ниже представлен список нововведений (по информации производителя):
Выводы
Если у вас есть компьютер или ноутбук Apple, но помимо него имеются в наличии и устройства на Windows, то SyncMate будет практически незаменима. Особенно если учесть, что базовый вариант программы бесплатен (он позволит вам синхронизировать контакты и календарь). Если же ваши запросы больше, а интерфейс SyncMate вас полностью устраивает, то стоит присмотреться к версии Expert Edition, существенно расширяющей возможности синхронизации. И хотя программу можно и нужно дорабатывать по ряду направлений (например, было бы неплохо расширить возможности бэкапа и синхронизации с PC, а также улучшить стабильность работы с WinMobile через Wi-Fi) свою стоимость (950 рублей) она полностью оправдывает.
Нужно перенести файлы с Mac на компьютер с Windows или наоборот? Не волнуйся, это простой процесс. Есть несколько разных способов сделать это, чему мы научились из информации.
Как перенести файлы с Mac на Windows |
1. Позвольте вашему Mac обмениваться файлами
.jpg)
Вам нужно сделать некоторые настройки для обмена файлами между вашим Mac и ПК. Во-первых, вы должны разрешить вашему Mac делиться своими файлами. Выполните следующие шаги, чтобы сделать это:
1. Нажмите значок Apple в верхнем левом углу экрана.
2. Перейдите в Системные настройки -> Общий доступ.
3. Установите флажок «Общий доступ к файлам» на левой панели.
5. Установите флажок «Обмен файлами и папками с помощью SMB».
6. Установите флажок «Обмен файлами и папками с помощью AFP».
8. Введите пароли пользователей.
9. Нажмите Готово.
2. Доступ к файлам Mac на вашем ПК с Windows?
.jpg)
Теперь настало время для таргетинга на ПК с Windows. Следуйте инструкциям ниже для передачи файлов с Mac на Windows:
1. Откройте проводник.
2. В адресной строке вверху окна введите IP-адрес вашего Mac. Нечто подобное 192.168.1.68 должно быть получено.
3. Появится новое окно с запросом имени пользователя и пароля.
4. Введите свои учетные данные в точности так, как они отображаются на вашем Mac.
File Explorer покажет все папки и пользователей, которые вы добавили в списки «Общие папки» и «Общие пользователи» на вашем Mac. Вы можете перемещать, редактировать и копировать папки, как и любую другую папку Windows.
Как перенести файлы с компьютера Windows на Mac
Теперь давайте посмотрим на обратный процесс: как перенести файлы с Windows на Mac.
1. Настройте общий доступ к файлам в Windows
.jpg)
Во-первых, убедитесь, что сетевое обнаружение включено в Windows. Запустите компьютер Windows и выполните следующие действия:
1. Откройте приложение «Настройки» и перейдите в «Сеть и Интернет».
2. На левой панели щелкните Состояние.
3. В разделе «Изменить настройки сети» выберите «Параметры общего доступа».
4. Разверните меню «Частная сеть» или «Публичная сеть» в зависимости от текущего типа подключения.
5. Установите флажок «Включить обнаружение сети».
6. Установите флажок «Общий доступ к файлам и принтерам».
7. Нажмите «Сохранить изменения».
Чтобы открыть общий доступ к папкам, щелкните правой кнопкой мыши имя папки и выберите «Свойства» -> «Общий доступ» -> «Общий доступ к файлам и папкам» -> «Общий доступ». Вам также необходимо сохранить IP-адрес вашего компьютера с Windows (Настройки -> Сеть и Интернет -> Wi-Fi -> Свойства оборудования) или имя вашего компьютера (Настройки -> Система -> О программе).
2. Доступ к файлам Windows на Mac
.jpg)
Если вы довольны параметрами обмена, пришло время перенести файлы с ПК с Windows на компьютер Mac. Для этого выполните следующие действия:
1. Откройте приложение Finder.
2. В строке меню в верхней части экрана выберите «Перейти» -> «Подключиться к серверу».
3. Введите smb: // [IP-адрес] или smb: // [имя компьютера] и нажмите Enter.
4. Вам будет предложено ввести имя пользователя и пароль Windows.
5. Когда закончите, нажмите Connect.
Общий контент будет доступен в разделе Finder раздела Shared.
Другие способы обмена файлами между Mac и ПК
Вы не ограничены вышеупомянутыми встроенными методами. Есть и другие способы обмена файлами между Windows и Mac. Следующие методы работают, если оба компьютера не находятся в одной сети.
1. Используйте сервис облачного хранилища
Dropbox, Google Drive и OneDrive имеют приложения для Windows и MacOS. Установите их и загружайте / скачивайте файлы по мере необходимости. Если у вас есть резервная копия хранилища iCloud , вы также можете использовать ее для обмена файлами.
2. Используйте флешку
Простое, но эффективное решение для тех, кому нужно быстро перенести файлы с Mac на Windows.
3. Используйте свой собственный сервер
Если вы уже заплатили за веб-хостинг, вы можете загрузить файл с помощью FTP и загрузить его на другой компьютер. Одними из лучших услуг веб-хостинга являются WP Engine, InMotion и Bluehost.

Это одна из замечательных новых возможностей macOS: ваш рабочий стол синхронизируется с одного Mac на другой с помощью iCloud . Поместите файл на рабочий стол вашего iMac, и он будет ждать вас на вашем MacBook. Это как волшебство.
Проблема: не все используют только Mac. Что если вы хотите синхронизировать файлы рабочего стола между Mac и ПК под управлением Windows?
Это возможно, но это требует небольшой работы. Во-первых, вам нужен какой-то облачный сервис, который синхронизирует папки между компьютерами Mac и Windows. Dropbox — самый простой ответ, но вы также можете использовать Microsoft OneDrive или Google Drive . Любой сервис, который синхронизирует папки с одного компьютера на другой (и доступен как в Windows, так и в macOS), сделает эту работу, но мы будем использовать Dropbox для этой статьи. Вот что вам нужно сделать.
Как синхронизировать рабочий стол Mac с Dropbox или любым другим облачным сервисом
Если вы синхронизируете между вашим Mac и ПК с Windows, вам нужно начать со стороны Mac. На вашем Mac вам нужно создать символическую ссылку , что нужно сделать до того, как все будет сделано в Windows. Это сохранит ваш рабочий стол в его правильном расположении в macOS, но также скопирует его на серверы Dropbox — который вы затем сможете использовать в качестве рабочего стола в Windows.
Обратите внимание, что создание псевдонима в Finder не будет работать — вам нужно использовать функцию символической ссылки.
На вашем Mac откройте Терминал, который вы можете найти в Приложения> Утилиты. Мы собираемся запустить две команды.

Это укажет Терминал на вашу папку Dropbox. Если вы используете другой облачный сервис, перейдите в папку этого сервиса.
Это создаст символическую ссылку для вашей папки Desktop внутри вашего Dropbox. Вы узнаете, что это сработало, если увидите файлы рабочего стола в папке Dropbox, например:

Вы можете выполнить другую проверку, открыв веб-клиент Dropbox и проверив, есть ли на нем папки и файлы рабочего стола. Если все работает, пришло время перейти к Windows.
Как указать Windows для вашей недавно синхронизированной папки на рабочем столе
Microsoft делает жизнь проще для нас, чем Apple, потому что Windows позволяет вам настроить любую папку в качестве рабочего стола. Еще лучше: вы можете выполнить весь процесс, не открывая командную строку.
Для начала откройте проводник Windows. Найдите значок на рабочем столе и щелкните его правой кнопкой мыши. Нажмите «Свойства».


Теперь вы можете выбрать любую папку для использования в качестве рабочего стола. Найдите новую папку Desktop в Dropbox, которую вы создали на стороне Mac, и выберите ее.

Когда вы вернетесь в окно «Свойства», нажмите «ОК». Вам будет задан вопрос, хотите ли вы скопировать файлы, находящиеся на вашем рабочем столе, в новую папку. Выберите «Да», если на рабочем столе Windows есть что-то, что вас волнует.

Как только файлы будут перенесены, все готово.
Работает!
Давайте проверим, работает ли это, не так ли? Идите вперед и создайте папку на рабочем столе вашего Mac.

Если все работает хорошо, вы должны скоро увидеть папку на вашем компьютере с Windows.

Аккуратно, верно? Если вы используете свой рабочий стол для проектов, над которыми вы сейчас работаете, это простой способ сделать эти файлы удобными на всех ваших компьютерах.
Конечно, если вы тот человек, который оставляет ярлыки для приложений на вашем рабочем столе Windows, этот метод действительно загромождает рабочий стол на стороне Mac. Наше предложение: не используйте ярлыки на рабочем столе в Windows. Настройка панели задач — намного более чистый способ найти ваши приложения в любом случае.
Читайте также:

