Синхронизация сообщений mac os
Обновлено: 06.07.2024
Фирменная технология Apple Continuity обеспечивает бесшовный пользовательский опыт и возможность легко переходить от устройства к устройству во время работы. Благодаря универсальному буферу обмена можно копировать текст, ссылки и другой контент на Mac и тут же вставлять его на iPhone. И наоборот.
Для использования этой функции убедитесь, что на обоих устройствах активен Bluetooth и они подключены к одной и той же беспроводной сети. Также проверьте, включён ли Handoff на Mac и iPhone:
- В macOS откройте «Настройки» → «Основные» и поставьте галочку напротив пункта «Разрешить Handoff между этим Mac и вашими устройствами iCloud».
- В iOS перейдите в «Настройки» → «Основные» и включите одноимённый тумблер.
2. Продолжайте работу на других устройствах
После включения предыдущей опции вы также можете начать работу в настольной версии приложения, а затем продолжить её на iPhone или iPad. Это работает с Mail, Safari, «Календарём» и многими другими стандартными приложениями.
Например, можно начать писать заметку на iPhone, а затем, пересев за Mac, продолжить работу над текстом с того места, на котором остановились.
MacOS распознаёт запущенные параллельно задачи и отображает их в виде дополнительной иконки в доке слева.
Чтобы продолжить работу с открытым приложением на iOS, нужно вызвать меню многозадачности свайпом вверх или двойным нажатием кнопки Home, а затем тапнуть по небольшой панельке внизу.
3. Отвечайте на звонки с Mac
Если iPhone привязан к той же учётной записи, что и Mac, можно использовать компьютер для приёма и совершения вызовов по сотовой сети. Для этого следует активировать на обоих устройствах соответствующую опцию и подключить их к одной беспородной сети.
- В macOS запустите FaceTime, откройте настройки и поставьте галочку напротив пункта «Вызовы с iPhone».
- В iOS перейдите в «Настройки» → «Телефон» → «На других устройствах», включите тумблер «Разрешить вызовы» и отметьте Mac.
Теперь, если зазвонит iPhone, вы сможете принять вызов прямо с компьютера. Также можно будет совершать звонки, кликая по ссылкам телефонных номеров в браузере и других приложениях.
4. Принимайте и отправляйте СМС с Mac
5. Отправляйте файлы, документы, ссылки
Отправлять контент можно с macOS на iOS и наоборот в любых комбинациях. Причём не только файлы, но и папки. Это работает для фото, документов, заметок, ссылок и контактов.
6. Используйте iPhone как точку доступа
Когда под рукой нет нормального Wi-Fi, всегда можно использовать смартфон для подключения к интернету. Для этих целей служит функция «Режим модема», которая доступна на iPhone и iPad с сотовым модулем.
Сначала нужно включить её на iOS-устройстве. Для этого перейдите в «Настройки» → «Режим модема» и включите одноимённый тумблер.
Теперь можно подключаться к Mac через иконку Wi-Fi в строке меню. Найдите в списке сетей свой iPhone и выберите его. Здесь же показан уровень сигнала и заряд аккумулятора смартфона.
7. Управляйте вкладками Safari
После включения iCloud-синхронизации для браузера вы сможете просматривать и закрывать открытые на Mac вкладки с iPhone и наоборот. Для этого удостоверьтесь, что синхронизация Safari включена на обоих устройствах.
- На macOS откройте «Настройки» → iCloud и поставьте галочку напротив Safari.
- На iOS перейдите в «Настройки» → Apple ID → iCloud и включите тумблер Safari.
После этого в меню открытых вкладок в Safari на Mac появятся списки вкладок со всех ваших устройств. Их можно будет закрыть по одной или все разом.
На iPhone соответствующий список вкладок отображается в стандартном меню переключения, чуть ниже превью активных вкладок.
8. Разблокируйте Mac с помощью iPhone
Стандартными средствами можно разблокировать Mac лишь через Apple Watch, но если установить специальное приложение, то этих целей подойдёт и iPhone. В App Store есть множество подобных программ. Вот пара самых популярных из них.

Всемогущий эксперт по написанию текстов, который хорошо разбирается в проблемах Mac и предоставляет эффективные решения.
Итак, для тех из вас, кто не знает как синхронизировать IMessage с Mac, тогда эта статья для вас. Не беспокойтесь ни о чем, потому что синхронизировать ваш iMessage с вашим устройством Mac на самом деле очень просто.
Часть 1. Как настроить iMessage

Теперь, вот как вы можете настроить iMessage на любом устройстве, которое у вас есть. Это включает в себя ваш iPhone, Mac, iPad и iPod.
Шаг 1: перейдите в настройки устройства Apple, которое вы используете.
Шаг 2: И тогда вам будет предложено ввести Идентификатор Apple, Или, если вы не смогли установить его, тогда создайте свой собственный.
Шаг 3. После этого перейдите и переключите кнопку рядом с параметром iMessage, чтобы включить его.
После того, как вы это сделаете, вы можете наслаждаться своим iMessage на любом устройстве Apple, которое у вас есть.

Часть 2. Как синхронизировать iMessage с Mac
Поэтому, вот лучший способ для вас синхронизировать iMessage с вашим устройством Mac.
• На вашем устройстве iPhone:
Шаг 1: получите устройство iPhone и откройте настройки.
Шаг 4: После этого вы сможете увидеть все контактные номера, а также адреса электронной почты, по которым с вами можно будет связаться, используя iMessage. Оттуда, просто идти вперед и нажмите на любые номера, которые вам нравятся, или вы также можете выбрать адрес электронной почты, если хотите.

Технически, когда мы нажимаем на эту часть, вы увидите только номер, который вы используете на вашем устройстве iPhone. Если это так, то вам нужно нажать на «Используйте свой Apple ID для iMessage» Опция расположена в верхней части вашего номера телефона.
• На вашем устройстве Mac
Шаг 3: оттуда, вперед и нажмите на «Настройка».
Шаг 4: После этого, нажмите на кнопку "Счета" опцию.
Шаг 5: Точно так же, как вы делали это на своем устройстве iPhone, отсюда вам нужно будет щелкнуть все адреса электронной почты, которые вы хотите подключить к своему iMessage на вашем Mac.
Шаг 6: Но если вы видите, что используемый вами Apple ID указан как "Неактивный", тогда просто идите вперед и просто нажмите на него. Затем идите и введите то, что требуется, вы вводите.
Шаг 7: После этого продолжайте и выберите все телефонные номера или адреса электронной почты, которые вы хотите использовать.
Часть 3. Сделайте ваш Mac чистым и работающим быстрее - iMyMac PowerMyMac
И когда дело доходит до очистки вашего Mac, есть только один инструмент, который идеально подходит для вас, и это iMyMac PowerMyMac, Это программа, в которой она может стать монитором производительности для вашего Mac и в то же время умной очисткой, в которой она автоматически узнает, какие из ваших файлов на самом деле считаются бесполезными или просто мусором в виртуальном аспекте. ,
И один из способов очистить свой Mac - удалить все ненужные места, которые занимают место. И однажды ненужная вещь, которую вы должны рассмотреть, является вашей системной ненужной. Системный мусор состоит из системного кэша, кэша приложений, системных журналов, пользовательских журналов и вашей локализации. А удаление всего этого на вашем Mac освободит больше места, а также повысит производительность вашего Mac.
Подобно тому, как мы покажем вам, как синхронизировать iMessage с Mac, мы покажем вам, как шаг за шагом очистить системный мусор на вашем Mac.
Шаг 1. Получите iMyMac PowerMyMac
Во-первых, вам нужно будет загрузить iMyMac PowerMyMac с его веб-сайта. А затем установите его на свой Mac.
Шаг 2. Запустите программу.
После успешной установки откройте PowerMyMac на своем Mac. И по умолчанию вы сможете видеть статус вашего Mac. Вы сможете увидеть использование памяти, использование диска, а также использование процессора.

Шаг 3. Выберите Master Scan.
Затем в главном интерфейсе вы сможете увидеть несколько вариантов, которые вы можете выбрать для очистки вашего Mac. Из этих вариантов выберите Master Scan.
Шаг 4. Запустите сканирование
После этого запустите процесс сканирования на вашем Mac. Таким образом PowerMyMac сможет обнаруживать весь системный мусор, который есть на вашем Mac. Так что просто нажмите кнопку «Сканировать». Подождите, пока программа завершит процесс сканирования.

Шаг 5. Выберите все файлы, которые нужно удалить.
Как только процесс сканирования будет завершен, вы сможете посмотреть на результат. Существует список категорий, таких как кэш приложений, системный кэш, системный журнал, журналы пользователей и локализация. Обратите внимание, что если вы щелкнете по каждому из них, они будут развернуты в правой части экрана, показывая вам все файлы, которые они содержат.
Итак, оттуда просто выберите все файлы, которые вы хотите удалить с вашего Mac. Вы можете сделать так, чтобы они отметили вас один за другим, чтобы выбрать файлы, или вы также можете просто использовать кнопку «Выбрать все» в верхней части экрана. Таким образом, вы сможете выбрать все файлы на экране одним щелчком мыши.
Шаг 6. Очистите системный мусор
После того, как вы выбрали все файлы, которые хотите удалить на своем Mac, и вас это устраивает, затем полностью удалите их с вашего Mac, нажав кнопку «Очистить» прямо под экраном.

Помимо того, что вы можете очистить системный мусор, вы также можете удалить другие ненужные файлы с вашего Mac. Все, что вам нужно сделать, это использовать PowerMyMac и выбрать область, которую вы хотите очистить. Вы также можете использовать эту программу, если хотите удалить приложения на Mac и многое другое.
Часть 4. Вывод

Многие пользователи столкнулись с проблемой работы приложения iMessage, которое не синхронизируется между MAC и iPhone. Причиной могут стать разные пользовательские ошибки и небольшие программные сбои. Рассмотрим варианты, как происходит синхронизация iMessage и MAC в несколько простых шагов.
Решаем проблему: Синхронизация imessage и MAC
Компания Apple внедрила полезную функцию iMessage в устройства на базе macOS и iOS. Существует возможность обмениваться и получать послания между iPhone и Mac. Обладая одной учетной записью, находить любые смс можно сразу и на смартфоне, и на компьютере.
Однако это приложение, как известно, иногда бывает причудливым. Очень часто входящие, которые были отправлены с айфона, не появляются на компьютере.
Apple ID и почта

Убедитесь, что вы используете тот же Apple ID и почтовый адрес на MAC, как и на смартфоне.

Даже если указан один адрес почты и номер телефона, вы все равно можете столкнуться с проблемой, когда смс приходят на телефон, но не синхронизируются на Mac.
Вполне вероятно, что iMessage отдает приоритет айфону, сначала отправляя данные на него, и откладывает и не отправляет смс на компьютер.
Для того, чтобы синхронизация iMessage и Mac прошла успешно, рекомендуется попробовать послать текст с вашего компьютера.
Выйти и войти
Если вышеперечисленные методы не исправили проблему, можно попробовать сделать то же самое на смартфоне.
Удалены, но появляются
Это происходит из-за того, что iMessage создает разные ключи безопасности для своих девайсов и использует их для отправки данных.
Синхронизация iMessage и MAC позволяет появляться посланиям на обоих устройствах, но не работает как традиционная синхронизация.
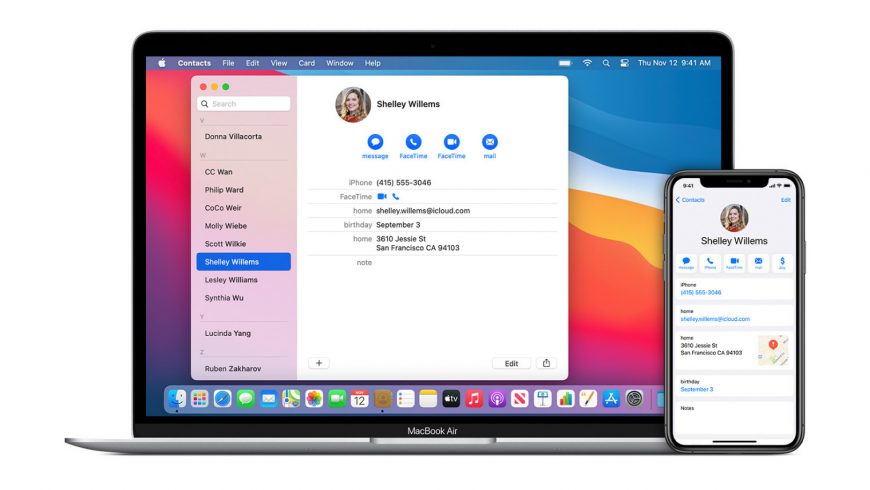
Ниже мы расскажем вам о пяти способах синхронизировать и импортировать контакты с iPhone на Mac.
Для начала разберёмся в разнице синхронизации и переноса.
Синхронизация
Синхронизация – это когда что-то происходит одновременно. Если синхронизировать контакты на iPhone и Mac, то изменения с одного устройства сразу же будут происходить и на другом. К примеру, если вы удалите контакт на iPhone, он исчезнет и с MacBook, и наоборот. Если вы измените контакт на Mac, то изменения отобразятся и на iPhone.
Перенос или импорт
Когда вы перенесёте контакты с iPhone на Mac, они сразу там появятся. После этого все изменения, которые вы будете вносить, будут актуальны только для текущего устройство, на котором вы и вносите эти изменения. Синхронизироваться ничего не будет.
Теперь вы знаете разницу между понятиями, и мы можем переходит к инструкциям.
Синхронизация через iCloud
iCloud объединяет все ваши устройства Apple, что очень удобно. Сервис синхронизирует контакты, напоминания, события календаря, пароли и др.
Чтобы включить синхронизацию контактов, на вашем Mac должен быть тот же Apple ID, что и на iPhone. Функцию нужно включить на обоих устройствах.
На iPhone:
- Откройте приложение Настройки и вверху выберите своё имя.
- Выберите iCloud и включите пункт Контакты. Нажмите Объединить.

На Mac:
- В строке меню нажмите значок Apple и выберите Системные настройки.
- Нажмите AppleID > iCloud и поставьте галочку рядом с Контакты.

Теперь откройте приложение Контакты на Mac, и там вы увидите все свои контакты с iPhone.
Примечание: Если вы не используете iCloud, подсоедините свой iPhone к Mac с помощью кабеля Lightning. Выберите свой iPhone в боковом меню Finder или iTunes. Включите синхронизацию контактов на вкладке Сведения.
Синхронизация через Google, Microsoft и др.
Если у вас есть и iPhone, и Android, или вы недавно перешли с Android, то ваши контакты наверняка сохранены в вашей учётной записи Google. Если это так, то можно добавить эту учётную запись на iPhone и Mac для синхронизации контактов.
На iPhone:
- Откройте Настройки и выберите Контакты.
- Выберите Учётные записи> Добавить учётную запись.
- Здесь выберите Google или другую учётную запись, на которой хранятся ваши контакты. Следуйте инструкциям на экране для авторизации.
- После этого включите пункт Контакты.

На Mac:
- В строке меню нажмите значок Apple и выберите Системные настройки.
- Выберите Учётные записи интернета > Google (или другой сервис) и авторизуйтесь. После этого нажмите галочку рядом с пунктом Контакты.
- Откройте приложение Контакты для macOS, и в меню слева вы увидите свою учётную запись Выберите её, чтобы просмотреть контакты.
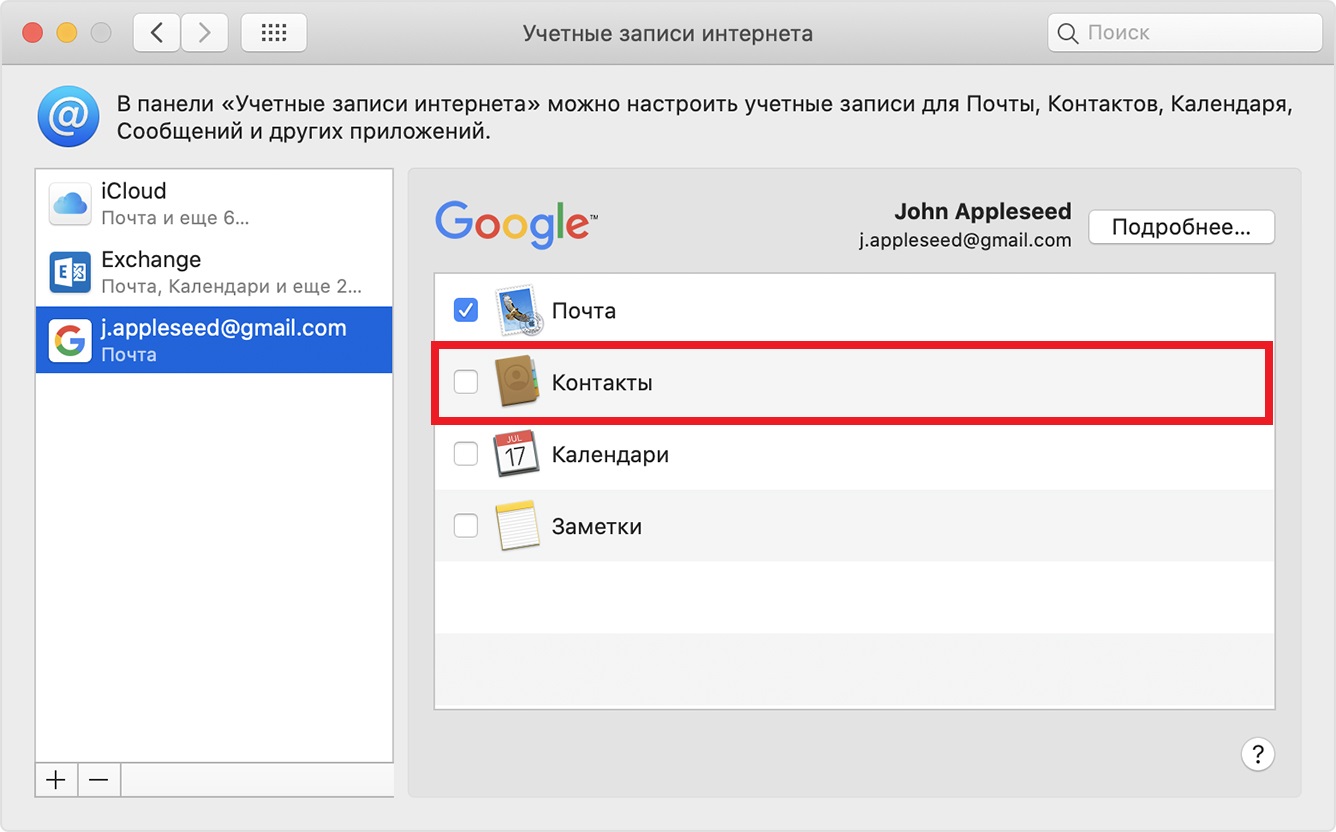
Как импортировать контакты Google на Mac
Если вы не хотите синхронизировать контакты Google, а хотите их просто импортировать на Mac, делайте следующее:
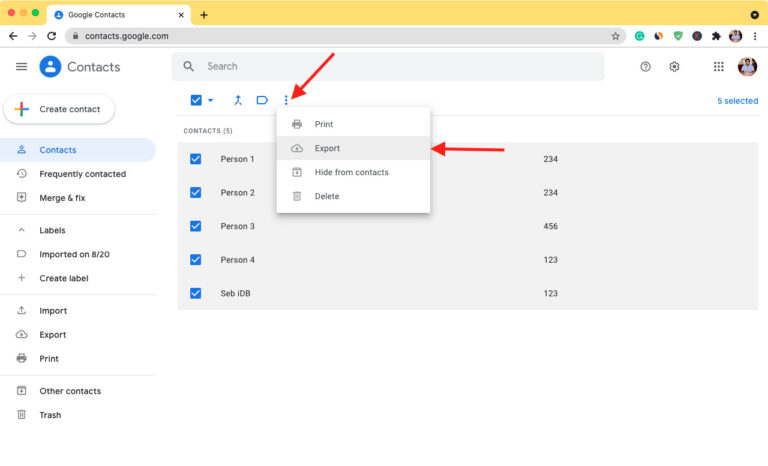
Как перенести контакты с iPhone на Mac через AirDrop
Если вы не пользуетесь сервисами выше и хотите быстро перенести контакты с iPhone на Mac, можно использовать AirDrop. Включите Wi-Fi и Bluetooth на обоих устройствах и следуйте шагам ниже.
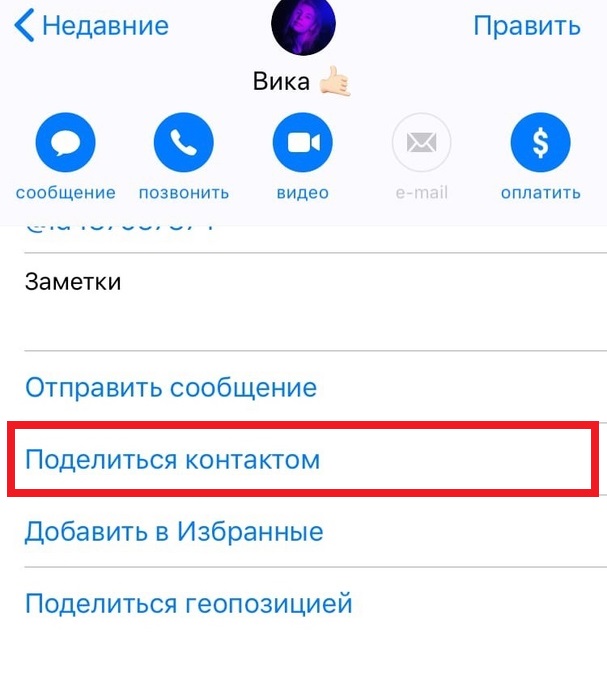
Минус данного способа заключается в том, что с его помощью можно переносить только по одному контакту.
Перенос контактов с iPhone на Mac через Почту
Сторонние приложения для переноса контактов
Вы также можете воспользоваться одним из множества доступных сторонних приложений для переноса контактов с iPhone на Mac. Мы расскажем о приложении Export Contact.
-
из App Store. Откройте его и разрешите приложению доступ к своим контактам.
- Выберите формат vCard для экспорта и нажмите Continue. Бесплатная версия экспортирует первые 100 контактов. Если у вас их больше, стоит купить платную версию приложения.
- Нажмите Export и выберите способ переноса, которым хотите воспользоваться. Самый быстрый –
- Когда файл с контактами появится на Mac, дважды нажмите его для импорта в приложение Контакты в macOS.

Мы рассказали о самых быстрых и надёжных способах синхронизации и переноса контактов с iPhone на Mac. Надеемся, они вам пригодятся!
Читайте также:

