Синхронизация windows phone с outlook
Обновлено: 07.07.2024
Эта статья описывает, как синхронизировать контакты с Windows Phone из Outlook, чтобы к ним можно было обращаться из Центра "Люди".
Примечание. Вы не можете использовать USB-кабель для синхронизации контактов из Outlook на компьютере с телефоном Windows Phone.
Затем Windows Phone использует сеть сотовой связи или подключение Wi-Fi для поддержания синхронизации контактов между учетной записью Майкрософт и телефоном. Благодаря этому данные всегда актуальны и имеют резервную копию.
Доступные возможности
Синхронизация контактов Outlook
В этой статье описаны две процедуры по синхронизации контактов: для использования Outlook с системой Microsoft Exchange и без нее. Если вы уже знаете, какая из процедур вам подходит, можете перейти прямо к ней. В противном случае выберите используемую версию Outlook и следуйте инструкциям.
Примечание. Если вы работаете с Outlook 2003 и хотите определить, используете ли вы Outlook вместе с Exchange, выберите ниже Outlook 2007.
Откройте Outlook 2013 на компьютере.
На вкладке Файл выберите Сведения.
В разделе Сведения об учетной записи выберите Параметры учетной записи и затем Параметры учетной записи.
Рядом с полем "Имя" указан "Тип" учетной записи.
Выполните действия из раздела "Шаг 2" Добавление учетной записи на телефон с учетом типа почтового сервера.
Откройте Outlook 2010 на компьютере.
На вкладке Файл щелкните элемент Сведения.
В разделе Сведения об учетной записи выберите Параметры учетной записи и затем Параметры учетной записи.
Рядом с полем Имя указан Тип учетной записи.
Выполните действия из раздела "Шаг 2" Добавление учетной записи на телефон с учетом типа почтового сервера.
Откройте Outlook на компьютере.
Выберите Сервис и затем Параметры учетной записи.
В поле Имя найдите Тип учетной записи.
Найдите свой адрес электронной почты и проверьте, указана ли система Microsoft Exchange в качестве типа почты.
Выполните действия из раздела "Шаг 2" Добавление учетной записи на телефон с учетом типа почтового сервера.
Определив, используете ли вы Outlook с системой Exchange или без нее, выберите подходящую процедуру ниже.
Если вы используете Outlook вместе с Exchange, хранящиеся в Exchange календари автоматически синхронизируются с Windows Phone сразу после добавления учетной записи на телефон. Вам нужно будет самостоятельно добавить учетную запись на телефон, однако не потребуется выполнять никаких действий для синхронизации календаря.
Добавить учетную запись на телефон можно следующим образом:

На начальном экране проведите влево для отображения списка приложений и выберите настройки .
Выберите почта+учетные записи.
Выберите Добавить учетную запись и затем Outlook.
Введите адрес электронной почты и пароль, а затем выберите Войти.
Ваши контакты Outlook должны автоматически синхронизироваться с телефоном. Это может занять некоторое время.
Вернитесь на начальный экран, проведите влево и выберите Центр "Люди", чтобы проверить, появились ли контакты Outlook.
Если вы используете Outlook без Exchange, вам потребуется добавить на телефон учетную запись и затем синхронизировать контакты.
Шаг 1. Добавление учетной записи

На начальном экране проведите влево для отображения списка приложений, выберите элемент настройки , а затем элемент почта+учетные записи.
Выберите Добавить учетную запись и затем Учетная запись Майкрософт (или Windows Live).
Введите адрес электронной почты и пароль, а затем выберите Войти.
Шаг 2. Синхронизация контактов
Вариант 1. Только для Outlook 2013 (рекомендуется). Используйте встроенные функции Outlook 2013 для перемещения контактов Outlook в свою учетную запись Майкрософт.
Копирование контактов в учетную запись Майкрософт
Откройте Outlook 2013 на компьютере.
Выберите элемент Файл, а затем элемент Добавить учетную запись.

Выберите пункт Настроить вручную параметры сервера или дополнительные типы серверов и нажмите кнопку Далее.
Выберите элемент Люди. Для вашей учетной записи Майкрософт отображается новый раздел Контакты.

Выберите свои контакты Outlook. Перетащите (или скопируйте) контакты в этот новый раздел учетной записи.
Проведите влево на телефоне и выберите элемент настройки, а затем элемент почта+учетные записи.
Нажмите и удерживайте элемент Учетная запись Майкрософт (или Windows Live) и выберите Синхронизация во всплывающем меню. Синхронизация может занять несколько минут.
Вариант 2. Только для Outlook 2010 и Outlook 2007 (рекомендуется). Используйте соединитель Microsoft Office Outlook Hotmail Connector, чтобы переместить контакты Outlook в учетную запись.
Установка Outlook Hotmail Connector
Если вы используете 32-разрядную версию Office, скачайте Outlook Hotmail Connector (32-разрядная версия). Если вы используете 64-разрядную версию Office, скачайте Outlook Hotmail Connector (64-разрядная версия). (Прямые ссылки: 32-разрядная версия/64-разрядная версия.)
Не знаете, какую версию Office вы используете? Запустите Office и выберите Файл и затем Справка. Эти сведения указаны рядом с номером версии.
Установите Outlook Hotmail Connector.
Перейдите в следующий раздел Копирование контактов в учетную запись Майкрософт.
Копирование контактов в учетную запись Майкрософт
После установки соединителя выполните следующие действия с учетом используемой версии Outlook:
Откройте Outlook 2010 на компьютере.
Выберите Файл и затем Добавить учетную запись.
Выберите пункт Настроить вручную параметры сервера или дополнительные типы серверов и нажмите кнопку Далее.
Щелкните элемент Контакты. Для вашей учетной записи Майкрософт должен появиться новый раздел Контакты.
Выберите свои контакты Outlook. Перетащите (или скопируйте) контакты в этот новый раздел учетной записи.
Проведите влево на телефоне и выберите элемент настройки, элемент почта+учетные записи, нажмите и удерживайте элемент Учетная запись Майкрософт (или Windows Live) и выберите синхронизация. Это может занять некоторое время. (Если вы еще не добавили свою учетную запись электронной почты в Windows Phone, вернитесь к шагу 2 Добавление учетной записи на телефон.)
Откройте Outlook 2007 на компьютере.
Выберите Outlook Connector и затем Добавить новую учетную запись.
Введите адрес электронной почты и пароль для своей учетной записи Майкрософт, а затем нажмите кнопку ОК.
Закройте программу Outlook.
Снова откройте Outlook 2007 на компьютере.
Щелкните элемент Контакты. Для вашей учетной записи Майкрософт добавляется раздел Контакты.
Выберите свои контакты Outlook. Перетащите (или скопируйте) контакты в этот новый раздел контакты учетной записи Майкрософт.
Проведите влево на телефоне и выберите элемент настройки, элемент почта+учетные записи, нажмите и удерживайте элемент Учетная запись Майкрософт (или Windows Live) и выберите синхронизация. Это может занять некоторое время. (Если вы еще не добавили свою учетную запись электронной почты в Windows Phone, вернитесь к шагу 2 Добавление учетной записи на телефон.)
Вариант 3. Ручной импорт контактов Outlook в учетную запись Майкрософт
Шаг 1. Экспорт CSV-файл из Outlook
Откройте Outlook 2013 на компьютере.
Последовательно выберите элементы Файл, Открыть и экспортировать и Импорт/экспорт. Открывается окно "Мастер импорта и экспорта".
Выберите Экспорт в файл и нажмите кнопку Далее.
Выберите пункт CSV (значения с разделителями) и нажмите кнопку Далее.
Выберите пункт Контакты и нажмите кнопку Далее.
Введите имя файла и выберите расположение для его сохранения, а затем нажмите кнопку ОК.
Откройте Outlook 2010 на компьютере.
Выберите Файл и затем Параметры.
В области "Экспорт" нажмите кнопку Экспорт. Открывается окно "Мастер импорта и экспорта".
Выберите Экспорт в файл и нажмите кнопку Далее.
Выберите пункт Значения, разделенные запятыми (Windows) и нажмите кнопку Далее.
Выберите пункт Контакты и нажмите кнопку Далее.
Введите имя файла и выберите расположение для его сохранения, а затем нажмите кнопку ОК.
Откройте Outlook 2007 на компьютере.
Выберите элемент Файл и затем элемент Импорт и экспорт. Откроется мастер импорта и экспорта.
Выберите Экспорт в файл и нажмите кнопку Далее.
Выберите пункт Значения, разделенные запятыми (Windows) и нажмите кнопку Далее.
В разделе Выберите папку для экспорта выберите элемент Контакты и затем нажмите кнопку Далее.
Введите имя файла и выберите расположение для его сохранения, а затем нажмите кнопку Далее.
Шаг 2. Импорт CSV-файла Outlook в учетную запись МайкрософтВыберите элемент Импорт из файла.
На странице "Импорт контактов" в шаге 2 выберите Microsoft Outlook (с использованием CSV-файла). На той же странице в шаге 3 нажмите кнопку Обзор и перейдите к созданному CSV-файлу.
Выберите элемент Импортировать контакты.
Выберите Microsoft Outlook (с использованием CSV-файла).
Проведите влево на телефоне и выберите элемент настройки, элемент почта+учетные записи, нажмите и удерживайте элемент Учетная запись Майкрософт (или Windows Live) и выберите синхронизация. Это может занять некоторое время. (Если вы еще не добавили свою учетную запись электронной почты в Windows Phone, вернитесь к шагу 2 Добавление учетной записи на телефон.)
Внимание! Эта процедура предназначена для перемещения контактов Outlook в учетную запись Майкрософт. Windows Phone синхронизируется с вашей учетной записью Майкрософт. Это означает, что все последующие изменения контактов Outlook не будут синхронизированы с вашей учетной записью Майкрософт, пока вы не повторите эту процедуру. Аналогичным образом, любые изменения на Windows Phone приведут к обновлению контактов в учетной записи Майкрософт и наоборот, однако не будут применены к локальным контактам Outlook. Чтобы просматривать контакты учетной записи Майкрософт в Outlook и управлять ими, вам потребуется установить соединитель Microsoft Office Outlook Hotmail Connector 32-разрядной или 64-разрядной версии.
Корпорация Майкрософт разрешает отправлять CSV-файлы размером до 500 КБ. Если размер CSV-файла больше 500 КБ, отправка не выполняется и возникает следующая ошибка:
Этот файл слишком большой для импорта. Удалите несколько контактов и попробуйте импортировать файл снова.
Общее количество контактов не может превышать <x>. Удалите несколько контактов и повторите попытку импортирования еще раз.
Дополнительные сведения об импорте календарей Outlook в Windows Phone см. в следующей статье базы знаний Майкрософт:
2459660 Синхронизация календаря Outlook с Windows Phone.
Дополнительные сведения о добавлении контактов в Windows Phone см. в следующих статьях на веб-сайте справки и инструкций для Windows Phone:
Дополнительные сведения об использовании соединителя Microsoft Office Outlook Hotmail Connector см. по следующим ссылкам на веб-сайте Microsoft Office:
Мобильные устройства прочно вошли в нашу повседневную жизнь. Их использование делает возможным выполнение множество полезных задач даже на расстоянии. Для тех, кто часто использует в работе и повседневных делах почтовый клиент Microsoft является весьма актуальным вопрос о том, как синхронизировать контакты Outlook с Windows Phone. Сопоставление справочников девайса и почтовой службы поможет иметь доступ с устройства ко всей контактной информации, которая хранится на e-mail. Это может значительно упростить решение рабочих и других задач на удалении.
С чего начать синхронизацию?
Контакты Outlook и Windows Phone можно сопоставить различными способами. Они различаются в зависимости от используемой версии почтового клиента и работает ли он совместно с аккаунтом Microsoft Exchange. Сразу стоит особо выделить, что с помощью простого USB - подключения девайса к ПК выполнить синхронизацию не получится.

Поэтому первоочередная задача - выяснить работает ли ваш e-mail с учетной записью Exchange. После этого можно будет приступить к синхронизации. Эта процедура может занять некоторое время. Однако, в дальнейшем сопоставление справочников будет происходить в автоматическом режиме и возвращаться к этому вопросу вам больше не придется.
Как узнать настроена ли учетная запись Exchange?
Перед тем, как синхронизировать Outlook с Windows Phone необходимо уточнить настроен ли в почтовом клиенте аккаунт Майкрософт. Для этого потребуется выполнить следующую последовательность действий.
- Откройте на компьютере почтовый клиент Outlook.
- На панели инструментов выберите вкладку "Файл”. Если вы используете версию ниже 2013-ой,то потребуется открытие раздела "Сервис”.
- Далее перейдите к разделу, посвященному сведениям о программе. В нем выберите пункт, в котором содержится информация об учетных записях. В раскрывшемся списке найдите раздел изменения параметров и в нем выберите вариант "Настройка учетной записи”. Если вы пользуетесь клиентом более ранней версии, чем Outlook 2013, то на вкладке сервиса нужно сразу выбрать указанный раздел из появившегося списка опций.
- В появившемся окне найдите раздел "Имя”. В нем можно узнать информацию об использовании Exchange.
Дальнейшая синхронизация Outlook с Windows Phone зависит от этого параметра.

Как произвести сопоставление контактов, если Exchange установлен
В этом случае процедура сопоставления справочников наиболее проста. Необходимо просто с мобильного устройства перейти в раздел настроек, содержащий параметры почты и учетных записей. Здесь выбрать опцию добавления аккаунтов. В раскрывшемся списке нажмите на пункт Outlook. Далее заполните свой электронный адрес и пароль.
Контактные справочники сопоставятся автоматически. Это может занять некоторое время, но в дальнейшем будет проводится автоматически.
Как сопоставить контакты, если Exchange не установлен
В этом случае синхронизация контактов Windows Phone с Outlook требует добавления аккаунта с последующим сопоставлением информации справочников. Для этого потребуется выполнить следующую последовательность действий.
- Перейдите в раздел настроек своего смартфона, посвященный почте и учетным записям. Добавьте аккаунт Майкрософт, введя логин и пароль.
- Откройте почтовый клиент Outlook 2013. Перейдите в раздел "Файл”.
- В появившемся списке откройте опцию по добавлению аккаунта. В предложенном меню необходимо найти пункт, отвечающий за ручное управление параметрами серверов.


Для завершения синхронизации необходимо снова перейти в раздел параметров смартфона, который отвечает за электронную почту и аккаунты. После проведения повторной синхронизации с учетной записью Microsoft контакты из почты станут доступны для использования через справочник смартфона.
Стоит отметить, что этот метод синхронизации доступен для почтового клиента Outlook 2013. Для более ранних версий требуется использование программы Hotmail Connector.
Привет, Geektimes!
Хочу поделиться лайфхаком, который упрощает импорт контактов с WP на iOS с уровня «невозможно» до «несколько тапов».

Итак, перейдём сразу к делу:
Как это работает
В данной статье я рассматриваю перенос контактов из учётной записи Microsoft Live, с которой по умолчанию синхронизируются личные данные на Windows Phone (контакты, почта, заметки..), по сути это аналог Apple ID в iOS. Так что для переноса контактов синхронизируйте их сначала на вашем Windows Phone с учётной записью Microsoft Live.

Выбор программы для создания бэкапа
Я использовал программу Simpler. У этого разработчика довольно много практически одинаковых программ, поэтому выбираем любую бесплатную. Нас интересует только вкладка «Рез.копии». Если она есть — значит, программа годится.

Бэкап
Тут всё просто. В программе переходим во вкладку «Рез.копии» и нажимаем большую кнопку «резервную копию сейчас». После этого, при желании, можно дополнительно выгрузить бэкап в облако.

Завершение процедуры

После этого можно включить синхронизацию контактов в iCloud и ваши контакты больше никогда не потеряются.
Предыстория поста
У меня у самого никогда не было смартфона на WP, после Nokia и Sony Ericsson я стал пользоваться iPhone и всегда радовался простоте синхронизации контактов между всеми устройствами. Но история случилась не с моим айфоном, а с телефоном жены.
В какой-то момент на подаренном жене iPhone взамен Lumia начали пропадать контакты. Пропадали они не все сразу, а выборочно, и сначала это не казалось такой большой проблемой. Но когда удалилось уже около половины важных контактов, а вместо них начали появляться загадочные «Лида», «Муж» (а мы тогда ещё женаты не были), «Соседка» и другие — пролились первые слёзы. Пикантности в историю добавляло то, что после подарка я много рассказывал про преимущества iOS, в частности, что теперь вся информация надёжно защищена, а синхронизация с облаком предотвращает возможность потери данных, даже если потерять сам iPhone…
Понимая, что нужно это срочно остановить, я начал копаться в настройках. Пощёлкал галочки в iCloud — вроде, всё работало. Пробовал менять или удалять контакты — всё как обычно. Излазил всё вдоль и поперёк, пока не наткнулся на раздел «Почта, адреса, календари» в настройках.
Разгадка таилась в том, что контакты были привязаны к учётной записи Microsoft (Live), а свою Lumia жена передала маме, взамен простенькой Нокии. Учётную запись с контактами на телефоне не отвязала, а мама, в свою очередь, видя незнакомые контакты дочери на телефоне — решила их «почистить», чему и уделяла минут 10-15 в день.
«Ура!» — радовались мы. Полтергейст обнаружен, осталось перекинуть контакты из Live в iCloud и забыть об этом, как о страшном сне.
Но не тут-то было.
Вынуть контакты из учётной записи Microsoft можно только в формате CSV, при этом на своём Mac я так и не смог расшифровать полученный файл с каракулями, чтобы в последующем импортировать их на iPhone. Я пробовал через встроенную программу «Контакты», через онлайн сервисы, оффлайн конверторы, но программисты Microsoft потрудились на славу, и как бы я ни старался, всё равно с кодировкой были проблемы и информация не читалась.
Чуяли врага! Во всяком случае, этот способ был придуман явно не для человека, не искушённого особыми познаниями в криптографии.

Техподдержка Apple ничем помочь не могли, как и техподдержка Microsoft, уже не говоря про различные форумы.
В итоге, через какое-то время, я вспомнил про скачанную когда-то давно утилиту для удаления дубликатов в записной книжке, порылся в скачанном софте в AppStore и нашёл-таки лом против этих гениальных разработчиков из Майкрософт.
Многие пользователи меняют свои устройства, работающие на windows phone, на девайсы с ОС android. Платформа от microsoft – красивая и стабильная, но закрытая и далеко не такая функциональная. К тому же и количество смартфонов с виндовс фон уменьшается каждый год. На прилавках магазинов бытовой техники в основном модели с предустановленной системой андроид или ios.
Многие пользователи меняют свои устройства, работающие на windows phone, на девайсы с ОС android. Платформа от microsoft – красивая и стабильная, но закрытая и далеко не такая функциональная. К тому же и количество смартфонов с виндовс фон уменьшается каждый год. На прилавках магазинов бытовой техники в основном модели с предустановленной системой андроид или ios.
Получается, если вы купите сейчас новый телефон, то на него нужно будет перекинуть контакты. Но как это сделать, если ваш старый девайс – смартфон с виндоусфон? Способов много – о каждом поговорим подробно.

Облачный перенос контактов
Отсюда вытекают два простейших способа синхронизации:
Через Outlook

- разрешите приложению доступ к вашим данным
- когда приложение запустится, тапните на пиктограмме меню в левом верхнем углу и выберите пункт «Люди»
- в принципе, вы можете использовать телефонную книгу Outlook как основную. Достаточно просто нажать на номер, чтобы начать вызов.
Этот способ удобен тем, что приложение Outlook также делает доступной вашу почту, календарь и файлы на OneDrive. Однако как телефонная книга приложение Outlook откровенно слабое. Там даже нет возможности отправлять SMS. Поэтому этот способ подходит только для тех, кто общается большей частью по электронной почте.
Через Gmail
Существует несколько способов импортировать телефонную книгу в аккаунт Google. Но их суть одна: связать аккаунты Microsoft и Google постоянной синхронизацией. Это можно сделать с помощью телефона:
- откройте в телефоне на Windows Phone раздел «Настройки», в нём – «Почта + учётные записи»
- выберите пункт «Добавить службу», во всплывшем списке выберите Google
- в появившемся окне нажмите «Соединиться»

Этот способ хорош, когда Android-смартфона под рукой у вас ещё нет. Но есть способ связать контакты, когда у вас под рукой нет ни одного из телефонов! К примеру, Windows-смартфон вышел из строя (или вы его уже продали), а Android-устройство курьер до вас ещё не довёз. Главное – помнить данные для доступа в аккаунт Microsoft.
Здравствуйте, Анна Федосова.
В дополнении ответа Николая, Вы можете еще сделать следующие:
Далее из выпадающего списка выберите "Управление" и выберите пункт "Экспорт для Outlook.com и других служб". Автоматически пойдет загрузка файла OutlookContacts.csv .
Далее все контакты, после ввода учетной записи Gmail на телефоне синхронизируются автоматически.
Затем на странице «Копировать из» устанавливаем переключатель в положение «Память устройства», а на странице «Копировать в» выбираем «Телефон».
Перенос напрямую через Bluetooth
Последние версии Андроида позволяют переносить контакты с устройств под управлением Виндовс Фон напрямую посредством Bluetooth. Для этого заходим в «Импорт/экспорт» и выбираем Импорт с другого телефона – Поддерживает Bluetooth.
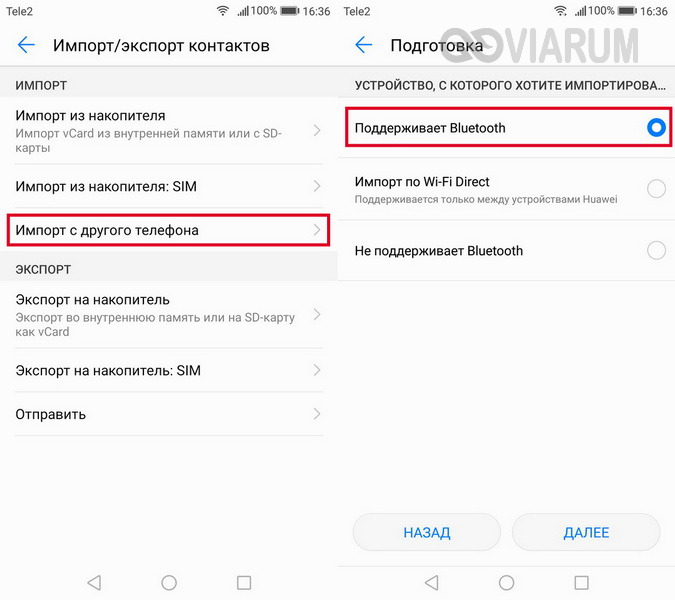
Затем нажимаем Далее, читаем коротенькую инструкцию и снова Далее. В списке доступных устройств выбираем то, с которого необходимо перенести контакты.
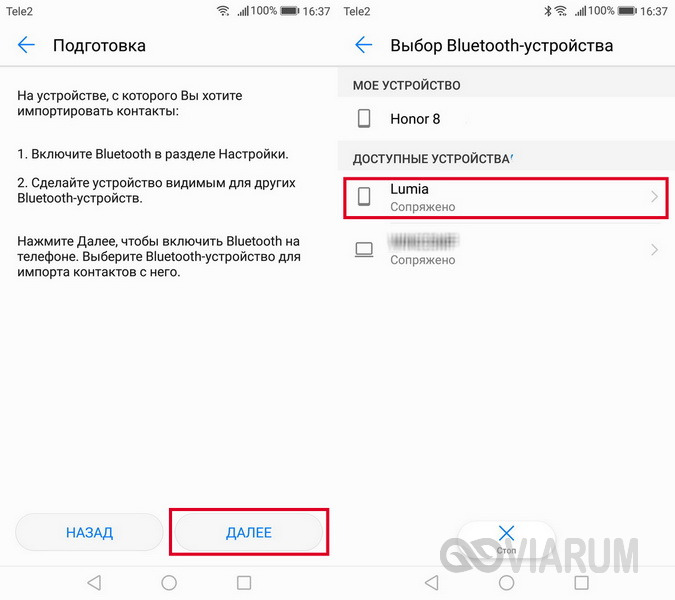
Потом подтверждаем импорт из vCard и в окне «Импортировать контакты в» нажимаем «Телефон».
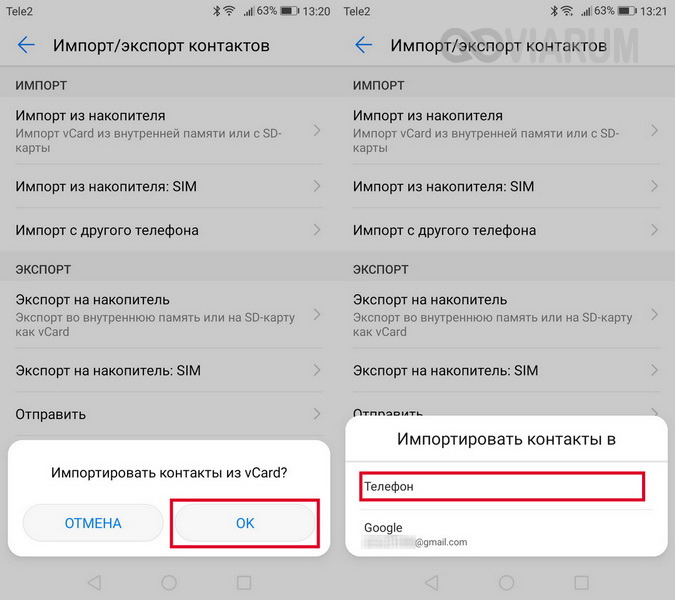
Данные абонентов будут переданы из Windows Phone в Android.
Внутри раздела вы увидите список контактов, которые хранятся в Outlook. Чтобы совершить вызов, достаточно нажать на нужную запись. Кроме того, доступными станут файлы на OneDrive, почта и календарь. Однако полноценным переносом данных это назвать сложно, поэтому рассмотрим второй способ:
Перенос через компьютер
Можно обойтись без облачных хранилищ и переместить контакты в виде файла VCF, используя приложение Contacts Backup. В магазине приложений Виндовс Фон программ с таким названием много, но вам нужно искать бесплатную утилиту от Amaze Pictures Inc. Чтобы с её помощью скопировать данные:
Для корректной работы связки телефон-компьютер необходимо, чтобы они находились в одной беспроводной сети. Внутри архива будет VCF-файл, который необходимо перенести на Андроид, в корень карты памяти. Далее перенесенный файл нужно импортировать в телефонную книгу:
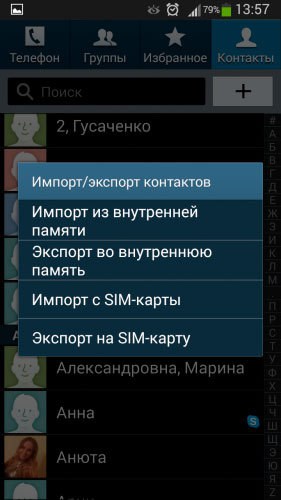
- Откройте приложение «Контакты» на Андроиде.
- Раскройте дополнительное меню и перейдите в раздел «Экспорт/Импорт».
- Выберите режим «Импорт контактов из внутренней памяти» и подождите, пока система обнаружит скопированные с Виндовс Фон данные.
Перенести контакты с Windows Phone на Android можно и другим, более удобным способом. Необязательно копировать файл с записями в корень карты памяти Android-устройства: достаточно воспользоваться синхронизацией с Google, чтобы нужные данные оказались в телефонной книге. Да и на Виндовс Фон можно обойтись без приложения.
Этот способ поможет в том случае, если устройство с Виндовс Фон не работает, то есть использовать приведенные выше способы вы не можете. Если синхронизация была включена, то никаких сложностей при решении вопрос, как перенести контакты с Windows, не возникнет.
Как перенести контакты с Android на Windows Phone-15

Как перенести контакты с Android на Windows Phone-01
Настоятельно рекомендую в ходе процедуры переноса контактов использовать Internet Explorer, так как в других браузерах мною были замечены ошибки при работе с Outlook.
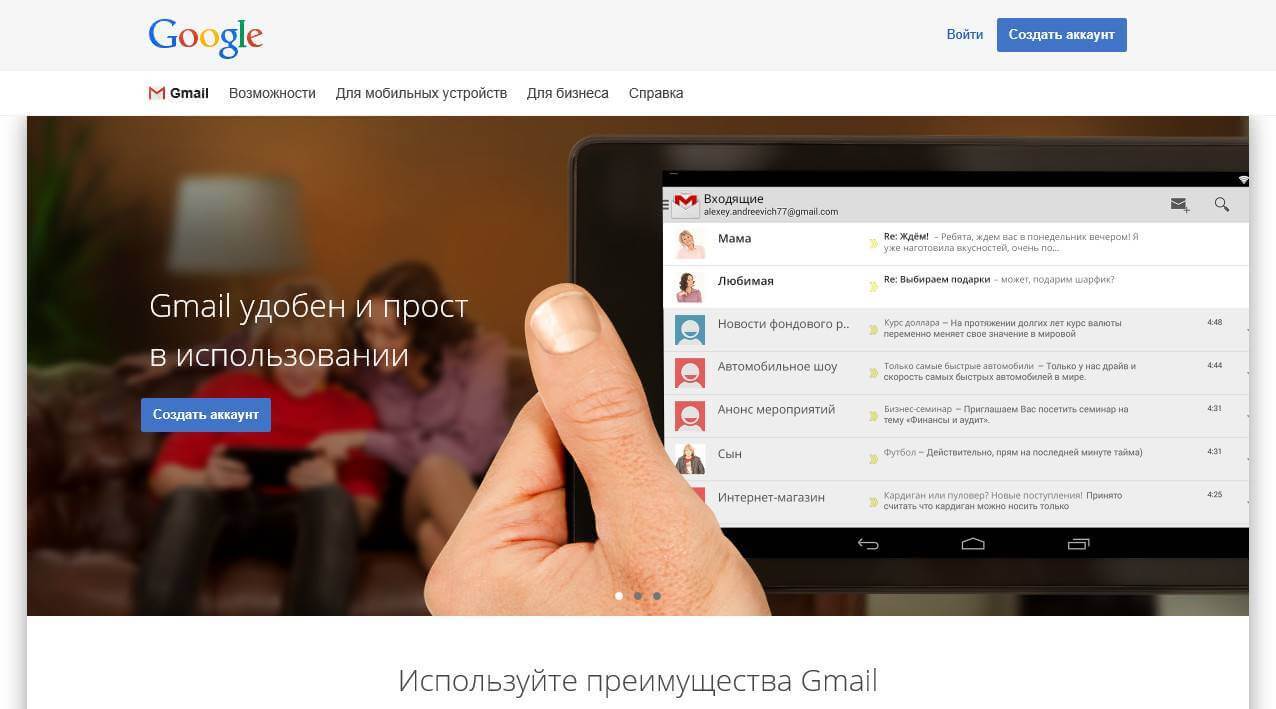
Как перенести контакты с Android на Windows Phone-02
Указываем учетные данные для входа в Gmail и нажимаем кнопку “Войти”.
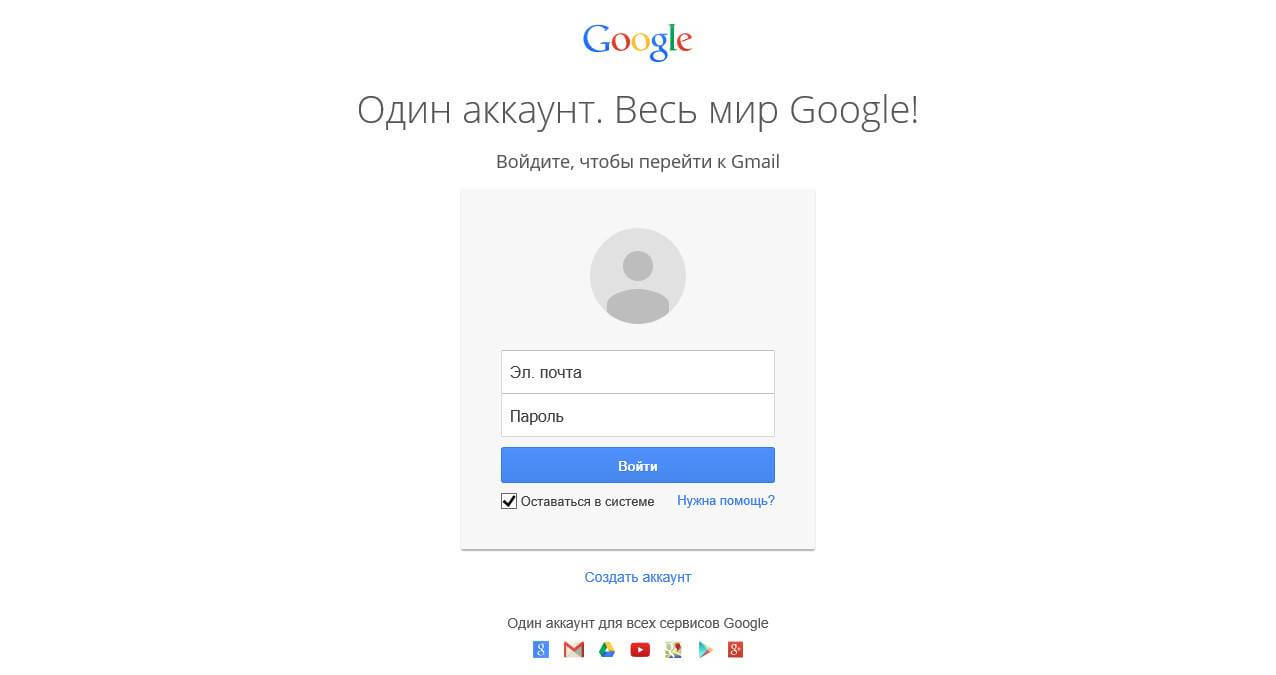
Как перенести контакты с Android на Windows Phone-03
Далее нажимаем на кнопку “Gmail” в левом верхнем углу экрана и в открывшемся меню выбираем “Контакты”.
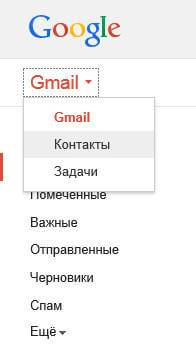
Как перенести контакты с Android на Windows Phone-04
Затем нажимаем на кнопку “Дополнительно” и в открывшемся меню выбираем “Экспорт”.
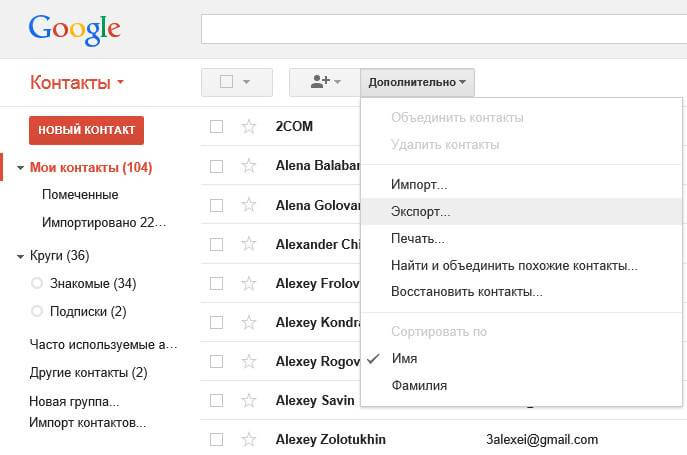
Как перенести контакты с Android на Windows Phone-05
В разделе “Какие контакты требуется экспортировать?” выбираем “Группа”, затем “Мои контакты”. В разделе “Какой формат экспорта?” выбираем “Формат CSV для Outlook (для импорта в Outlook или другое приложение)”.
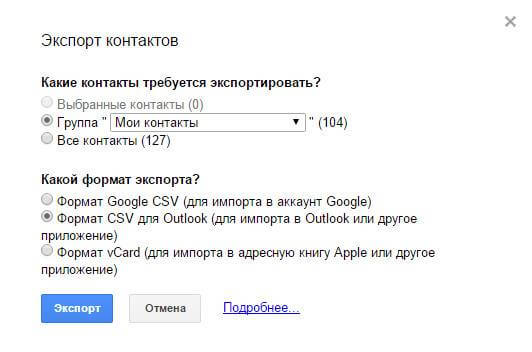
Как перенести контакты с Android на Windows Phone-06
Далее нажимаем кнопку “Сохранить” и после того как файл будет загружен, нажимаем кнопку “Открыть папку”.
Как перенести контакты с Android на Windows Phone-07
Как перенести контакты с Android на Windows Phone-08
Экспорт контактов из Gmail успешно выполнен. В данном руководстве файл с контактами был сохранен в папку “Загрузки”.
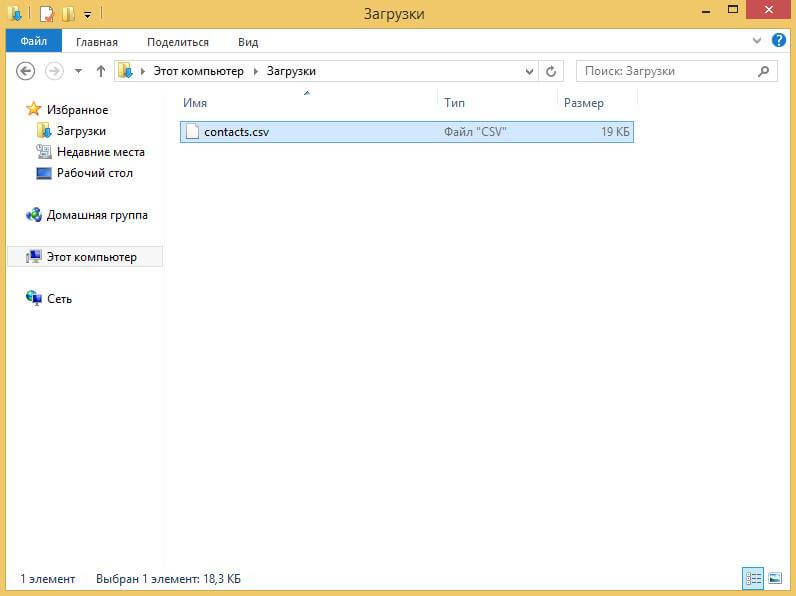
Как перенести контакты с Android на Windows Phone-09
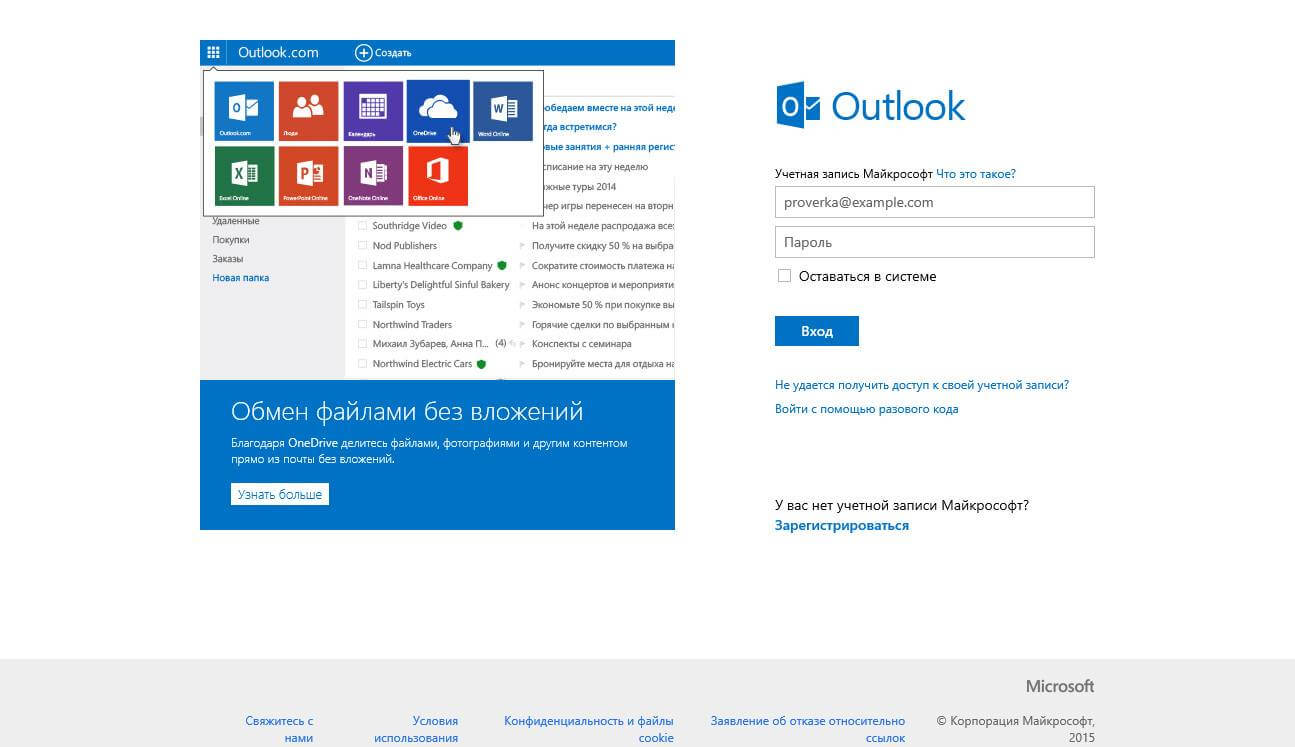
Как перенести контакты с Android на Windows Phone-10
Далее нажимаем на значок с квадратиками в левом верхнем углу экрана и в открывшемся меню выбираем “Люди”.
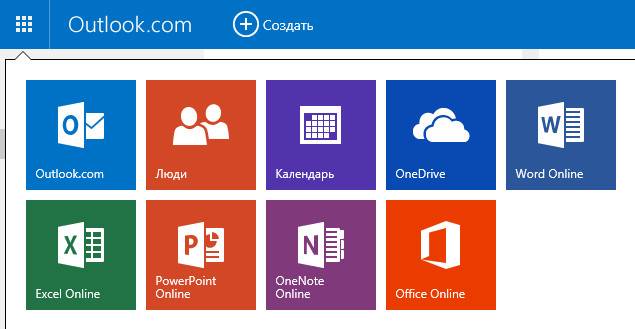
Как перенести контакты с Android на Windows Phone-11
В разделе “Импорт контактов” выбираем “Начать импорт”.
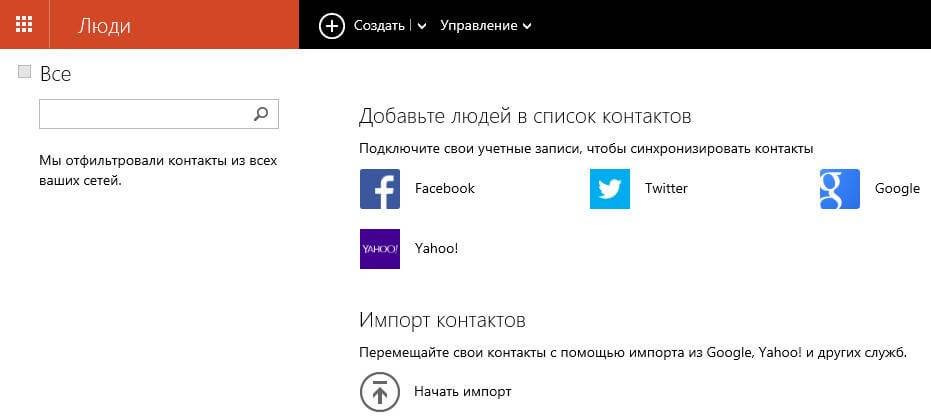
Как перенести контакты с Android на Windows Phone-12
Далее выбираем “Google”.
Как перенести контакты с Android на Windows Phone-13
Теперь необходимо указать путь к ранее экспортированному файлу с контактами из Gmail. Нажимаем кнопку “Browse”.
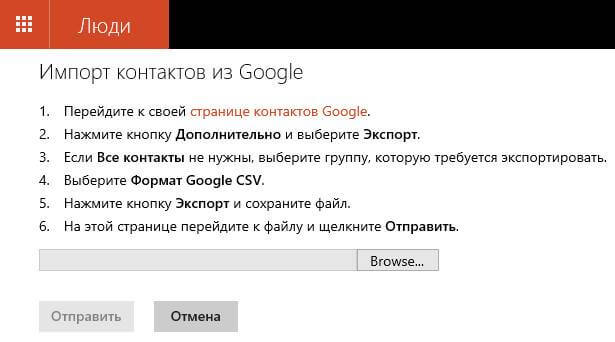
Как перенести контакты с Android на Windows Phone-14
В данном руководстве файл с контактами был сохранен в папку “Загрузки”. Находим файл с контактами и нажимаем кнопку “Открыть”.
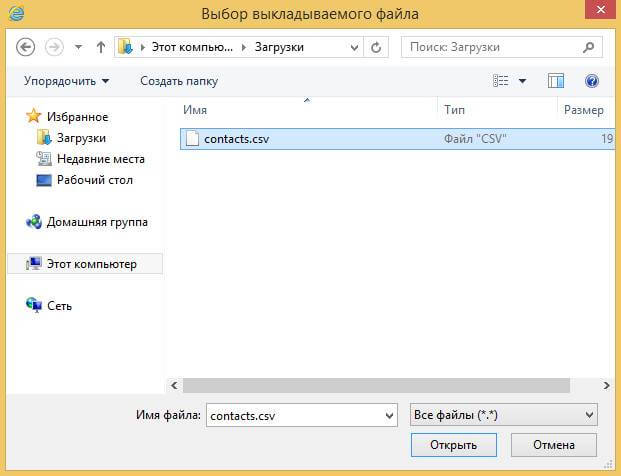
Как перенести контакты с Android на Windows Phone-15
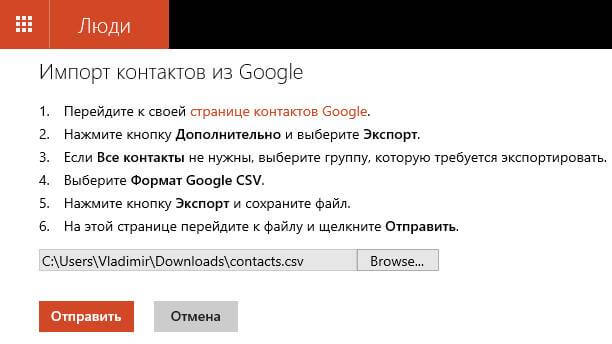
Как перенести контакты с Android на Windows Phone-16
Контакты для импорта найдены. Нажимаем кнопку “Импорт”.
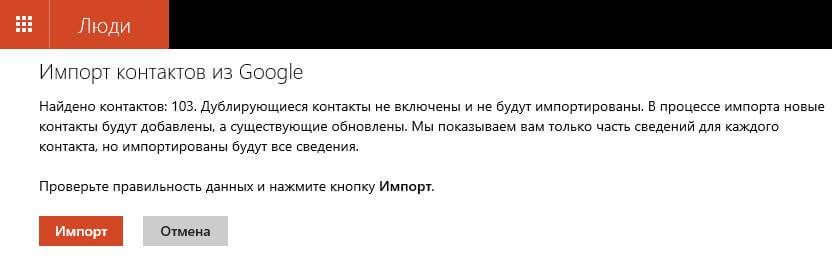
Как перенести контакты с Android на Windows Phone-17
Импорт контактов в Outlook успешно выполнен. Нажимаем кнопку “ОК”.
Как перенести контакты с Android на Windows Phone-18
Таким образом, контакты появятся на всех ваших устройствах под управлением операционной системы Windows Phone, а так же на устройствах под управлением Windows 8 и более поздних версий, если вы используете на них учетную запись Outlook, в которую были импортированы контакты из Gmail.
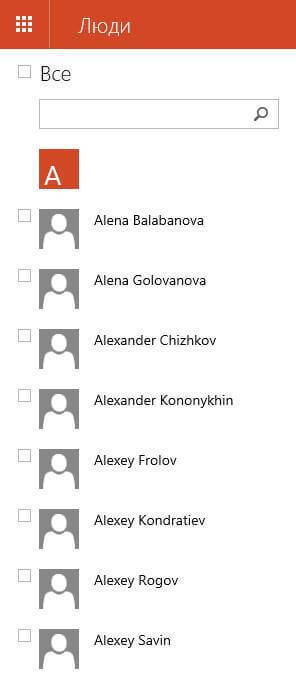
Как перенести контакты с Android на Windows Phone-19
Вот так вот просто перенести контакты с Android на Windows Phone.
- Войдем в «Настройки» и выберем пункт «Почта + учетные записи», далее нажмем «Добавить службу»;
- В открывшемся меню выбираем «Google», соглашаемся с политикой конфиденциальности и нажимаем «Соединиться»;
- Вводим данные от своей учетной записи Google (от той, которая использовалась на Android-смартфоне) и нажимаем «Sign in»;
- Теперь принимаем запрос на доступ нажатием кнопки «Accept»;
- Ждем, пока наши контакты «переедут».
Еще один способ
Такой перенос контактов с Android на Windows Phone оставляет пользователя с сервисами Google. Это может быть неудобно по ряду причин, поэтому есть способ импорта в приложениях от Microsoft.

Этими двумя способами можно осуществить перенос контактов с Android на Windows Phone. Первый способ проще и быстрее, а благодаря второму можно полностью уйти от использования продуктов Google. Остались вопросы? Комментарии всегда открыты!
- включите Bluetooth на старом телефоне
- в смартфоне Lumia зайдите в меню приложений и запустите Contacts Transfer
- в окне программы нажмите “Продолжить”, после чего начнется поиск устройств
- в списке выберите свой старый аппарат, и следуйте инструкциям, которые вам предложит программа
Перенести контакты с Lumia на сим-карту не получится, данный функционал попросту отсутствует в системе Windows Phone 8, под управлением которой работает большинство устройств линейки.
А вот перенести контакты с SIM карты на Lumia можно. Для этого, зайдите в Меню -> Настройки -> Контакты и выберите пункт “ Импорт контактов с SIM-карты ”

После этого выберите необходимые контакты и нажмите кнопку “ Импорт ”.
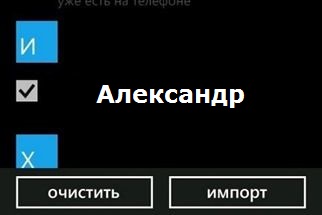
Далее в Gmail, как уже было описано выше, надо выбрать Контакты. В меню есть пункт Импортировать. Если его нажать появится всплывающее меню, в котором нужно выбрать импортировать из файла CSV или VCard. Остается выбрать файл на жестком диске, контакты будут загружены в Gmail, а затем синхронизируются с Android.
Как перенести контакты с Windows Phone на Android


Далее в Gmail, как уже было описано выше, надо выбрать Контакты. В меню есть пункт Импортировать. Если его нажать появится всплывающее меню, в котором нужно выбрать импортировать из файла CSV или VCard. Остается выбрать файл на жестком диске, контакты будут загружены в Gmail, а затем синхронизируются с Android.
На рабочем столе коснитесь значка Контакты .
Если в старом телефоне использовалась SIM-карта, ее можно вставить в новый Windows Phone и импортировать контакты. Вот, как выглядит SIM-карта.
Она обычно находится за аккумулятором с обратной стороны телефона. В других телефонах есть небольшой лоток для SIM-карты, который находится в верхней части или на боковой стороне телефона.
Примечание
Некоторые телефоны используют SIM-карты стандартного размера, а некоторые используют маленькие — «microSIM». Если вы переходите с телефона с одним типом на телефон, использующий другой формат, используйте специальные переходники(или потребуется обрезка СИМ-карты)
При импорте контактов с SIM-карты они автоматически импортируются в учетную запись Microsoft на телефоне и они не будут удалены с SIM-карты. Если вы не создавали учетную запись Майкрософт, то контакты сохраняются в памяти телефона. Если настроить учетную запись Майкрософт позже, контакты на телефоне будет автоматически импортированы в нее.
Импорт контактов с SIM-карты
Поместите SIM-карту, содержащую ваши контакты, в новый Windows Phone.
На рабочем столе коснитесь значка Контакты .
Коснитесь значка Дополнительно , а затем выберите пункт Настройки .
Коснитесь пункта Импорт с SIM-карты . Если у вас более одной SIM-карты, выберите нужную в пункте Откуда импортировать контакты .
В пункте Где сохранить контакты выберите учетную запись, на которую хотите сохранить контакты, и коснитесь команды Далее .
Выполните одно из следующих действий.
- Чтобы импортировать все контакты с SIM-карты, коснитесь кнопки Импорт .
- Чтобы выбрать импортируемые контакты, коснитесь кнопки Очистить , выберите нужные контакты и коснитесь кнопки Импорт .
Импорт контактов с телефона без SIM-карты
Если в старом телефоне не используется SIM-карта, то перенос контактов со старого телефона на новый также возможен.
Читайте также:

