Синхронизация заметок mac os и android
Обновлено: 29.06.2024
В отличие от Windows и Linux, macOS не позволяет просматривать файловую систему Android-устройства с помощью Finder. Для обмена файлами между macOS и Android придется воспользоваться одним из сторонних приложений. Мы собрали самые удобные способы для передачи файлов, в том числе приложение от Google.
Android File Transfer
Commander One
Commander One — это продвинутый двухоконный файл-менеджер для macOS с функцией доступа к Android-устройствам. Стоит отметить удобный интерфейс с вкладками, возможность создания FTP-сервера и мгновенное переключение между накопителями. С уверенностью можно сказать, что это приложение сможет заменить Finder для продвинутых пользователей.
Pushbullet
Pushbullet предоставляет функции, которые обычно доступны владельцам устройств от Apple: отображение уведомлений с Android-смартфона на Mac, возможность отвечать на звонки и СМС прямо с компьютера, а также обмениваться файлами по воздуху. Всё это предоставляется бесплатно с небольшими ограничениями. Для работы сервиса необходимо зарегистрировать учетную запись и установить клиенты на Android и Mac .
Portal от Pushbullet
Portal — это узкоспециализированный сервис для односторонней передачи файлов с компьютеров на Android от разработчиков Pushbullet. Это приложение не прихотливо в настройке — на компьютере нужно открыть в браузере страницу Portal и отсканировать с помощью приложения на Android QR-код. После этого в браузере откроется файл-менеджер для передачи файлов на Android по воздуху. Удобство заключается в отсутствии необходимости устанавливать на Mac дополнительное программное обеспечение.
Send Anywhere
Этот сервис для тех, кому понравилась идея Portal, но необходима двухсторонняя передача файлов. Send Anywhere работает похожим образом — устройства должны находится в одной Wi-Fi сети, после чего необходимо ввести код для подключения. Бесплатная версия доступна со встроенной рекламой, есть возможность перехода на Premium без рекламных баннеров.
Облачные сервисы
Если из тех пользователей, кто не часто пересылает файлы между Mac и Android, в таком случае можно использовать облачные хранилища. Попробуйте Google Диск, Яндекс Диск или One Drive от Microsoft. Процесс передачи данных через облачные сервисы довольно быстр и ненужно заморачиваться с дополнительными настройками. Кроме того этот метод не ограничивается передачей данных между Mac и Android, этот способ можно использовать для обмена файлами между Windows, Linux и iOS, а также делится файлами с другими пользователями.
И без того недешёвый заметочный сервис Evernote в середине 2016 года значительно ужесточил политику как по отношению к пользователям, которые предпочитают оставаться на бесплатной подписке, так и к тем, кто добросовестно платит за дополнительные услуги. Если вам надоело чувствовать дискомфорт и платить немалые деньги, то пора подыскать достойную альтернативу, а она есть!
Постепенно из простенького, но очень удобного и достаточно функционального заметочника Evernote превратился в неповоротливый комбайн, половину возможностей которого вы скорее всего не будете использовать. Репрессии коснулись следующих вещей:
- стоимость платной подписки на Plus и Premium выросла в среднем на 30% в месяц;
- нельзя синхронизировать заметки больше чем на двух устройствах.
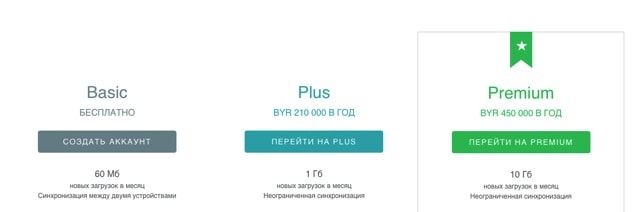
Те пользователи которые не планируют платить деньги были ущемлены донельзя, а список доступных функций выглядит следующим образом.
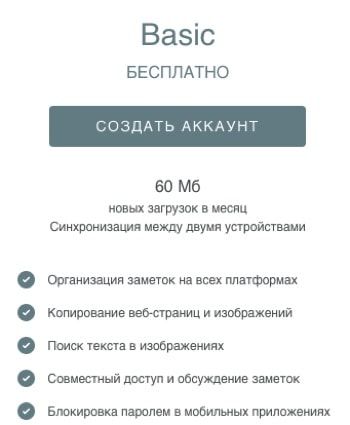
Заметки на iOS
Как бы это банально не звучало, но штатные «Заметки» начиная с iOS 9 изрядно похорошели. О них мы много рассказывали на страницах нашего сайта (ссылки ниже). Давайте приступим к описанию плюсов и минусов стандартных заметок.

Достоинства:
- удобный минималистичный интерфейс;
- скорость работы;
- поддержка Handoff; ;
- возможность поделиться заметками с друзьями (iOS 10 и выше);
- списки задач, рисовалка, добавление изображений;
- идеальная синхронизация между яблочными устройствами;
- можно быстро переехать с Evernote.

Недостатки:
- объём хранилища iCloud ограничивается вариантом подписки;
- нет клиентов для Android, WP и Windows (только веб-интерфейс);
- отсутствует веб-клиппер для компьютера.
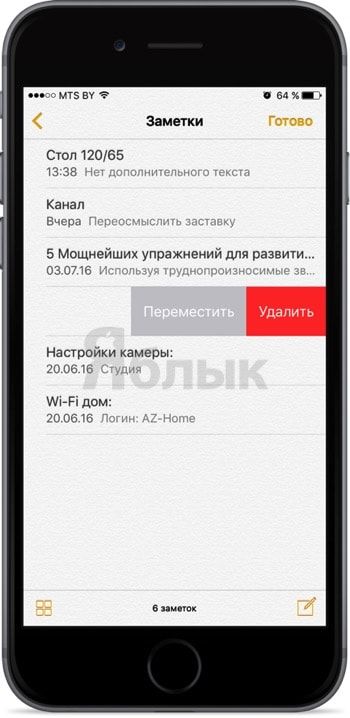
Штатные «Заметки» практически идеальны для пользователей «варящихся» в среде iOS и macOS. Однако как только вам нужны инструменты взаимодействия с другими членами команды или у вас есть устройства на других ОС, то стоит обратить внимание на что-либо кроссплатформенное.
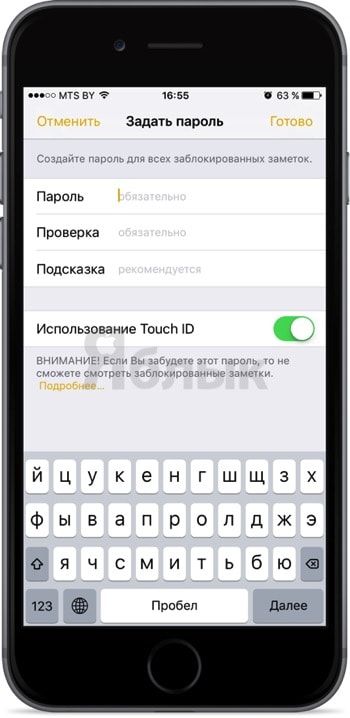
ПО ТЕМЕ:
Google Keep
Приложение очень похоже на штатные «Заметки» iOS, но уже с одним очень большим достоинством — сервис кроссплатформенный. Имеются клиенты в App Store и Google Play, а для PC и Mac хоть приложений и нет, зато присутствуют веб-версия и расширение для Chrome (тот же веб-клиппер).
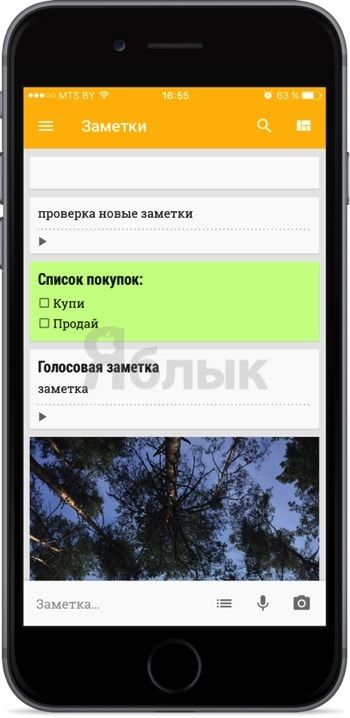
Google Keep позволяет мгновенно создавать простые заметки, аудиозаписи и списки задач.
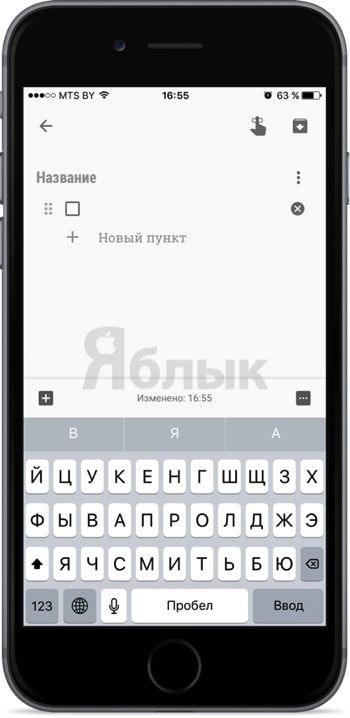
Всё это заправляется ярлыками и напоминаниями (не только по дате, но и по месту). Ярлыки хоть и присутствуют, но наличия самих папок не хватает.
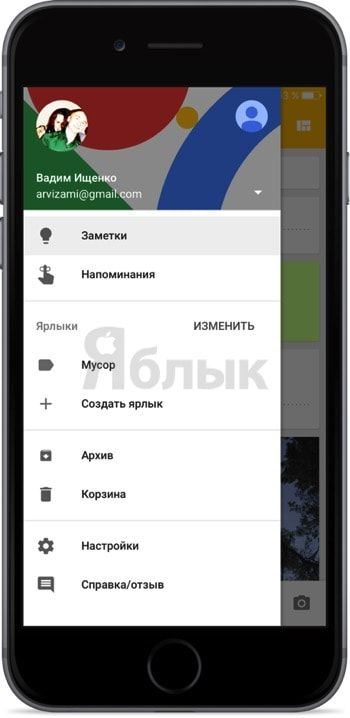
Любая заметка расшаривается (соавторы).
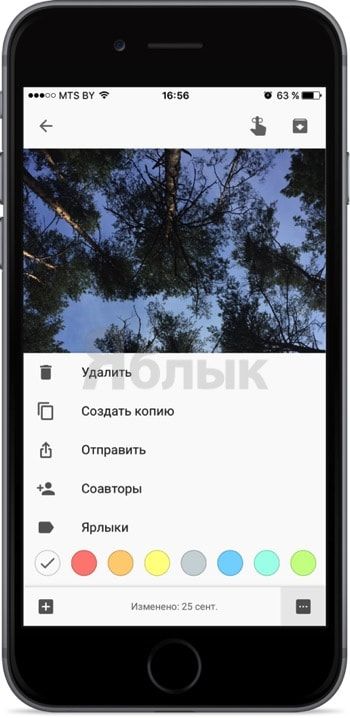
Для удобства можно представить весь список заметок в виде стикеров.
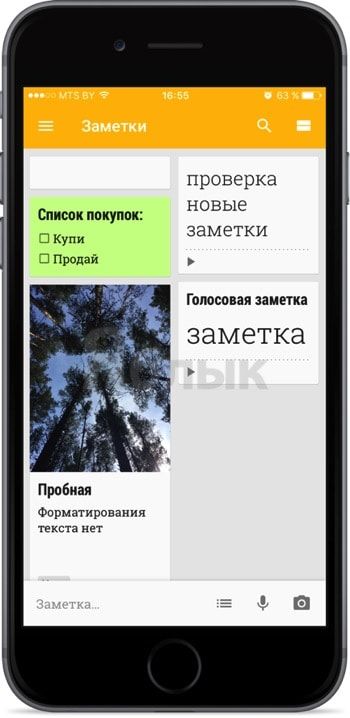
Очень мощный инструмент, позволяющий не только создавать заметки, но и работать на уровне текстовых и табличных процессоров вроде Word и Excel.
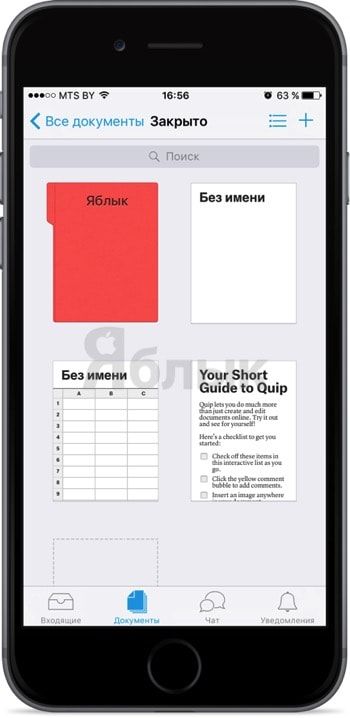
Первое с чем столкнётесь — удобный импорт документов и заметок из Evernote, Google Drive, Dropbox и Box. Не надо использовать никакие сторонние утилиты и инструкции. Поддерживаются все распространённые форматы — .doc, .docx, .rtf, .txt, .xls, .xlsx, .csv.
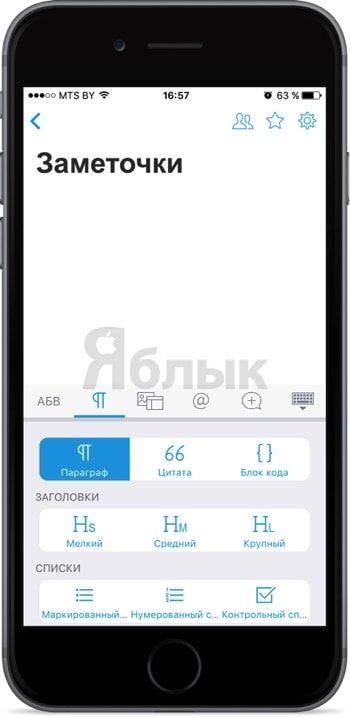
Создавать можно папки, документы и таблицы. Quip имеет полноценную верстку со списками задач, заголовками, изображениями, ссылками, прочими важными вещами и даже разметкой Markdown. И самое приятное — всё это доступно бесплатно и без ограничений для одного пользователя.
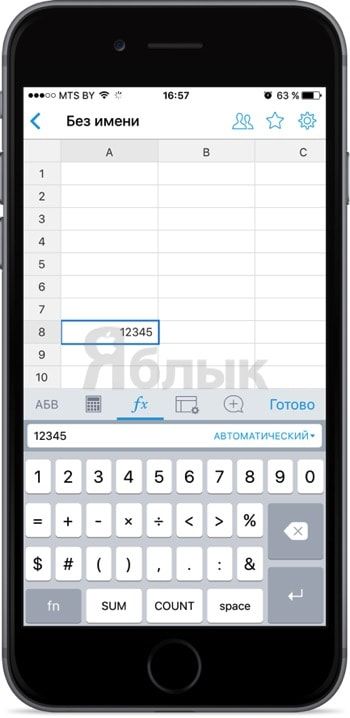
Но вся фишка заключается в том, что Quip ориентирован на работу в команде. Тут есть личные и публичные чаты, комментарии (не только для всего документа, но и для любой его части), уведомления, упоминания и настраиваемые разрешения. Правда для команды уже необходимо приобретать подписку.

А ещё Quip — по-настоящему кроссплатформенное решение. Есть бесплатные клиенты для iOS, watchOS, Android, Windows, macOS и веб-версия.
Microsoft OneNote
Клиент OneNote уже давно радует пользователей всех основных платформ (iOS, Android, WP, Windows, macOS) качественным и самое главное — полностью бесплатным клиентом. C Evernote вы сможете без каких-либо переехать при помощи специальной утилиты разработанной в Microsoft.

Пять вещей которые мне очень нравятся в OneNote:
- офлайн-работа с клиентом;
- веб-клиппер для быстрой отправки веб-страниц и прочей информации из настольного браузера;
- отсутствие ограничений в синхронизации между устройствами;
- кроссплатформенность;
- ВСЕ БЕСПЛАТНО!

Вся информация хранится на серверах OneDrive. И вот-вот уже скоро Microsoft уменьшит количество бесплатных гигабайт, доступных для хранения файлов, с 15 до 5. Хотя для личного использования этого более чем достаточно.
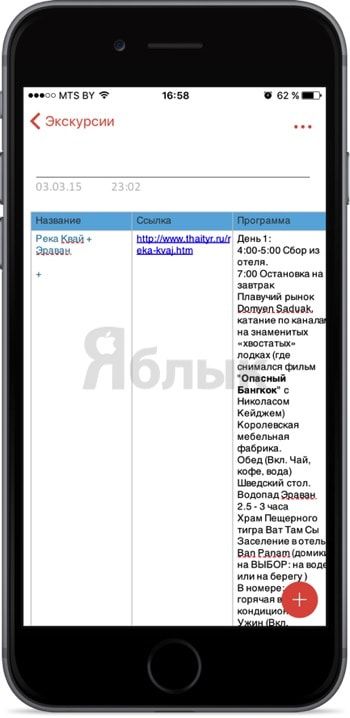
Что касается самого клиента, то есть два важных нюанса. Во-первых, приложение не «порхает как бабочка». Клиент хоть и изрядно «похудел», но чувствуется некая задумчивость в работе (особенно на запуске).

Да и настольные версии вне зависимости от платформ не могут похвастаться минимализмом. От интерфейса так и веет канцеляритом.
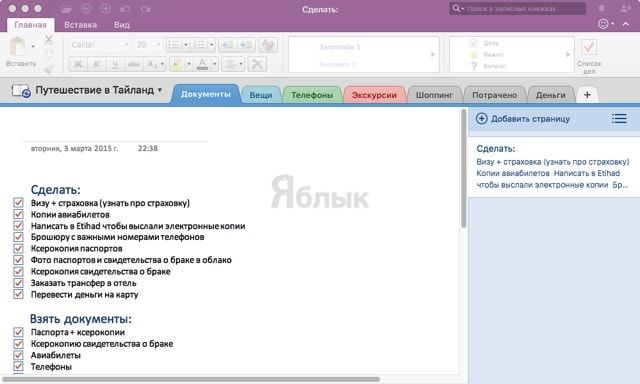
Во-вторых, структурная иерархия на любителя. Сами заметки выполнены в виде вкладок записных книжек. Когда таких вкладок много и они имеют длинные названия, то навигация доставляет дискомфорт. Для каких-то проектов такой вид будет удобен, а для чего-то более простого (когда хочется по быстренькому набросать заметку) или сложного, он уже может не подойти.
А в комментариях обязательно расскажите о том, каким вы пользуетесь заметочником. Не забудьте упомянуть о его плюсах и минусах.
P. S.: Заметочник WizNote, даже не смотря на достойную функциональность, не вошел в наш список ввиду жёстких ограничений по количеству загружаемой информации без подписки и частых проблем с синхронизацией данных.
Очень сложно найти стоящие заметки, которые были бы и удобны и работали бы на разных системах одновременно. В моем случае это Android, Linux и Mac.
SimpleNote синхронизация заметок Mac и Android
Самый простой способ – это использовать SimpleNote. Поддерживаются многие платформы, даже Windows Mobile (и обычная Windows поддерживается). Очень удобно, если в доме много устройств.
Но если вы обеспокоены своей безопасностью, то он вам не подойдет, так как в Privacy четко сказано:
Automattic, Inc cooperates with government and law enforcement officials or private parties to enforce and comply with the law. We may disclose any information about you to government or law enforcement officials or private parties as we, in our sole discretion, believe necessary or appropriate to respond to claims, legal process (including subpoenas), to protect the property and rights of Automattic, Inc or a third party, the safety of the public or any person, to prevent or stop any illegal, unethical, or legally actionable activity, or to comply with the law.Automattic, Inc is very concerned about safeguarding the confidentiality of your personally identifiable information. We employ administrative, physical and electronic measures designed to protect your information from unauthorized access.
We will make any legally-required disclosures of any breach of the security, confidentiality, or integrity of your unencrypted electronically stored personal data to you via email or conspicuous posting in the Service in the most expedient time possible and without unreasonable delay, consistent with (i) the legitimate needs of law enforcement or (ii) any measures necessary to determine the scope of the breach and restore the reasonable integrity of the data system.
Программа красивая и удобная, и обладает таким любимым мной темным интерфейсом и разметкой Markdown, но вышесказанное – это огромная ложка дегтя. То есть они как бы хранят конфиденциальность, да, но в то же время они могут получить доступ к вашим данным, да и сами данные хранятся не у вас на сервере, что априори является не безопасным.
nextCloud синхронизация заметок Mac и Android
Заметки можно синхронизировать через nextCloud, для Android nextCloud Notes, для Mac и Linux – QOwnNotes. Все это позволяет синхронизировать простые заметки, которые хранятся в TXT файлах, между несколькими системами. Сами заметки хранятся у вас на сервере, и это гораздо безопаснее, чем SimpleNote, но в то же время зависит от того, насколько безопасен ваш сервер. Из минусов – разные программы создают немного по-разному файлы, вроде бы это тот же Markdown, но как все выглядит на телефоне и на компьютере – разнится. Также функционал приложений – он хороший, но, допустим, в мобильном приложении нет темной темы и истории версий, в компьютерном – все это есть, но сама программа работает не очень стабильно.

Некоторые люди полагают, что Android-устройства и компьютеры на базе Mac OS не могут взаимодействовать. Возможно это заблуждение было отчасти верно в далёком прошлом, однако в настоящее время существует множество методов, приложений и сервисов, позволяющих использовать своё устройство на базе Android OS с Mac OS. В рамках одной статьи невозможно описать все доступные нам для этого средства, однако мы постараемся рассказать вам о наиболее лучших из них. Многие сервисы, о которых далее пойдёт речь, являются облачными и позволяют сделать процесс обмена информацией между устройствами простым и безболезненным, хотя мы также будем касаться и методов, связанных с использованием USB-соединения.
p, blockquote 1,0,1,0,0 -->
Синхронизация документов
В отличие от iPhone, передача файлов на Android-устройства осуществляется достаточно просто. Способ загрузки файлов может немого отличаться в зависимости от используемой версии Google Android, однако в целом работает по тому же принципу. ОС Android позволяет не только синхронизировать определённые типы документов, но загружать вообще любую информацию, используя смартфон в качестве обычной флешки. Многие Android-устройства используют режим «USB Storage Mode», который становится активным при подключении устройства к компьютеру или ноутбуку с Mac OS. При этом вы увидите на дисплее устройства уведомление о USB-подключении. Это уведомление нужно просто открыть и разрешить соединение. После этого на компьютере у вас появится подключённый USB-флеш-накопитель, который вы сможете спокойно открыть и загрузить на него нужную вам информацию. После того как вы закончите загрузку файлов, произведите безопасное извлечение устройства при помощи специального значка, который находится рядом с устройством в окне проводника. Отключение Android-устройства от компьютера без предварительного извлечения может привести к повреждению накопителя и хранящейся на нём информации.
Некоторые более новые Android-устройства требуют использования специальной программы для синхронизации с компьютером. Google рекомендует использовать программу Android File Transfer (AFT), которая очень проста в управлении и позволяет без особых проблем производить манипуляции с файлами и папками, хранящимися на устройствах. И хотя возможностей AFT вполне достаточно большинству пользователей, другие программы, например Droid NAS , позволяют осуществлять ещё и беспроводной обмен информацией между устройствами. Программа Droid NAS делает ваше устройство видимым в проводнике Finder в качестве расшаренного компьютера, позволяя осуществлять передачу файлов по Wi-Fi. Ещё один способ беспроводной синхронизации осуществляется с помощью бесплатного сервиса AirDroid, который позволяет получить доступ к файлам, хранящимся на устройстве, через обычный веб-браузер. Инструкция по использованию AirDroid находится здесь.
p, blockquote 2,0,0,0,0 -->
Музыка
p, blockquote 3,1,0,0,0 -->
Фотографии
Есть несколько способов синхронизации ваших снимков между двумя устройствами, которые позволяют сохранять ваши фотографии на ПК с Mac OS сразу после того, как вы сделали их на своём Android-устройстве. Основным преимуществом этих способов является то, что вам необходимо сделать только начальную настройку, а дальше все операции будут осуществляться в автоматическом режиме без вашего вмешательства. Дополнительное преимущество заключается в том, что вы никогда не потеряете свои фотографии, поскольку их резервная копия будет храниться на компьютере и в облачном сервисе. Для такой синхронизации фотографий идеально подходит уже упомянутый нами сервис Dropbox, поэтому рекомендуем использовать именно его. После установки и настройки Dropbox все фотографии, сделанные с помощью Android-устройства, будут автоматически сохранены на компьютере с Mac OS в папке Camera Uploads.
Как и в случае с музыкой, вам также ничего не мешает использовать для синхронизации снимков и более традиционные способы, а также уже упомянутые приложения типа AFT и Droid NAS. А если вы любите экспериментировать, то рекомендуем вам обратить внимание ещё на два интересных решения, которые реализуются с помощью приложения SyncMate Expert и аддона AirSync от DoubleTwist. Однако следует иметь в виду, что при использовании всех этих методов вам вряд ли удастся добиться такой же простоты и автоматизации, как в случае с Dropbox.
p, blockquote 4,0,0,0,0 -->
Фильмы
Крупный дисплей, которым оснащены многие Android-устройства, отлично подходит для просмотра фильмов. Однако далеко не все используют для просмотра такие сервисы, как Netflix, Hulu Plus или HBO Go. Многие считают более удобным (и с этим сложно не согласиться) загрузить фильм с компьютера прямо на телефон, чтобы иметь возможность смотреть его в режиме офлайн. Как правило, фильмы имеют более крупный размер по сравнению с другими файлами, поэтому на их загрузку может уйти время. Т.е. если вы опаздываете на поезд, то начать закачивать фильм – не самая подходящая идея.
Для загрузки фильма из Mac OS в Android-устройство можно воспользоваться любым из перечисленных выше методов (AirDroid, SyncMate, DoubleTwist, Droid NAS, AFT), однако следует иметь в виду, что беспроводные способы обычно более медленные по сравнению с проводными, поэтому для загрузки крупных файлов мы рекомендуем использовать USB-кабель и приложения типа Android File Transfer. Но в целом, как вы уже могли догадаться, с загрузкой видео в Android особых проблем нету. Если у вас и возникнут какие-то затруднения, то они скорее всего будут касаться невозможности воспроизведения некоторых видеоформатов. Однако и эта проблема легко решается установкой дополнительного видеоплеера (например VLC или MX Player ), который включает большой набор кодеков и способен воспроизводить практически любой мультимедийный формат. Другой проблемой может оказаться отсутствие достаточного количества в устройстве пользовательской памяти и, как следствие, невозможность загрузить большое количество видео. Одним из возможных выходов из этой ситуации является использование уже упомянутого нами сервиса Dropbox, однако следует иметь в виду, что для работы с ним вам потребуется хорошее соединение с Интернетом и большой объём доступного трафика.
p, blockquote 5,0,0,1,0 -->
Контакты и календарь
Для многих потеря контактов из адресной книги может оказаться серьёзной проблемой. Дни, когда люди хранили номера, адреса и даты рождения в своей голове, остались далеко позади. Сегодня почти все полагаются на то, что их информация будет храниться в памяти устройства. В прошлом остались также времена, когда единственным средством синхронизации такой информации являлось USB-соединение. Google, Apple и некоторые другие компании обеспечивают беспроводную синхронизацию между всеми устройствами, которые подключились к едином аккаунту.
Хорошая новость заключается в том, что Google и Apple неплохо взаимодействуют, когда дело касается синхронизации контактов и календаря. На компьютере с Mac OS вам нужно будет только подключиться к своему аккаунту в Google в приложениях «Контакты» (Contacts) и «Календарь» (Calendar). Для этого необходимо запустить приложение и открыть его настройки (это можно сделать не только в самом приложении, но и кликнув на названии приложения в меню и выбрав пункт «Настройки» (Settings)). На странице настроек вам нужно будет нажать на иконку аккаунтов (Accounts), которая находится в верхней части. В приложении «Контакты» вам необходимо будет выбрать пункт «На моём Маке» (On My Mac) и затем поставить в открывшемся окне специальную галочку для начала синхронизации с Google. Обратите внимание, что Google-аккаунт, который вы добавили в приложение, должен совпадать с тем, который используется на вашем Android-устройстве. Процесс синхронизации с календарём происходит похожим образом, однако вместо пункта «На моём Маке» (On My Mac) вам нужно будет нажать на иконку «+», которая находится в нижней части окна, и выбрать Google из списка доступных сервисов. Опять же напоминаем, что везде должен использоваться один и тот же Google-аккаунт.
На Android-устройстве вам следует открыть настройки, зайти в раздел аккаунтов и убедиться, что в используемом вами аккаунте пункты «Календарь» и «Контакты» отмечены галочками. Если всё настроено правильно, то любые изменения теперь будут синхронизированы на обоих ваших устройствах. В целом синхронизация будет осуществляться достаточно быстро, однако иногда могут случаться небольшие задержки, по поводу которых не стоит особо беспокоиться. Если вы являетесь пользователем облачного сервиса iCloud и не спешите полностью переходить на сервисы от Google, то рекомендуем обратить внимание на приложения SmoothSync for Cloud Calendar и SmoothSync for Cloud Contacts . С их помощью вы можете без особых проблем синхронизировать информацию из iCloud с вашим Android-устройством.
p, blockquote 6,0,0,0,0 -->
Закладки браузера
Синхронизация закладок – это одна из тех функций, начав пользоваться которой вы удивитесь, как вы вообще раньше без неё обходились. Благодаря ей вы можете спокойно переключаться между своими устройствами и спокойно продолжать начатую работу. Наиболее простой способ обеспечить синхронизацию закладок, открытых страниц и настроек браузера между различными устройствами – это использование браузера Google Chrome. В последних версиях платформы Google Android браузер Chrome уже установлен по умолчанию, а если его нет, то вы можете попробовать скачать Chrome в магазине приложений Google Play. Версию Google Chrome для Mac OS можно скачать здесь . В обоих браузерах (на компьютере и Android-устройстве) необходимо подключить свой Google-аккаунт. В настройках Google Chrome вы также можете выбрать те сервисы, какие вы планируете синхронизировать. Хотим обратить ваше внимание, что если вы используете Android OS ниже версии 4.0, то установка Chrome может оказаться недоступной. В этом случае рекомендуем воспользоваться приложением SyncMate , бесплатная версия которого позволит вам произвести синхронизацию ваших закладок.
Список приложений, описанных выше, является далеко не исчерпывающим. Возможно вам известны другие полезные приложения для синхронизации Android и Mac OS, а также дополнительные сферы взаимодействия этих систем. С вашей стороны будет весьма любезно, если вы поделитесь известной вам информацией в комментариях к этой статье.
Читайте также:

