Синхронизировать календарь windows 10 и android
Обновлено: 05.07.2024
Если у вас возникли проблемы с синхронизацией во время первоначальной настройки электронной почты на мобильном устройстве, эта статья вам поможет.
Вот о чем нужно помнить:
Протоколы IMAP и POP не обеспечивают синхронизацию календаря, контактов и т. д. Они синхронизируют только электронную почту. Что такое IMAP и POP?
Ваш поставщик услуг должен поддерживать Microsoft Exchange ActiveSync. Большинство популярных поставщиков, например Gmail, поддерживают этот протокол.
Какое приложение электронной почты вы используете?
Часто задаваемые вопросы о приложении Outlook:
Можно ли изменить контакты в Outlook и синхронизировать их на всех устройствах? Конечно! См. запись блога об улучшенных возможностях представления "Люди" в Outlook для iOS и Android.
Проверка параметров синхронизации
Убедитесь, что для вашей учетной записи включен Календарь:
Перейдите в раздел Календарь в приложении Outlook и нажмите три линии в левом верхнем углу.
Под своими учетными записями выберите "Календарь".
Если ваш электронный адрес не отображается в списке, для него не настроена служба Exchange ActiveSync. Вам придется удалить и снова добавить учетную запись, не указывая при этом IMAP.

Убедитесь, что Outlook может получать доступ к Контактам:
Действия зависят от того, какое устройство и какую операционную систему вы используете. Если у вас не устройство с iOS или Samsung Android, воспользуйтесь этими общими инструкциями:
Для iOS: Откройте Настройки, прокрутите страницу вниз, нажмите Outlook > Контакты и включите фоновое обновление приложения.
Для Android: Откройте Параметры > Приложения > Outlook и убедитесь, что пункт Контакты выбран.
Затем откройте приложение Outlook, выберите Параметры, коснитесь своей учетной записи и нажмите Синхронизировать контакты.
Устранение неполадок с календарем и контактами в мобильном приложении Outlook

В приложении Outlook в выберите Настройки , коснитесь учетной записи, которую не удается синхронизировать, а затем нажмите ссылку Сброс учетной записи. Проверьте, синхронизируется ли учетная запись.
Не получилось? Удалите и снова добавьте учетную запись электронной почты:

Выберите Настройки и коснитесь учетной записи, которую не удается синхронизировать, а затем нажмите Удалить учетную запись > Удалить с этого устройства.
После этого снова добавьте учетную запись в Outlook для Android или Outlook для iOS.
Примечание: Если вам предлагается настроить почту с использованием протокола IMAP, возможно, ваша служба электронной почты не сможет синхронизировать календарь и контакты. Обратитесь к ее поставщику или своему администратору. Если вам предлагается ввести параметры сервера, узнайте их у поставщика услуг электронной почты.
Проверка параметров приложения
Выберите Настройки > Аккаунты > Exchange и коснитесь электронного адреса, который не синхронизируется.
Примечание: На разных устройствах с Android меню настроек может отличаться от показанного на снимках экрана в этой статье. Используйте описанные действия в качестве общих указаний.
Убедитесь, что синхронизация календаря включена. Немного подождите, а затем проверьте приложение календаря на устройстве.
Примечание: Если вместо пункта "Exchange" отображается пункт "IMAP" или при синхронизации возникает ошибка, возможно, вы неправильно добавили учетную запись электронной почты. Удалите свою учетную запись (выберите Еще > Удалить аккаунт).
Несколько минут подождите, а затем проверьте календарь на устройстве.
Примечание: Рекомендуем также убедиться, что ваша учетная запись была добавлена как учетная запись Exchange (выберите Настройки > Учетные записи).

Проверка разрешений приложения Gmail
Проверьте, есть ли у приложения Gmail доступ к календарю и контактам.
Разверните панель уведомлений Android, проведя пальцем сверху вниз по экрану устройства.
Выберите Не удалось синхронизировать календарь и контакты.
Примечание: Если уведомление об ошибке синхронизации не отображается, значит все в порядке!
Gmail запросит доступ. Нажмите Разрешить и следуйте инструкциям на экране.
Проверка параметров приложения
На iPhone или iPad нажмите Настройки > Учетные записи и пароли и выберите учетную запись, которую вы пытаетесь синхронизировать.
Примечание: В iOS 10 выберите Настройки > Почта > Учетные записи.

Убедитесь, что параметры "Календари" и "Контакты" включены, а затем попробуйте еще раз синхронизировать учетную запись. Если синхронизация удалась, то все готово!
Если вы не видите календарь, возможно, адрес электронной почты был добавлен в качестве учетной записи IMAP. Перейдите к следующему шагу.

Удаление и повторное добавление учетной записи
Выберите команду Удалить учетную запись. При повторном добавлении электронного адреса выберите Exchange.
Примечание: Если вы не пользуетесь популярной службой (например, службой, предоставленной Майкрософт, Google или Yahoo), свяжитесь со своим поставщиком услуг электронной почты, чтобы выяснить, можно ли добавить электронную почту без применения протоколов IMAP и POP.
Проверка параметров приложения
Выберите Настройки > Учетные записи > Exchange > ваш адрес электронной почты.
Примечание: Если для вашей учетной записи используется протокол IMAP, вам потребуется удалить ее и снова добавить как учетную запись Exchange.
Убедитесь, что синхронизация календаря включена. Немного подождите, а затем проверьте приложение календаря.
Если вы не видите календарь или для вашей учетной записи используется протокол IMAP, нажмите Еще и выберите команду Удалить учетную запись. В этом случае перейдите к следующему шагу.

Повторное добавление учетной записи
Снова добавьте учетную запись электронной почты, выбрав Exchange ActiveSync или Exchange.
Подробные инструкции см. на вкладке для Samsung в статье Настройка электронной почты в почтовом приложении Android.
Примечание: Если вы не пользуетесь популярной службой (например, службой, предоставленной Майкрософт, Google или Yahoo), свяжитесь со своим поставщиком услуг электронной почты, чтобы выяснить, можно ли добавить электронную почту без применения протоколов IMAP и POP.
Если у вас планшет, размер экрана которого больше 10,1 дюйма (например, Surface Pro), скорее всего, у вас классическая версия Outlook. См. статьи Устранение ошибок синхронизации Почты и Календаря в Windows 10 и Почта и Календарь для Windows 10: вопросы и ответы.
Проверка параметров приложения
Откройте приложение "Почта Outlook". Внизу нажмите многоточие, чтобы открыть меню. Нажмите Параметры.
Нажмите Учетные записи и выберите учетную запись, которую нужно синхронизировать.
Нажмите Изменить параметры синхронизации почтового ящика. Проверьте, правильно ли настроены параметры.
Удаление и повторное добавление учетной записи
В Почте Outlook откройте меню и выберите Параметры > Учетные записи > вашу почтовую учетную запись > Удалить.
Вернитесь на страницу учетных записей и нажмите Добавить учетную запись.
Выберите тип учетной записи, которую нужно добавить.
Exchange — Для учетной записи или учетных записей Microsoft 365 для бизнеса, использующих Exchange ActiveSync.
Другая учетная запись — ни одно из вышеперечисленных. Учетную запись электронной почты можно настроить как IMAP или POP без синхронизации календаря и контактов.
Возникают проблемы? Это поправимо.
Если у вас есть рабочая или учебная учетная запись на основе учетной записи Microsoft 365 для бизнеса или Exchange, обратитесь в службу технической поддержки или к своему администратору Microsoft 365.
Если вам нужна дополнительная помощь по синхронизации календаря или контактов на мобильном устройстве, подробно изложите свой вопрос в поле комментария ниже, чтобы мы могли решить проблему в будущем. Для управления электронной почтой, календарем и контактами рекомендуем использовать мобильное приложение Outlook для Android или Outlook для iOS.
У многих современных пользователей есть компьютеры на операционной системе Windows 10 и смартфон или планшет на Android. Существует несколько Android-приложений, которые могут обеспечить незаметный обмен информации между двумя этими системами. Например, можно начать писать записку на смартфоне, а закончить позднее на Windows 10 на компьютере, или можно получить уведомления на обоих устройствах.
Все описанные ниже дружелюбные к Windows 10 и Android приложения созданы Microsoft и все они бесплатные. Чтобы получить непрерывный поток информации между двумя системами, нужно пользоваться одной учётной записью Microsoft.
1. Cortana: синхронизация напоминаний
Приложение Cortana на платформе Android позволяет создавать напоминания, которые можно синхронизировать с компьютером на Windows 10 и отправлять туда уведомления. Чтобы создать напоминание в Cortana на Android, нажмите на иконку в левом нижнем углу главного экрана приложения. Она похожа на иконку сетки с девятью квадратами. Далее нажмите на иконку Новое напоминание, наберите название напоминания и установите время, когда должно быть отправлено уведомление. Также можно ввести местоположение, которое активирует напоминание, когда вы будете в этом месте, можно добавить изображения.
Когда напоминание создано, произойдёт его синхронизация с Windows 10. Например, если приложение Календарь прикреплено в меню «Пуск» в виде живой плитки, напоминание появится на ней. Когда вы нажмете на иконку времени/даты в панели уведомлений Windows 10, напоминание появится на боковой панели под календарем.
Всё это работает и в обратном направлении. Можно создать напоминание на компьютере на Windows 10 в приложениях Cortana или Календарь, после чего они отобразятся в приложение Cortana на Android.
2. Cortana: перенаправление уведомлений с Android на Windows 10
Можно видеть уведомления, которые поступили на Android-устройство, на компьютере на Windows 10, их можно прочитать и удалить. Они будут появляться в центре уведомлений Windows 10, под названием вашего Android-устройства.
Чтобы активировать эту возможность, запустите приложение Cortana на Android, нажмите на иконку пользователя в правом верхнем углу, Настройки > Синхронизация уведомлений. Первые два варианта позволят отправлять уведомления на компьютер на Windows 10 для каждого пропущенного звонка и оповещения о том, что Android-устройство близко к разрядке.
Третий вариант позволяет передавать уведомления от установленных на Android-устройстве приложений. Включите эту возможность, потом пролистайте список установленных приложений и активируйте те, от которых хотите видеть уведомления на Windows 10. Уведомления будут отображаться в центре уведомлений Windows 10.
3. OneDrive: доступ к файлам на компьютере на Windows 10 через Android-устройства
Вы наверняка знаете о том, что Windows 10 обладает встроенным облачным хранилищем. OneDrive интегрирован в проводник Windows; если поместить сюда файлы и папки, будет выполнено их резервное копирование в облако.
Приложение OneDrive на Android позволяет просматривать документы и изображения из папки. Если нажать на файл изображения или PDF в облачной папке, приложение OneDrive загрузит их в собственный обозреватель. Если нажать на документ, вроде текстового файла или документа Word, он будет скачан на Android-устройство и запущен в приложении по умолчанию для открытия документов подобного типа.
Можно заставить приложение OneDrive автоматически загружать фотографии и видео из галереи камеры Android в папку OneDrive. После этого к фотографиям и видео можно получить доступ на компьютере на Windows 10. Для активации этой функции в Android-приложении OneDrive нажмите на иконку с тремя полосками в верхнем левом углу основного экрана, здесь нажмите на иконку настроек и на команду «Загрузить с камеры» (Camera upload) на следующем экране. Также есть возможность загружать только через сеть Wi-Fi, только когда Android-устройство подключено к розетке или отправлять только фото без видео.
4. Outlook: синхронизация событий календаря между Windows 10 и Android
В Android-приложении попасть в календарь можно нажатием на вторую иконку внизу главного экрана программы Outlook. Она выглядит как страница из календаря с текущей датой. Дальше нажмите на день, когда будет происходить выбранное событие, при помощи вертикального прокручивания списка дат в верхней части экрана. На следующем экране установите название события, местоположение, потом задайте, за какое время до начала события вы должны получить уведомление. Ещё вы можете добавить людей из списка контактов, которым также отправится уведомление об этом событии.
Как и при настройке напоминаний в приложении Cortana, данная возможность работает в обоих направлениях. Если вы создадите события в календаре на Windows 10, вы будете получать уведомления об этом на Android-устройстве через приложение Outlook.

5. OneNote: синхронизация заметок между Android и Windows 10
Windows-версия приложения OneNote предустановленная на Windows 10. Установка приложения на Android даст возможность создавать заметки на мобильном устройстве, которые позднее можно будет дополнять и редактировать на компьютере на Windows 10.
В Android-приложении можно создавать записки или списки дел при помощи ввода текста на сенсорной клавиатуре, рукописного ввода стилусом или голосового ввода. Можно рисовать изображения в заметках при помощи пальца или стилуса, добавлять фотографии через камеру Android-устройства.
6. Office Lens: синхронизация сканов с Android на Windows 10
Приложение Microsoft Office Lens само по себе не связано с Windows 10, но для интеграции может использоваться OneDrive. Эта программа предназначается для съёмки документов, бизнес-карточек и чеков при помощи камеры Android-устройства. Microsoft называет это сканированием, но на самом деле происходит простое фотографирование. Также приложение можно использовать для фотографирования рисунков, рукописного текста и текста на доске, знаков и т.д.
Office Lens автоматически выравнивает, очищает и обрезает сделанные изображения, может преобразовывать их в текст и графику для открытия в OneNote, PowerPoint или Word, или сохранить файл формата PDF. Изображение документов автоматически загружается в папку OneDrive, в результате чего их можно увидеть на Windows 10.
Приложение OneDrive для Android также обладает инструментом для съёмки документов, при этом его качество ниже по сравнению с Office Lens, хотя производителем обоих является Microsoft.
7. Microsoft Solitaire Collection: классические карточные игры Microsoft на Windows 10 и Android
Знакомые на протяжении многих десятилетий карточные игры Microsoft появились в Windows 10 в виде Windows-приложений. Есть пять карточных игр: Клондайк, Spider, FreeCell, ТриПикс и Пирамида. Можно подключать приложения к игровому сервису Microsoft Xbox Live, зарабатывать достижения, соревноваться с другими игроками и делиться видеоклипами игрового процесса.
Также Microsoft выпустила Android-версию Microsoft Solitaire Collection с аналогичными возможностями. Можно начать игру на Android, остановиться и возобновить потом на Windows 10, игровой прогресс сохранится через облако.

Самый популярный способ планирования рабочих и личных дел – Google Календарь. Рассмотрим, как сделать события, которые вы в нем создаете, доступными на всех устройствах.

В первую очередь для работы с календарем вам нужна учетная запись Google. Также понадобится установить соответствующее приложение на смартфон, если его еще нет. На компьютере в настройках Google Календаря надо открыть общий доступ для вашего аккаунта:
Как настроить Google Календарь на iPhone и iPad
На iPhone и iPad есть возможность синхронизировать встроенный календарь и Google Календарь. Для этого нужно добавить аккаунт Google в раздел «Календарь» в настройках системы:

Теперь события, которые вы внесете в Google Календарь с другого устройства, отобразятся во встроенном календаре вашего iPhone или iPad.
Это работает и в обратную сторону, то есть события из iOS-планировщика можно сохранить в Google Календаре:
- Войдите в календарь на устройстве и нажмите кнопку «Плюс» в правом верхнем углу экрана.
- Пролистайте описание события до пункта «Календарь» и нажмите на него.
- В открывшемся разделе поставьте галочку напротив вашего адреса электронной почты Gmail – событие сохранится в Google Календаре.

Как настроить Google Календарь на Android-смартфоне
На Android-устройствах Google Календарь используется по умолчанию. Но на всякий случай проверьте, что синхронизация включена.
- В настройках смартфона нужно найти пункт «Пользователи и аккаунты» (или с похожим названием в зависимости от оболочки вашего устройства).
- Далее выбрать ваш аккаунт Google, чтобы перейти в параметры синхронизации.
- Здесь необходимо удостовериться, что напротив пункта «Google Календарь» стоит галочка, как показано на скриншоте. То же самое касается и заметок (Google Keep).

Как синхронизировать заметки
В заметки мы вносим важные напоминания, списки покупок или рабочие задачи, потому желателен доступ к ним со всех устройств. Ниже — несколько простых способов синхронизации заметок для разных операционных систем.
Встроенные заметки на iOS
Встроенные заметки на iPhone и iPad можно синхронизировать с ПК несколькими путями.
1. Через iCloud
Самый простой способ читать и редактировать заметки со всех устройств – это загрузить их в iCloud, если вы пользуетесь этим сервисом.
Для начала удостоверьтесь, что у вас настроена синхронизация с iCloud:
- Войдите в «Настройки» и откройте ваш профиль, затем – iCloud.
- В этом разделе сделайте активным пункт «Заметки».
Теперь все заметки по умолчанию будут сохраняться в iCloud, также они появятся в соответствующей папке на компьютере Mac и всех iOS-устройствах, на которые вы вошли под своим Apple ID.

2. Синхронизация через Gmail
Встроенные заметки на iOS можно синхронизировать так же, как и календарь – через учетную запись Google. Для этого войдите в «Настройки» и откройте раздел «Заметки», после чего по такой же схеме, как для Google Календаря, активируйте соответствующий пункт.

После этого в «Заметках» появится папка Gmail, в которую нужно сохранять записи для синхронизации. Все заметки из нее будут отображаться в почте Gmail в отдельной папке Notes. Вы сможете просматривать их из своего почтового аккаунта в браузере на ПК или другом устройстве, а вот добавлять и редактировать получится только со смартфона.
Обратите внимание, что синхронизируются лишь заметки, созданные после подключения аккаунта Google. Все, что вы написали ранее, будет сохранено на устройстве и в iCloud.
Встроенные заметки в Android
На большинстве Android-устройств используется сервис Google Keep (Google Заметки). Исключение составляют гаджеты Samsung, где по умолчанию работает приложение Samsung Notes, которое синхронизируется через сервис OneNote от Microsoft, и смартфоны HUAWEI и HONOR без Google-сервисов — доступ к заметкам в них можно получить через HUAWEI Cloud из браузера.

Синхронизация заметок через сторонние приложения
Также вы можете установить одно из приложений для создания записей. В них предусмотрена синхронизация и есть настройки общего доступа к заметкам.
Что касается файловых менеджеров, то неверно считать, что они позволяют синхронизировать заметки: такие утилиты, как ES Проводник, FX File Explorer, Total Commander для Android и File Explorer, Documents или File Master для iOS позволяют сохранять записи для переноса или просмотра на других устройствах, но именно синхронизации в них нет.
Evernote
Evernote, несмотря на появление платной версии, все еще остается одним из самых популярных приложений для заметок, так как в нем много инструментов для организации работы в целом: задачи, поиск с помощью меток, функция копирования веб-страниц и возможность прикрепить к записям PDF-файлы, чеки, изображения и др. Программа работает на iOS, MacOS, Android и Windows.

Но синхронизировать заметки в бесплатной версии можно только на двух устройствах, на которые установлено приложение Evernote, например, ноутбук и смартфон. Если вам нужна синхронизация еще и с планшетом – придется завести платный аккаунт (от 219 рублей в месяц) либо редактировать заметки из браузера.
OneNote
Заметки OneNote экосистемы Microsoft также можно использовать для синхронизации записей на разных гаджетах. Для этого установите приложение OneNote (есть для ОС Windows, MacOS, Android, iOS) или откройте сервис в браузере.

Для хранения записных книжек используется OneDrive, так что понадобится аккаунт и в этом сервисе. Если у вас установлена Windows 10, то сохранение происходит автоматически. Для более ранних версий и других ОС придется вручную импортировать записные книжки в OneDrive.
- Откройте записки на компьютере, нажмите «Файл» – «Общий доступ».
- Выберите OneDrive в качестве расположения для записной книжки или кликните «Добавить место» и войдите в OneDrive.
- Введите имя для записной книжки и нажмите «Переместить записную книжку», после чего заметки перенесутся с локального устройства (компьютера) в OneDrive.
- В iOS при запуске приложения OneNote все записи будут по умолчанию синхронизироваться с OneDrive.
- На Android-устройстве нужно открыть приложение OneNote и в левом нижнем углу тапнуть на пункт «Записные книжки», после чего в разделе «Дополнительные параметры» выбрать «Синхронизировать все».
Теперь при входе в учетную запись в браузере или в приложение OneNote на ПК вы увидите заметки, созданные на смартфоне. Их можно отредактировать или добавить новые – все изменения отобразятся на мобильном устройстве.
SimpleNote
Менеджер заметок SimpleNote работает на Android, Windows, Linux, iOS, MacOs – записи синхронизируются на всех устройствах и доступны для просмотра и редактирования. К заметкам можно добавить теги, по которым их удобно искать и объединять в тематические блоки.

Также SimpleNote поддерживает разметку Markdown, позволяющую с помощью простых обозначений добавлять форматирование, которое сохраняется при экспорте файла в другие программы. То есть запись с заголовками, курсивом и иными элементами, внесенными при помощи Markdown, можно перенести, например, в Word или PDF, не теряя форматирования.
Яндекс.Заметки
Яндекс.Заметки входит в состав сервиса Яндекс.Диск, который работает на iOS, Android, Windows, MacOS и Linux. Также доступ к заметкам можно получить из браузера и из Яндекс.Почты. Вот как это сделать:
- Установите на устройство Яндекс.Почту или Яндекс.Диск и войдите в свой аккаунт.
- В левом нижнем углу экрана нажмите на значок «Еще» – откроются сервисы Яндекса.
- Откройте вкладку «Заметки» и добавьте новую запись.

Все записи будут автоматически сохраняться на Диске, их можно добавлять, редактировать и удалять – изменения появятся на всех гаджетах. Но если редактировать одну и ту же запись с нескольких девайсов одновременно, то сервис создаст ее копию. В ней сохранятся изменения с одного устройства, а в оригинале – с другого.
Dropbox Paper
Для синхронизации заметок через Dropbox понадобится утилита Paper, в которой можно открывать, удалять, создавать и редактировать тексты на смартфоне, в приложении на ПК или через браузер в аккаунте Dropbox. Синхронизация происходит автоматически на всех устройствах, где вы зашли в учетную запись.

У заметок в Paper широкие возможности форматирования: можно добавлять таблицы, иллюстрации и файлы мультимедиа, писать код. Также в приложении есть инструменты для совместной работы: любую заметку можно открыть и редактировать нескольким пользователям, написать к ней комментарий и отметить в нем коллегу, чтобы привлечь его внимание.
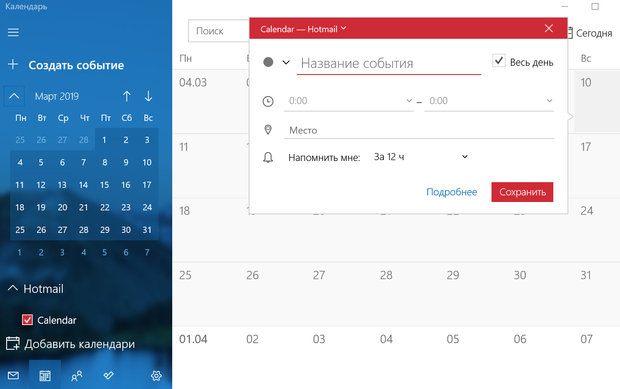
Приложение «Календарь» в Windows 10 – это мощный инструмент для отслеживания всех ваших событий, встреч и социальных мероприятий. Вполне возможно, что вы уже используете другой тип календаря, и это нормально! Windows 10 может синхронизировать все ваши события из нескольких разных сервисов, так что вам не нужно начинать всё заново.
Как включить приложение «Календарь» в Windows 10
По умолчанию приложение «Календарь» должно находиться в меню «Пуск». Если вы удалили его из меню «Пуск», оно будет доступно через проводник.
- Нажмите на кнопку меню Пуск .
- Нажмите на приложение Календарь .
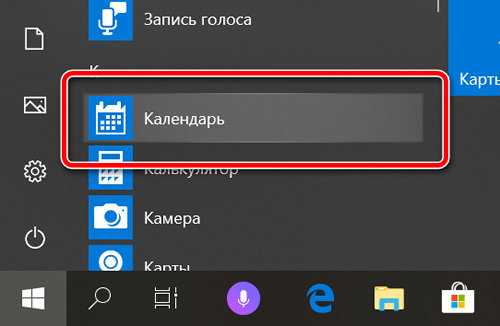
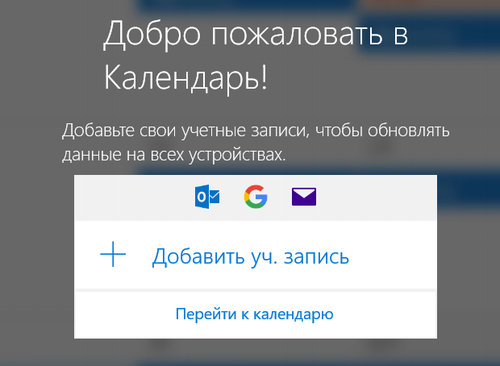
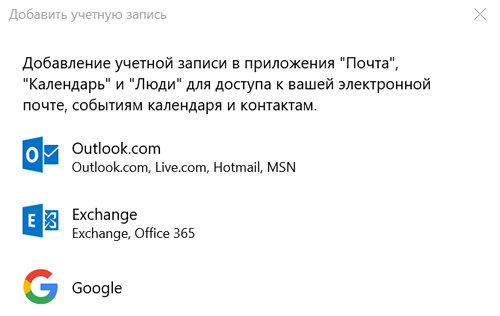
Как добавить событие в приложение «Календарь»
- Откройте приложение Календарь.
- Нажмите на дату, к которой вы хотите привязать событие.
- Введите название события.
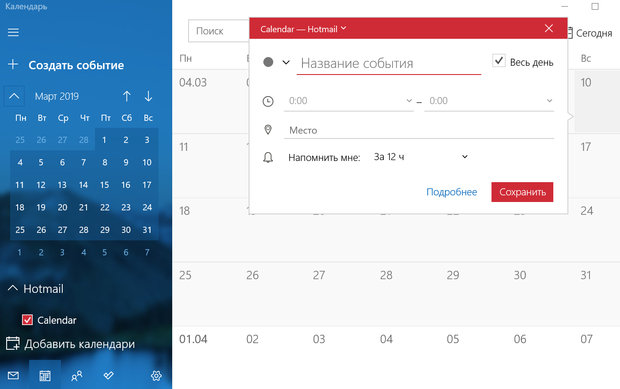
Настройка синхронизации «Календаря» в Windows 10
После активации приложения «Календарь» оно должно автоматически синхронизировать ваши события; однако, если вы заметили, что ваши события не отображаются, попробуйте этот быстрый приём, чтобы устранить проблему.
- Откройте приложение Календарь.
- Нажмите на кнопку Параметры . Она похожа на шестерёнку.
Читайте также:

