Системная ошибка 1378 в командной строке windows
Обновлено: 08.07.2024
Почему пишет «Отказано в доступе» в Windows 10
Командная строка представляет собой базовую программу для управления компьютером на операционной системе Windows. Вы отдаете понятный системе приказ, и та его выполняет. Все возможные команды заранее прописаны в ОС разработчиками, поэтому ввод рандомных символов ни к чему не приведет.
Однако редактировать настройки через Администратора не так уж и сложно. Для этого вовсе не нужно перезагружать компьютер и входить в систему с помощью другой учетной записи, как делали пользователи старых версий Виндовс.
Типичные ошибки при вводе команды net user:
- Между словом Администратор и параметром /active:yes должен быть пробел. Скопируйте текст команды из статьи и вставьте его в Word. Затем запустите отображение скрытых символов так, как это показано на приложенной картинке. Вы увидите, что между буквой «р» и знаком «/» всегда стоит пробел. Он выглядит как миниатюрная черная точка, зависшая в середине строки.
- Запуск командной строки через нажатие клавиш WIN+R по умолчанию осуществляется без прав Администратора. Используйте другой метод для включения этой программы с полным доступом к управлению.
- Не стоит добавлять пользователя «Гость» в группу «Администраторы», так как может быть отказано в доступе.
Попробуйте разрешить доступ к нужному каталогу для всех вручную. Для этого щелкните по нему посредством ПКМ. Затем выберите строчку «Свойства».

Направляйтесь в раздел «Безопасность» и измените доступ в разделе «Группы». В окне «Создатель-Владелец» пометьте пользователей, имеющих доступ к каталогу.

Как включить права Администратора в Виндовс 10
Наделить расширенными правами можно и свою учетную запись. Вставьте в командную строку «net localgroup администраторы» и проверьте, состоит ли ваш профиль в группе с таким названием.
Простой способ запуска cmd с расширенным доступом есть в ОС Windows 10. Итак, получить право на выполнение команды net user Администратор /active:yes можно следующим образом:
Зачем в Виндовс 10 вводить net user Администратор /active:yes
В системе Windows прописано много команд, облегчающих управление устройством. Если вы введете просто слова NET USER, то на экране появится список всех учетных записей, созданных на компьютере. Эта информация берется из базы данных Виндовс.

Команда net user с параметром /active:yes нужна для того, чтобы учетная запись была включена и доступна. Вводить слово Администратор требуется для уточнения. Вместо него можно подставить любое другое имя пользователя, привязанное к данному компьютеру.
Однако если вам требуется активация Администратора, пишите именно это слово. Команду можно разобрать следующим образом:
- Словосочетание NET USER представляет собой основную часть команды.
- Далее следует [Имя пользователя]. Не пишите скобки.
- В конце проставляется параметр команды.

Чтобы деактивировать учетную запись, напишите net user [Имя пользователя] /active:no и нажмите на кнопку Enter. Если вы все сделали правильно, то учетная запись будет отключена. Однако вы в любой момент можете снова её активировать.
К net user привязаны функции по созданию, редактированию и удалению учетных записей в ОС Windows. С помощью этого словосочетания вы можете выполнять множество разнообразных задач. Давайте рассмотрим некоторые вариации данной команды.
Все похожие выражения записываются по общему шаблону. Помните, что квадратные или фигурные скобки вводить в командную строку не следует. Они нужны в этом тексте для отделения блоков информации.
Какие команды с net user есть в Виндовс 10
Существует много комбинаций символов для управления Windows. Большинство из них вам не понадобится. Давайте перечислим некоторые полезные команды, доступные для ввода в Виндовс 10 через net user:
Вы можете установить, когда пользователь имеет доступ к компьютеру. Для этого напишите /times:. День недели вводите целиком или основными буквами. Часы указываются либо в 12-ти, либо в 24-х часовом формате. Если вы выбрали первый вариант, то не забудьте добавить am или pm. При записи этих сокращений можно использовать точки.
Дни и часы отделяются запятой. Если вы вставите слово «all», то ограничений на вход стоять не будет. Отсутствие символов означает, что установлен полный запрет на авторизацию. Если нужно добавить несколько периодов доступа, отделяйте их точкой с запятой. Надеюсь вам удалось устранить отказ в доступе и системную ошибку в Виндовс 10.
Траблы с учетными записями
Нужно была ограниченная учетная запись на комп. Поставил, но случайно, что- то не то сделал. Теперь.
Разборки с учетными записями и правами
Здравствуйте. Установил сегодня Windows 7. Поковырял чуть, поднастроил, накатил апдейты, и уже.
Как запустить Avast с вновь созданными учётными записями
пытаюсь решить проблему давно.с создаваемыми учётками avast работать не хочет,пока не причислишь их.
Трабл с учётными записями
Создал себе 3 учётные записи и вот какаяпроблема: делаю смену пользователя на другую учёную запись.
Arseny14, В реестре ваша новая учётка появится только после появления папки с её именем в C:\Users
Добавлено через 46 секунд
А какие права у той учётки, из которой вы создавали новый профиль?
Ну переименовал я ее в панели управления. Пробовал создавать с правами администратора и с обычным доступом все одинаково!
Добавлено через 56 секунд
А с которой создавал у нее права админа
net user имя_пользователя пароль /add
Это создаст новую учётку. Вместо имя_пользователя напишите имя новой учётки. Вместо пароль - тот пароль, с которым будете в неё входить.
net localgroup Администраторы имя_пользователя /add
Это даст учётке, чьё имя впишете вместо имя_пользователя права администратора
Создал учётку, но все симптомы остались те же!
Добавлено через 1 минуту
Что это такое то.
Добавлено через 1 минуту
Думал уже винду переустанавливать. Ничего не помогает!
Добавлено через 3 минуты
То есть реестр и мой компьютер не видят нового профиля. И если я переименовываю старый или новый профиль тоже 0 реакций.
Если есть, откройте редактор реестра, выделите в нём каталог HKEY_USERS и в меню редактора реестра выберите Файл-Загрузить куст. В качестве куста загрузите файл C:\Users\Новый_профиль\ntuser.dat и в этом кусте правьте реестр
Нет, к сожалению в "Пользователях" как раз я вам и писал, что не переименовываются и не появляются новые пользователи.
Добавлено через 1 минуту
Просто обосновал это "Моим компьютером"
Привет друзья! На днях, в очередной раз, наткнулся я на ошибку при запуске некоторых системных служб. Почему говорю, что очередной раз? Дело в том, что встречаюсь я с ней уже не впервые, но как-то к описанию способов, благодаря которым я удачно справлялся с ошибкой 5, я никак не мог добраться.
Так что встречаем несколько возможных решений, которые могут и Вам помочь в случае обнаружения проблем с запуском служб, а именно «Ошибки 5. Отказано в доступе». В общем, сначала опишу саму суть ошибки о которой я говорю, что бы вы могли определить такая же у вас проблема или что-то совсем другое.

Как решить проблему с Ошибкой 5?
Решения проблемы такого рода, а именно исправлений причин появления «ошибки 5. Отказано в доступе», при запуске служб, существует не мало, всё зависит от ситуации с которой столкнулся пользователь. Дальше, я как обычно не буду описывать один сто процентный способ, который поможет всем, так как такового нет, а напишу о том с помощью чего я выходил с данной ситуации с положительным результатом.
Некоторые примеры по исправлению ошибки 5, я находил в сети, к другим же добирался сам. В общем, давайте посмотрим, что в моей практике помогала избавится от проблем с запуском служб, ну а вы попробуете сделать так же у себя, возможно вам подойдет один из предложенных мною вариантов.
«Ошибка 5. Отказано в доступе» при запуске системных служб, способы решений
1. Открытие полного доступа к диску «С». Не знаю почему так, но я сталкивался с компьютерами, где в безопасности системного диска были установлены права исключительно на чтение и больше ни на что и данный параметр был установлен для всех учётных записей. Но, как только я возвращал все галочки безопасности, ошибка 5 навсегда пропадала, ну а служба без проблем начинала свою работу.
Для возврата прав, нужно попасть в окно свойств системного диска «С» и зайти во вкладку «Безопасность». Упустив список пользователей и групп, спускаемся к кнопкам «Изменить» — «Добавить».

В появившейся области, руками на клавиатуре набиваем слово «Все», которое означает, что мы установим одинаковые права доступа абсолютно для всех пользователей системы.
Далее, кликаем на «Проверить имя». В случае правильного написания данного слова после нажатия оно должно подчеркнутся и иметь такой же вид как и на картинке ниже.

Если все так, значит в предыдущем шаге вы не сделали ошибок, жмем на «ОК».
Таким образом мы добавили группу всех пользователей компьютера, теперь устанавливаем ей полный доступ путем установки галочек напротив каждого пункта и завершаем нашу настройку прав к диску.

Для тех кто до сих пор является пользователем Windows XP, следует обратить внимание на то, что по умолчанию у вас может не отображаться закладка «Безопасность». Для того, что бы вернуть её на свое место выполните несколько простых шагов.
- Откройте любую папку;
- Сверху кликнуть на «Сервис»;
- «Свойства папки»;
- «Вид»;
- В перечне дополнительных параметров убираем отметку с использования упрощённого общего доступа.
После этого выполняем выше описанные действия и конечно же проверяем удалось ли вам с помощью этого способа справится с ошибкой5 или нет.
2. Так же, есть ещё один способ на который я попал на страницах поддержки Майкрософт. Увидев этот совет в комментариях я решил его попробовать и проблема с ошибкой 5 при запуске службы, решилась.
Первым шагом будет открытие командной строки от имени администратора, если же вы находитесь именно на этой учётной записи, тогда можете не парится и просто открыть cmd с помощью «Выполнить».

Теперь в появившемся окне прописываем вот это: net localgroup Администраторы /add networkservice ( Важно: если у вас англ. ОС тогда вместо Админ. указывайте Administrator ) и жмем по клавише «Enter».
Потом выполняем это: net localgroup Администраторы /add localservice. (Administrators)

Закончив с командами, закрываем окно командной строки и перезагружаем компьютер.
Но, перед тем как мы кинемся крошить наш реестр, нам нужно сначала узнать название службы которая не хочет запускаться. Для этого в списке служб открываем свойства нужной нам службы и смотрим строку «Имя службы». Запомнив его переходим непосредственно к работе с реестром.

Редактор реестра — запускаем его с помощью окна «Выполнить». Если не поняли о чём речь, тогда вам сюда.
Далее переходим по ветке которая приведет нас к службам: HKEY_LOCAL_MACHINE\SYSTEM\CurrentControlSet\Services
Вам должен открыться большой список служб расположенных в алфавитном порядку. Для того, что бы понять какая нам служба нужна я и говорил посмотреть её имя в свойствах. Так что ищем раздел с соответствующим названием, правым кликом вызываем меню раздела и выбираем строчку «Разрешения».

Должно отобразится такая же настройка безопасности как я описывал в первом пункте. В общем, смотрим что бы в группах «Администраторы» и «Пользователи» был установлен полный доступ.

Если же там вообще они отсутствуют, тогда исправляем это дело, таким же образом как я это показывал в начале статьи.
4. Рассмотрим ещё один момент, который так же связан с доступом к диску С, только в этот раз не всем пользователям, а именно LOCAL SERVICE.
Итак, опять заходим в свойства безопасности системного диска. Далее после списка пользователей и групп, кликаем по кнопке «Добавить».
Далее жмем на «Дополнительно», как показано ниже.

В появившемся окне нажимаем на «Поиск». Вследствие чего должен появится список из которого нам нужно выбрать «LOCAL SERVICE» и нажать на кнопки «ОК».

Данная группа должна добавится к списку пользователя, теперь для спустившись чуть ниже к окну «Разрешения для LOCAL», устанавливаем всё возможные галочки и применяем изменения.

По идее служба после этого должна запустится, ну а ошибка 5, бесследно пропасть.
5. Как вариант, так же, можно отключить или удалить ваш антивирус и попробовать без него запустить службу. Дело в том, что некоторые антивирусные программы помимо программного обеспечения устанавливают дополнительно свои службы которые могли забрать у вас права на включение или отключения некоторых локальных служб.
6. Ну и сто процентным вариантом, конечно же, является полная переустановка системы, знаю что не всем он подойдет, но зато я с уверенностью могу вам сказать, что он точно поможет избавится от ошибки 5 с отказом доступа к запуску службы, ну и дополнительно избавит компьютер от других различных глюков и проблем 🙂
На этом я пожалуй закончу свою статью, ну а если вам поможет хоть один из выше перечисленных вариантов, тогда не забудьте присоединится к нам группу в ВК, для того, что бы вовремя получить наше ценные советы по профилактике и ремонту ПК.

Командная строка (CMD) не работает или не открывается в Windows 10? Ознакомьтесь с 8 решениями в этом руководстве. Также включены некоторые советы по исправлению того, что командная строка не отвечает, не может запускать CMD от имени администратора Windows 10. Если вы хотите решить проблемы с Windows 10, такие как потеря данных, форматирование / повторное разделение жесткого диска, резервное копирование и восстановление системы, вы можете обратиться к Программное обеспечение MiniTool .
Быстрая навигация:
Сегодня многие опытные пользователи по-прежнему предпочитают командную строку для устранения неполадок компьютера с Windows 10 и быстрого выполнения некоторых административных операций и задач в ОС Windows.
Однако при попытке открыть командную строку некоторые люди обнаруживают, что командная строка не работает / открывается ошибка Windows 10. В этой ситуации нельзя использовать популярные утилиты CMD, такие как CHKDSK, SFC, DiskPart или любые другие команды в командной строке для проверки и исправления ошибок Windows 10 или выполнения других действий.
- Перезагрузите компьютер с Windows 10.
- Временно отключить антивирусное программное обеспечение
- Изменение настроек переменных среды PATH
- Создать новую учетную запись пользователя
- Запуск SFC с помощью Windows PowerShell
- Создайте ярлык для приложения CMD
- Проверьте, работает ли командная строка в безопасном режиме
- Выполните восстановление системы
Исправление 1. Перезагрузите компьютер с Windows 10.
Перезагрузка компьютера иногда может помочь решить множество мелких проблем с компьютером. Вы можете нажать Пуск -> Питание -> Перезагрузить, чтобы перезагрузить компьютер с Windows 10.
Затем вы можете нажать Windows + R, ввести cmd и нажать Enter (нажмите Ctrl + Shift + Enter, чтобы открыть командную строку с повышенными привилегиями ), чтобы узнать, можете ли вы сейчас открыть командную строку.
Если перезагрузка компьютера не помогает, продолжайте поиск других исправлений ниже.
Исправление 2. Временно отключить антивирусное программное обеспечение
Второй шаг, который вам следует предпринять, - это временно отключить любое установленное стороннее антивирусное программное обеспечение на вашем компьютере с Windows 10.
Иногда антивирусное программное обеспечение может мешать другим компьютерным процессам, из-за чего командная строка не работает в Windows 10 или не может запускать CMD от имени администратора в Windows 10.
Чтобы командная строка снова работала нормально, вы можете временно отключить все сторонние антивирусные программы или полностью удалить их. Ваш компьютер по-прежнему защищен антивирусным приложением Windows. Защитник Windows если вы удалите все остальные антивирусные программы.
Убедитесь, что CMD не работает / ошибка открытия исправлена, если нет, попробуйте другие способы.
Исправление 3. Изменение настроек переменных среды PATH
Шаг 1. Щелкните Начало , тип около , и выберите Отредактируйте переменные системной среды .

Шаг 2. Теперь вы под Продвинутый вкладка в Свойства системы окно. Вы можете нажать Переменные среды кнопка.
Шаг 3. В окне «Переменные среды» нажмите Путь и нажмите редактировать кнопка.

Шаг 4. Далее вы можете нажать Новый кнопку и создайте новую запись с именем C: Windows SysWow64 и нажмите ОК.
Шаг 5. После этого вы можете перезагрузить компьютер с Windows 10, чтобы изменения вступили в силу. Попытайтесь снова запустить командную строку, чтобы проверить, сможете ли вы ее открыть.
Исправление 4. Создайте новую учетную запись пользователя
Если вы столкнулись с проблемой не запускать командную строку от имени администратора в Windows 10, вы можете попробовать создать новую учетную запись пользователя, чтобы проверить, можете ли вы получить доступ к командной строке. Некоторые пользователи обнаруживают, что они могут открывать и запускать командную строку от имени администратора при входе в систему с другой учетной записью. Узнайте, как создать новую учетную запись пользователя ниже.
Шаг 1. Вы можете нажать Windows + I , чтобы открыть настройки Windows, и нажмите Счета .
Шаг 2. Далее выберите Семья и другие люди на левой панели и щелкните Добавить кого-нибудь на этот компьютер .
Шаг 3. Затем вы можете нажать У меня нет данных для входа этого человека ссылку и щелкните Добавить пользователя без учетной записи Microsoft .
Шаг 4. Продолжайте вводить имя пользователя и пароль, чтобы создать новую учетную запись пользователя.

Шаг 5. После создания новой учетной записи пользователя вы можете нажать Начало и щелкните Пользователь значок, чтобы переключиться на новую учетную запись пользователя.
Шаг 6. Попробуйте снова открыть командную строку в Windows 10, чтобы узнать, решена ли проблема с неработающей / открывающейся CMD (командной строкой).
Исправление 5. Запустите SFC с Windows PowerShell
Шаг 1. Вы можете нажать Windows + X или щелкнуть правой кнопкой мыши Пуск и выбрать Windows PowerShell (Admin), чтобы запустить PowerShell от имени администратора.
Шаг 2. Затем вы можете ввести sfc / scannow в окне PowerShell и нажмите Enter, чтобы запустить команду SFC для проверки и ремонт Windows 10 системные файлы. После завершения сканирования SFC вы можете перезагрузить компьютер и снова открыть командную строку.
Здесь я расскажу, почему вы можете столкнуться с этой ошибкой, и возможные исправления, которые вы можете применить, чтобы решить эту проблему.
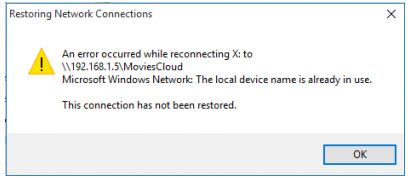
Почему я сталкиваюсь с этой ошибкой?
Ниже перечислены возможные причины, по которым вы можете столкнуться с этой ошибкой. Вы можете прочитать их, чтобы определить, почему вы можете столкнуться с этой ошибкой, чтобы получить более четкое представление о том, как вы можете решить эту проблему.
Решите ошибку «Имя локального устройства уже используется»
Теперь, когда у вас есть небольшое представление о том, почему вы можете столкнуться с этой ошибкой, вот потенциальные исправления, которые вы можете развернуть, чтобы устранить эту ошибку.
ИСПРАВЛЕНИЕ 1: Изменить соединение
В качестве начального исправления убедитесь, что вы используете то же сетевое подключение для подключения к файловому серверу, который вы использовали для подключения к клиентскому компьютеру. Если вы находитесь в разных сетях, переназначение невозможно из-за несоответствия учетных данных, и, следовательно, вы сталкиваетесь с этой ошибкой.
Если вы находитесь в той же сети и все еще сталкиваетесь с этой ошибкой, попробуйте следующие исправления в списке, чтобы решить вашу проблему.
Исправление 2: переназначение сети с помощью командной строки
Чтобы решить эту проблему, удалите существующее сопоставление сети. Затем создайте новое сопоставление сети для общего ресурса. Это сбросит соединение, потенциально решая проблему. Вот шаги, которые вы можете использовать, чтобы сделать то же самое:
- Откройте командную строку с повышенными правами. Откройте диалог «Выполнить», нажав Win + R, введите CMD и нажмите Ctrl + Shift + Enter запустить командную строку с правами администратора.
- Запишите букву диска, назначенную файловому серверу, и введите следующую команду и нажмите Enter, чтобы удалить существующее сопоставление сети:
чистое использование Z: / удалить
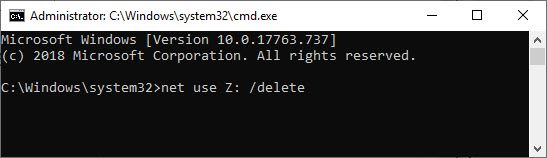
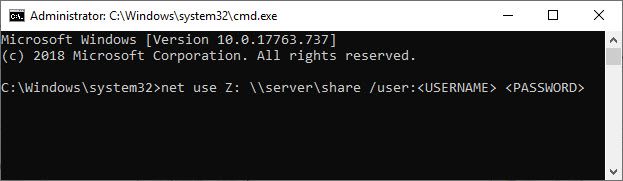
3. После того, как вы увидите, что сетевой диск был успешно удален, переназначьте диск, используя следующую команду в том же окне командной строки:
Заметка: Замените X буквой диска, назначенной вашему файловому серверу. Также замените и ваши учетные данные для входа.
Теперь проверьте, решена ли ваша проблема.
ИСПРАВЛЕНИЕ 3. Перезапустите службы терминалов
Если вы используете операционную систему Windows 7 или более раннюю версию, вы можете перезапустить службы терминалов, чтобы устранить ошибку. Для этого вам необходимо выполнить следующие шаги:
- Войдите в свою ОС как администратор.
- Открыть Бегать диалог, нажав Выиграть+ р.
- Тип Сервисы.ЦКМ и нажмите Войти открыть службы Windows.
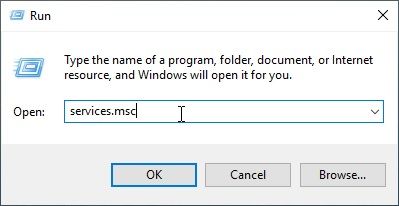
- Теперь найдите и перезапустите следующие службы:
Службы удаленных рабочих столов
Компьютерный браузер
Теперь попробуйте снова подключиться к вашему файловому серверу. Это должно решить вашу ошибку.
Заметка: Вы не можете найти компьютерный браузер на устройстве с Windows 10, так как он, кажется, был удален, потому что Microsoft призывает людей не использовать общий доступ к файлам SMB1.
ИСПРАВЛЕНИЕ 4: Редактировать элементы реестра
Если все перечисленные методы до сих пор не помогли решить вашу проблему, вы можете внести определенные изменения в реестр вашей системы, чтобы решить эту проблему. В реестре находятся основные файлы настроек конфигурации приложений и настроек, установленных в вашей системе.
(Читайте здесь: Как редактировать реестр с помощью командной строки)
- Открыть Бегать диалог, нажав Win + R.
- Тип смерзаться и нажмите Войти открыть редактор реестра.
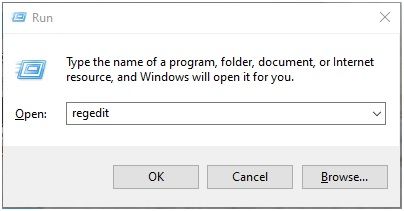
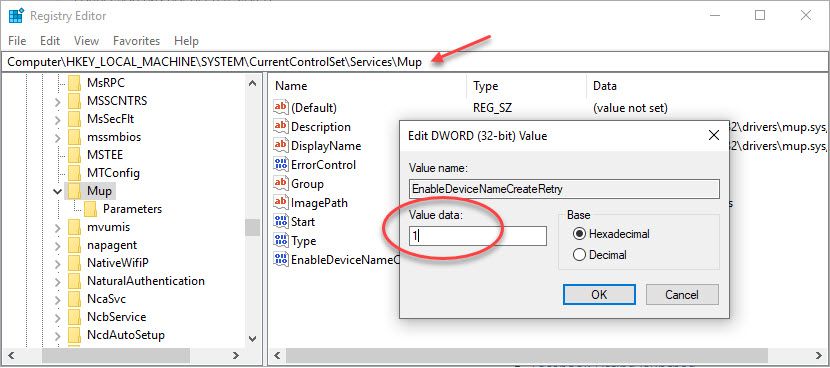
7. Затем перейдите по следующему пути, вставив его в адресную строку:
Компьютер \ HKEY_CURRENT_USER \ Software \ Microsoft \ Windows \ CurrentVersion \ Explorer,
8. Здесь найдите ключ с именем MountPoints2 в левой панели.
9. удалять этот ключ из контекстного меню правой кнопкой мыши. щелчок да в диалоговом окне подтверждения удаления.
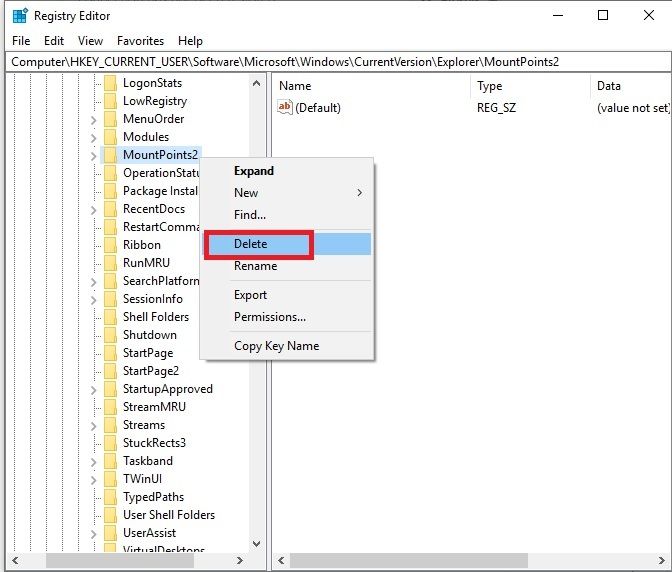
ИСПРАВЛЕНИЕ 5. Изменение параметров общего доступа к файлам и принтерам в брандмауэре
Если вы используете стороннюю службу брандмауэра, вам нужно вручную найти настройку в соответствии с вашим служебным программным обеспечением и включить общий доступ к файлам и принтерам в брандмауэре. Однако, если вы используете брандмауэр Windows, как я, вы можете использовать следующие шаги для решения этой ошибки:
- открыто Панель управления с рабочего стола или меню Пуск.
- Перейти к Брандмауэр Защитника Windows.
- Нажмите на Разрешить приложение или функцию через брандмауэр Windows Кнопка с левой стороны вариантов.
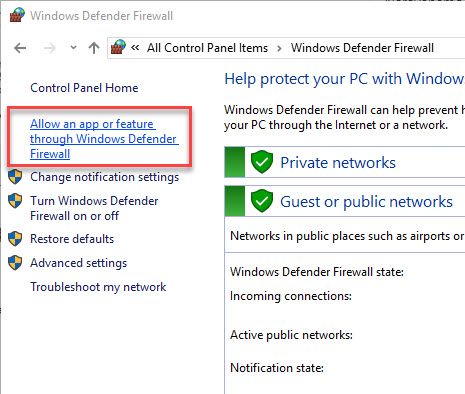
4. В открывшемся списке установленных приложений нажмите Изменить настройки Кнопка вверху для предоставления административных привилегий.
5. Перейдите к Общий доступ к файлам и принтерам и установите флажок рядом с ним в частных и общедоступных сетях.
6. Нажмите на Ok чтобы завершить ваши изменения.
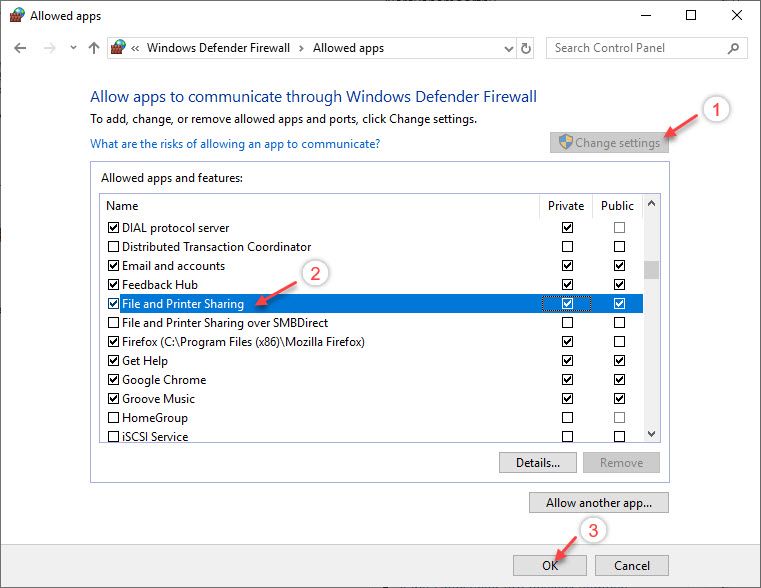
7. Начать сначала твой компьютер.
Теперь проверьте, сохраняется ли ваша ошибка.
Завершение
Итак, вот оно. Теперь вы знаете, как решитьимя локального устройства уже используется«Ошибка с использованием одного или комбинации исправлений, представленных выше. Комментарий ниже, чтобы сообщить нам, какое исправление решило вашу проблему, и обсудить то же самое.
Читайте также:

