Системная ошибка 5 отказано в доступе windows 10 командная строка
Обновлено: 04.07.2024
При выполнении различных команд в системной консоли пользователи Windows 7 и выше могут столкнуться с ошибкой 5 и пояснением, что отказано в доступе. Такая системная ошибка 5 возникает по той причине, что юзер, не имея прав Администратора, пытается запустить утилиту, выполнить команду или прочие действия, направленные на изменение настроек Windows. Поэтому, если при запуске cmd системная ошибка 5 появилась на вашем ПК, стоит выполнить следующие действия.
Решение системной ошибки 5 в командной строке
Для начала, при появлении системной ошибки 5 в командной строке, нужно попробовать перезапустить консоль с правами Администратора. Для этого нужно в поисковой строке Windows ввести запрос cmd, а далее нажать на поисковой выдаче правой кнопкой мыши и выбрать «Запустить с правами Администратора».
Теперь в открывшейся консоли вводим нужную команду. Смотрим, появляется ли ошибка.
Если же ошибка 5 не исчезла, то запускаем консоль привычным способом и вводим следующий запрос net user Администратор /active:yes.
Будут предоставлены права Администратора. Пробуем выполнить нужную команду.
ВАЖНО! Если у вас англоязычная версия Windows, то вместо слова «Администратор» вводим «Administrator».
Как вариант, если ни единым из вышеуказанных способов запустить консоль с правами Администратора не удалось, стоит открыть диск С и папки Windows/System32 (для 32-разрядных версий Windows) и Windows/SysWOW64 (для 64-разрадных). Находим файл cmd. Нажимаем на нем правой кнопкой мыши и выбираем «Запустить с правами Администратора».
Если же ошибка все равно продолжает появляться, стоит выйти и зайти в свою учетную запись, а также убедиться, что права Администратора в ней настроены правильно. Также стоит проверить систему на вирусы. Возможно, запуск консоли с нужными правами блокирует вредоносное ПО. Кардинальной мерой может стать откат системы до более раннего состояния с помощью контрольной точки или установочного диска.
Если не запускается командная строка Windows 10 то понадобится установочный диск с которого нужно будет запустится и открыть командную строку нажимая Восстановление системы — диагностика — дополнительные параметры — командная строка.
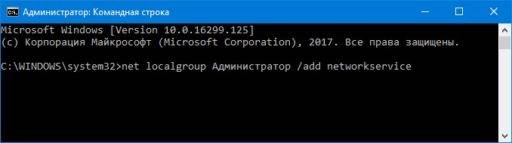
Когда командная строка запустится нужно вписать в неё по очереди две команды. Сначала вписываете команду net localgroup Администратор /add networkservice и жмёте на клавиатуре клавишу Enter. Затем вписываете команду net localgroup Администраторы /add localservice и жмёте на клавиатуре клавишу Enter. Если всё прошло без ошибок то закрываете окно командной строки и перезагружаете компьютер. После этого система запустится, а вместе с ней и службы которые будут работать без ошибок.
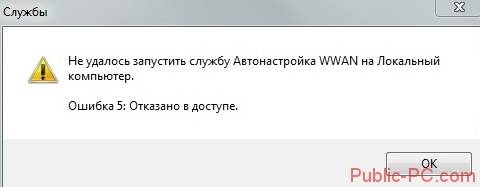
Ошибка 5 говорит нам, что «отказано в доступе». То есть нам не хватает каких-то прав, чтобы запустить службу, хотя большинство пользователей работают в учетной записи администратора.
Проблема нередко возникает не только при подключении служб, но и открытии файлов, создании папок, запуске политики диагностики и т.д. В этой статье попробуем разобраться, в чем причина такой неисправности и по возможности устранить ее.
Полный доступ к системному диску
Один из вариантов исправления ошибки – открыть полный доступ к системному диску C (у вас он может быть под другим символом, это тот диск, на который установлена операционная система).
Открываем Проводник, кликаем правой кнопкой мышки на диск C и выбираем из контекстного меню пункт «Свойства». В свойствах диска переходим во вкладку безопасности и кликаем на иконку «Изменить».
Далее кликаем «Добавить». В появившемся окошке прописываем в строке слово «Все». Это позволит нам сохранить изменения в доступе к диску для всех пользователей. После чего нажимаем «Проверить имена». Слово должно стать подчеркнутым – это значит, что система правильно определила нового «пользователя».

Далее устанавливаем соответствующий маркер, чтобы предоставить всем пользователям полный доступ к локальному диску C.

Кликаем «ОК» и соглашаемся с изменениями. После чего проверяем, удалось ли избавиться от ошибки при запуске служб.

Доступ для Local Service
Не уходим из свойства безопасности диска C. Снова заходим в последнюю закрытую вкладку и кликаем там «Дополнительно».
Нажимаем на поиск и далее ищем «пользователя» с именем Local Service. Добавляем его в список и далее, как и в предыдущем разделе, наделяем его полным доступом.

Командная строка
Следующее решение – ответ технической поддержки Microsoft пользователю, который тоже столкнулся с данной проблемой. В командной строке, запущенной от имени администратора (читайте здесь, как это сделать), нужно прописать поочередно две команды:
- net localgroupАдминистратор /add networkservice;
- net localgroup Администраторы /add localservice.
Важно! В англоязычной версии в первой команде указываем Administrator, а во втором Administrators (во множественном числе).
После выполнения команд перезагрузите компьютер и попробуйте запустить службу Windows.
Редактируем реестр
Следующий способ решения проблемы – работа с реестром. Для этого нам нужно узнать точное имя службы, с которой возникают проблемы при запуске.
Для этого заходим в «Службы»: комбинация клавиш Win+R и команда services.msc. Кликаем два раза левой кнопкой мыши по службе и запоминаем имя. Обратите внимание, что отображаемое в списке имя не является именем самой службы. Реальное название отображается в свойствах службы.

Теперь переходим в редактор реестра (здесь подробно описано, как это сделать). В редакторе следуем по пути, указанному на скриншоте. Кликаем право кнопкой мышки по каталогу службы и выбираем из контекстного меню пункт «Разрешения».
В разрешениях нам нужно установить полный доступ для администраторов и пользователей.

Также рекомендуем предоставить полный доступ для «пользователя» Local Service, которого мы ранее добавили.
Дополнительные рекомендации
Возможно, следует отключить или удалить антивирусную программу и попробовать запустить службу. Читайте подробную статью о том, как отключить Защитник Windows 10. Также одним из вариантом будет возврат к точке восстановления. А для этого прочитайте сначала, как создать току восстановления.
Пробуйте поочередно все описанные выше методы. Один из них точно должен помочь при запуске служб.
Еще много интересного:
Отключаем поисковую службу в Windows 10.
Не запускается служба WIndows Audio.
Отключаем лишние службы на «десятке».
ГлавнаяОшибки Windows Ошибка 5 в Windows 10

Ошибка 5 отказано в доступе Windows 10
Такая ошибка возникает по причине отсутствия прав доступа к каталогам, в которых сохраняются временные файлы TEMP. Это значит, что у пользователя ограничены права на чтение и другие действия с информацией, находящейся в папке.
Решить подобную проблему возможно следующим образом:
- Восстановить права можно, если запустить программу от имени администратора. Это несложный и временный метод поможет избавиться от ошибки. Необходимо на имеющемся значке установщика щёлкнуть правой кнопкой мыши. Появится меню, из которого требуется выбрать «Запуск от имени администратора».
Чтобы воспользоваться этим вариантом, юзер, не имеющий права доступа, должен иметь пароль одного из людей, находящихся в административной группе и ввести его. После проведения процедуры программа запустится.
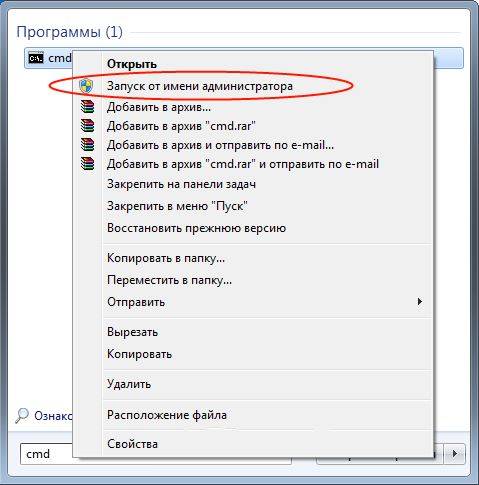
Для разрешения доступа к папке всем пользователям, необходимо выполнить следующие действия:
- Нажать комбинацию <key>Win+R</key>.
- Выполнить ввод: <cmd>%USERPROFILE%AppDataLocal</cmd>.
- Найти папку TEMP, в ней требуется нажать правой кнопкой мыши на «Свойства».
- Далее, зайти в раздел «Безопасность».
- Найти категорию под названием «Группы и пользователи», а затем нажать на «Создатель-Владелец».
- В открывшимся окне нужно отметить и подтвердить доступ для всех пользователей ПК,
Аналогичная процедура делается с такими параметрами, как «Администраторы», «Пользователи», «Система», «TrustedInstaller».
- Можно попробовать другой не менее эффективный способ. Необходимо открыть командную строку от имени админа. В окне требуется вписать <key>net localgroup Администратор /add networkservice</key>.

Следует учесть момент, что если операционная система английская, то писать нужно не «Админ», а «Administrator». После этого следует быть нажата клавиша «Enter». Следующим этапом станет написание: <cmd>net localgroup Администраторы /add localservice</cmd>. (Administrators). В конце процедуры необходимо закрыть окно и выполнить перезагрузку компьютера. Если всё было сделано без ошибок, то Windows 10 код ошибки 5 больше не появится.
- Бывает, что помогает метод отключения или удаления антивируса и попытка выполнить запуск службы уже без него.
- Безотказно в решении проблемы работает переустановка ОС.
Windows 10 Системная ошибка 5
Настройки безопасности нередко выдают эту ошибку. Исправит её можно через реестр операционной системы. Для начала следует выяснить, как называется служба, не желающая запускаться. В списке служб нужно выбрать подходящую и найти строку «Имя службы». Её требуется запомнить и начать работу с реестром. Запуск Редактора реестра производится с помощью окна «Выполнить».
После этого ветка показывает список служб, расположенных по алфавиту. Находим нужно имя, кликаем правой кнопкой мыши и ищем строчку «Разрешения». Потом в настройках безопасности нужно настроить доступ в группах «Пользователи» и «Администраторы» для всех пользователей.

Бывают случаи, когда появляется ошибка Xapofx1 5 dll для Windows 10. Это происходит из-за отсутствия файла Xapofx1 5 dll. Сбой может влиять на процесс запуска игр, установку утилит или обновление драйверов. Такой файл относится к исполнительным библиотекам DLL. Причиной сбоя могут стать пиратские версии игр. Поэтому пользователю рекомендуется применять только лицензионный контент. Для исправления ошибки нужно переустановить систему.
Ошибка 0xc004f074 в Windows 10
Нередко пользователи Windows 10 после обновления винды или отдельных программ, например, Microsoft Office сталкиваются с тем, что появляется ошибка 0xc004f074, убрать которую с помощью одного клика по крестику не…
Ошибка 0x80070002 в Windows 10
К сожалению, безупречной работой не может «похвастаться» ни одна система, и время от времени, пользователи Windows сталкиваются со сбоями в работе. Они называются «ошибками», и для удобства, быстрой диагностики и исправления, пронумерованы….
Ошибка 0x80070422 в Windows 10
Возникновение различных ошибок, к примеру, 0x80070422 в Windows 10, при работе системы — частое явление. Несмотря на то, что прописываются они определенной кодировкой, не особо понятной для обычного пользователя, устранить такую неприятность есть…

Ошибка 5 отказано в доступе Windows 10
Такая ошибка возникает по причине отсутствия прав доступа к каталогам, в которых сохраняются временные файлы TEMP. Это значит, что у пользователя ограничены права на чтение и другие действия с информацией, находящейся в папке.
Решить подобную проблему возможно следующим образом:
- Восстановить права можно, если запустить программу от имени администратора. Это несложный и временный метод поможет избавиться от ошибки. Необходимо на имеющемся значке установщика щёлкнуть правой кнопкой мыши. Появится меню, из которого требуется выбрать «Запуск от имени администратора».
Чтобы воспользоваться этим вариантом, юзер, не имеющий права доступа, должен иметь пароль одного из людей, находящихся в административной группе и ввести его. После проведения процедуры программа запустится.

Для разрешения доступа к папке всем пользователям, необходимо выполнить следующие действия:
- Нажать комбинацию Win+R .
- Выполнить ввод: %USERPROFILE%\AppData\Local\ .
- Найти папку TEMP, в ней требуется нажать правой кнопкой мыши на «Свойства».
- Далее, зайти в раздел «Безопасность».
- Найти категорию под названием «Группы и пользователи», а затем нажать на «Создатель-Владелец».
- В открывшимся окне нужно отметить и подтвердить доступ для всех пользователей ПК,
Аналогичная процедура делается с такими параметрами, как «Администраторы», «Пользователи», «Система», «TrustedInstaller».
- Можно попробовать другой не менее эффективный способ. Необходимо открыть командную строку от имени админа. В окне требуется вписать net localgroup Администратор /add networkservice .

Следует учесть момент, что если операционная система английская, то писать нужно не «Админ», а «Administrator». После этого следует быть нажата клавиша «Enter». Следующим этапом станет написание: net localgroup Администраторы /add localservice . (Administrators). В конце процедуры необходимо закрыть окно и выполнить перезагрузку компьютера. Если всё было сделано без ошибок, то Windows 10 код ошибки 5 больше не появится.
- Бывает, что помогает метод отключения или удаления антивируса и попытка выполнить запуск службы уже без него.
- Безотказно в решении проблемы работает переустановка ОС.
Windows 10 Системная ошибка 5
Настройки безопасности нередко выдают эту ошибку. Исправит её можно через реестр операционной системы. Для начала следует выяснить, как называется служба, не желающая запускаться. В списке служб нужно выбрать подходящую и найти строку «Имя службы». Её требуется запомнить и начать работу с реестром. Запуск Редактора реестра производится с помощью окна «Выполнить».
После этого ветка показывает список служб, расположенных по алфавиту. Находим нужно имя, кликаем правой кнопкой мыши и ищем строчку «Разрешения». Потом в настройках безопасности нужно настроить доступ в группах «Пользователи» и «Администраторы» для всех пользователей.

Бывают случаи, когда появляется ошибка Xapofx1 5 dll для Windows 10. Это происходит из-за отсутствия файла Xapofx1 5 dll. Сбой может влиять на процесс запуска игр, установку утилит или обновление драйверов. Такой файл относится к исполнительным библиотекам DLL. Причиной сбоя могут стать пиратские версии игр. Поэтому пользователю рекомендуется применять только лицензионный контент. Для исправления ошибки нужно переустановить систему.
Нередко пользователи Windows 10 после обновления винды или отдельных программ, например, Microsoft Office сталкиваются с тем, что появляется ошибка 0xc004f074, убрать которую с помощью одного клика по крестику не.
Причин, по которым не запускается Windows 10 несколько: удаление программного обеспечения, заражение ПК.
Виндовс 10 – усовершенствованная операционная система, обладающая широкими возможностями и функционалом. Но и в этой редакции иногда случаются нестандартные ситуации во время работы на компьютере. При возникновении в Windows 10 системной ошибки 5 «Отказано в доступе» пользователи нередко прибегают к помощи Командной строки. Кроме этого способа, существуют и другие методы решения проблемы. С чем связана такая ошибка, как ее устранить, узнаем подробнее.
Причины ошибки 5 «Отказано в доступе»
Описываемая ошибка создает неудобства пользователю во время работы за компьютером, так как она препятствует выполнению определенных действий. Для входа в файл юзеру достаточно нажать один раз по объекту, затем клавишу ввода, и содержимое станет доступным для просмотра. Также файлы открываются двойным нажатием ЛКМ. Если после выполнения этих действий на экране отобразилось окошко с ошибкой 5 «Отказано в доступе», значит, в системе произошел сбой.

К основным причинам появления ошибки 5 приводят следующие факторы:
- Юзер пытается открыть системный файл. Компания Microsoft позаботилась о том, чтобы файлы системы случайным образом не были изменены или удалены. Поэтому без расширенных прав такие объекты открыть невозможно.
- При попытке открытия файл уже используется другим приложением или системной службой. Пользователь может закрыть элемент, тогда он станет доступен для дальнейшей работы.
- В настройках файла или документа установлен режим «только чтение». В этом случае любые попытки редактирования или другие действия с элементом будут недоступны.
- Если файл был создан Администратором, обычному юзеру с пользовательскими правами открыть объект не удастся.
- После удаления файла с компьютера остался мусор, который юзер пытается открыть. Все попытки посмотреть содержимое приведут к ошибке 5. Остаточный мусор подлежит полному удалению с ПК.
- Скрытые папки и файлы во время поиска через Командную строку или окно «Выполнить» отображаться не будут.
В любой ситуации, кроме варианта с удаленными файлами, пользователь может получить доступ к объекту. Для этого нужно выяснить причину появления ошибки. После этого можно применять доступные методы исправления неполадки.

Универсального способа устранения неполадки не существует. Пользователь может воспользоваться одним из предложенных вариантов устранения ошибки 5 «Отказано в доступе». Перед тем, как приступить к выполнению поставленной задачи, можно попробовать открыть исполняемый файл с расширенными правами. Для этого понадобится зайти в учетную запись с правами Администратора. Далее открыть файл с расширенным доступом. Если приложение не запустилось, тогда следовать инструкции, приведенной ниже.
Проводник Windows 10
Системная служба открывает доступ к папкам и документам. В ОС предусмотрен встроенный файловый менеджер – Проводник. Для запуска инструмента и устранения описываемой ошибки понадобится выполнить следующее:
- Нажать двойным кликом ЛКМ по ярлыку на Рабочем столе «Этот компьютер».

- Кликнуть ПКМ по системному накопителю.
- Выбрать из списка «Свойства».

- Перейти во вкладку «Безопасность».
- Кликнуть по кнопке «Изменить».



- Если в результатах появилась надпись «Ничего не найдено» и невозможно найти папку, создать другую надпись на латинице «All».
- Нажать «Ok».

- Вернуться в меню «Разрешение для группы…».
- Поставить отметки возле всех пунктов под строкой «Разрешить».

В завершение понадобится перезагрузить компьютер. Пользоваться таким методом нужно крайне аккуратно, так как любые неверные действия приведут к серьезным нарушениям в работе Виндовса. Специалисты рекомендуют предварительно создать точку восстановления системы.
Командная строка
Универсальный инструмент в «десятке» позволяет пользователям настраивать компьютер для удобства работы с ним. В том числе служба помогает отобразить скрытые файлы и папки, открыть к объектам доступ.
- Открыть меню «Пуск».
- В поисковой строке набрать: «cmd».
- Нажать по результату, выбрать «Запуск от имени администратора».

- Поочередно ввести команды: «net localgroup Administrators /add networkservice», затем «net localgroup Administrators /add localservice».

После пользователю нужно перезагрузить цифровое устройство. Изменение прав таким способом поможет юзеру открыть ранее заблокированный элемент. Если после первого запуска устранить проблему не удалось, рекомендуется повторить все действия снова, убедившись, что утилита запущена с расширенными правами.
Специальные программы
Кроме встроенных сервисов устранить ошибку 5 «Отказано в доступе» помогут специальные утилиты. Приложение TakeOwnershipEx предназначено для замены владельца файла или папки для получения прав доступа. Если доступ к элементам ограничен режимом «только чтение», софт поможет пользователю получить доступ к содержимому объекта.
Для этого нужно следовать инструкции:



- Запустить скачанную утилиту.
- Нажать на «TakeOwnershipEx».

- Выбрать русский язык.
- В открывшемся каталоге выбрать нужный объект.

При возникновении ошибки 5 «Отказано в доступе» на ПК с Windows 10 юзер может применить один из предложенных способов. Возможно, в решении проблемы поможет простое отключение антивирусного ПО. Устранить неполадку можно встроенными инструментами системы или специализированными сторонними сервисами.
Читайте также:

