Системные настройки mac os sierra
Обновлено: 05.07.2024
Довольно часто пользователи Mac сталкиваются со следующей проблемой – как вернуть компьютер к заводским настройкам, сбросив всю пользовательскую информацию, и переустановить операционную систему «начисто». Инструкция для данного процесса представлена ниже.

Mac, как и большинство других устройств от Apple, предназначен для персонального использования. А это означает, что обычно владельцы компьютеров тонко настраивают систему под себя и другому пользователю будет не совсем комфортно с ней работать. Если возникла необходимость полностью избавиться от имеющихся данных и настроек, то необходимо выполнить нехитрые действия, описанные ниже.
Чистая установка macOS: предварительные действия
ВАЖНО: Перед чистой установкой (переустановкой, перепрошивкой, сбросом в заводские настройки) Mac, обязательно проверьте:
- Привязан ли Mac именно к вашему Apple ID, а не какому-либо другому.
- Помните ли вы учетные данные (логин и пароль) своего Apple ID. Проверить можно, например, авторизовавшись на этой странице.
Дело в том, что в случае, если на Mac была активирована функция Найти Mac (находится по пути: Системные настройки → iCloud → Найти Mac → Парметры), то после переустановки системы (сброса до заводских настроек) система попросит ввести Apple ID, к которому привязано устройство.



ПО ТЕМЕ:
Как вернуть заводские настройки на Macbook, iMac, Mac mini, Mac Pro (как переустановить macOS)
Загрузка Mac в режиме восстановления
1. Убедитесь в наличии подключения к интернету (для последующей установки macOS), а также подключения к электросети в случае с MacBook.
Внимание! Дальнейшие действия приведут к полному удалению ВСЕХ данных на Mac – заранее сохраните нужную информацию на внешнем носителе или сделайте резервную при помощи Time Machine;
2. Перезагрузите компьютер (или включите, если он был выключен), воспользовавшись меню → Перезагрузить;
3. В процессе перезагрузки нажмите и удерживайте то сочетание клавиш, которое вам подходит больше всего:
⌘Cmd + R – установка той версии macOS, которая работала на компьютере до возникновения проблем. Т.е. ваш Mac установит ровно ту версию, что и раньше.
⌥Option (Alt) + ⌘Cmd + R – обновление до новейшей версии macOS, с которой совместим ваш Mac. Например, если «мак» работал на Mojave, а поломка (планируемая продажа) произошла уже после выхода финальной сборки macOS Big Sur, система загрузит из Сети и установит именно Big Sur.
⇧Shift + ⌥Option (Alt) + ⌘Cmd + R – установка той версии macOS, которая была установлена на компьютере изначально (или ближайшей к ней версии из доступных).
Примечание: требуется macOS Sierra 10.12.4 или более новая версия ОС.
4. Затем появится окно «Утилиты macOS» (на версиях ниже macOS High Sierra может называться «Служебные программы macOS»). Здесь нужно выбрать «Дисковая утилита» и кликнуть «Продолжить»;

Проверка и исправление ошибок загрузочного диска (рекомендуется)
1. Выберите в Дисковой утилите свой накопитель в меню слева (обычно это Macintosh HD, он находится в самом верху).
2. Кликните по надписи Первая помощь.

3. Нажмите Запустить. Приложение проверит загрузочный диск на «состояние здоровья», т.е. на работоспособность и исправит имеющиеся ошибки. Этот процесс может занять некоторое время.

4. После завершения проверки нажмите Готово.

Стирание загрузочного диска
1. В приложении Дисковая утилита, выберите проверенный загрузочный диск, перейдите в раздел «Стереть» (в верхней части экрана);

2. В меню «Формат» выберите APFS (для компьютеров с установленной macOS Sierra и более старой версией ОС выберите Mac OS Extended) и нажмите «Стереть»;

3. По завершении процесса форматирования диска нажмите «Завершить» для выхода из Дисковой утилиты.
Переустановка операционной системы macOS (сброс к заводским настройкам)
Переустановите macOS, воспользовавшись соответствующим пунктом (скриншот ниже) и следуйте инструкции.

Последняя версия macOS будет загружена из Интернета после чего начнется процесс переустановки macOS. В течение этого времени компьютер может несколько раз перезагружаться.
Примечание: при установке «с нуля» вам придется настраивать параметры вашего Mac и программ заново.
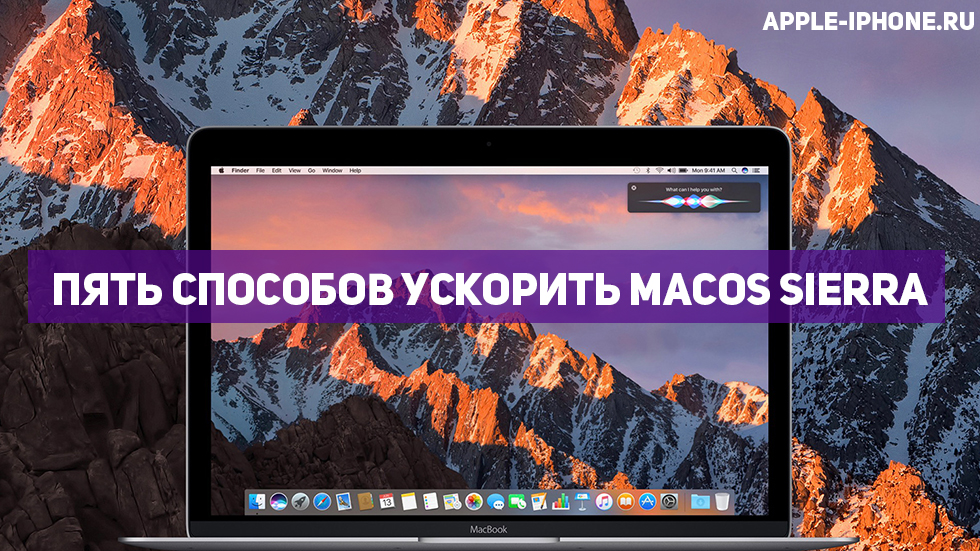
macOS Sierra — отличное обновление не только по набору новых функций, но и по скорости работы. Однако некоторые пользователи замедление работы своих Mac после установки macOS Sierra все-таки заметили. В этой статье мы собрали пять наиболее эффективных способов оптимизации новой операционной системы Apple для Mac.
Воспользоваться этими способами для увеличения скорости работы Mac можно даже в том случае, если на компьютере установлена OS X Yosemite или OS X El Capitan. Для более старых версий OS X эта статья неактуальна.
1. Уменьшите прозрачность
Когда система начинает тормозить, то о наслаждении красотой интерфейса думать перестаешь. В частности, его прозрачность совсем не замечаешь, а ведь именно она во многом ответственна за общую скорость работы. К счастью, прозрачность интерфейса macOS Sierra можно уменьшить.
Шаг 1. Перейдите в «Системные настройки» → «Универсальный доступ».
Шаг 2. Выберите раздел «Монитор».
Шаг 3. Активируйте переключатель «Уменьшить прозрачность».

Изменения вы заметите сразу. Панель Dock и меню станут более выраженными. Аналогичный эффект произойдет и с анимациями, меню, окнами и прочими элементами интерфейса.
2. Уменьшите движение
Уменьшить нагрузку, создаваемую интерфейсом macOS Sierra, также можно выключив эффекты движения.
Шаг 1. Перейдите в «Системные настройки» → «Универсальный доступ».
Шаг 2. Выберите раздел «Монитор».
Шаг 3. Активируйте переключатель «Уменьшить движение».
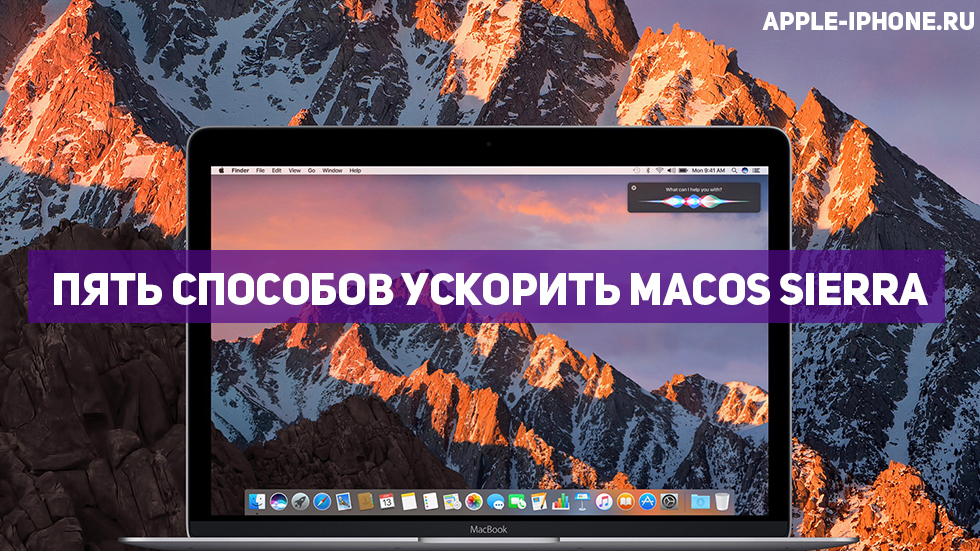
Для того чтобы наглядно увидеть, за что отвечает этот параметр, просто сверните окно с настройками. Вы непременно заметите, что анимированным эффектом сворачивание (как и разворачивание) окна более сопровождаться не будет. На скорость работы macOS Sierra это повлияет заметно.
3. Прокачайте панель Dock
К панели Dock во время работы с Mac мы обращаемся постоянно. И с настройками по умолчанию Dock существенно нас тормозит. Прокачать Dock можно следующим образом.
Шаг 1. Перейдите в «Системные настройки» → Dock.
Шаг 2. Снимите галочку с пункта «Увеличение».
Шаг 3. В пункте «Убирать Dock с эффектом» выберите «Простое уменьшение».
Шаг 4. Активируйте переключатель «Убирать окно в Dock в значок программы».
Шаг 5. Снимите галочку с пункта «Анимировать открывающиеся программы».

Настройки для максимальной оптимизации
Установив такие настройки вы непременно заметите, что панель Dock стала отзываться на команды быстрее.
4. Уберите ненужные приложения из автозапуска
Едва ли не больше всего раздражает медлительность Mac непосредственно после его запуска. Заметно ускорить включение Mac можно отключив ненужные (а иногда и некоторые нужные) приложения, добавленные в список автоматического запуска после загрузки.
Шаг 1. Перейдите в «Системные настройки» → «Пользователи и группы».
Шаг 2. Выберите вкладку «Объекты входа».
Шаг 4. Повторите для всех ненужных приложений.

Уже после следующего запуска своего Mac вы заметите насколько быстрее у вас появляется возможность начать полноценно пользоваться компьютером. Ждать открытия огромного количества приложений не придется.
5. Определите какое приложение тормозит Mac и разберитесь с ним
Нередко за медленную работу Mac отвечают «прожорливые» приложения, забирающие немалую долю ресурсов компьютера. Выясните, какие именно приложения тянут одеяло на себя и при необходимости выключите, либо удалите их. Если же тормозит приложение, которым вы постоянно пользуетесь, то обновите его или же задумайтесь о поиске альтернативного средства.
Шаг 1. Запустите утилиту «Мониторинг системы». Открыть ее можно перейдя в папку «Программы» → «Утилиты», либо же при помощи Spotlight.
Шаг 2. Дважды нажмите на процесс, который имеет больший уровень загрузки ЦП.

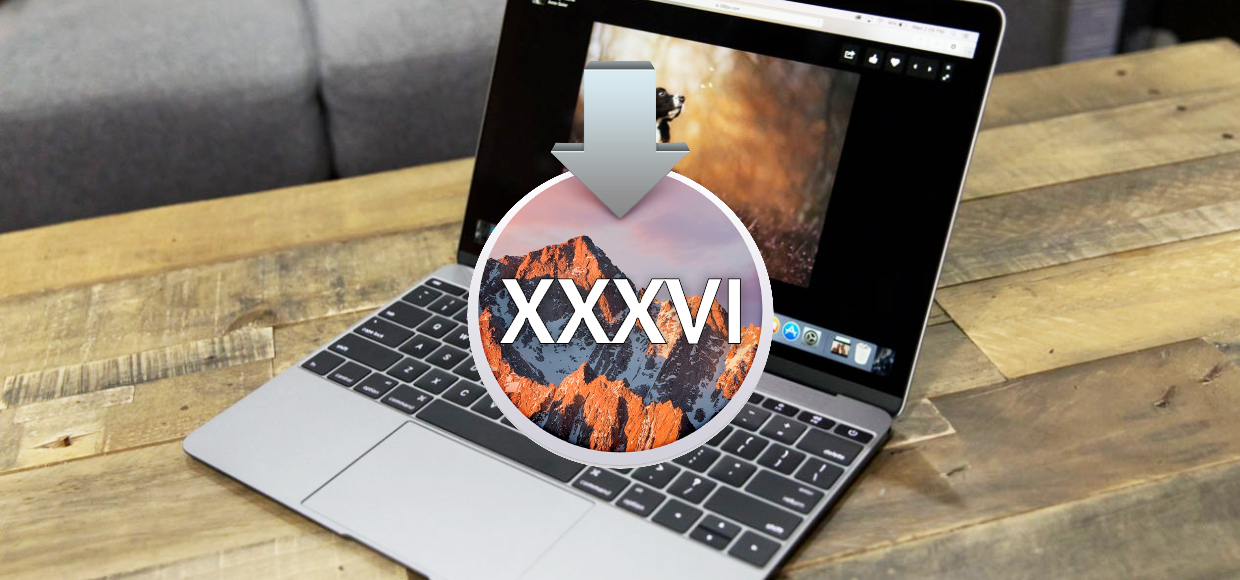
Apple, как и обещала, выпустила новую версию операционной системы для компьютеров Mac. Финальный релиз macOS Sierra доступен для загрузки.
Мы сразу же отправились на поиски нововведений системы. Нам удалось найти 36 изменений и новых функций. Обращали внимание на все: от косметики до кардинальных новшеств.
Ну что, поехали! macOS Sierra и все нововведения системы.
1. Siri
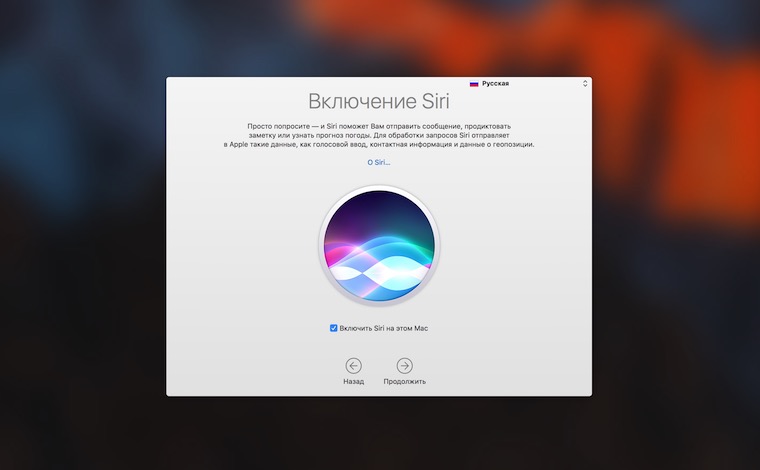
Первое, с чем сталкивается пользователь после установки macOS Sierra — предложение с включением голосового ассистента Siri. Да, теперь он есть не только на iOS-устройствах, но и на Mac.
Все, что вам нужно — согласиться с использованием Siri. Вызвать ассистент можно с помощью комбинации клавиш Option + Пробел (по умолчанию).
2. Совместное редактирование заметок
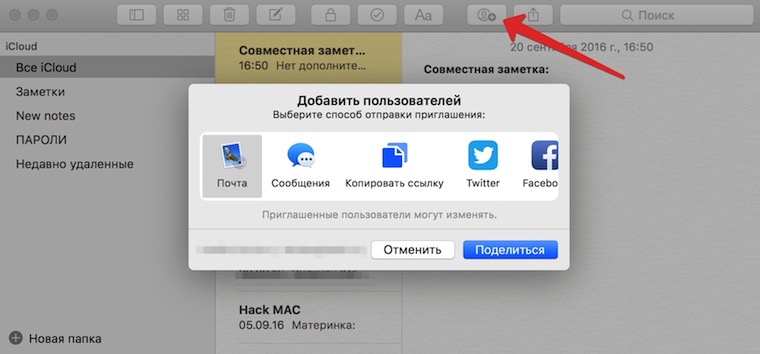
Этого пользователи ждали очень давно и с выходом новой ОС редактировать заметки можно совместно. Достаточно добавить нового пользователя, указав его электронный адрес почты, либо выслав приглашение.
Где найти: В приложении Заметки обратите внимание на новую пиктограмму на панели инструментов.
3. Управление местом на диске
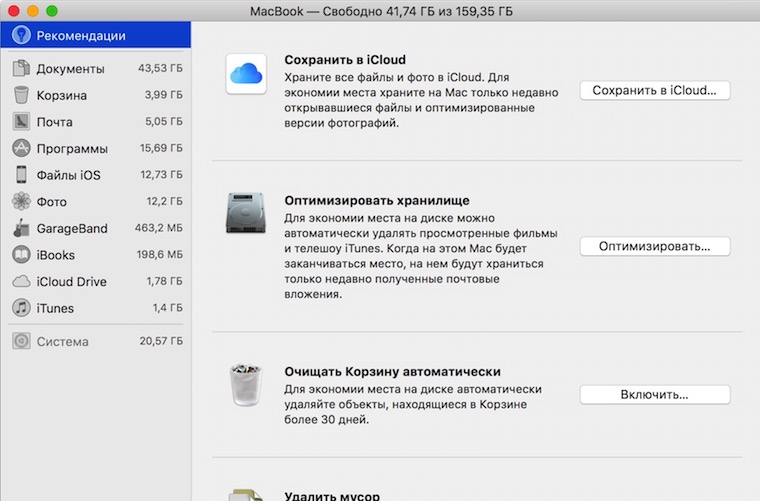
Сторонние клинеры и чистильщики системы — хороший вариант для разгрузки системного диска, но Apple наконец выпустила собственное, вшитое в систему, решение. Теперь все файлы как на ладони.
Где найти: Откройте системное меню (логотип яблока в верхнем левом углу) —> Настройки, перейдите на вкладку Хранилище и выберите пункт Управлять.
4. Новые обои
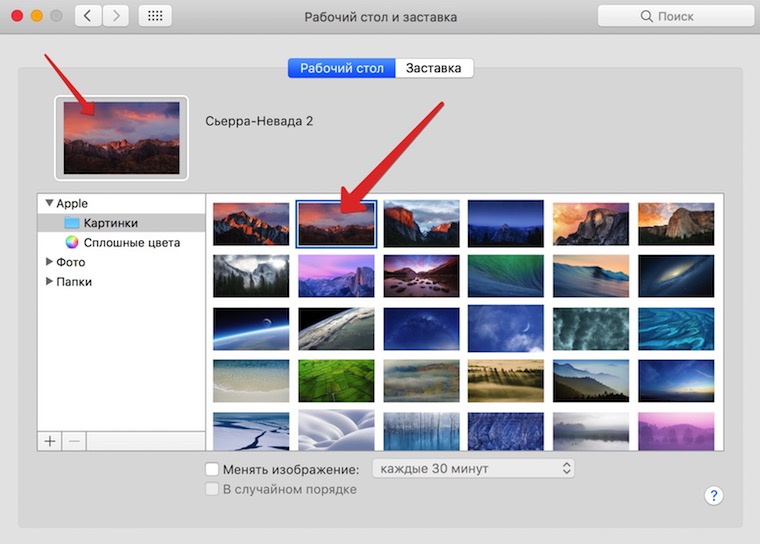
Классическое изменение без которого не обходится ни один программный релиз Apple. В этот раз завезли всего двое новых обоев.
Где найти: Откройте Настройки —> Рабочий стол и заставка. Обои Сьерра-Невада и Сьерра-Невада 2 в вашем распоряжении.
5. Пункт Диктовка
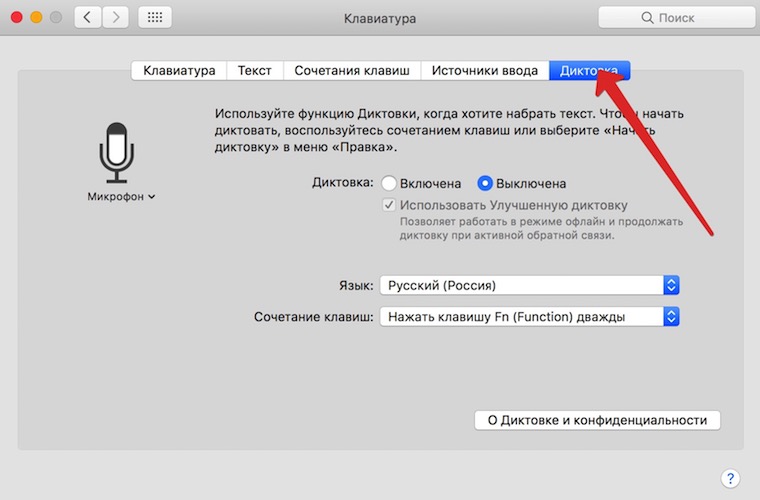
Пункт Диктовка, который позволяет вводить текст с помощью голоса, Apple решила переместить из меню настроек немного глубже.
Где найти: Откройте Настройки —> Клавиатура и перейдите на вкладку Диктовка.
6. Перемещение иконки загрузочного тома
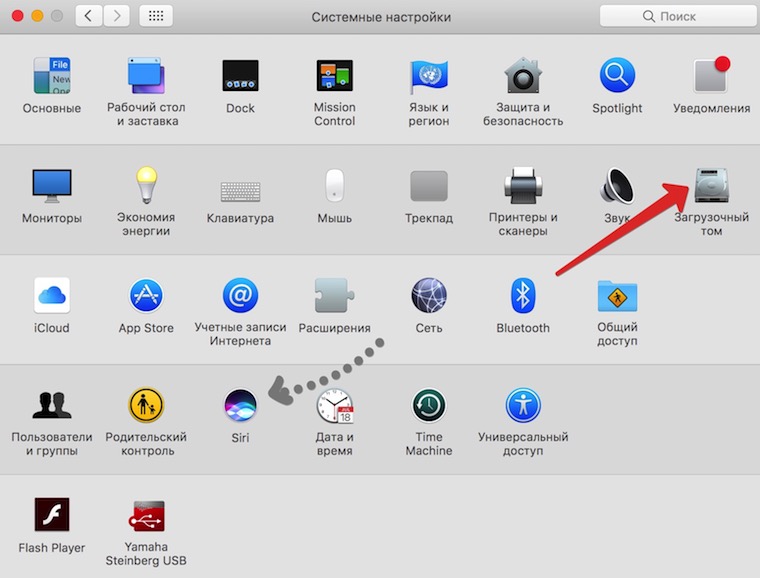
Незначительное и чисто косметическое изменение: пункт меню Загрузочный том (позволяет выставить приоритет загрузки ОС на Mac) в меню Настроек переместили на новую позицию.
7. iCloud: оптимизация хранилища
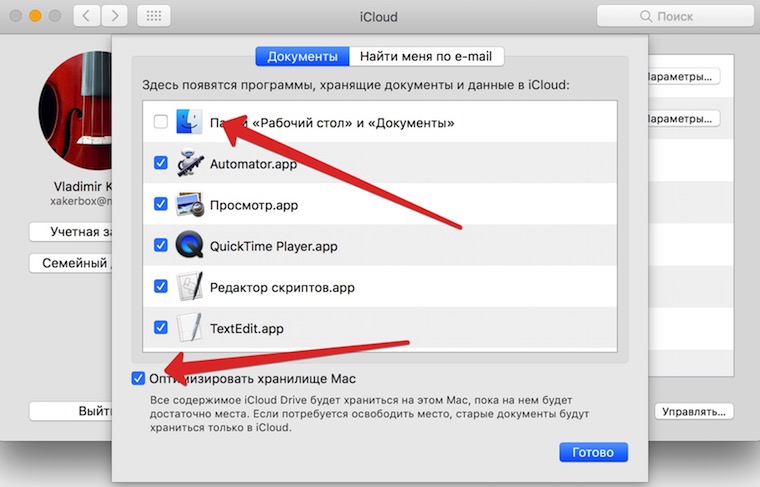
Одним из ключевых нововведений macOS Sierra стала плотная интеграция облачного хранилища iCloud с системой. Сэкономить пространство на диске можно при помощи выгрузки файлов в облако. В новой ОС для этого предусмотрен дополнительный пункт.
Где найти: Откройте Настройки —> iCloud и, при необходимости, установите галочку напротив пункта Папки «Рабочий стол» и «Документы».
Осторожно! Во время включения данной функции между серверами Apple и вашим Mac идет активный обмен данных. Если вы работаете с мобильного интернета, есть риск просадить весь трафик.
8. Перемещение App Store
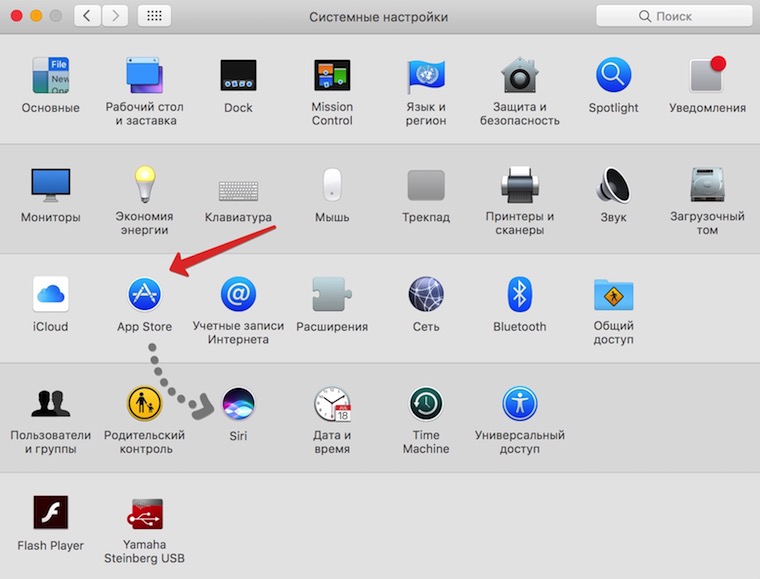
Незначительное и чисто косметическое изменение: пункт меню App Store в меню Настроек переместили на новую позицию.
9. Настройки Siri
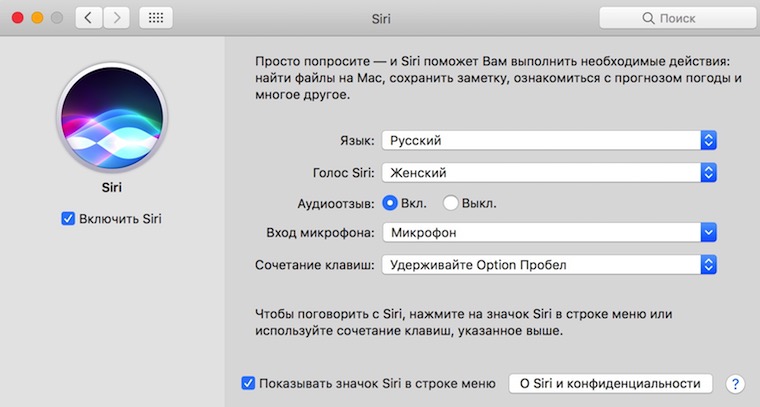
Выход полноценной версии голосового ассистента Siri для Mac не мог обойтись без сопутствующего меню настроек. С его помощью вы можете выбрать новый голос ассистента (женский/мужской), назначить горячие клавиши для вызова ассистента, настроить источник звука.
Где найти: Откройте Настройки —> Siri.
Интересный момент: После включения голосового ассистента вас ждет отвратительный роботизированный голос. Женский или мужской — не имеет значения. Наберитесь терпения и забудьте об ассистенте на несколько часов (не выключайте Mac). Через время запустите ассистент повторно и вы удивитесь качественно новому голосу Siri.
10. Новая цветовая схема Центра уведомления
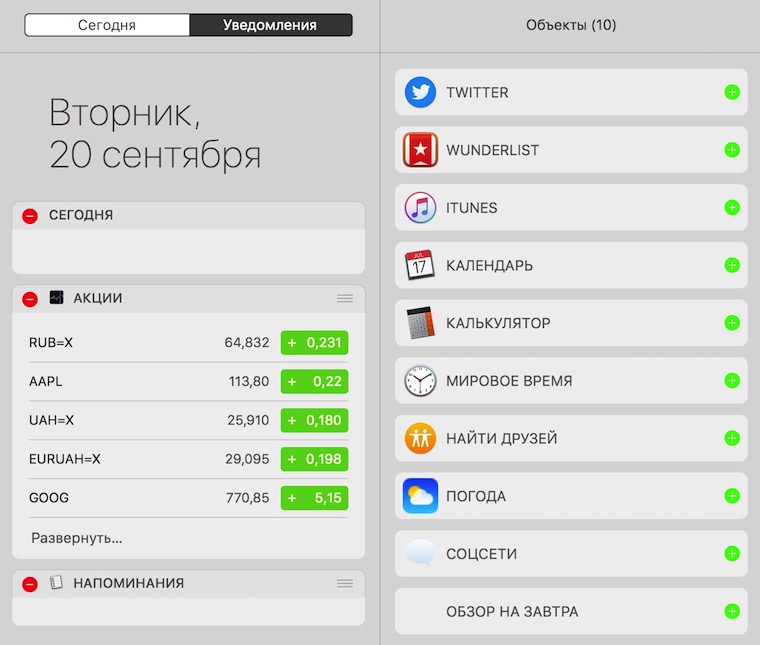
Вместо черной цветовой схемы Apple решила окрасить Центр уведомлений в светлый свет. Смотрится непривычно, но глаза не режет.
Где найти: Проведите двумя пальцами по трекпаду справа налево (начинайте движение с корпуса ноутбука), либо тапните по соответствующему пункту в верхнем правом углу.
11. Новый стиль уведомлений
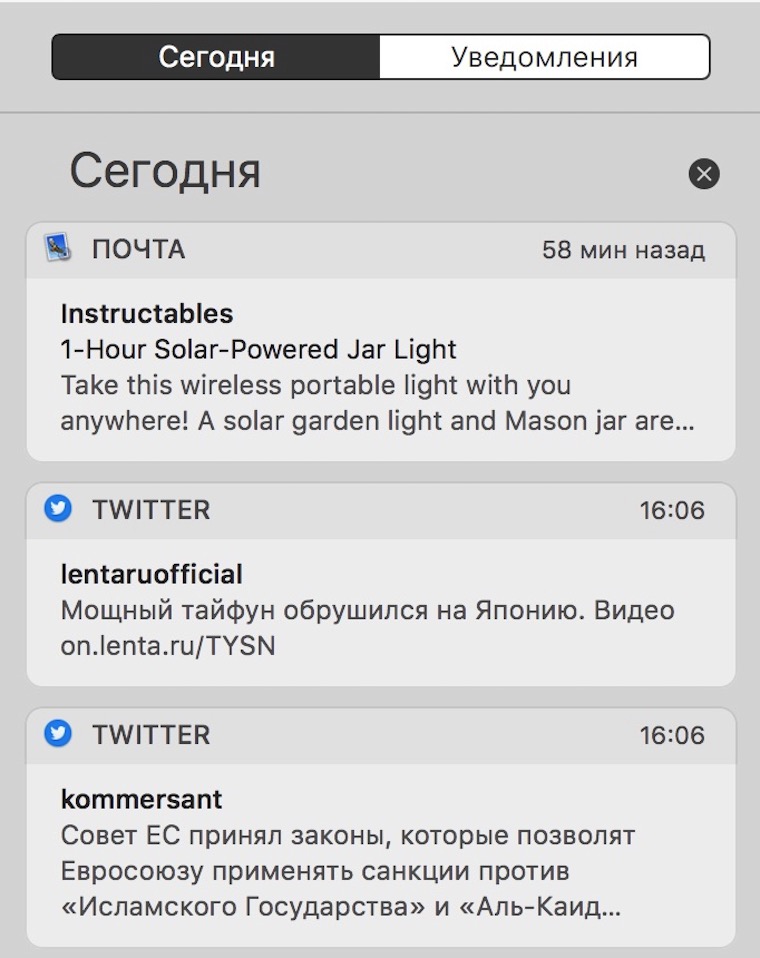
Каждое уведомление теперь выглядит в стиле с iOS 10. Крупные прорисованные диалоги вместо мелких строчек, использующихся в прошлых версиях OS X.
Где найти: Откройте Центр Уведомлений.
12. Safari: Apple Pay
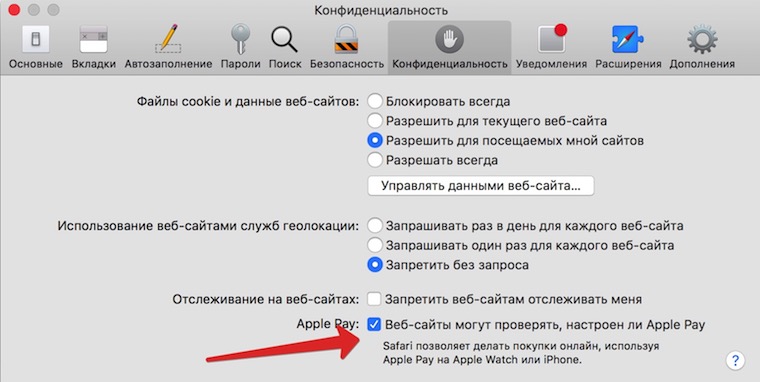
В macOS Sierra появилась возможность оплачивать покупки в интернете при помощи сервиса Apple Pay. Это удобно, быстро и не требует постоянных мучений со вводом номеров кредитных и банковских карт.
Для авторизации необходимо использовать Apple Watch или iPhone.
Где найти: Если у вас настроен Apple Pay, откройте браузер Safari. Перейдите в Настройки —> Конфиденциальность и установите галочку напротив пункта Веб-сайты могут проверять, доступен ли Apple Pay.
13. Safari: масштабирование страниц
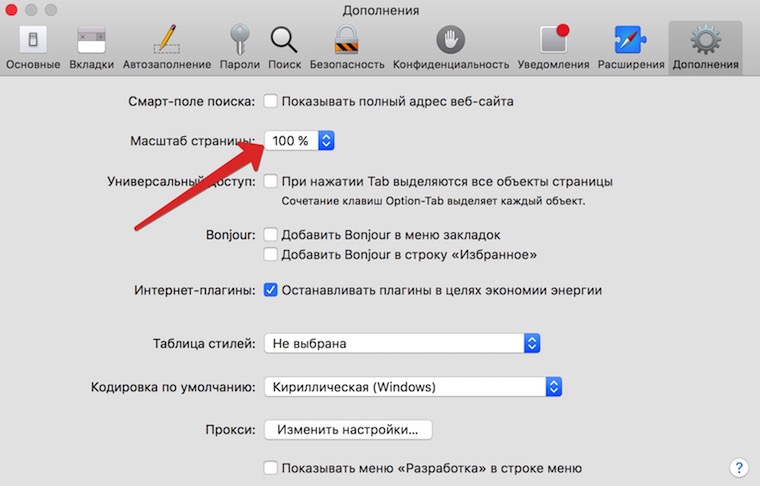
В браузере Safari появился новый пункт, который позволяет установить масштаб веб-страниц. При этом распространяется масштабирование сразу на все сайты.
Где найти: Откройте браузер Safari. Перейдите в Настройки —> Дополнения и установите желаемое значение напротив пункта Масштаб страницы.
14. Новый iTunes
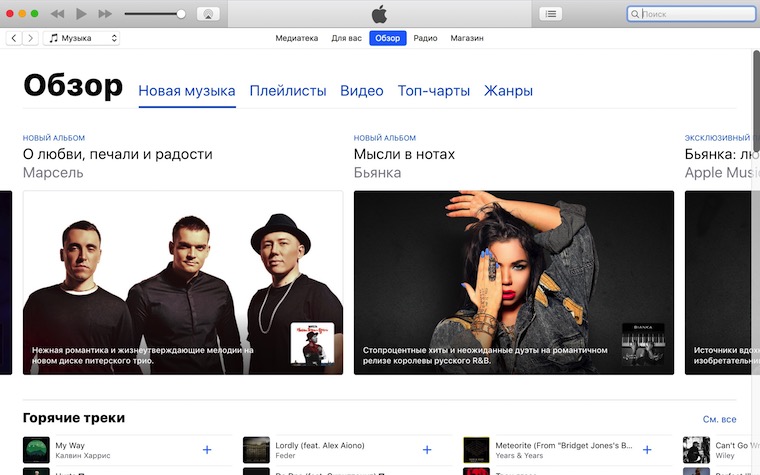
Обновленный плеер iTunes Apple представила еще на прошлой неделе. Полный редизайн Apple Music пошел приложению на пользу: крупные иконки, большой шрифт. С подробным списком изменений новой версии iTunes можете ознакомится тут.
15. Карты: вкладки
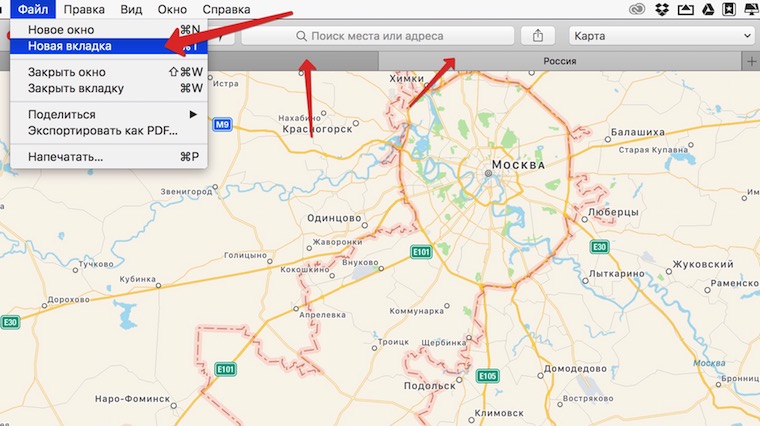
В приложении карты появился режим вкладок. Теперь вы можете прокладывать сразу несколько маршрутов, не сбивая пункты отправления/прибытия. Практично и удобно.
Где найти: Откройте приложение Карты. Перейдите в Файл —> Новая вкладка.
16. Карты: переключатель режимов
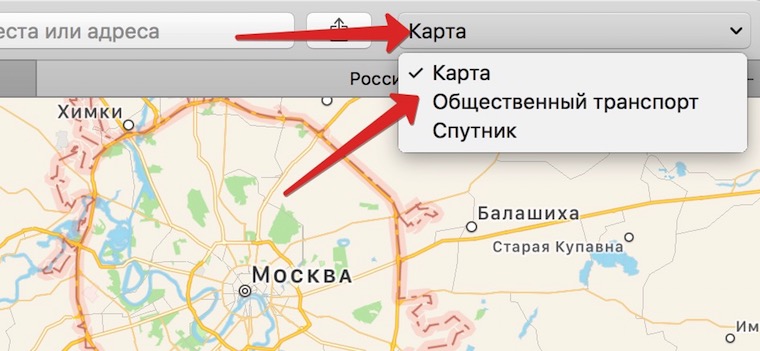
Интерфейс приложения Карты остался без кардинальных изменений, но все же Apple внесла незначительные коррективы. Режим отображения карт из кнопочного заменили на выпадающий список.
17. Дополнительное меню в Контактах
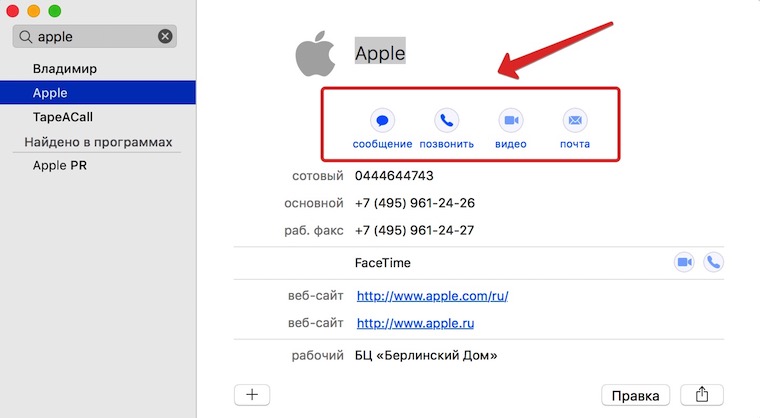
Где найти: Откройте любой контакт из одноименного приложения.
18. Календарь стал «умнее»
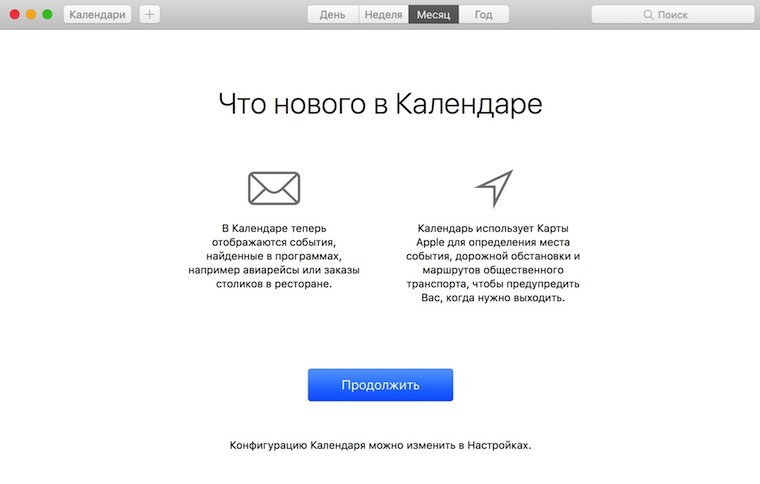
Среди нововведений, которые получило штатное приложение Календарь: возможность отображения событий, которые найдены в сторонних приложениях, а также использование карт для определения мест проведения предстоящих мероприятий.
Где найти: Действует система автоматического поиска внутри системы. Найденные события автоматически отображаются в Календаре.
19. Воспоминания в приложении Фото
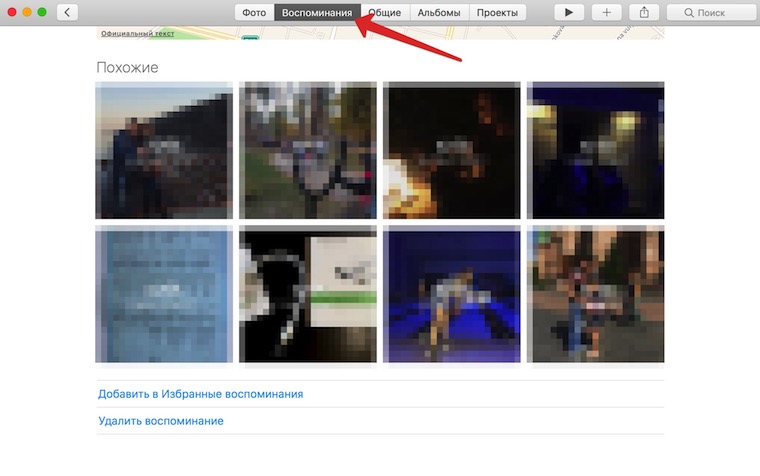
Функция, которой так гордится Apple. Благодаря Воспоминаниям, ставшими единым целым с приложением Фото, вы можете быстро создать интерактивный фильм-подборку, в который войдут фотографии и видео, приуроченные к какому-либо событию. Музыка и надписи генерируются автоматически. Пользователю необходимо лишь внести косметические коррективы.
Где найти: Новая вкладка Воспоминания в приложении Фото.
20. Иконка редактирования фото
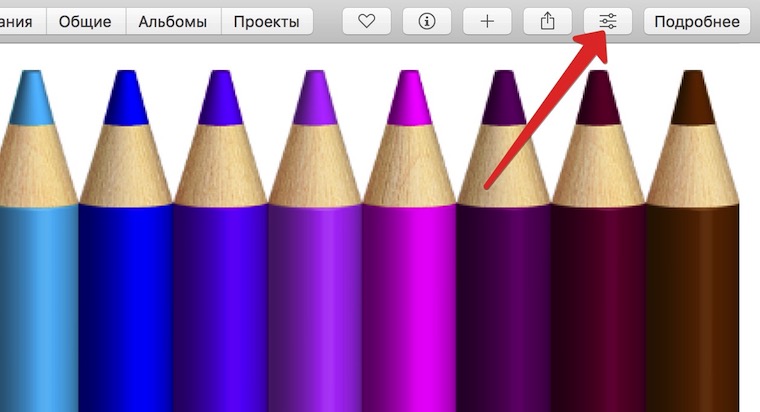
Косметическое изменение: вместо кнопки Редактирование Apple удосужилась нарисовать полноценную иконку. После нажатия вы будете перенаправлены в привычное меню редактирования изображения.
Где найти: Откройте любую фотографию в приложении Фото и обратите внимание на указанную на скриншоте клавишу.
21. Умный поиск фото
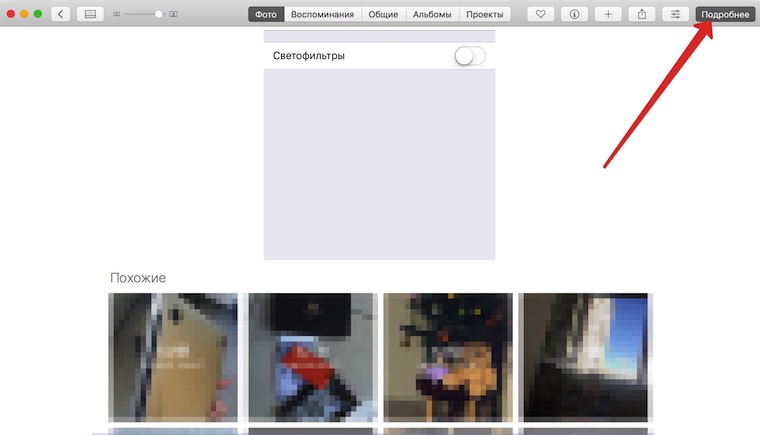
Поиск фотографий в приложении Фото стал еще умнее. Найти соответствия любой фотографии можно при помощи одного щелчка по клавише Подробнее. При подборе похожих картинок учитывается геопозиция, дата и время съемки, цветовая гамма.
22. Новые миниатюры фото
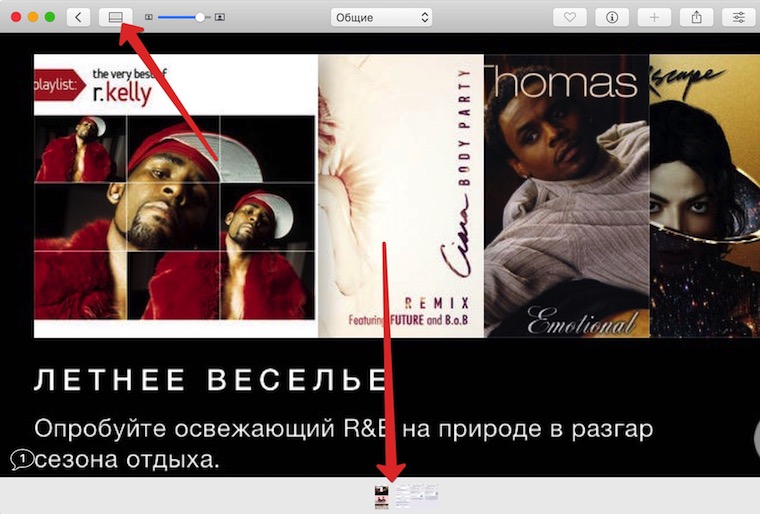
Миниатюры фотографий переехали из бокового меню вниз. Снова намек на целостность с мобильной операционной системой iOS.
Где найти: Тапните по соответствующей пиктограмме в режиме просмотра фотографий.
23. Синхронизация Фото с календарем
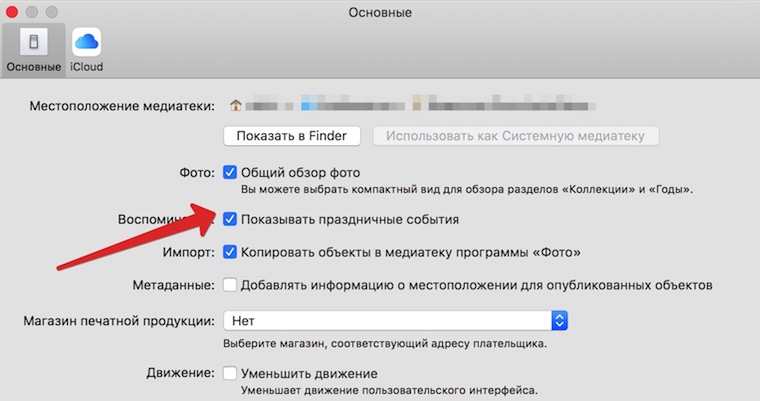
В приложении Фото появилась функция включения праздничных событий и их привязка к функции Воспоминания.
Где найти: Откройте приложение Фото. Перейдите в Фото —> Настройки включите галочку напротив пункта Воспоминания: Показывать праздничные события.
24. Новые смайлы
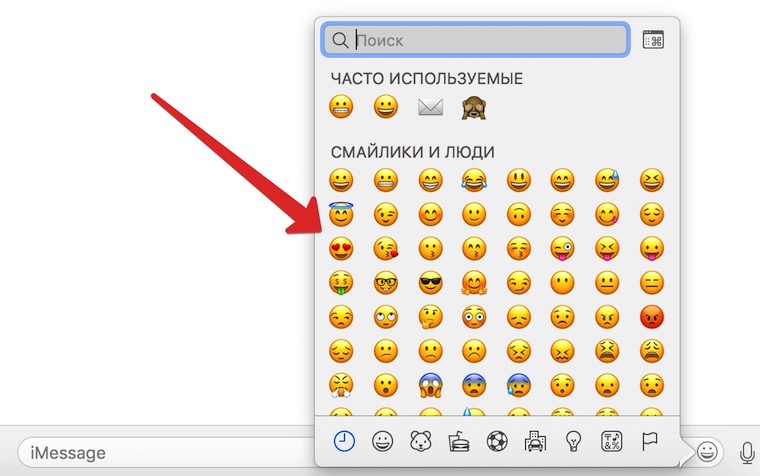
Вместо традиции добавлять новые смайлы, Apple решила перерисовать старые. Выглядят новые Эмодзи объемнее. Может быть мы скоро вновь вернемся к скевоморфизму?
Где искать: Например, в iMessage.
25. Ссылки в iMessage
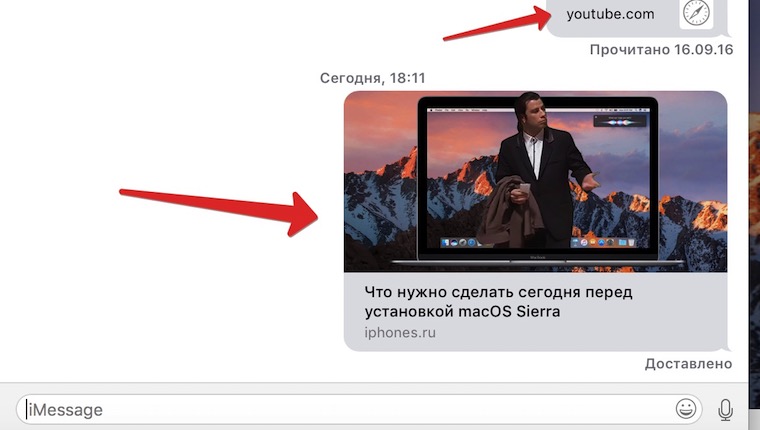
Где найти: Отправляйте ссылки и музыку в приложении iMessage.
26. Новые пункты в Настройках Finder
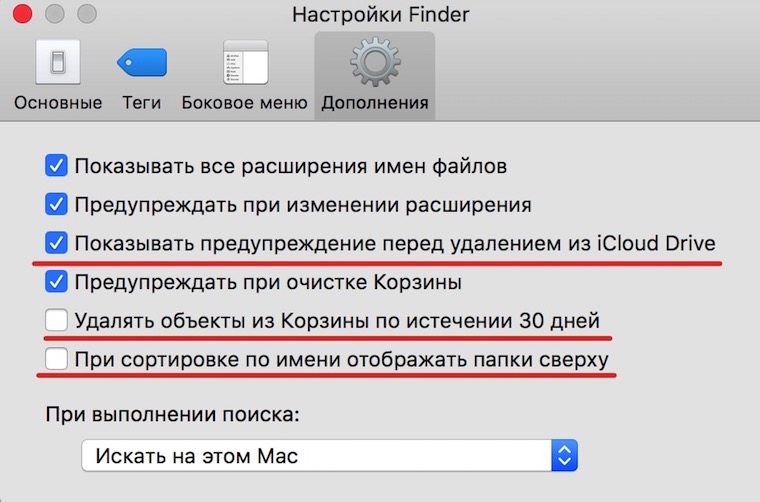
В связи с внедрением функции Оптимизации хранилища за счет экспорта файлов в облачное хранилище iCloud, в настройках штатного файлового менеджера Finder появилось сразу несколько пунктов.
Где найти: Откройте Finder. Перейдите в Finder —> Настройки.
27. Папки Вверху
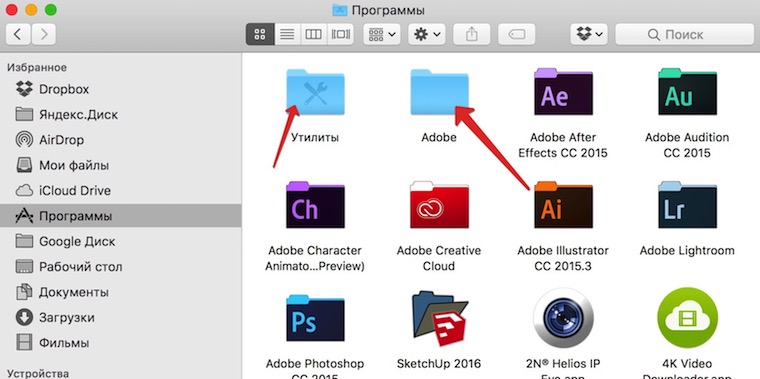
Эта функция включается в тех же настройках штатного файлового менеджера Finder и является одной из самых долгожданных среди пользователей компьютеров Mac. При выборе сортировки файлов По имени и включенной функции Сортировки папок, все папки будут отображаться приоритетно.
Где найти: Откройте Finder. Перейдите в Finder —> Настройки. Включите галочку напротив пункта При сортировке по имени отображать папки сверху (см. пункт 26).
Обратите внимание: данная функция не работает при отображении файлов в виде Списка.
28. Быстрый доступ к источникам воспроизведения
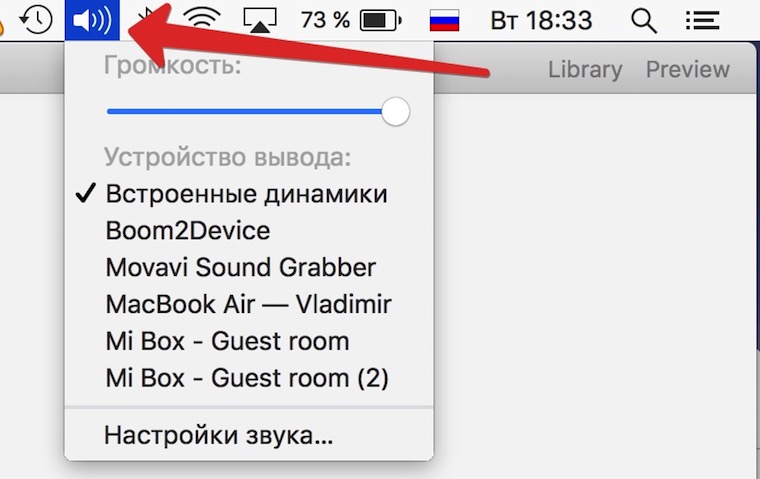
Быстрое переключение аудиовыходов — еще одна полезная фича новой системы. Теперь не нужно переходить в настройки и искать нужный источник воспроизведения.
Где искать: Просто тапните по значку динамика в Меню баре (включить пиктограмму динамика можно, открыв Настройки —> Звук и выставив галочку напротив пункта Показывать громкость в строке меню).
29. Перемещение иконок в Меню Баре

Перемещать иконки Меню бара можно было и раньше, но исключительно для штатных приложений. Теперь же можно менять местами и иконки, которые идут в комплекте с приложениями сторонних разработчиков.
Как переместить: Зажмите клавишу CMD на клавиатуре и начните перемещать иконки, зажав клавишу мыши.
30. Вкладки для новых окон
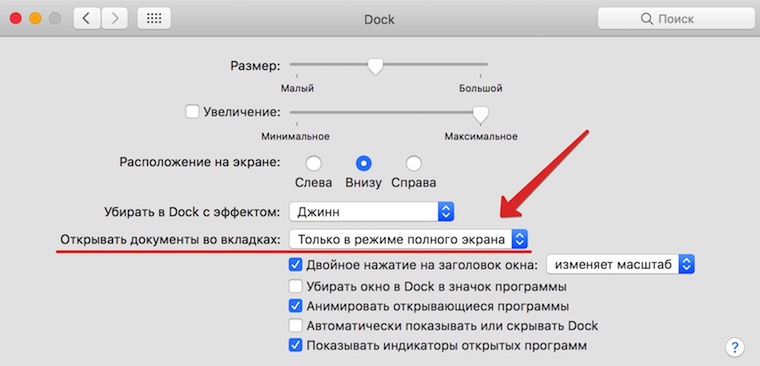
Одна из неочевидных, но невероятно полезных функций, которая появилась в новой системе. Открытие документов во вкладках удобно в офисных приложениях, вроде: Pages, Numbers, Keynote. Создавая новый документ вы можете избавиться от докучающих окон, а организовать рабочее пространство подобно вкладкам в браузере.
Где искать: Откройте Настройки —> Dock и выберите вариант Открытия документах во вкладках. Предусмотрена работа как исключительно в полноэкранном режиме, так и в оконном.
31. Добавление точки двойным пробелом
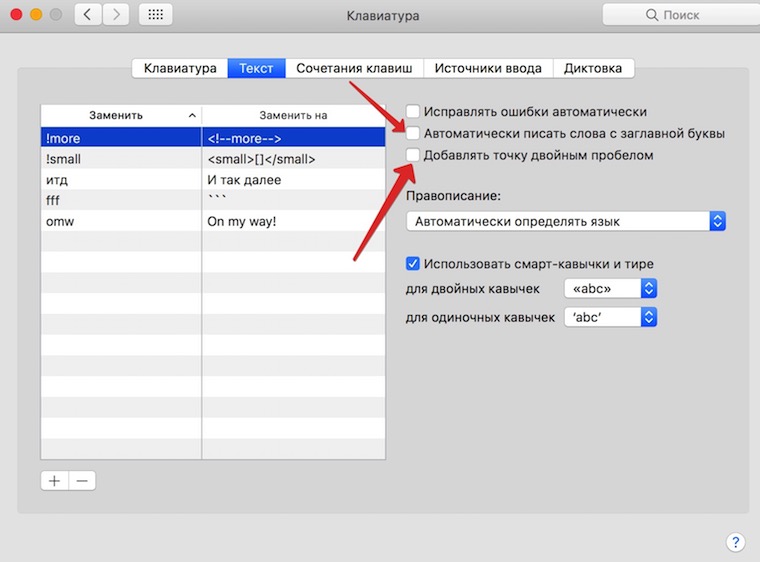
Функция, которая уже несколько лет есть в мобильной операционной системе iOS. Теперь достаточно нажать два раза пробел, как в конце слова или фразы будет автоматически поставлена точка.
Еще одно дополнение — автоматическая установка заглавной буквы после точки.
Где найти: Откройте Настройки —> Клавиатура и включите соответствующий галочку.
32. Картинка в картинке
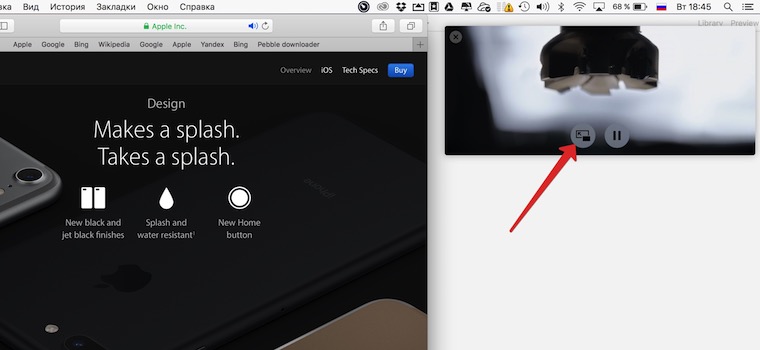
Впервые функция картинка-в-картинке появилось на iPad. Теперь ей обзавелся и браузер Safari. При воспроизведении видео достаточно нажать всего одну клавишу, после чего видео будет отображаться поверх любых открытых окон.
Где найти: Например, на сайте Apple. Работает ограниченно и находится в стадии бета-тестирования.
33. Управление мышью с помощью головы и глаз
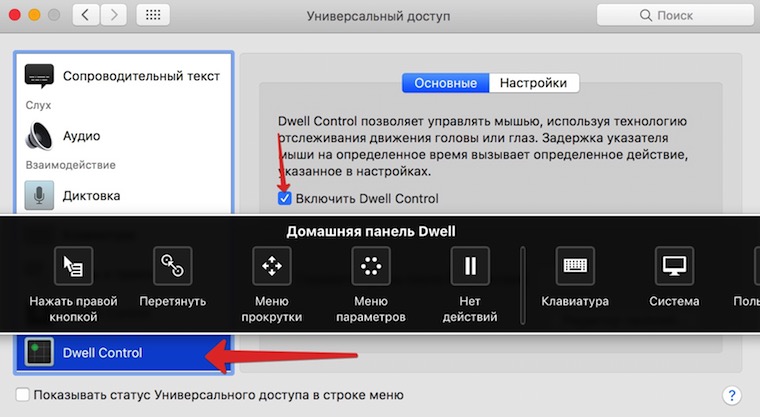
Для людей с ограниченными возможностями Apple интегрировала функцию управления мышь при помощи движения головы или глаз Dwell Control.
Где найти: Откройте Настройки —> Универсальный доступ. Прокрутите боковой список в самый низ до пункта Dwell Control.
34. Автоблокировка с помощью Apple Watch
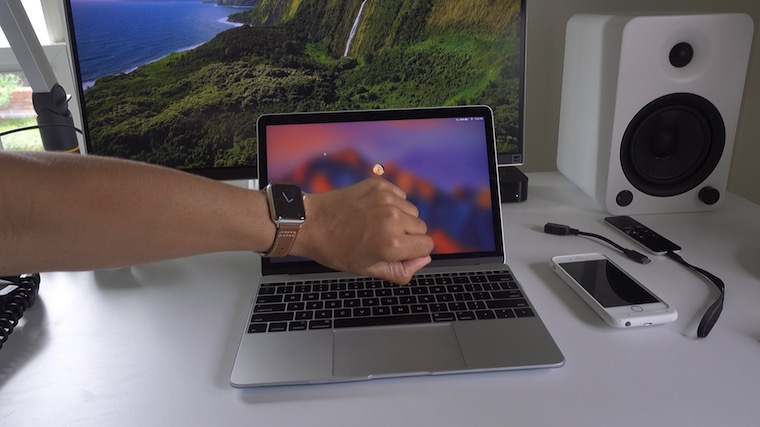
Если вы являетесь счастливым обладателем смарт-часов Apple Watch, то после установки macOS Sierra для разблокировки Mac вам достаточно будете поднести носимый аксессуар к экрану компьютера. Срабатывает моментально.
35. Файловая система APFS
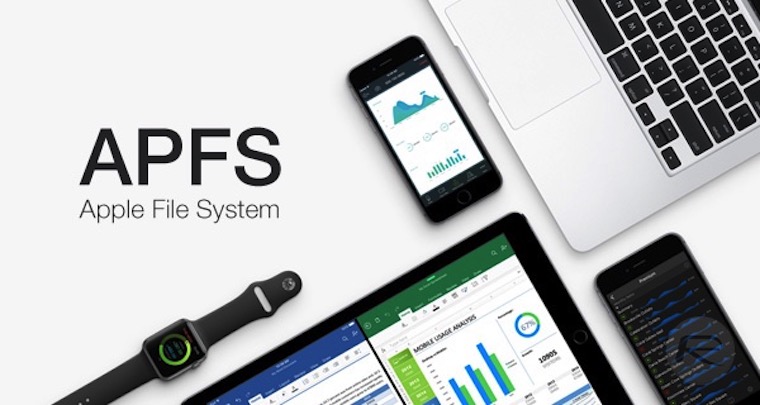
В macOS Sierra Apple решила использовать собственную файловую систему APFS. У нее есть немало преимуществ:
- Единая система для всех продуктов (включая iPhone, Apple Watch, Apple TV)
- Максимально оптимизирована конкретно под устройства компании
Имеет более высокую степень защиты
36. Универсальный буфер обмена
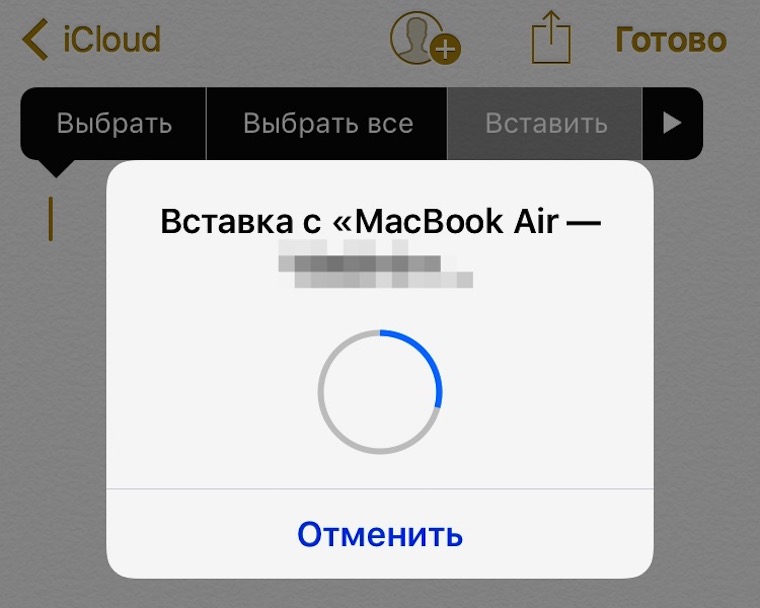
Выпустив macOS Sierra Apple автоматически сделала бесполезными десятки приложений в магазине Mac App Store. Речь идет об универсальных буферах обмена. В качестве дополнения к Continuity компания интегрировала Универсальный буфер обмена.
Скопировали текст на Mac — вставьте его на iOS. И наоборот.
Где найти: Искать нигде не нужно. Просто убедитесь, что ваш Mac и iOS-устройства работают под одной учетной записью iCloud.
Это практически все изменения, которые нам удалось обнаружить в macOS Sierra.
Нашли что-то новое? Как вам вообще новая система? Делитесь в комментариях.
(1 голосов, общий рейтинг: 5.00 из 5)

Компания Apple гордится своим программным обеспечением для ПК и ноутбуков. macOS является самой интуитивной и простой в навигации операционной системой. Однако, в данной статье вы найдете кучу полезных настроек и параметров, которые позволяют улучшить ваши компьютерные возможности.
1. Отключите Siri

Siri не должна говорить свои ответы вслух, она может молча показать их на экране. Если вы предпочитаете этот параметр, выберите меню «Apple» в левом верхнем углу, а затем «Системные настройки» и «Siri». Рядом с заголовком «Voice Feedback» отметьте галочкой «Off (Выкл.)». Из того же диалогового окна вы можете настроить другие аспекты Siri: попробуйте изменить голос, и если вы предпочитаете менее загроможденный интерфейс, поэкспериментируйте со скрытием значка в строке меню.
2. Скройте все ненужное в Safari


В Safari 10 (версия, которая поставляется с macOS Sierra) режим чтения должен быть включен вручную (View (Меню «Вид») → Show Reader (Показать Reader) или сочетание клавиш Shift-Command-R). С Safari 11 в macOS High Sierra и Sierra вы можете настроить браузер на открытие большинства страниц в режиме Reader. (Некоторые страницы, такие как домашняя страница новостных сайтов, не могут быть открыты в режиме чтения, но отдельные статьи могут.) Для этого следует перейти в меню Safari (в верхней части экрана) и нажать «Настройки». В этом окне открыть вкладку «Веб-сайты» → «Reader», найти раскрывающийся список «При посещении других сайтов» и выбрать «Вкл.».
3. Используйте файлы совместно с друзьями

4. Освободите место на жестком диске

Если у вас мало места на жестком диске, macOS может помочь. В верхней части экрана выберите меню Apple и выберите «Об этом Mac». В появившемся окне откройте вкладку «Storage (Хранение)» и нажмите «Manage (Управление)».

Чтобы автоматически удалять облачные файлы, не требующие локального хранилища, такие как телешоу iTunes, фильмы iTunes и вложения электронной почты, выберите «Optimize (Оптимизировать)». Если вы предпочитаете ручное управление, выберите «Review Files (Обзор файлов)», чтобы проверить самые большие файлы в вашей системе и решить, стереть их или нет.
5. Очистите системные настройки

Приложение «Системные настройки» действует как панель управления для всех настроек вашего Mac, и в этом качестве оно включает в себя десятки подразделов. Однако, если вы редко используете некоторые из этих элементов, вы можете скрыть их. Откройте «Системные настройки», либо запустив приложение, либо щелкнув меню Apple в верхней части экрана и выбрав «System Preferences (Системные настройки)». На панели в верхней части экрана выберите «View (Вид)» и нажмите «Customize (Настроить)», чтобы открыть список ярлыков. Теперь вы можете отключить меню, которые вам не нужны, или восстановить элементы, которые вы хотите видеть в главном представлении приложения.
6. Переверните направление прокрутки

По умолчанию, если вы перемещаете два пальца вниз по трекпаду ноутбука Apple, вы перемещается вниз по открытому документу или веб-сайту. Тем не менее, вы можете перевернуть эти направления, так что перемещение пальцев вниз сделает прокрутку вверх. Откройте «Системные настройки» и перейдите в меню трекпада. Под заголовком «Scroll & Zoom (Прокрутка и масштабирование)»поставьте галочку в поле «Scroll direction: Natural (Направление прокрутки: обычное)».
7. Проверяйте настройки быстрее

Поскольку вы получаете доступ ко многим из параметров через «System Preferences (Системные настройки)», быстрый запуск приложения ускорит процесс настройки настроек. Именно поэтому лучше его переместить его в Dock: откройте «Системные настройки», нажмите и удерживайте значок в Dock и выберите «Options (Параметры)», а затем «Keep in Dock (Оставить в Dock)». Теперь вы можете быстро запустить приложение, щелкнув значок, или, прежде чем даже открыть приложение, удерживая значок, чтобы отобразить список его различных настроек.
8. Объедините окна приложений с вкладками
Так же, как вы открываете несколько вкладок в браузере, последние версии macOS позволяют упорядочивать окна других приложений. Это работает только для определенных программ, включая все приложения Apple, такие как Apple Maps и Finder. В любом приложении, поддерживающем вкладки, выберите «Окно» на панели вверху страницы. Затем нажмите «Объединить все окна», чтобы свести несколько окон в ряд вкладок.
9. Измените внешний вид Finder

Когда вы просматриваете свои файлы в Finder, вам не нужно принимать его внешний вид по умолчанию. Откройте новое окно и перейдите в меню «Вид» в верхней части страницы и выберите «Показать параметры вида». В следующем диалоговом окне вы можете установить размер значка, расстояние между сетками, размер и расположение текстовых меток и многое другое. После того, как вы сделаете новые настройки, macOS применит их к любым окнам Finder, которые вы откроете в будущем.
10. Постоянно удаляйте файлы
11. Добавьте события из писем в календарь

12. Запускайте программы автоматически

Каждый раз, когда запускается macOS, она может автоматически запускать определенные программы. Хотя это удобно, но слишком много приложений в автозапуске могут повредить общую производительность системы. Чтобы проверить приложения автоматического запуска и отредактировать список, откройте «Системные настройки» и выберите «Users & Groups (Пользователи и группы)». Под заголовком «Login items (Элементы входа)» вы можете удалить приложения с помощью кнопки «минус» или добавить новые приложения с помощью кнопки «плюс».
13. Синхронизируйте папки с облаком

14. Остановите автозапуск контента

Автозапуск рекламы и видеороликов может сделать Интернет шумным местом. Чтобы остановить их, откройте веб-браузер от Apple, нажмите Safari из панели вверху страницы, потом «Настройки» и перейдите на вкладку «Веб-сайты». Здесь вы можете остановить автоматическое воспроизведение аудио и видео в будущем или заблокировать видео, которые имеют звук.
15. Настройте яркость дисплея

Чтобы настроить яркость экрана вашего Mac, вы можете нажать клавиши быстрого доступа на клавиатуре. Тем не менее, они настраивают яркость только по заданным шагам. Чтобы точно ее отрегулировать, удерживайте клавиши Shift и Option, нажимая кнопки яркости. Вы также можете играть с уровнем освещенности в меню «Display (Мониторы)» в разделе «Системные настройки».
16. Выберите свои любимые сети Wi-Fi

Когда вы подключаетесь к сети Wi-Fi, macOS запоминает ее, чтобы вы могли легко присоединиться к ней в будущем. Однако, когда вы полагаетесь на ноутбук, вы можете собрать длинный список сохраненных сетей, что затрудняет поиск того, что вам нужно. Вместо этого следует сделать настройки так, чтобы ваши любимые сети находились в самом вверху поиска, а которые вы больше никогда не будете посещать забыть. В разделе «System Preferences (Системные настройки)» выберите «Network (Сеть)», а затем «Advanced (Дополнительно)», чтобы изменить список сетей.
17. Разблокируйте Mac с помощью Apple Watch

Если у вас есть Apple Watch, вы можете использовать их для доступа к вашему Mac. При помощи часов ваш компьютер с защитой паролем будет включаться, минуя экран входа в систему. Для этого следует надеть Apple Watch, после перейти в «System Preferences (Системные настройки)» на компьютере и выбрать «Security & Privacy (Защита и безопасность)».

В разделе «General (Общие)» поставьте галочку в поле «Allow your Apple Watch to unlock your Mac (Разрешить Apple Watch разблокировать ваш Mac)». На часах надо будет подтвердить изменение. В следующий раз, когда вы включите компьютер, вам не нужно будет вводить пароль.
18. Выберите, где будет искать Spotlight

Инструмент поиска Spotlight, который вы запускаете с помощью Cmd + Space, позволяет находить что-либо на вашем Mac. Но иногда его параметры поиска настолько широки, что у вас будут проблемы с выбором объекта поиска. Чтобы немного ограничить границы поиска, откройте «Системные настройки» и выберите «Spotlight», а затем «Результаты поиска». Отключите любую из менее релевантных категорий, которую вы хотите, чтобы Spotlight не учитывал ее в результаах поиска.
19. Превратите углы экрана в ярлыки

Перемещая курсор в разные углы экрана, вы можете запускать такие действия, как показ рабочего стола, запуск заставки, включение дисплея в режим сна или открытие диспетчера управления (что обеспечивает просмотр всех открытых окон). Но сначала вы должны настроить эти ярлыки. Откройте «Системные настройки», выберите «Desktop & Screen Saver (Рабочий стол и заставка)», перейдите на вкладку «Screen Saver (Заставка)» и нажмите «Hot Corners (Активные углы)». Теперь вы можете решить, какую функцию с каким углом связывать.
20. Экономьте заряда аккумулятора

На ноутбуке, таком как MacBook, одним из самых больших источников расхода батареи является дисплей. Чтобы сохранить заряд, вы можете заставить компьютер быстро «заснуть» после периода бездействия или сделать так, чтобы экран слегка тускнел при работе от аккумулятора. Откройте «Системные настройки» и перейдите в «Энергосбережение», чтобы поиграть с этими настройками и продлить срок службы батареи.
21. Скройте свое местоположение

Такие сервисы, как карты и погода, должны иметь доступ к вашему местоположению, чтобы помочь вам ориентироваться и подготовить вас к дождливому дню. Но они не единственные приложения, которые могут видеть, где вы находитесь. Чтобы узнать, какие из них имеют доступ к этой информации, и заблокировать те, которым вы не доверяете, в «Системных настройках» перейдите в раздел «Защита и безопасность». В этом меню откройте «Privacy (Конфиденциальность)» и выберите «Location Services (Службы геолокации)», чтобы просмотреть список приложений.
22. Отключите уведомления

Если вы оставите свой компьютер включенным во время работы, уведомления могут отвлекать внимание. Для этого следует отключить все уведомления на определенное время. Откройте «Системные настройки», нажмите «Notifications (Уведомления)» и перейдите на вкладку «Do Not Disturb (Не беспокоить)». Здесь вы можете указать часы, когда вы не хотите видеть какие-либо уведомления. Вы также можете отключить оповещения в те моменты, когда дисплей выключен или зеркально отображен на другом экране.
23. Запретите другим пользователям устанавливать приложения

Даже если вы делитесь компьютером с другими, вы можете не захотеть, чтобы они устанавливали на нем какие-либо программы. Откройте «Системные настройки» и перейдите в раздел «App Store», после чего в меню «Настройки пароля» установите два раскрывающихся меню «Запрашивать всегда» и «Запрашивать пароль» соответственно. Теперь никто не сможет устанавливать новые приложения без ввода пароля.
Читайте также:

