Системные настройки mac os
Обновлено: 01.07.2024
К сложному, многогранному механизму настроек операционной системы Mac прилагается нативный, дружелюбный пользовательский интерфейс. Чтобы освоиться в Системных настройках macOS, человеку нужно запомнить всего несколько правил.
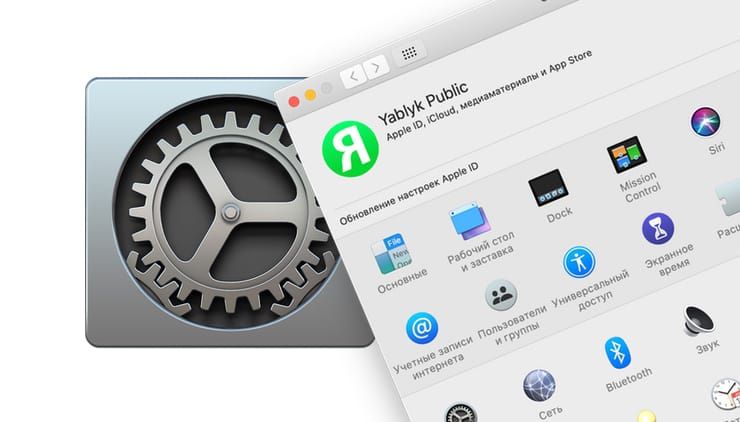
Использование контекстного меню в Док
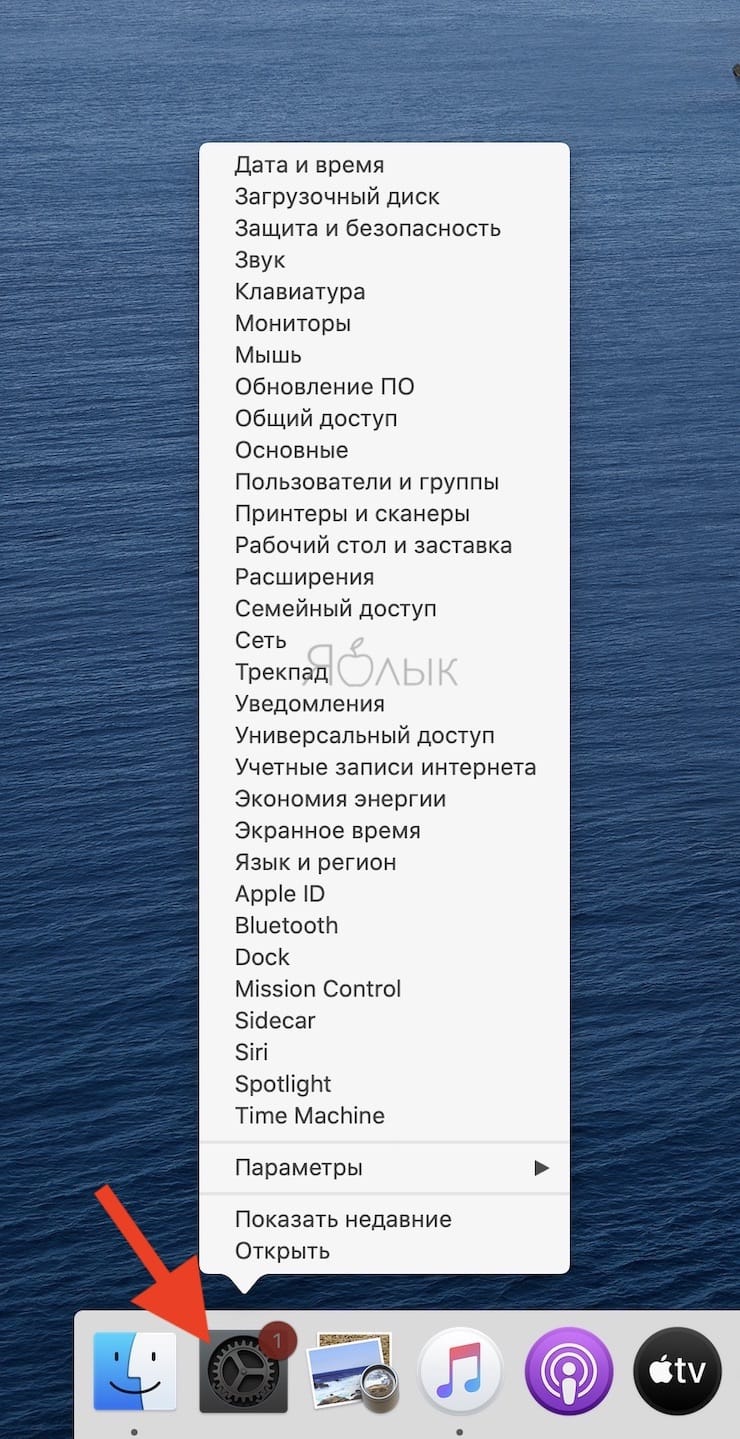
При классическом, азбучном подходе, мы используем Док-панель для того, чтобы открыть штатное приложение Системные настройки целиком и уже затем начинаем рыскать по нему в поисках искомого раздела. Однако если вы четко знаете, какой параметр хотите скорректировать и где расположен соответствующий переключатель, можно пропустить пару лишних шагов.
- Нажмите правой кнопкой мыши на значок Системных настроек в Доке. Спустя мгновенье появится всплывающее окно с основными пунктами меню.
- Выберите необходимый раздел. Система тут же откроет окошко с выбранной настройкой, минуя промежуточные этапы.
Скрытая опция кнопки «Показать все»
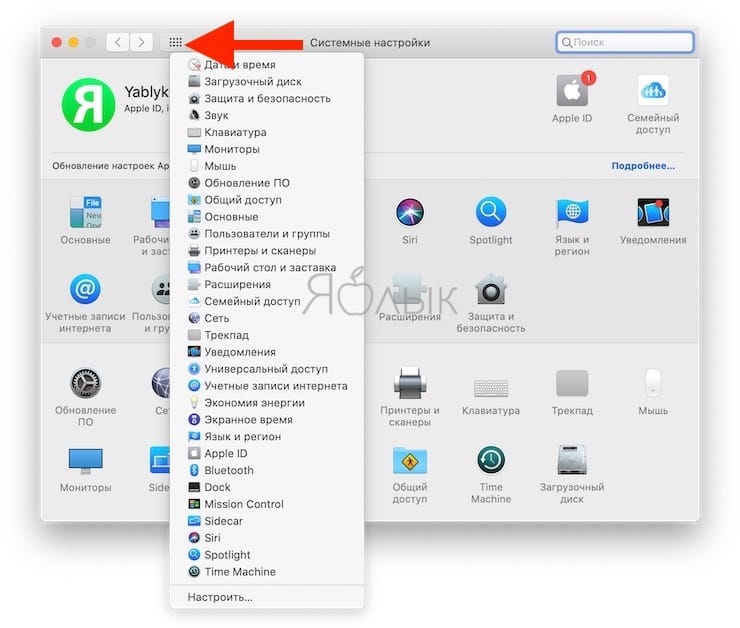
Использование окна поиска
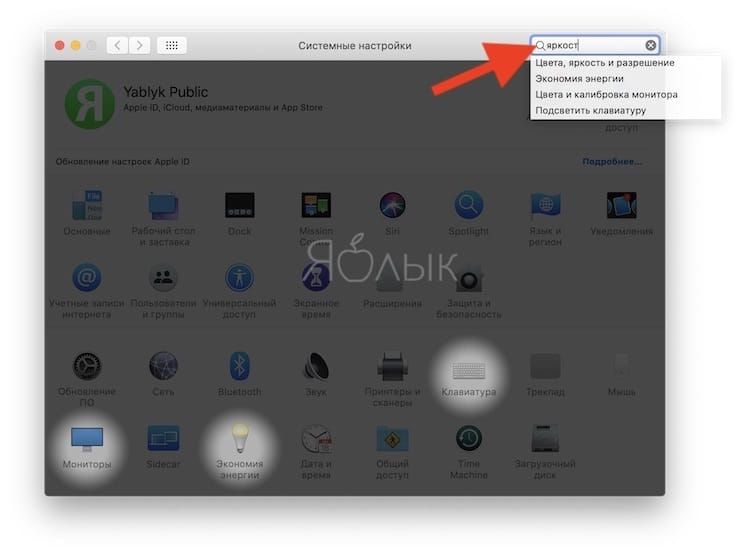
В верхнем правом углу окна располагается аналог палочки-выручалочки для тех, кто заблудился в дебрях настроек macOS. Для ее использования даже не обязательно в совершенстве владеть терминологией, система достаточно интеллектуальная, чтобы по мере ввода слов запроса распознавать суть обращения и предлагать быстрый переход в искомый раздел.
Использование Spotlight
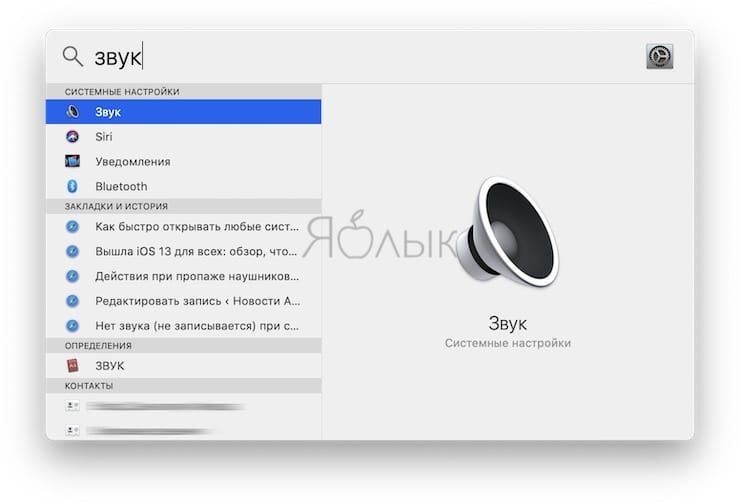
Фирменный поисковый сервис в macOS дублирует функции локальных меню, позволяя отыскать и быстро активировать необходимый переключатель прямо с рабочего стола.
- Запускаем Spotlight комбинацией кнопок ctrl + Пробел, вводим в поле запроса нужный текст. Здесь действуют те же правила поиска, что и в стандартном окошке Системных настроек – система дружелюбна к пользователю и автоматически подбирает подходящие варианты ответа.
- Область охвата Spotlight широка, поэтому окно выдачи вряд ли будет пустовать.
Дополнительный совет: Системные настройки не всегда входят в список приоритетных целей при использовании Spotlight, а порой бывает и прямо наоборот. Чтобы не путаться в массе строк выдачи, иногда целесообразно сузить область поиска. Для этого посещаем все те же Системные настройки, раздел Spotlight, подраздел Результаты поиска, где выбираем неиспользуемые пункты и снимаем с них галочки.
Использование функциональных клавиш клавиатуры
Некоторые функциональные клавиши клавиатуры Mac так же могут использоваться для вызыва настроек связанных с ними функций, нужно лишь добавить нажатие клавиши ⌥Option (Alt). Например, сочетание F1 + ⌥Option (Alt) или F2 + ⌥Option (Alt) откроет настройки монитора, F3 + ⌥Option (Alt) — настройки Mission Control, F10 (или F11 или F12) + ⌥Option (Alt) служит для вызова настроек звука.

Вы купили свой первый Mac? В этой статье я расскажу о базовых настройках, которые нужно сделать в первое время использования устройства: регистрация Apple ID, настройка Finder, горячие клавиши, системные настройки, учетные записи и пароли.
Apple ID и iCloud
Когда вы впервые настраиваете новый Mac, Apple предлагает ввести Apple ID и iCloud-аккаунт. Некоторые путают эти два понятия.
В дальнейшем в AppStore для покупки приложений и другого контента нужно указать данные карты и иногда даже при скачивании бесплатных программ. Как это сделать без кредитки, читайте в этой статье.
Настройка Finder
Иконка Finder находится слева в области Dock (меню). По сути, это файловый проводник на Маке и быстрый доступ к избранным папкам.
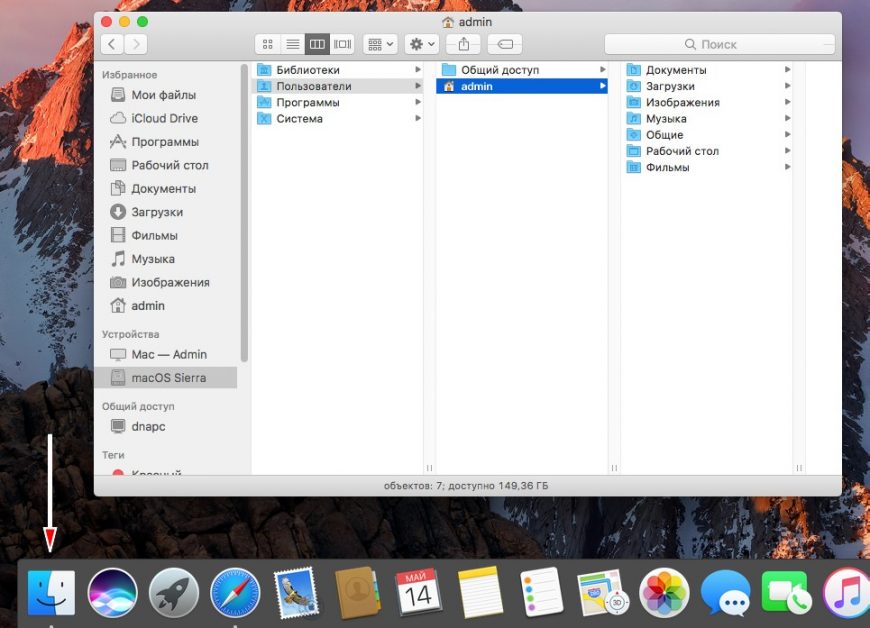
Нажмите на Finder
Для перемещения файлов и папок внутри Finder зажимаем мышкой и тащим в нужный столбец, в зависимости от иерархии папок на ноутбуку. Для отображения дополнительной информации о файлах и свободном месту включите доп. настройки в Меню Бар (верхнее меню) Вид :
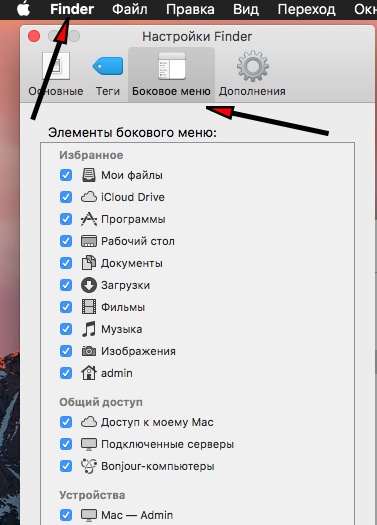
Настройте под себя каждую вкладку
Горячие клавиши
⌃ – Ctrl
⌥ – Alt (Option)
⇧ – Shift
⌘ – Cmd (win)
Ctrl (Windows) = Cmd (Mac)
Системные настройки
На что обратить внимание при первичной настройке?
- Защита и безопасность. Здесь выставляем запрос пароля СРАЗУ при выходе из режима сна или заставки. И здесь же можно поменять пароль пользователя.
А если Mac использует ребенок, установите Родительский контроль (для защиты от взрослого контента в Интернете и AppStore).
Дополнительно можно создать гостевой аккаунт. Т.е. любой человек может войти в систему, поработать, а после выхода все результаты его работы будут удалены. Для создания гостевого аккаунта нажмите на замок, введите пароль админа, чтобы снять ограничения и включите опцию Гость .
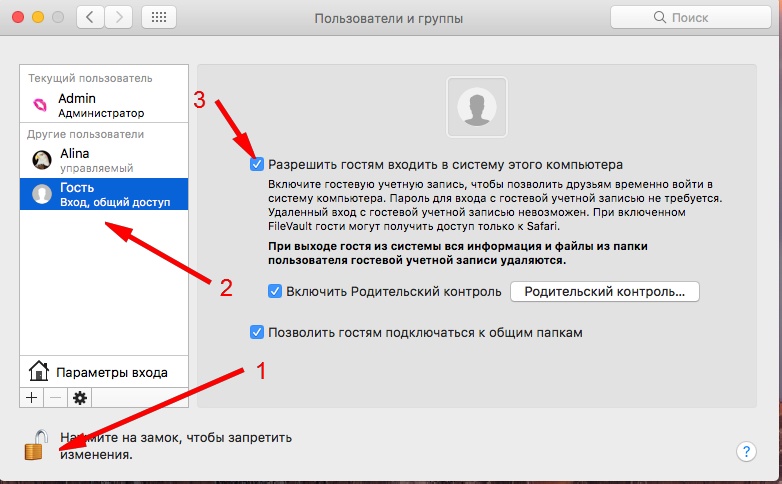
Гостевой аккаунт с родительским контролем и доступом к общим папкам
Чтобы изменить имя администратора, нужно создать нового администратора. Чтобы удалить пользователя, нажмите на минус в списке всех юзеров. При этом можно сохранить папку пользователя со всеми его файлами на компьютере или удалить все.
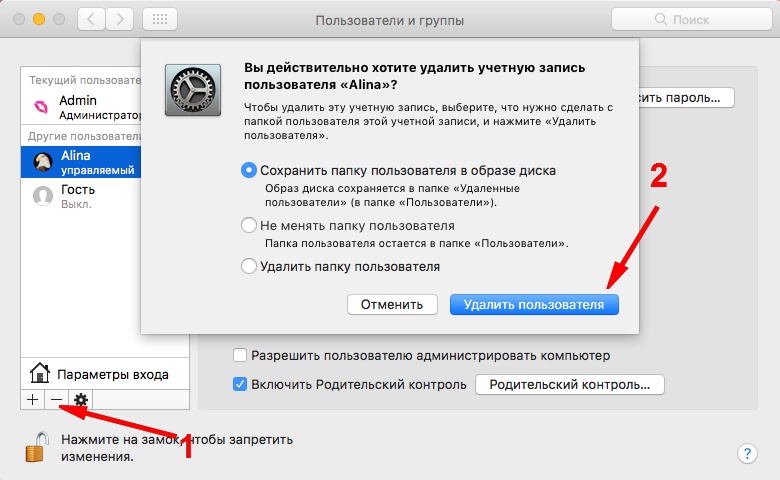
Удалить пользователя с сохранением его файлов
После первичной настройки Mac ставьте сложный пароль! Особенно если используете публичный Wi-Fi. Так вы защитите свои файлы.
После покупки нового Mac первым делом нужно научиться управлять системой. В macOS есть множество настроек и опций, и все они находятся в Системных настройках.
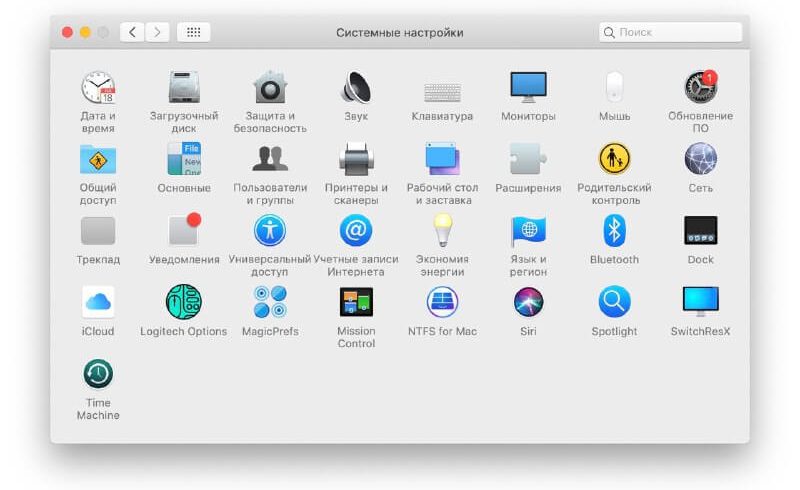
Если вы ещё не просматривали Системные настройки своего Mac, с этой инструкцией вам будет намного легче.
Как открыть Системные настройки
Есть несколько способов открыть Системные настройки, и вы можете использовать тот, который кажется вам самым удобным.
Элементы системных настроек
Когда откроется окно Системных настроек, вы увидите около 30 секций. Вы можете открыть любую из них для доступа к опциям. Кроме того, в Системных настройках есть и другие опции.
- Поиск: Используйте строку поиска, чтобы быстро находить конкретные нужные вам секции.
- Отображение списком/сеткой: Зажмите значок с сеткой вверху окна, чтобы отображение переключилось на список. Также можно показать сразу все секции настроек.
- Стрелочки «вперёд/назад»: Когда вы выберите какую-либо секцию Системных настроек, с помощью этих стрелочек можно будет вернуться назад или перейти вперёд.
- Кастомизация: Когда секции отображаются в виде списка, нажмите кнопку кастомизации снизу. После этого вы можете убрать галочки рядом с секциями, которые вам не нужны.
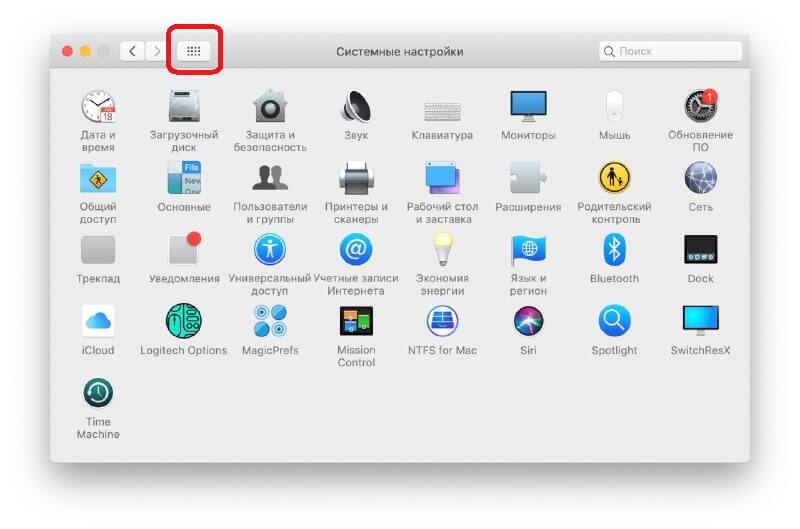
Системные настройки и панель меню
Когда открыто окно Системных настроек, вы также можете выполнять действия через панель меню, а именно меню «Вид».
Сверху будут опции назад, вперёд, показать все, поиск и т.п. Опции соответствуют кнопкам в самом окне Системных настроек.
Вы можете сортировать секции по категориям (это вариант по умолчанию) или же в алфавитном порядке.
После всех этих опций отображается полный список секций Системных настроек.
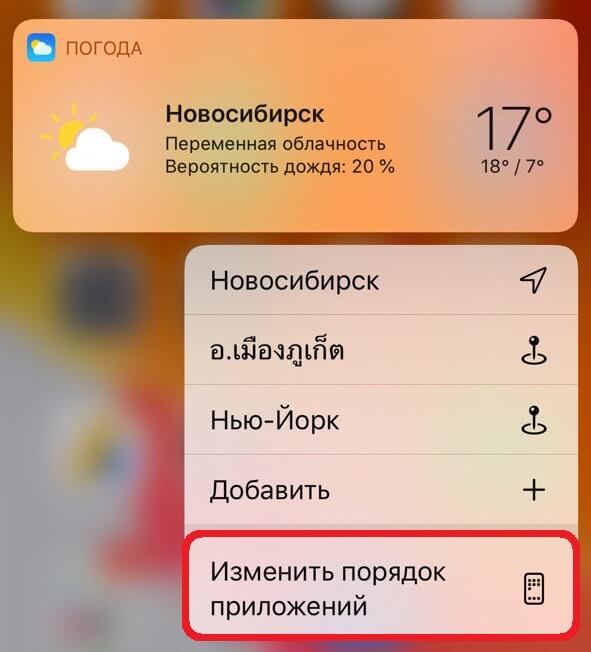
Секции системных настроек
В Системных настройках около 30 секций. Значение некоторых очевидно, других – нет. К примеру, для настройки клавиатуры есть секция Клавиатура. Ниже мы вкратце расскажем о значении всех секций.
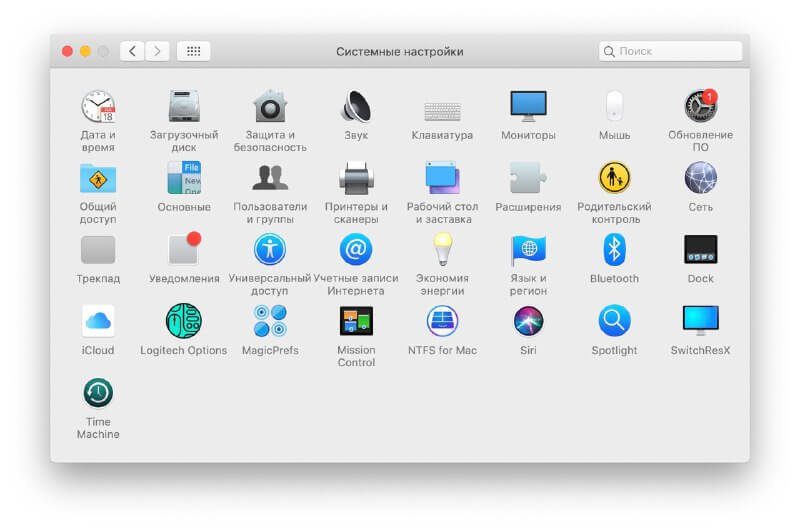
Заблокированные Системные настройки
Возможно, когда вы попытаетесь изменить какие-то настройки, вы заметите маленький значок в виде замка в левом нижнем углу окна. Он отображается только в некоторых секциях Системных настроек, включая Пользователи и группы, Родительский контроль и др.
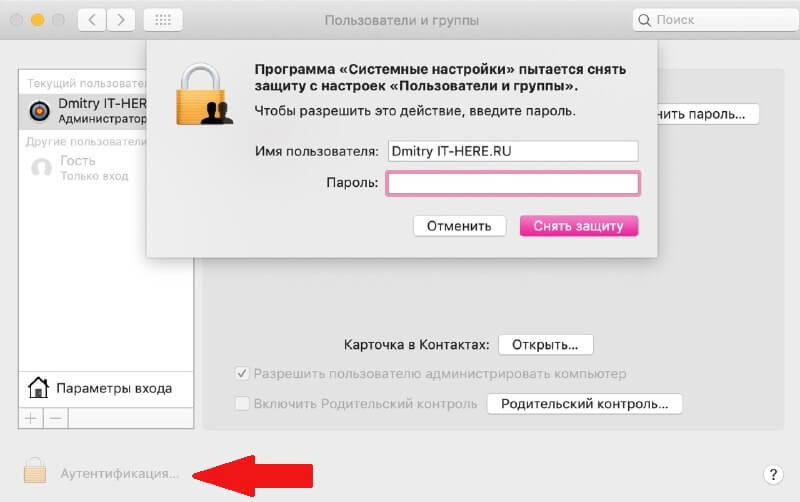
Этот значок означает, что настройки защищены от случайного изменения. Чтобы изменить их, вам нужно будет ввести свой логин и пароль. После завершения изменения настроек их нужно будет опять заблокировать.
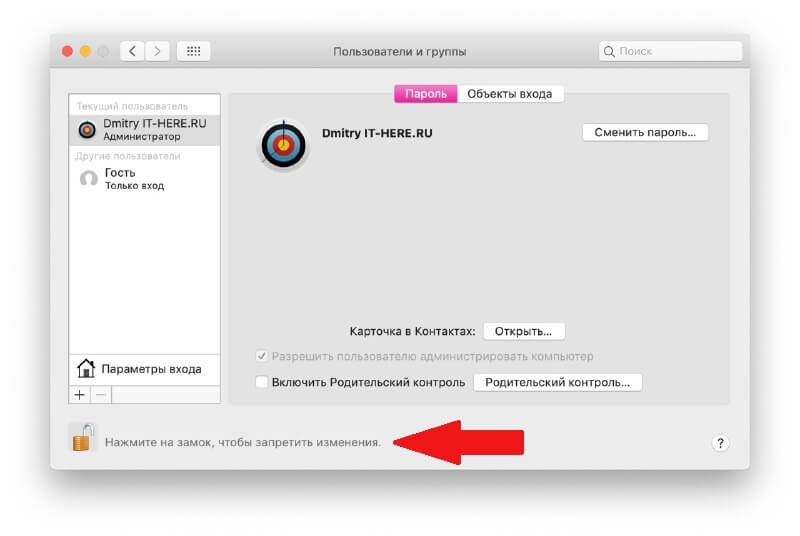
Надеемся, эта статья была вам полезной! Теперь пользоваться Системными настройками своего Mac вам должно быть намного легче.
Пока самые крупные производители электроники демонстрируют свои продукты в рамках выставки MWC 2016, Apple готовится к мартовской презентации и не радует нас большим количеством новостей. Значит, у нас есть время внимательно изучить уже имеющиеся продукты и открыть для себя что-то новое, прочитав полезные советы. В этой статье вы узнаете о нескольких секретах приложения Системные настройки в OS X.


Каждый раздел системных настроек доступен по нажатию правой кнопкой мыши на иконку Системных настроек в Dock. Либо вы можете сделать продолжительный клик по иконке.
Горячие клавиши
Вы можете открыть некоторые разделы настроек с помощью сочетания клавиш:

Используйте поиск

Если вы не помните точное название настройки и раздел, в котором она находится, вы можете воспользоваться поиском. В качестве поискового запроса вы можете не просто написать приблизительное название настройки, но даже описать своими словами то, чего вы хотите добиться, поменяв настройку.
Искать настройки можно в Spotlight
Как и в предыдущем пункте, вы можете найти нужную настройку, даже не открывая Системные настройки. Для поиска можно использовать Spotlight, при условии, что в настройках Spotlight включен поиск по системным настройкам.
Скрытые разделы

Организация в алфавитном порядке

Удаление разделов
Сторонним приложениям разрешено добавлять свои собственные разделы в системные настройки. Порой созданный раздел не исчезает даже после удаления приложения. К счастью, простым щелчком правой клавиши мыши вы можете удалить ненужный раздел, созданный сторонним приложением.
Изменение настроек системного уровня

Некоторые пункты системных настроек отображаются серым цветом и не поддаются изменению. Работа с этими пунктами доступна только администратору. Для того чтобы внести изменения в один из таких пунктов, вам нужно будет нажать на иконку замка и ввести пароль администратора.
Помощь близко

По материалам iDownloadBlog

Свободное общение и обсуждение материалов
Лонгриды для вас

iPhone может быть очень полезен в путешествии. Собрали несколько полезных советов, что сделать со смартфоном в дальней дороге: приложения, необходимые настройки и даже советы, как заснуть в самолете. Какую пользу еще может принести iPhone?

Нашли реальный способ снятия блокировки активации iPhone — работает App Store, голосовые вызовы и все сервисы Apple. Рассказываем, как это вообще стало возможно, и что нужно знать перед использованием таких приложений.

Читайте также:

