Сколько приложений в виндовс
Обновлено: 04.07.2024
Иметь список установленных программ также полезно, если вы только что купили новый компьютер, и хотите установить те же программы, которые были на старом компьютере. Вот простой способ сделать это на Windows 10.
Быстрый способ посмотреть все установленные приложения и программы в Windows 10.
Как быстро посмотреть, все приложения установленные на вашем компьютере Windows 10? Это безусловно можно сделать с помощью меню «Пуск», и это логично, Но - Это не самый лучший вариант.
Вот небольшой трюк с помощью Проводника, который отлично подойдет для просмотра установленных программ и приложений, и позволяет легко выполнять такие же действия с ярлыками приложений, как и в меню «Пуск». Проводник покажет вам не только установленные современные приложения, но и традиционные классические программы.
Шаг 1: Откройте Проводник файлов (нажав одновременно клавиши Win + E ), введите или скопируйте и вставьте в адресную строку, и нажмите Enter :

В качестве альтернативы, используйте диалоговое окно «Выполнить», введя Shell:AppsFolder, и нажав Enter .

Шаг 2: В результате в окне Проводника будут показаны все установленные приложения и программы в операционной системе.

В этом окне вы можете выполнять те же функции Windows 10, как если бы вы просматривали установленные приложения в меню «Пуск \ Все Программы», открывать, удалять, закрепить / открепить на начальном экране, закрепить / открепить на панели задач, и даже создавать ярлыки на рабочем столе для современных приложений Windows 10.
Попробуйте это гораздо проще и удобней, чем возиться с меню Пуск.
Получить список установленных программ и приложений в ОС Windows 10 с помощью PowerShell.
Возможность просмотра всех установленных программ и приложений с помощью PowerShell может пригодиться во многих ситуациях. Какой бы ни была причина, есть много способов использовать PowerShell для создания списка приложений и классических программ, установленных в Windows 10.
Список установленных программ
Используя PowerShell — можно легко получить список установленных программ. На самом деле, все, что вам нужно, это одна команда, которую вы можете скопировать и вставить прямо с этой страницы.
- Откройте PowerShell, кликнув на меню «Пуск» правой кнопкой мыши и выберите Windows PowerShell (Администратор).
- Скопируйте и вставьте следующую команду, и нажмите Enter :
PowerShell покажет вам список всех ваших программ, в комплекте с версией, именем разработчика, и даже датой когда вы установили его.

Например:

Открыв диск С:\ Вы найдете текстовый файл - «Список_программ.txt»

Вы можете изменить путь и имя списка C:\Список_программ.txt, в конце предыдущей команды.
Список установленных приложений Microsoft Store
Возможно, лучший сценарий использования этого списка - если вы пытаетесь удалить приложение Microsoft Store, которое не можете удалить обычным способом, и хотите узнать его внутреннее имя, чтобы принудительно удалить его с помощью PowerShell.
- Откройте PowerShell от имени администратора.
- Введите следующую команду, чтобы просмотреть список установленных приложений, и нажмите Enter :

- (Необязательно) Введите следующую команду, чтобы просмотреть все приложения с подробностями, и нажмите Enter :
Когда вы выполните эти шаги, вы увидите список со всеми приложениями Microsoft Store, установленными в Windows 10.

- Если список слишком длинный, вы можете выполнить запрос, чтобы вывести список приложений, которые соответствуют имени или части имени.
В команде замените *Имя_приложения* на частичное имя приложения, которое вы хотите посмотреть. Звездочки - это подстановочные знаки, которые позволяют перечислить все приложения, которые содержат часть указанного вами имени.
В этом примере выполняется запрос любого приложения, в названии которого есть слово «edge»:
После того, как вы выполните эти шаги, PowerShell с генерирует список приложений, который содержит часть указанного вами имени.
Затем вы можете использовать эту информацию для удаления приложения, Cortana, Microsoft Edge, Store, Xbox и многие другие, некоторые приложения заблокированы, и вы не сможете их удалить.
Вам может быть интересно: Как удалить Cortana в Windows 10
Получение списка установленных программ и приложений с помощью стороннего ПО
Некоторые программы деинсталляторы также позволяют экспортировать список установленных программ в виде текстового файла (txt или csv). Для получения списка программ и приложений Windows 10 мы будем использовать CCleaner.
- Запустите инструмент CCleaner
- Перейдите в раздел «Сервис» → «Удаление программ».

- В правом нижнем углу, нажмите кнопку «Сохранить отчет» в диалоговом окне укажите имя и место сохранения файла со вашим списком программ.

По умолчанию список программ сохраняется в папке «Документы» с именем «Install», откройте его в любом текстовом редакторе.

Данный способ сохраняет в списке как классические программы, так и универсальные приложения магазина Microsoft Store.
Получение списка установленных программ с помощью Командной строки
Список программ установленных в системе можно получить с помощью утилиты командной строки WMIC.
- Запустите командную строку от имени администратора и выполните команду:
- Будьте терпеливы, через несколько секунд в консоли будет выведен список названий и версий установленных в вашей системе программ.
Список программ вы можете экспортировать в csv файл с помощью команды:

Вот, пожалуй, и всё на эту тему, надеюсь, для кого-то из читателей информация окажется полезной и найдет свое применение.

Несмотря на то, что почти все умеют смотреть размеры папок, сегодня многие игры и программы размещают свои данные не в одной единственной папке и, посмотрев размер в Program Files, вы можете получить неверные данные (зависит от конкретного ПО). В этой инструкции для начинающих пользователей подробно о том, как узнать, сколько места на диске занимают отдельные программы, игры и приложения в Windows 10, 8 и Windows 7.
Просмотр информации о размере установленных программ в Windows 10
Первый из способов подойдет только для пользователей Windows 10, а методы, описанные в следующих разделах — для всех последних версий Windows (включая «десятку»).
В «Параметрах» Windows 10 присутствует отдельные раздел, позволяющий просмотреть, сколько места занимают установленные программы и приложения из магазина.

- Зайдите в Параметры (Пуск — значок «шестеренки» или клавиши Win+I).
- Откройте «Приложения» — «Приложения и возможности».
- Вы увидите список установленных программ и приложений из магазина Windows 10, а также их размеры (для некоторых программ может не отображаться, тогда используйте следующие способы).
Дополнительно, Windows 10 позволяет посмотреть размер всех установленных программ и приложений на каждом диске: зайдите в Параметры — Система — Память устройства — нажмите по диску и посмотрите сведения в разделе «Приложения и игры».

Следующие способы просмотра сведений о размере установленных программ в равной степени подойдут для Windows 10, 8.1 и Windows 7.
Узнаем, сколько занимает программа или игра на диске с помощью панели управления
Второй способ — использование пункта «Программы и компоненты» в панели управления:

- Откройте Панель управления (для этого в Windows 10 можно использовать поиск в панели задач).
- Откройте пункт «Программы и компоненты».
- В списке вы увидите установленные программы и их размеры. Также вы можете выделить интересующую вас программу или игру, её размер на диске отобразится внизу окна.
Приведенные выше два способа работают только для тех программ и игр, которые были установлены с помощью полноценного установщика, т.е. не являются portable программами или простым самораспаковывающимся архивом (что часто бывает для нелицензионного софта со сторонних источников).
Просмотр размера программ и игр, отсутствующих в списке установленных программ
Если вы скачали программу или игру, и она работает без установки, либо в тех случаях, когда установщик не добавляет программу в список установленных в панели управления, вы можете просто посмотреть размер папки с этим ПО, чтобы узнать его размер:

- Перейдите к папке, где хранится интересующая вас программа, нажмите по ней правой кнопкой мыши и выберите пункт «Свойства».
- На вкладке «Общие» в пункте «Размер» и «На диске» вы увидите место, занимаемое этой программой.
Как видите, всё довольно просто и не должно вызвать сложностей, даже если вы начинающий пользователь.
А вдруг и это будет интересно:
05.09.2018 в 11:33
07.09.2018 в 08:10
07.09.2018 в 10:31
11.09.2018 в 20:23
А что скажете, Дмитрий, про Realtek Ethernet Controller Driver, что по мнению win10 занимает на моём ПК 46 ГБ (гигабайт, я не ошибся)?
Откуда такие цифры?
12.09.2018 в 10:35
Microsoft активно развивает так называемые универсальные приложения. В корпорации возлагают большую надежду на идеологию, что разработчики будут создавать свои приложения один раз, но эти приложения смогут работать на компьютерах, мобильных устройствах и даже на Xbox. Данная технология известна как Универсальная платформа приложений или UAP (Universal App Platform).
Данные универсальные приложения станут отличной заменой так называемых Metro-приложений (или приложений Modern UI) из Windows 8 и 8.1. Они отличаются от приложений для рабочего стола, но могут без проблем сосуществовать с декстопными программами на рабочем столе. Универсальные приложения имеют собственные живые плитки, которые могут отображаться в меню Пуск.

Microsoft не хочет повторять ошибки, которые корпорация допустила в Windows 8, предполагая, что разработчики переключаться на создание приложений для новой ОС. Универсальная платформа приложений позволяет легко портировать существующие приложения Android, в то время как новая интегрированная среда разработки Microsoft Visual Studio 2015 теперь поддерживает язык программирования Objective C (используемый для создания приложений iOS) и может компилировать исходный код в универсальные приложения.
Конечно, нет гарантий ажиотажного интереса к новой платформе, но по крайней мере Microsoft минимизировала усилия разработчиков. Это очень важный шаг для корпорации признать значимость других платформ. Интересно, что из этого выйдет, но низкая доля устройств с Windows Phone будет очевидным препятствием.
Магазин Windows
В Windows 10 появился новый магазин Windows. Помимо обновленного дизайна, площадка приложений теперь будет содержать программы для рабочего стола, а также универсальные приложения.

Также, как и универсальные приложения, программы для рабочего стола, установленные из магазина Windows, можно контролировать и управлять прямо из магазина. Таким образом, теоретически, они будут устанавливаться быстро, а пользователю останется просто нажать кнопку для загрузки и установки. Удаление программ будет также бесхлопотным делом - универсальные и десктопные приложения будут изолированы от остальной системы и выполняться в специальной виртуализированной среде.

Разработчики будут использовать контейнер виртуализации приложений (App-V) для упаковки декстопных приложений для магазина Windows.
Организации смогут развертывать приложения с собственных версий магазина Windows. Управлять корпоративными магазинами можно будет прямо из портала Buisness Store - он будет централизованно хранить информацию о платежах и другие данные.
В Windows 10 универсальные приложения и приложения для рабочего стола будут сосуществовать вместе на рабочем столе. В новой ОС Microsoft ушла от панелей Charms, которые присутствовали в Windows 8 и 8.1 и разработала новую концепцию управления приложениями.
Для этих целей в верхнем левом углу окна приложения появилась новая панель меню, а привычные нам кнопки для закрытия, минимизации и развертывания на весь экран остались на прежнем месте - в правом верхнем углу. Пользователь может изменять размер окон приложения как ему вздумается.
Встроенные приложения Windows
К счастью, качество встроенных приложений значительно улучшилось. Появилось новое приложение “Фотографии”, которое предоставляет вам полный каталог изображений с возможностью редактирования и применения фильтров.

“Почта” теперь включает несколько новых функций. В Windows 8 функционал приложения был неполным и сильно ограниченным.


Microsoft Edge является новым браузером для Windows 10 (ранее он был известен под кодовым названием Project Spartan), мы рассмотрим возможности нового браузера в одной из следующих статей.
“Музыка” была переименована - теперь приложение называется “Groove Music”, чтобы соответствовать музыкальному сервису от Microsoft (пока недоступного в России).

Сегодня мы поговорим о том, как увидеть все программы установленные на компьютере, а также удалить лишние. Если на протяжении длительного времени не проводить переустановку операционной системы, список имеющихся приложений становится весьма внушительным.
Как посмотреть программы установленные на компьютере Windows
Прежде всего, программы, установленные на компьютере можно увидеть в папке Program Files. Как правило, она располагается на диске (C:). По указанному адресу можно отыскать множество папок. Практически в каждой из них отдельная программа. Чтобы отыскать необходимое приложение открываем папку с соответствующим названием и запускаем находящийся в ней файл, чаще всего, он помечен логотипом программы.
Здесь же можно решить вопрос, как удалить программу. Для этого также предусмотрен отдельный файл. Чаще всего, он называется uninstall. Чтобы очистить ПК от лишнего приложения, запускаем uninstall и выполняем приведённые в нем инструкции.
Инструкция для Windows 7
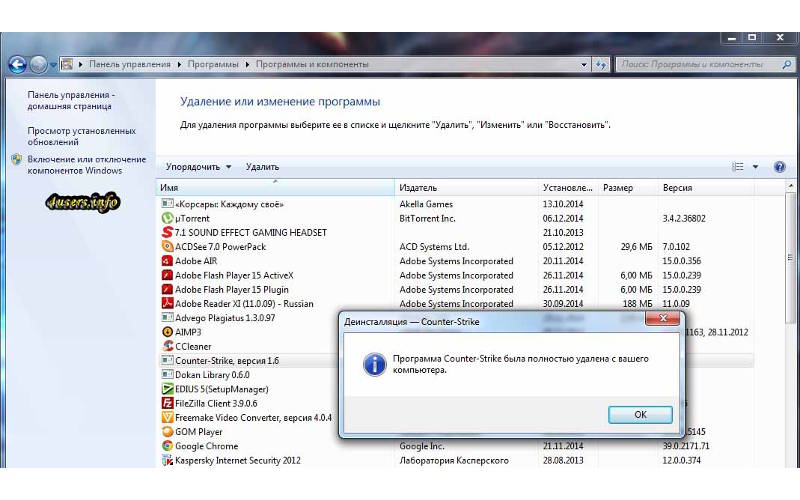
Список установленных приложений можно увидеть, применяя стандартную функцию Windows, отвечающую за установку и удаление программ.
- Открываем «Пуск»
- Переходим в «Панель управления»
- Используем функцию «Удаление программы»
В результате система отображает перечень инсталлированных приложений, здесь же можно удалить лишние компоненты. Если список очень большой доступна его сортировка по дате установки, а также по имени. Удобно, что рядом с названиями программ указан их размер.
Бывают случаи, когда от программы остался лишь ярлык, а точное ее расположение неизвестно. Нажимаем на ярлык правой кнопкой мыши, в возникшем меню используем функцию «Расположение файла».
Windows 10
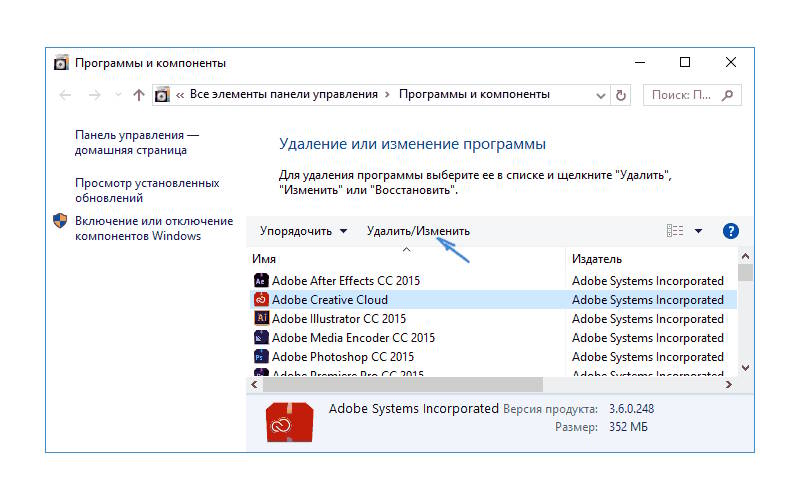
Теперь следует подробно обсудить, где отыскать список имеющихся на компьютере приложений в Windows 10, а также каким образом осуществляется их удаление. На данной платформе изменилось немного в части работы с программами, если сравнить с прошлыми версиями ОС.
При этом, отныне доступен новый интерфейс деинсталлятора. Перейти к окну «Установка и удаление программ», а также запустить деинсталлятор приложения, в Windows 10 можно быстрее. Отныне необходимый нам список называется «Программы и компоненты». Его можно отыскать в основном меню.
Чтобы удалить ненужное приложение, отмечаем его в перечне и применяем функцию «Удалить», которая помещена на верхнюю панель. Данное действие активирует деинсталлятор, который создан разработчиком приложения, поэтому такой тип удаления можно считать максимально корректным.
- В Windows 10 отлично работает поиск, поэтому, чтобы получить доступ к нужному приложению, можно ввести его название в соответствующее поле, и он будет найден.
В новой операционной системе взаимодействовать с программами можно посредством приложения «Параметры». Оно запускается через меню «Пуск». Приложения «Параметры», в частности, дает возможность удалять ненужные более программы. Для этого выполняем такую последовательность действий:
- Переходим в «Параметры»
- Открываем раздел «Система»
- Используем функцию «Приложения и возможности».
- В приведенном перечне указываем лишнее приложение, используем соответствующую кнопку.
Если необходимо исключить приложение из магазина Windows, достаточно подтвердить удаление. При удалении привычной программы, описанный выше алгоритм запустит встроенный в нее деинсталлятор.
Обновленный интерфейс удаления приложений, который появился в Windows 10, отличается удобством и простотой в использовании.
Чтобы перейти к разделу «Программы и компоненты» нажимаем правой кнопкой мыши по значку «Пуск», после чего в возникшем меню применяем верхний пункт. Также для аналогичных целей подойдет сочетание клавиш Win+X.
Удалять приложение в Windows 10 также стало проще
- Открываем «Пуск»
- Нажимаем на любую из программ правой кнопкой мыши
- Выбираем пункт «Удалить»
Описанный алгоритм не подходит для приложений, которые были получены посредством магазина Windows 10.
- Если необходимо удалить приложение, полученное из магазина Windows, нажимаем на него правой кнопкой мыши, выбираем «Удалить».
Полезные приложения для полного удаления программ с компьютера

В некоторых случаях, имеющиеся в системе инструменты для деинсталляции программ, могут оставить после своей работы отдельные «бесполезные» файлы. Чтобы подобных ситуаций не возникало, можно применить одно из особых бесплатных приложений. К наиболее распространенным инструментам такого типа относятся Revo Uninstaller и CCleaner.
Revo Uninstaller
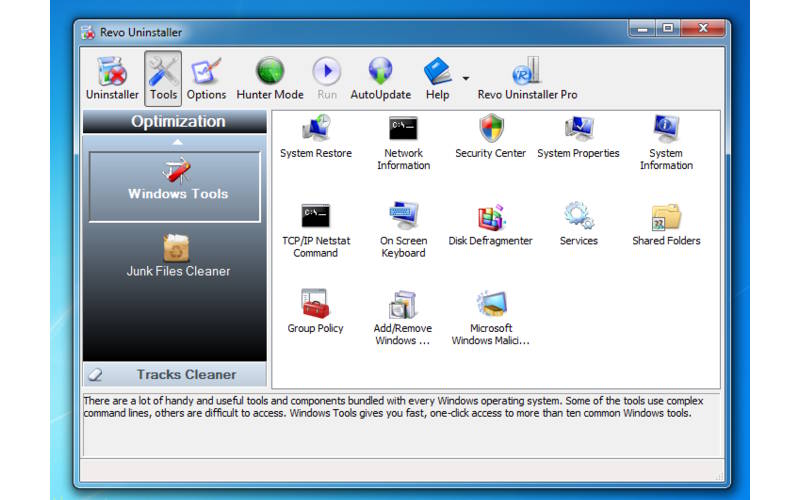
Такой инструмент, как Revo Uninstaller можно считать чуть более сложным в использовании, если сравнивать его с CCleaner.
- Устанавливаем CCleaner
- Запускаем приложение и переходим в «Сервис».
- Используем функцию «Удаление программ».
- Указываем более ненужную программу, нажимаем на кнопку «Деинсталляция».
- Далее остается лишь подтвердить свое решение об удалении.
CCleaner
В CCleaner также предусмотрена функция «Удалить». Она исключает выбранное приложение из списка установленных, однако оно при этом продолжает присутствовать на жестком диске.
Следует помнить, что ряд приложений и компонентов, установленных на жестком диске непосредственно обеспечивает работоспособность системы, поэтому их удаление может привести компьютер в нерабочее состояние. Чтобы избежать подобной ситуации, следует удалять лишь те элементы, назначение которых вам хорошо знакомо.
CCleaner предоставляет удобный список имеющихся на устройстве приложений, его можно легко сортировать по «Размеру», «Дате установки», «Издателю» или «Названию». В списке видны значки программ, что позволяет лучше их узнать, и точнее судить о степени их необходимости.
Не менее полезна сортировка по «Издателю». Если производителей определенного приложения выступает Microsoft Corporation, с большой долей вероятности, речь идет о важном для ОС элементе. Из этого правила есть исключения, но лучше о нем помнить. В ряде случаев CCleaner может попросить разрешения на перезагрузку компьютера, чтобы завершить удаление определенного компонента.
Соглашаемся с предложением, чтобы деинсталляция была полной. Информацию о незнакомых приложениях при необходимости можно отыскать на официальных ресурсах разработчиков. Правда такой подход потребует значительных временных затрат.
Полезные советы
В Windows 10, в меню «Пуск» имеется весьма полезный раздел «Все приложения». В нем большая часть инсталлируемых приложений создают собственный каталог. В последнем можно отыскать, как ярлык для старта программы, так и значок ее удаления.
Удаление некоторых приложений, к примеру, антивирусов, может вызвать дополнительные сложности. Для такой процедуры иногда необходима установка дополнительного программного обеспечения.
Иногда бывает, что одно из имеющихся на компьютере приложений отсутствует в списке установленных. Существует две основные причины, из-за которых подобное может произойти:
Читайте также:


