Сколько видеопамяти нужно для виндовс 7
Обновлено: 07.07.2024
Видеопамять (или VRAM) — это такое же хранилище данных, как и оперативная память (DRAM) вашего компьютера. Много ли ее надо?
Вы могли заметить, что при настройке графики в играх интерфейс показывает, сколько видеопамяти потребуется при включении той и иной опции. Так вот, для комфортной игры с максимальным качеством отображения нам необходимо выяснить, сколько видеопамяти потребуется. Этим и займемся.
Что важно знать
- Видеопамять встроена в видеокарту и хранит графические данные, например игровые текстуры;
- Видеопамять нельзя менять так же просто, как оперативную память: если нужно больше VRAM — придется обновить видеокарту;
- Самое большое преимущество VRAM над обычной DRAM — скорость доступа. Поскольку чипы видеопамяти встроены прямо в видеокарту, графический процессор получает доступ к хранимой в ней информации быстрее, чем к SSD или жесткому диску.
Что произойдет, если видеопамяти все-таки не хватит?
Страшного — ничего, но впечатление от игры может быть подпорчено, особенно если вы решите поиграть в долгожданную и требовательную новинку. Ждите также проблем с производительностью и текстурами.
Что это значит?
Недостаточная емкость видеопамяти почти всегда означает проблемы с производительностью в играх. При серьезной нехватке VRAM начинает задействоваться более медленная DRAM (оперативная память ПК). В частности, это приводит к более низкой частоте кадров и незначительному притормаживанию.
Проблемы с текстурами — это, например, искажение изображения, задержки и разрывы кадров. Если у вас мало VRAM, вам придется выставлять в настройках игр более низкую детализацию текстур, чтобы при быстром перемещении по игровой карте вы не попадали в ситуацию, когда текстуры на определенном участке не успели полностью прогрузиться. В таких случаях вы вместо, допустим, домов будете видеть белые блоки, а вместо травы — пустое поле.
Сколько VRAM мне нужно для комфортной игры?
В 2021 году для комфортных игр в современные тайтлы нужно минимум 6 Гб видеопамяти. Но лучше всего рассматривать решения с 8 Гб, особенно если вы планируете играть на мониторе с разрешением 2K (1440p) или 4K (2160p). Так что когда вы задаете себе вопрос «Сколько VRAM мне вообще нужно?» — учитывайте следующие факторы:
1. Разрешение, в котором вы запускаете игры
Чем выше разрешение в игре, тем больше видеопамяти вам потребуется. Более высокое разрешение означает дополнительные пиксели, которые увеличивают размер текстуры и требуют больше памяти для ее хранения. Исходя из разрешения, требуемую емкость VRAM можно рассчитать:
- 2 Гб для разрешения 720p;
- 3 Гб для разрешения 900p;
- 4 Гб для разрешения 1080p;
- 6–8 Гб для разрешения 1440p;
- 8–12 Гб для разрешения 2160p.
Но не только разрешение изображения влияет на емкость памяти.
2. Сами игры, которые вы предпочитаете
Некоторые игры не только поддерживают высокие разрешения в 4K, но и в целом требуют больше видеопамяти. Как правило, это AAA-игры (в духе Call of Duty: Black Ops — Cold War) и игры с плохой оптимизацией (такое часто встречается при выходе новых игр, вспомним, к примеру, PUBG версии 2017 года).
Более качественная графика и количество отображаемых объектов на игровой карте также определяют, сколько памяти она использует. Например, игры с тяжелой графикой, такие как «Ведьмак 3»: Control и Shadow of the Tomb Raider требуют намного больше памяти, чем простые игры, не особо ориентированные на графику, такие как League of Legends и Counter-Strike: Global Offensive.
3. Использование графических модификаций
Иногда использование сторонних модов или графических надстроек может привести к увеличению использования видеопамяти до гораздо больших объемов, чем обычно. Это связано с тем, что некоторые моды добавляют в игры текстуры высокого разрешения (например, в The Elder Scrolls V: Skyrim или Fallout 76). Если использование модов — ваш предпочтительный способ игры, то вам, вероятно, следует рассматривать видеокарты с 6 Гб VRAM и более.
4. Сглаживание очертаний и контуров
Для сглаживания краев объектов и устранения эффекта лесенки в играх используется функция Anti-Aliasing. Чем сильнее сглаживание, тем приятнее получается картинка, однако для этого требуется отрисовать больше пикселей. Поэтому когда этот параметр включен, потребление видеопамяти также увеличивается. Степень его усиления будет зависеть от используемого метода Anti-Aliasing. К наиболее распространенным из них относятся:
- SSAA — сглаживание всей сцены;
- FXAA — быстрое сглаживание;
- MSAA — сглаживание краев объектов;
- TXAA — метод сглаживания с применением blur-эффекта;
- CSAA — сглаживание по краям с учетом соседних пикселей.
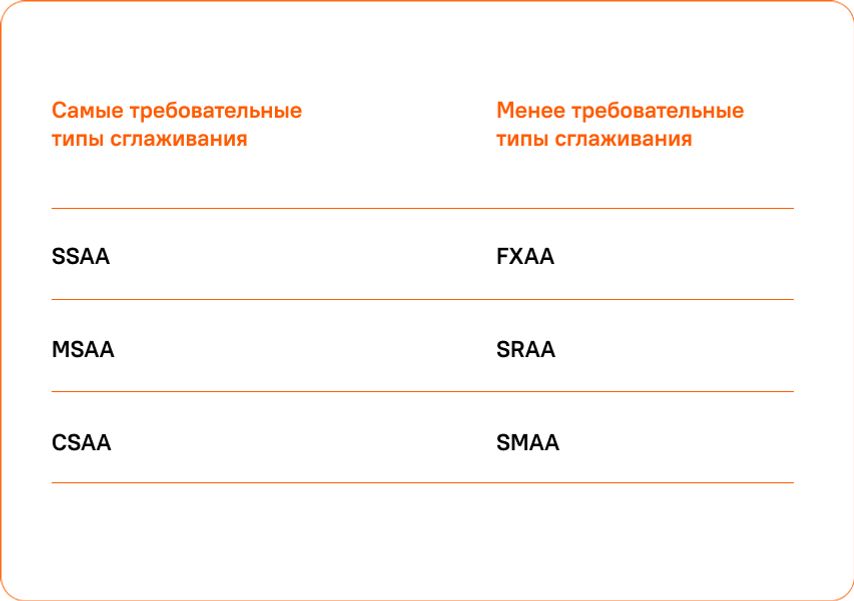
5. Настройки параметров игры
Чем выше настройки вашей игры, тем больше данных требуется обработать вашему графическому процессору — и тем больше памяти он потребляет в результате. Поскольку верно и обратное, вы можете понизить настройки игры, чтобы уменьшить использование памяти.
Компромисс или новая видеокарта?
Многим игрокам с видеокартами пятилетней давности, мечтающим о новых играх, приходится снижать настройки графики таким образом, чтобы их игры работали плавно. Помните, что такие настройки, как сглаживание, уровень детализации и качество текстур, больше всего влияют на потребление VRAM (о чем мы и говорили выше).
Если подобные компромиссы вас не устраивают — воспользуйтесь нашим гайдом. В самом начале мы привели приблизительный расчет по части емкости видеопамяти, которая требуется для запуска современных игр с максимальным качеством графики, так что вы без труда определитесь с параметрами VRAM.
Дальше останется лишь выбрать на сайте «Ситилинка» модели видеокарт, удовлетворяющие вашим требованиям, и подобрать оптимальный по цене вариант.
Доброго времени!
В последнее время снискали большую популярность интегрированные (их еще называют встроенными ) видеокарты IntelHD, Intel Iris Xe, и AMD Ryzen Vega. Последних версий уже с лихвой хватает для многих не слишком требовательных игр (что, конечно, радует — т.к. получается хорошая такая экономия на покупке внешней видеокарты)!
Однако, есть один нюанс : видеопамять для этих карт выделяется из ОЗУ (RAM). По умолчанию эта операция "выделения" происходит автоматически (без вашего участия), что не во всех случаях оптимально (например, вы можете столкнуться с ошибками во время запуска игр. ).
Разумеется, было бы не плохо вручную отрегулировать выделение памяти под интегрированную карту (в большинстве случаев стоит вопрос ее увеличения ).
И так, перейдем ближе к теме.

Как увеличить видеопамять: по шагам
ШАГ 1: зачем это нужно
Вообще, если у вас все корректно работает, нет притормаживаний, ничего не зависает и не вылетает с ошибками — то вам, скорее всего, это и не нужно.
Однако, есть ситуации, когда без этого никак:

3DMark Sky Driver (8GB Ram, dual) — производительность в зависимости от выделенной памяти для интегрированной видеокарты AMD Ryzen Vega 11 (Ryzen 5 2400G)
Примечание!
ШАГ 2: как узнать текущий объем видеопамяти
Это универсальный вариант, работающий во всех популярных версиях Windows 7/8/10.
Сначала необходимо нажать сочетание кнопок Win+R — в окне "Выполнить" ввести команду dxdiag и кликнуть по OK.


Видеопамять 1009 МБ
Нажать сочетание Win+i — откроется окно с параметрами Windows. Необходимо перейти в раздел "Система / дисплей" и открыть вкладку "Дополнительные параметры дисплея" .

Доп. параметры дисплея
В ней будет заветная ссылка — "Свойства видеоадаптера" .

Во вкладке "Адаптер" представлена строка "Используется видеопамяти" (в моем примере ниже - 1024 МБ).

Этот вариант также актуален для ОС Windows 10.

Диспетчер задач - Windows 10
ШАГ 3: как вручную установить размер выделения памяти под встроенную видеокарту
Через BIOS/UEFI
Только через настройки BIOS (в принципе) и можно изменить размер выделяемой памяти для интегрированной карты (в редких случаях можно попытаться "обмануть" игры через реестр).
Здесь универсальных инструкций со стрелками дать нельзя, т.к. у каждого производителя - "свой" BIOS. Но несколько характерных примеров я приведу (по ним можно будет сориентироваться!).
Далее нужно перейти в раздел "Configuration" (в некоторых BIOS за это отвечает раздел "Advanced" ).

Lenovo Setup Utility - главное окно
Затем нам нужно найти один из следующих параметров (прим.: в разных версиях BIOS он называется по-своему) :
- UMA Frame Buffer Size;
- iGPU Configuration;
- DVMT (Fixed Memory);
- Share Memory Size;
- Video Memory Size;
- On-Chip Frame Buffer Size.
На скриншоте ниже приведен параметр "iGPU Configuration" — необходимо отключить авто-режим!

Отключаем Auto режим

UMA Frame Buffer Size — ставим 2 GB
Кстати, в версии BIOS от American Megatrends для изменения выделяемой памяти — нужно во вкладке "Advanced" изменить параметр "DVMT" .

Advanced / настройки BIOS / American Megatrends

DVMT ставим на Maximum

Share Memory Size - выделение памяти видеосистеме
Разумеется, после выставления размера выделяемой памяти — не забудьте сохранить настройки (в большинстве версий BIOS - используется клавиша F10 / Save and Exit) и перезагрузить компьютер/ноутбук.
Через настройки реестра (опционально для IntelHD)
Этот способ поможет только "перехитрить" некоторые игры, которые могут вылетать с ошибками после запуска (т.к. у вас якобы недостаточно видеопамяти). Т.е. игра будет "считать", что размер памяти видеокарты у вас больше, чем есть на самом деле.
Причем, хочу отметить, что срабатывает он не всегда (но всё же, вдруг. ).

regedit — открыть редактор реестра
Далее в редакторе нужно создать раздел "GMM" в нижеприведенной ветке:

Создать раздел GMM
После, в разделе "GMM" создать строковый параметр с именем "DedicatedSegmentSize" (без кавычек).

Создать строковый параметр
Далее открыть его и задать значение выделяемой памяти (судя по тестам, способ актуален и работает для значений от 0 до 512).
Я уже много раз писал, что для счастья геймеру вполне достаточно игр до 2010 года выпуска и сейчас в полной мере пробую это на своем примере. И знаете что хочу сказать — сейчас мне вполне достаточно видеокарты AMD Radeon HD 4870, я прохожу игру Dead space, пропущенную в свое время, а если поборю желание каждый час проверять курс криптовалют и цены на видеокарты на вторичном рынке, вполне продержусь в таком режиме еще пару месяцев.
реклама

Ну а пока меня очень впечатлили возможности Windows 10 в плане запуска старых игр, и даже создается ощущение, что в этом плане она лучше, чем Windows 7. Но остается открытым вопрос производительности в играх, ведь у этих ОС заметно различаются версии Windows Display Driver Model (WDDM), потребности в GPU-ускорении и потребление видеопамяти. Я решил сравнить, какая ОС покажет себя лучше в плане производительности в старых играх, которые еще по плечу старушке Radeon HD 4870.

реклама
var firedYa28 = false; window.addEventListener('load', () => < if(navigator.userAgent.indexOf("Chrome-Lighthouse") < window.yaContextCb.push(()=>< Ya.Context.AdvManager.render(< renderTo: 'yandex_rtb_R-A-630193-28', blockId: 'R-A-630193-28' >) >) >, 3000); > > >);Radeon HD 4870 — не самая лучшая видеокарта "затычка", ведь ее потребление достигает 160 ватт, а отсутствие поддержки DirectX 11 отсекает возможность запуска многих игр. Но за счет 800 унифицированных шейдерных процессоров и видеопамяти GDDR5, работающей на шине шириной 256 бит, у видеокарты достаточно "грубой силы" для запуска старых игр, и сегодня она гораздо предпочтительнее, чем, к примеру, GeForce GTS 250.
реклама
Для тестирования я выбрал популярные игры с встроенными бенчмарками периода 2007-2010 годов, в которые мерились производительностью в свое время обладатели Radeon HD 4870, а так же 3DMark Vantage, рассчитанный на тестирование видеокарт с поддержкой DirectX 10. В обеих тестовых ОС я исключил софт, задействующий GPU-ускорение: браузеры, мессенджеры и т. д. А видеокарта будет работать на заводских настройках.
Far Cry 2
Начать я решил с игры с открытым миром Far Cry 2, вышедшей в 2008 году. Игроки встретили Far Cry 2 довольно прохладно, по сравнению с третьей частью, но у игры были отлично проработанные геймплейные нюансы, которые впоследствии серия растеряла. Например, реалистичный износ оружия с соответствующими анимациями, физически более правдоподобное пламя и горение растений и разрушаемое окружение.
Настройки бенчмарка вы видите на скриншоте.
реклама

А результаты тестирования здесь и далее по тексту будут представлены в виде склеенных скриншотов, первый результат на которых будет принадлежать Windows 10, а второй — Windows 7.

Windows 7 выдала чуть более высокий максимальный FPS, но среднее значение практически идентично.
S.T.A.L.K.E.R - Call Of Pripyat

И опять мы получаем идентичные результаты, с разницей в пределах погрешности.

Mafia II
А вот производительность Radeon HD 4870 в следующей игре, Mafia II, 2010 года выпуска, откровенно разочаровала. Даже учитывая, что использовались низкие настройки.

Бенчмарк показал "кинематографичный" средний FPS, равный 24. Довольно неприятно, что топовая видеокарта 2008 года не справляется с игрой 2010 года выпуска. Игра, кстати, неправильно определила Windows 10, посчитав ее Windows 7 6.2 Build 9200.

World in Conflict
Следующая игра - очень требовательная к ресурсам железа стратегия World in Conflict, вышедшая в 2007 году. Во встроенном бенчмарке будут использоваться максимальные настройки и разрешение 1920х1080.

И результат опять практически одинаковый, только у Windows 7 произошел одномоментный всплеск максимальной кадровой частоты аж на 100 кадров, не отразившейся на среднем результате. По результатам видно, что Radeon HD 4870 не тянет на максималках стратегию 2007 года и это довольно печально.

3DMark Vantage
И завершающий тест - 3DMark Vantage в режиме Perfomance.

И здесь видно небольшое лидирование Windows 10 по очкам, но если посмотреть на FPS тестов, то видно, что результаты обеих ОС очень близки.

Выводы
Итак, из тестов следует вывод, что при наличии достаточного объема ОЗУ и SSD-накопителя, даже при использовании очень слабой видеокарты нет никаких причин пользоваться устаревшей операционной системой. Windows 10 отлично работает со старой видеокартой и отлично показывает себя при запуске старых игр.
А вот производительность Radeon HD 4870 разочаровала, даже в старых играх она не позволяет выставить максимальные настройки. Но ситуация на рынке видеокарт в 2021 году настолько печальна, что примерный аналог Radeon HD 4870 по производительности, GeForce GT 730, имеющий, конечно, больше памяти и поддержку DirectX 12, стоит уже дороже 6000 рублей.

Интегрированные видеокарты, то есть встроенные в процессор, не имеют собственной памяти. Для работы они используют оперативную память системы. Именно поэтому для «игровых» сборок со встроенной видеокартой рекомендуют ставить больше 8 гигабайт оперативной памяти.
Важно! Обратите внимание, что оперативная память не становится видеопамятью, а просто резервируется для нужд графического адаптера. На Windows 10 по умолчанию все уже должно работать оптимально, поэтому если у вас нет проблем с запуском игр, то и изменять объем не нужно. Попробовать уменьшить или увеличить объем стоит в случае низкой производительности, либо вылета игры или приложения с ошибкой.

На видео видно, как работает встроенная графика Vega 11 с разными настройками памяти. Разницы нет, система все равно использует ОЗУ, какое бы значение вы ни поставили. Это хорошо видно по загрузке оперативной и видеопамяти.
Как увеличить видеопамять интегрированной видеокарты в BIOS
Сначала зайдите в BIOS. Сделать это можно, нажав определенную кнопку при загрузке системы. Это может быть Del, F10, F2 или другая клавиша в зависимости от производителя материнской платы или ноутбука.

Теперь найдите опцию, отвечающую за выделение памяти для интегрированной видеокарты. У разных производителей она называется по-разному, например, UMA Frame Buffer Size или Share Memory. Также обратите внимание, что в современных ноутбуках такой опции часто нет.
Рассмотрим последовательность действий для некоторых популярных материнских плат. Обратите внимание, конкретный путь может отличаться для встроенной графики Intel и AMD. После установки значения не забудьте сохранить настройки!
- На Gigabyte нужно зайти на вкладку Chipset и найти строку Integrated Graphics. Далее выберите параметр Forces. Появится строка UMA Mode, которую нужно выставить на UMA Specified. Затем в строке UMA Frame Buffer Size выбрать нужный параметр.
- На ASUS нужно зайти в Advanced Mode (F7), затем перейти на вкладку Advanced и найти пункт NB Configuration. Затем выберите строку UMA Frame Buffer Size и установите желаемый объем памяти.
- На материнских платах ASRock под Intel перейдите на вкладку Advanced, затем зайдите в Chipset Configuration и найдите пункт Share Memory. Для AMD путь чуть сложнее. Найдите строку AMD CBS и затем NBIO Common Options. Теперь выберите строку GFX Configuration. Параметр UMA Mode установите на UMA Specified. Затем появится строка UMA Frame Buffer Size.
- Для MSI зайдите в Advanced, затем выберите строку Integrated Graphics Configuration. Параметр Integrated Graphics нужно выставить на Force. Затем установите желаемое значение в UMA Frame Buffer Size.
Внимание! Максимальный объем выделенной памяти, который можно назначить, зависит от модели встроенной графики, объема ОЗУ, а также от особенностей ноутбука и материнской платы.
Как увеличить видеопамять интегрированной графики без входа в BIOS
Существует способ увеличить память встроенного видеоядра Intel UHD Graphics последних поколений от 3-й до 7-й серии. Для этого вам нужно скачать и установить модифицированный драйвер, а также файл реестра. Внимание! Все действия выполняйте на свой страх и риск.

-
Распакуйте архив с драйвером. Далее перейдите в «Диспетчер устройств» через правый клик мыши на кнопке «Пуск». Найдите строку «Видеоадаптеры» и кликните два раза на видеокарте Intel UHD Graphics.
Читайте также:

