Скопировать текст ошибки виндовс
Обновлено: 04.07.2024
Как скопировать текст в системных и программных уведомлениях Windows? Как скопировать надписи в интерфейсе приложений операционной системы и сторонних программ? Получая уведомления об ошибках или сталкиваясь с незнакомыми пунктами меню и настроек в плохо русифицированных программах и таковых вообще без поддержки русского языка, мы, чтобы получить в Интернете разъяснение, обычно переписываем текст и вводим его поисковик.
Можно ли как-то автоматизировать этот процесс, если приходится часто сталкиваться с непонятными уведомлениями или исследовать софт без поддержки русского?
Есть как минимум три способа для реализации поставленной задачи.
1. Textify
Бесплатная портативная утилита Textify являет собой узкопрофильный кустарный инструмент, предназначенный именно для копирования надписей в диалоговых окнах Windows и программ.
Утилита работает в фоне, её возможности задействуются горячими клавишами, настраиваемыми в её окне. Чтобы скопировать текст в системном, программном уведомлении или в интерфейсе приложения, используем на выбор сочетание клика правой, левой или средней кнопкой мыши и клавиш Ctrl , Alt или Shift .

Применяем выбранную комбинацию кнопкой «Apply» в окне утилиты.
Далее пробуем возможности Textify: подводим курсор к системной или программной надписи и жмём назначенную для работы утилиты комбинацию, например, Shift + средняя кнопка мыши. На экране появится небольшая надстройка с изъятым из уведомления или программного интерфейса текстом надписи. Этот текст можно скопировать с помощью опции копирования в контекстном меню или просто клавиш Ctrl + C . Реализуемая утилитой надстройка также предлагает нам кнопки отправки изъятого текста в популярные интернет-сервисы – Google Переводчик , поисковик Google , поисковик DuckDuckGo и Википедию .

Увы, Textify нельзя назвать 100%-но эффективным инструментом. Утилита работает с интерфейсом самой Windows, но стабильно только с её классической частью. В части работы с современным Modern- и UWP -интерфейсом, соответственно, Windows 8.1 и 10 могут наблюдаться сбои. Ну и со сторонними программами Textify дружит не со всеми, всё зависит от специфики их интерфейса. Стабильность в столь тонком деле может предложить только софт с OCR – технологиями распознавания текста на изображениях.
2. Abbyy Screenshot Reader
Самый эффективный инструмент, с помощью которого можно копировать надписи в диалоговых окнах, системном и программном интерфейсе – Abbyy Screenshot Reader, небольшая программка-скриншотер с функциями распознавания текста. Она делает снимок указанной нами части экрана, распознаёт текст и по итогу выводит его либо в буфер обмена, либо в текстовый файл из числа поддерживаемых форматов. Программа работает на базе OCR -технологий известной компании Abbyy , является платным продуктом.
Официальный веб-ресурс здесь:
Abbyy Screenshot Reader работает из системного трея, все необходимые настройки – область захвата, язык распознавания, способ вывода распознанного текста - задаются в окне программы.

Для старта распознавания вызываем программу из трея и жмём либо кнопку в окне программы, либо клавишу R . Далее указываем область распознавания надписи. И либо кликаем опцию «Сделать снимок», либо просто жмём Enter .

Затем извлекаем из буфера распознанный текст и вставляем куда надо.
3. QTranslate
Бесплатный аналог предыдущей программе – программа-переводчик QTranslate, она поставляется со встроенной технологией OCR для перевода текста с источников, не поддерживающих копирование.
Сайт загрузки программы:
Эта программа также работает из системного трея, где на её значке можно вызвать контекстное меню и выбрать функцию распознавания текста на экране. При желании в настройках QTranslate для запуска этой функции можно назначить свои горячие клавиши, по умолчанию они отсутствуют.

После запуска функции блоком на экране указываем область распознавания текста и жмём кнопку копирования в появившейся надстройке.
Что делать тем, кто не владеет английским, или другим иностранным языком? Выход здесь один: использование электронного переводчика (программа, онлайн сервис) для перевода непонятного текста.
Как же скопировать текст появившейся в окне, или текст из области экрана монитора? Для решения этой проблемы существует несколько способов:
- использовать возможности Windows (команды клавиатуры);
- программа экранный переводчик;
- онлайн сервис для распознавания текста.
Способ реализации выглядит примерно так: сначала из окна, или из части экрана, извлекается текст, а затем полученный текст переводится с помощью онлайн переводчика.
В этой статье я не буду рассказывать про специализированные программы (ScreenTranslator, Kleptomania и т.д). Мы рассмотрим самые простые решения: использование возможностей операционной системы Windows, а также извлечение текста с помощью онлайн сервиса Free Online OCR для распознавания текста.
Как скопировать текст в окне с помощью клавиатуры
В операционной системе Windows присутствует возможность копирования текста из активного окна системы, или из активного окна открытой программы.
Порядок действий при помощи команд на клавиатуре:
Теперь можно выделить этот текст, а затем скопировать и вставить для перевода на русский язык, в соответствующее поле онлайн переводчика.
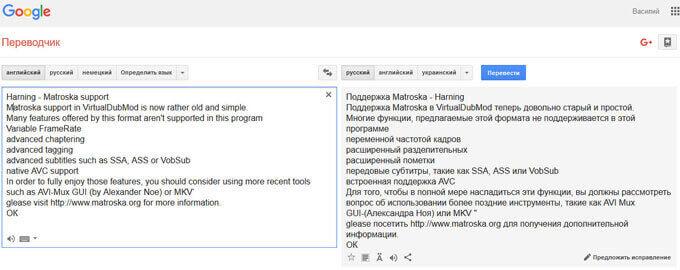
Онлайн сервис для распознавания текста Free Online OCR
В более сложных случаях, я рекомендую воспользоваться онлайн сервисом для распознавания текста. С помощью онлайн сервиса Free Online OCR , можно распознать текст из окна Windows, или из окна программы, или из любой части экрана компьютера. Free Online OCR — один из лучших бесплатных сервисов для распознавания текста из изображений. С помощью этого сервиса можно извлечь текст из картинки (изображения).
При использовании этого способа, текст не копируется в буфер обмена, а сохраняется снимок экрана в графическом формате, из которого текст будет распознан на сервисе для извлечения. Этим методом можно пользоваться для того, чтобы извлечь текст из области окна программы. Скопируйте весть текст из окна Windows, или из окна программы, или только часть (область) текста, необходимую для перевода.

Для того, чтобы правильно среагировать (например, нажать на одну из кнопок), мне необходимо перевести этот текст.
Для извлечения текста нужно поступить следующим образом:
- Запустите на компьютере любую программу для снятия скриншотов. Для этого, подойдет программа Ножницы, которая входит в состав Windows.
- С помощью программы для создания снимков экрана выделите необходимый текст на экране монитора (все окно, или только участок окна программы).
- Сохраните область с текстом в файле графического формата (JPEG, PNG и т. д.) на компьютере.
- Перейдите на сайт Free Online OCR.
- На странице сервиса нажмите на кнопку «Обзор…» для добавления файла с компьютера на сервис.
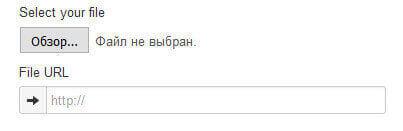
После выбора файла, нажмите на кнопку «Preview». Далее происходит распознавание текста на загруженном изображении.
- В области просмотра можно регулировать размер области для сохранения распознанного текста (оставить весть текст, или только часть текста).
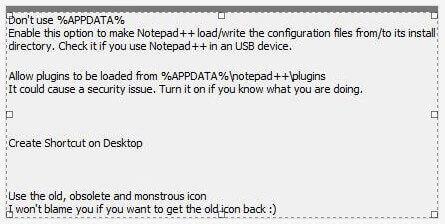
- Далее нажмите на кнопку «OCR».
- После завершения распознавания, вы получите текст, для сохранения или перевода.

Вы можете скопировать этот текст в сервис онлайн перевода, скачать текст на компьютер в форматах TXT, DOC, PDF (кнопка «Download»). На сервисе Free Online OCR можно сразу перевести текст с помощью служб перевода: Google Translator, Bing Translator. Для этого, нажмите на кнопку «Google Translator», или «Bing Translator».
При распознавании возможны ошибки в некоторых словах. Поэтому сравните полученный тест с оригиналом. Если есть ошибки, то для исправления перевода результат в файле текстового формата на свой компьютер, а затем самостоятельно вставьте содержимое файла на сервис онлайн перевода.
Вы можете прямо в поле онлайн переводчика вносить необходимые исправления для полного соответствия текста с оригиналом. Перевод текста будет сразу исправлен.
Выводы статьи
Довольно часто программы на Windows вылетают с ошибками. Обычно появляется диалоговое окно с коротким объяснением и кодом. Вот только выделить и скопировать этот текст стандартными методами не получается, а руками забивать ошибку в поисковик не хочется. В этом случае на помощь приходит бесплатная программа Textify.
Программа не требует установки. Запустите её, настройте параметры запуска и вперёд. По умолчанию это будет "Shift" + "Средняя кнопка мыши (Колесо)".
Теперь откройте диалоговое окно с ошибкой и нажмите выбранные кнопки запуска. Теперь текст можно скопировать.
Записи из этого журнала по тегу «Программы»
![]()
Самые безопасные сайты для скачивания бесплатных программ для Windows
Где качать программы? Самый очевидный ответ — с сайтов разработчиков. Однако, если искать их через поисковики, то есть реальный шанс напороться на…
![]()
4 лучших альтернативы AutoCAD
AutoCAD является флагманским продуктом Autodesk, разработчика, который помогает пользователям в проектировании продуктов или зданий, планировании…
5 приложений для мониторинга и улучшения срока службы аккумулятора MacBook
Последнее, чего вы хотите — неожиданной смерти батарея вашего MacBook. Но вы можете повысить их долговечность, благодаря регулярному мониторингу…
![]()
Как автоматически переключаться между светлой и темной темой в Windows 10
Microsoft добавила поддержку темных тем в Windows 10, но не предоставила возможности автоматически включать и отключать их в определенное время.…
![]()
Как редактировать PDF файлы. Icecream PDF Editor
Разработчики PDF Candy, бесплатных онлайн-инструментов для различных действия над PDF файлами, выпустили новую программу Icecream PDF Editor,…
![]()
5 инструментов для загрузки или захвата потокового видео с любого веб-сайта
Как закачать видео с YouTube, Facebook, Instagram, Vimeo, Dailymotion, Lynda, Twitter, Udemy и сотни других сайтов? Есть несколько проверенных…
![]()
Как записать видео с экрана с помощью VLC Player
Довольно часто для технической статьи или даже ролика на YouTube требуется записать видео с экрана. Для этого разработано множество хороших…
![]()
7 программ для обнаружения поддельных накопителей
Рост мирового рынка и таких сайтов, как eBay или Amazon, облегчил потребителям приобретение компьютерной техники, но также сделал эти рынки…
![]()
Как скачать аудио и HD видео с YouTube
Программы 4K Video Downloader и 4K Youtube to MP3 были разработаны для скачивания видео с различных видеосервисов. СКАЧАТЬ
Читайте также:









