Скрытая копия в mail mac os
Обновлено: 04.07.2024
Для начала запустите программу «Терминал» (/Applications/Utilities/Terminal.app). После этого скопируйте одну из ниже приведенных команд, вставьте в окно «Терминала» и нажмите клавишу ввода — так вы внесете в конфигурационный файл почтовой программы Mail соответствующие изменения.
Отключение просмотра вложений внутри писем
Хороший «секрет» для владельцев Маков далеко не первой свежести. Большие картинки (а уж тем более EPS-файлы) занимают очень много системных ресурсов для своей прорисовки. Чем ждать, пока Mail вернется из прострации, пытаясь визуализировать какое-нибудь большое вложение, лучше отключить эту функцию вовсе — проще будет открыть этот файл внутри специализированной программы, что зачастую намного быстрее. Введите в «Терминал» такую команду:
defaults write com.apple.mail DisableInlineAttachmentViewing -boolean true
Чтобы изменения вступили в силу, перезапустите Mail. Обратное действие (то есть включение отображения вложений внутри писем) окажет такая команда:
defaults write com.apple.mail DisableInlineAttachmentViewing -boolean false
После ее ввода Mail также следует перезапустить.
Принудительное открытие HTML-писем в формате простого текста
Современные почтовые рассылки (в том числе и рекламного содержания) зачастую представляют собой небольшие веб-страницы, которые отображаются в окне Mail. Если вы хотите получать текстовую информацию в чистом виде, безо всяких картинок и украшений, «Терминалу» следует скормить такую команду:
defaults write com.apple.mail PreferPlainText -boolean true
Обратное действие окажет строка:
defaults write com.apple.mail PreferPlainText-boolean false
Установка минимального размера шрифта в HTML-письмах
Копирование только электронного адреса
Включение автоматической отправки копии каждого письма
Mail умеет самостоятельно проставлять в поля копии и скрытой копии определенные адреса, только для этого нужно указать, куда именно нужно отправлять копии каждого вашего письма.

1. Отключение просмотра вложений внутри писем
Головная боль каждого пользователя Mail.app – вложения. Так, например, изображения в том или ином письме могут занимать чуть ли не большую его часть. Кроме того, большие (тяжелые) картинки могут требовать слишком много системных ресурсов для своей качественной прорисовки. Поэтому, чтобы не ждать, пока Mail.app обработает эти файлы, лучше сделать так, чтобы просмотр и вовсе не осуществлялся в автоматическом режиме.
Чтобы отключить просмотр вложений внутри писем введите в строку терминала следующую команду, а затем перезапустите Mail.app:
defaults write com.apple.mail DisableInlineAttachmentViewing -boolean true
Чтобы вернуть все, как было до внесенных изменений, воспользуйтесь этой командой, а затем снова перезапустите Mail.app:
defaults write com.apple.mail DisableInlineAttachmentViewing -boolean false
2. Принудительное открытие HTML-писем в формате простого текста
Как известно, сегодня очень многие любят злоупотреблять HTML-письмами. Особенно это касается тех, кто занимается всевозможными рассылками. Поэтому письмо, которое мы получаем, выглядит не как обычный текст, к которому все так привыкли, а как настоящий веб-сайт, только размером поменьше. Само собой, такое безобразие нужно упразднять.
Если вы хотите получать письма в привычном виде: только текст, без картинок и прочих HTML-украшений, то воспользуйтесь следующей командой:
defaults write com.apple.mail PreferPlainText -boolean true
Вернуть все обратно можно так:
defaults write com.apple.mail PreferPlainText-boolean false
3. Установка минимального размера шрифта в HTML-письмах
Раз уж речь зашла о форматировании писем, особенно тех, которые созданы при помощи HTML, то стоит подумать и об унифицировании размера шрифта во всей входящей корреспонденции. Чтобы во всех входящих письмах был один размер шрифта (а не тот, который использует отправитель), нужно воспользоваться достаточно простой командой.
Широкое использование электронной почты привело к появлению неписаного набора протоколов, которые помогают пользователям продуктивно и вежливо отправлять и получать электронную почту. Одно из таких правил «хороших манер» касается отправки одного электронного письма группе людей, которые не обязательно знают друг друга. Это считается плохой формой, поскольку перечисление всех адресов электронной почты в поле «Кому» не учитывает конфиденциальность отдельных получателей. Каждый получатель может видеть адреса электронной почты всех других получателей — ситуация, которую один или несколько человек могут найти нежелательной или навязчивой.
Наконец, вы можете не захотеть раскрывать всех получателей, которым вы отправили электронное письмо, просто чтобы избежать неловкой работы или личных ситуаций.
MacOS Mail, как и большинство почтовых приложений, предлагает простой обходной путь: функция скрытой копии .
Информация в этой статье относится к приложению Mail на Mac, работающих под управлением macOS Catalina (10.15), macOS Mojave (10.14), macOS High Sierra (10.13) или macOS Sierra (10.12).
Bcc: что это такое и что оно делает
ОЦК — это аббревиатура для слепой копии — термин, перенесенный со времен пишущих машинок и печатной копии. В то время машинистка могла включать Bcc: [имена] внизу оригинальной корреспонденции, чтобы сообщить первичному респонденту, что другие получили его копии. Эти вторичные получатели, однако, получили копии, которые не включали поле « СК», и не знали, что другие также получили копии.
При использовании современной электронной почты использование скрытой копии защищает конфиденциальность всех получателей. Отправитель вводит все адреса электронной почты группы в поле СК, а не в поле Кому . Каждый получатель может видеть только его или ее собственный адрес. Другие адреса электронной почты, на которые отправлено письмо, остаются скрытыми.
Использование поля скрытой копии в MacOS Mail
Откройте новое окно электронной почты в Mail . Обратите внимание, что поле скрытой копии может не отображаться при первом открытии нового экрана электронной почты в MacOS Mail.
Выберите View > Bcc Address Field в строке меню, чтобы открыть поле Bcc, если на экране электронной почты его еще нет.

Вы также можете использовать сочетание клавиш Command + Option + B, чтобы включать и выключать поле скрытой копии в заголовке письма.
Введите BCC адреса электронной почты получателей в Bcc поле. Вам не нужно вводить какой-либо адрес в поле Кому, хотя вы можете. Введите тему и текст письма, как обычно, и отправьте письмо.
Когда каждый из получателей скрытой копии получает электронное письмо, на нем отображаются нераскрытые получатели, за которыми следует их собственный адрес в поле «Кому», а также имена, которые вы указали в поле «Кому» при отправке электронного письма. Другие имена, введенные в поле «Скрытая копия», не отображаются, хотя упоминание о нераскрытых получателях в поле «Кому» указывает на наличие других получателей.
После того, как все карточки будут на месте, нажмите в Адресной книге Файл –> Новая группа, назовите новую группу и нажмите Return (Enter). Теперь переключитесь на Все контакты в группах, выделите нужных пользователей и перетащите их в созданную группу. (Выделить несколько адресатов можно клавишей Shift, а исключить людей из группы клавишей Command). Вернитесь в Mail.
Отправка письма по нужному адресу
Скажем, вы создали группу, но некоторые участники имеют более одного e-mail, например, домашний и рабочий адрес. Как можно убедиться, что письмо отправится на правильный адрес каждому члену группы? Ответ кроется в Списке рассылки, который определяет, какой из индивидуальных адресов участника будет использоваться для каждой группы, в которой он состоит.
Если члены группы имеют более одного e-mail, используйте Список рассылки для определения адресовЧтобы редактировать Список рассылки, откройте Адресную книгу и нажмите Правка –> Редактировать список рассылки. Выделите группу в списке слева и посмотрите на адреса членов группы справа. Адреса, которые использует Mail для каждого участника в группе, выделены жирным. Чтобы поменять адрес любому человеку в группе, щелкните по нужному e-mail. Вы можете переключить всех членов группы на определенную категорию (например, домашние или рабочие адреса) с помощью выпадающего меню в левом верхнем углу окна Списка рассылки.
Приоритет писем
Для изменения приоритета письма используется специальное меню. Чтобы включить меню приоритетов во всех новых письмах в Mail, откройте окно нового письма. Далее воспользуйтесь небольшим выпадающим меню в левом нижем углу шапки письма и включите настройки. Окно отобразит все возможные опции интерфейса. Поставьте галочку рядом с меню Приориты (с восклицательным знаком) и щелкните ОК. Теперь вы можете включить Низкий приоритет, Обычный приоритет или Высокий приоритет для каждого исходящего письма в Mail.
Просмотр нескольких ящиков за раз
Чтобы увидеть содержимое любого почтового ящика в Mail, нужно выделить его в панели слева. Но не многие знают, что выделять можно и несколько ящиков за раз. Также как во многих списках в Mac OS X, Shift + клик выделяет ящики последовательно, а Command + клик – отдельные ящики.
Если вы используете штатный почтовый клиент Mail на macOS по умолчанию, то вам обязательно необходимо ознакомиться с некоторыми возможностями, благодаря которым новые письма будут приходить быстрее, спам автоматически удаляться, письма отправятся в заданное время и многое другое. Давай те же сделаем жизнь с Mail проще и продуктивнее!
Как получать новые письма быстрее?
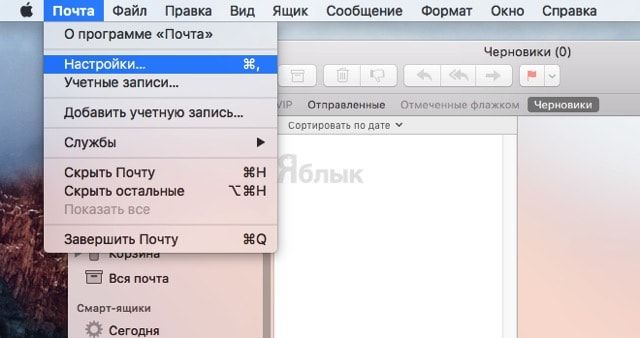

Благодаря классическому виду вы сможете увидеть на одной странице без прокрутки куда больше писем. Эта фича будет очень полезна при активной работе с клиентом.
В используемом по умолчанию виде увеличенные строчки списка писем отображаются в левой колонке, а превью — в правой.
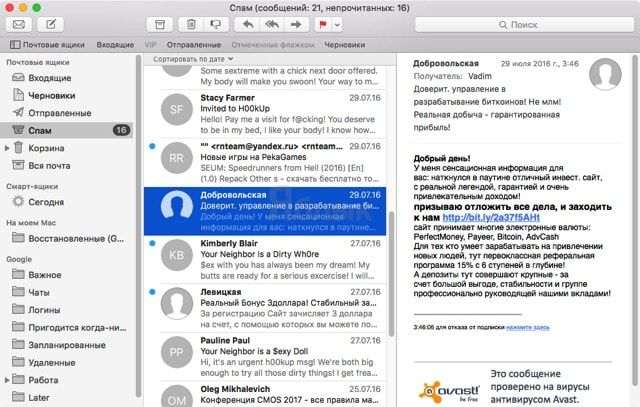
Для того, чтобы вместить больше писем, пройдите в меню Почта → Настройки… и во вкладке Просмотр поставьте галочку напротив пункта «Использовать классический вид».
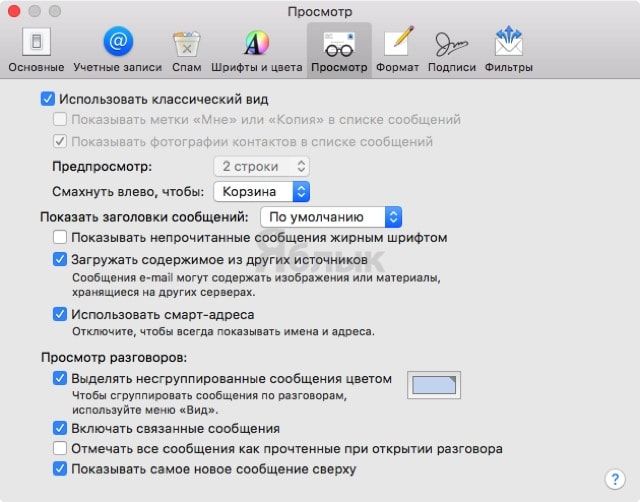
Теперь в верхней части дисплея будут отображаться строчки с письмами, а в нижней — превью. Количество отображаемых писем значительно вырастет.
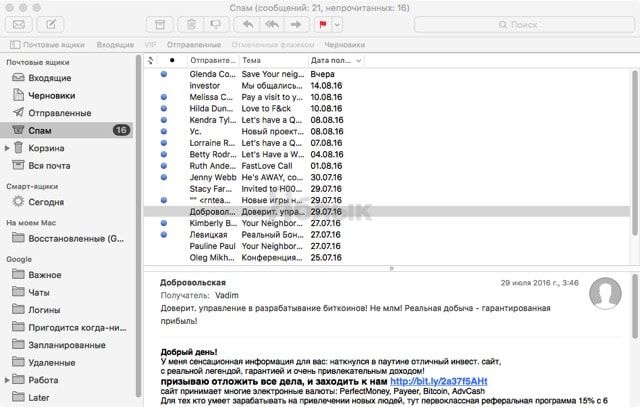
Автоматическое удаление мусора и спама
По умолчанию весь спам и мусор хранятся в почтовом клиенте вечно. Но зачем держать весь этот хлам? В настройках Mail пройдите во вкладку «Учётные записи», затем выберите используемую учётку и в правой части окна перейдите на вкладку «Почтовые ящики». В пунктах «Спам» и «Корзина» установите приемлемый интервал времени по истечении которого будет удаляться ненужная корреспонденция.
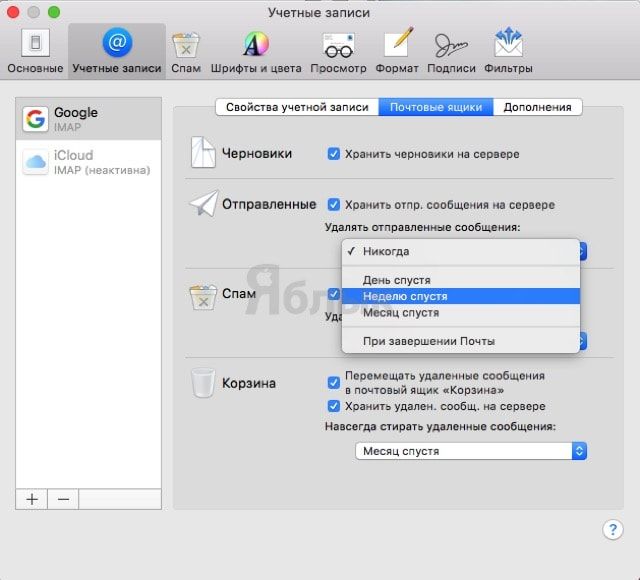
Используйте VIP-статус для важных писем
Пометка VIP позволяет выделить важные письма из всего потока корреспонденции. Для того, чтобы добавить в избранное, откройте любое важное письмо и наведите курсор левее имени отправителя. Там отобразится звёздочка.
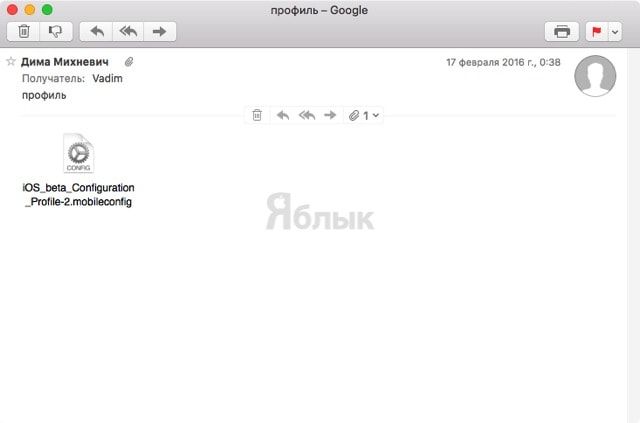
После того, как вы присвоите статус VIP хотя-бы одному собеседнику, в левом боковом меню приложения Mail отобразится новый пункт, где будут отображаться все избранные письма.
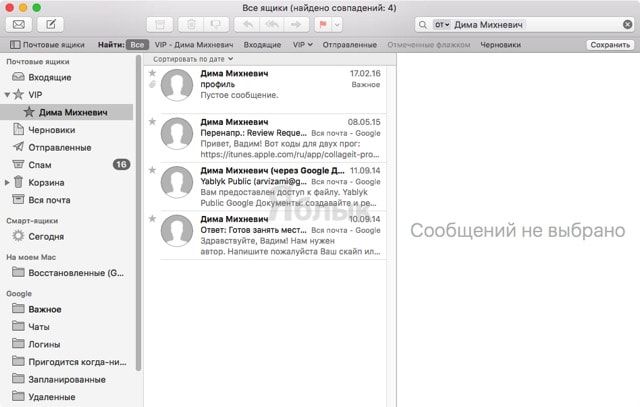
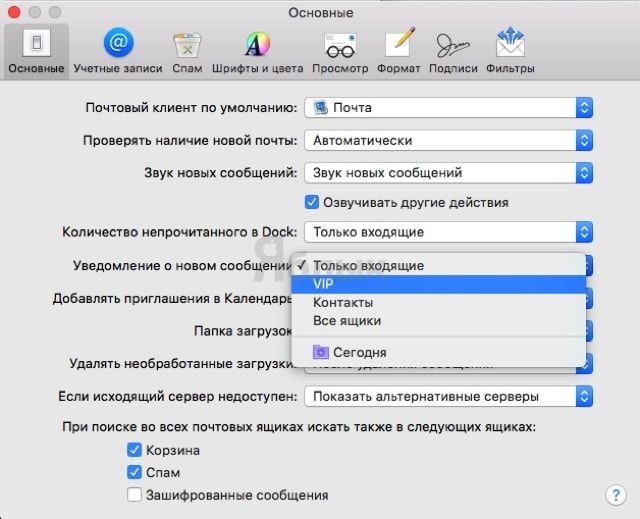
Превью веб-сайтов при помощи функции Быстрый просмотр
Не знаете что за ссылку прислал тот или иной абонент и не хотите открывать лишний раз браузер? Мы предлагаем воспользоваться функцией «Быстрый просмотр». Она позволяет просмотреть содержание ссылки в специальном окне без запуска браузера по умолчанию.
Для просмотра URL при помощи быстрого просмотра наведите курсор на ссылку и нажмите на галочку, которая появится справа от неё. Превью странички отобразится ниже.
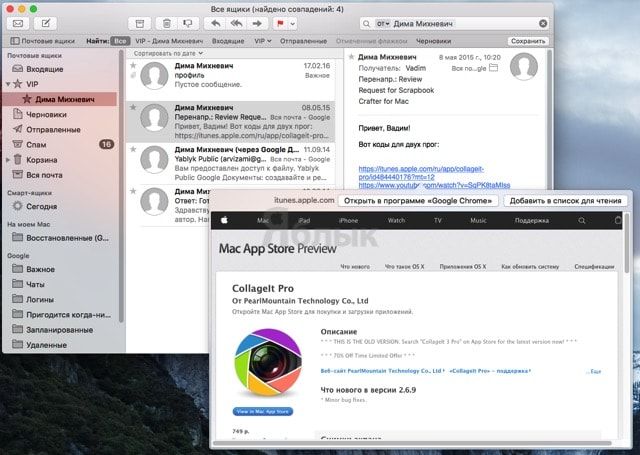
А вообще, функция «Быстрый просмотр» обладает ещё огромной кучей полезных фич, о которых мы рассказывали в этом материале.
Отправка писем со вложениями прямо из Dock
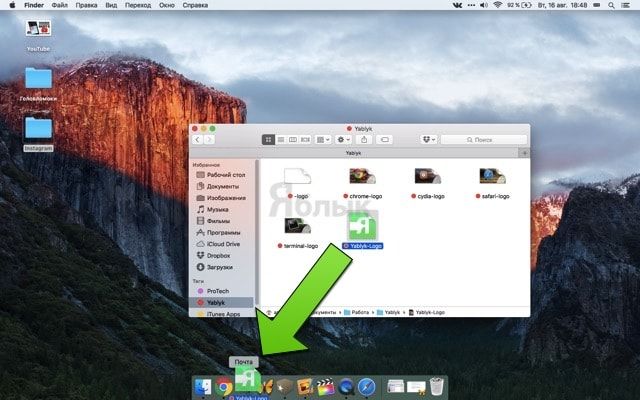
Панель Dock на macOS довольно интерактивна. Очередным подтверждением этому является возможность быстрой отправки вложений. Просто перетащите интересующее вас изображение, документ, ролик или любой другой файл на иконку почты в доке, как тут же будет создано новое письмо.
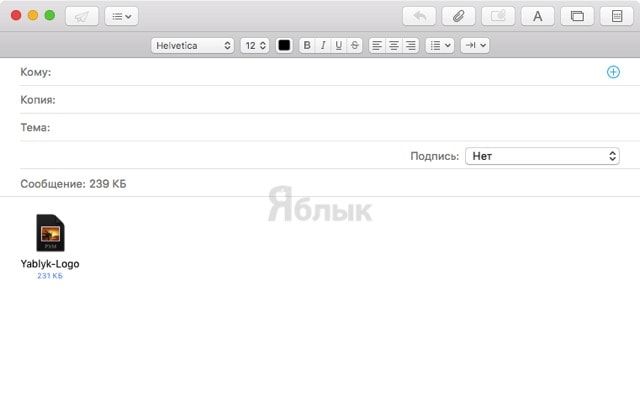
Ускоряем работу почтового клиента
Если вы получили письмо с огромным количеством мультимедийных вложений, то большая часть ресурсов Mac будет направлена на открытие их миниатюр. Такая вот корреспонденция иногда здорово тормозит систему. Отключение превьюшек здорово поможет в этом вопросе, особенно актуальном на старых Mac.
Чтобы отключить миниатюры запустите Терминал и введите следующую команду:
defaults write com.apple.mail DisableInlineAttachmentViewing -bool true
После того, как нажмёте Enter, для применения всех изменений перезагрузите приложение Mail.
1. Запустите приложение AppleScript Editor (проводник Finder → Программы → Утилиты).
2. Создайте новый контейнер нажатием кнопки «Новый документ».
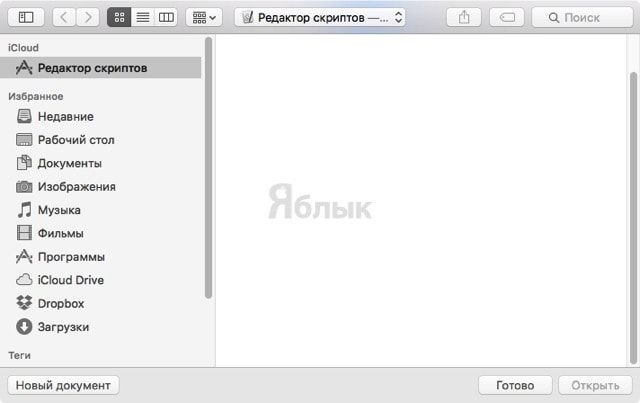
3. Вставьте текст:
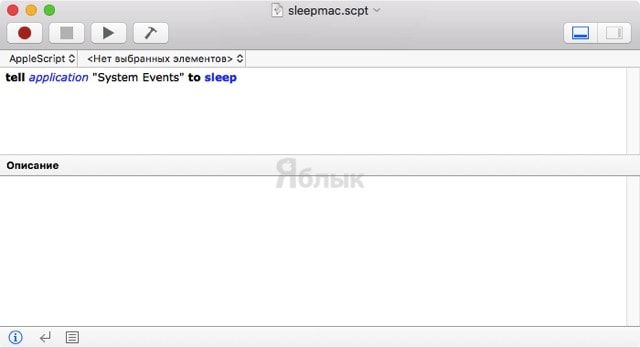
4. В строке меню нажмите Файл → Сохранить как… и введите в качестве названия контейнера «sleepmac.scpt». Сохраните его в папку «Документы».

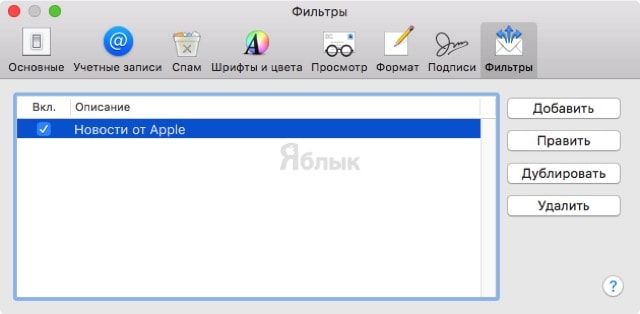
6. Задайте следующие параметры:

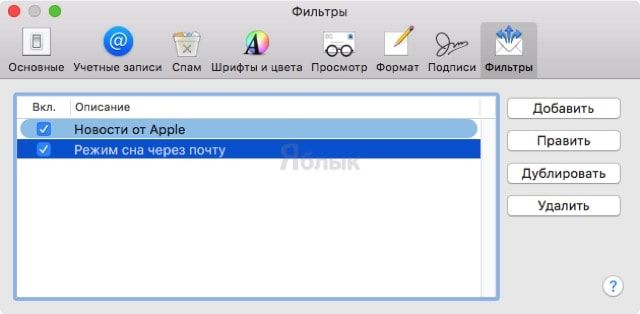
После того, как вы отправите на Mac письмо с темой «Режим сна», Mac тут же перейдёт в режим сна.
Читайте также:

