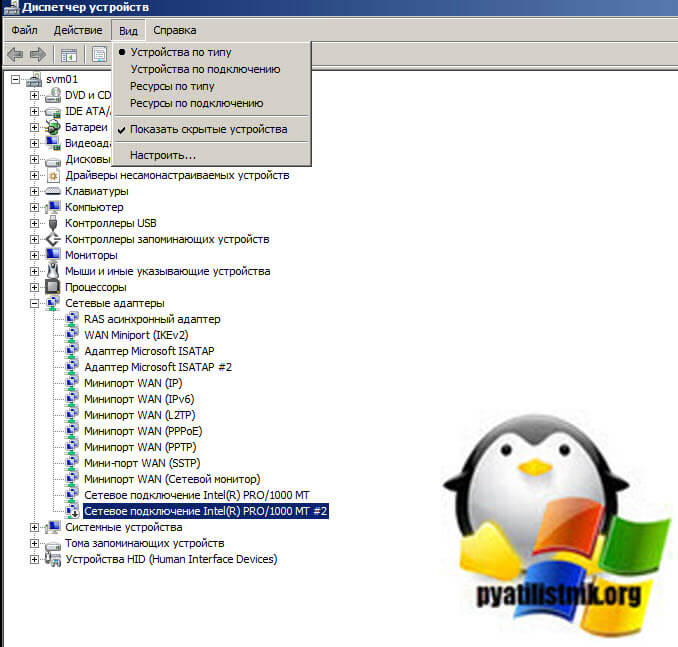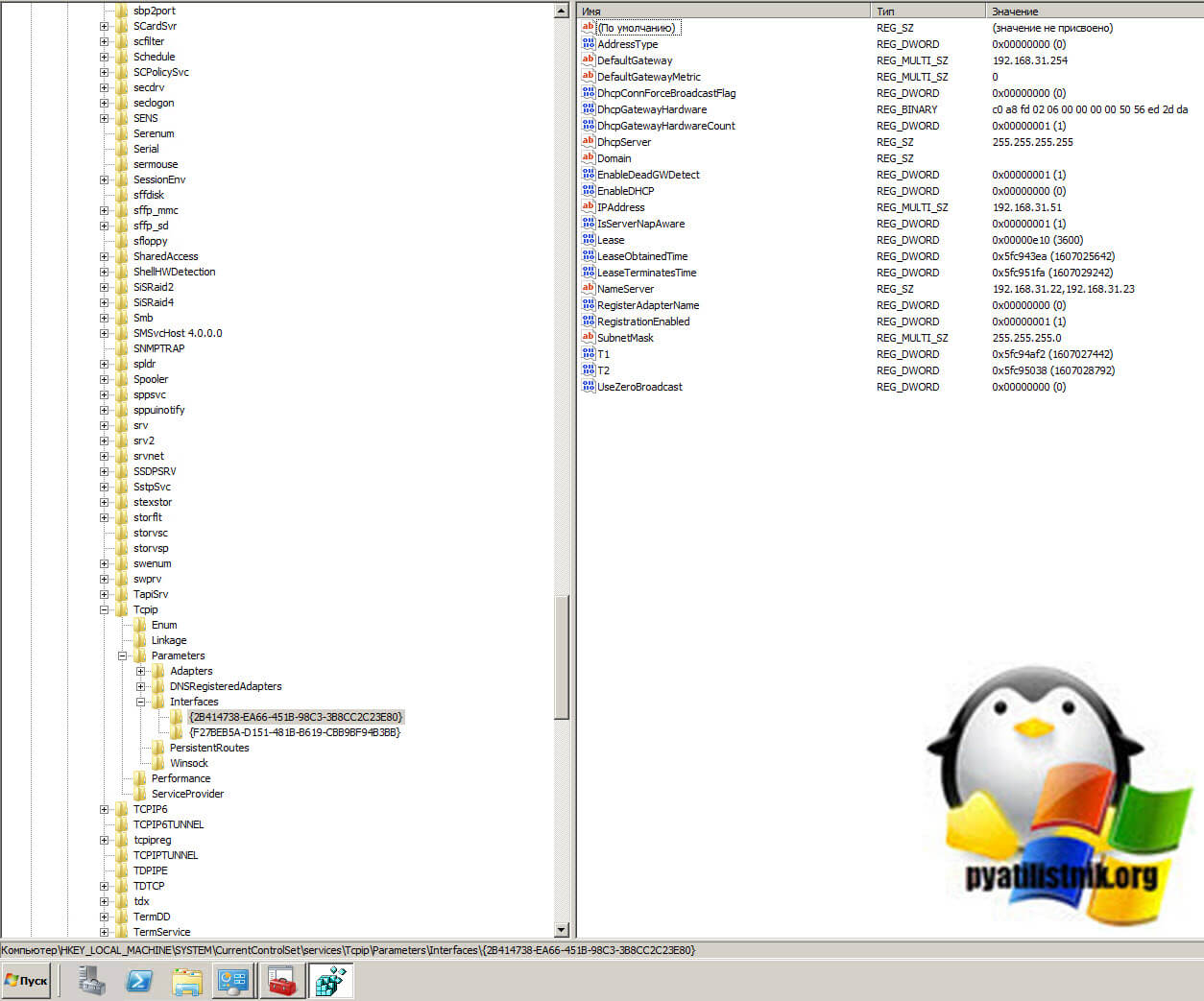Скрытые сетевые адаптеры windows 10
Обновлено: 04.07.2024
В диспетчере устройств Windows есть отдельный раздел "Сетевые адаптеры", в котором отображаются все сетевые адаптеры, которые установлены в системе. Чаще всего это сетевая карта (LAN), Wi-Fi адаптер (WLAN), устройства Bluetooth, и системные: TAP-Windows Adapter, Microsoft Virtual Wi-Fi, Microsoft Wi-Fi Direct, WAN Miniport и т. д.
В этой статье я хочу рассказать об этих адаптерах. За что они отвечают и как работают. Какие сетевые адаптеры должны быть диспетчере устройств Windows. Как их туда добавлять и удалять. Почему сетевые адаптеры не отображаются в диспетчере устройств, не удаляются, не работают, не видят Wi-Fi и интернет. В том же диспетчере устройств эти адаптеры не редко отображаются с ошибками. Например, "код 31". Бывает, что возле адаптера отображается восклицательный знак, стрелочка, или сама иконка прозрачная. Это означает, что в работе этого устройства есть ошибки, оно работает неправильно, или отключено.
Это на ноутбуке, в котором кроме сетевой карты подключен Wi-Fi и Bluetooth модуль. На обычном персональном компьютере, например, или на ноутбуке где не установлены драйвера на Wi-Fi и Bluetooth в этом разделе может отображаться вообще один адаптер – сетевая карта (у меня это Realtek PCIe GBE Family Controller) . Так как Windows практически всегда автоматически ставит драйвер на сетевую карту. Да и она есть почти в каждом системном блоке и ноутбуке. Хотя, сейчас уже много ноутбуков без сетевой карты.
В зависимости от устройства (ПК, ноутбук, планшет), установленного в нем железа, драйверов, настроек и т. д., количество сетевых адаптеров и их названия могут отличаться – это нормально. Например: в одном ноутбуке установлен Wi-Fi модуль (сама плата) Qualcomm Atheros, а в другом Intel.Давайте подробнее рассмотрим каждый адаптер и разберемся, для чего он нужен и как работает. Буду рассматривать на примере адаптеров в своем ноутбуке.
- Realtek PCIe GBE Family Controller – это сетевая карта (LAN) от производителя Realtek (в моем случае) . Она нужна для подключения к интернету с помощью сетевого кабеля, который подключается в Ethernet-порт на ноутбуке, или ПК. В ее названии обычно есть слова "PCI-E", или "Ethernet". Самые популярные производители этих контроллеров: Realtek, Qualcomm Atheros, Intel. Если этого адаптера нет в диспетчере устройств, значит он либо не установлен (или сломан) , либо не установлен драйвер. Подробнее об этом читайте здесь: какой драйвер нужен для сетевой карты (Ethernet-контроллера).
- Intel(R) Dual Band Wireless-AC 3160 – это Wi-Fi адаптер. Через него мы подключаемся к Wi-Fi сетям. На ноутбуках он как правило встроенный. А на ПК приходится покупать и подключать USB, или PCI адаптер. Если у вас стационарный компьютер, то смотрите статью как выбрать Wi-Fi адаптер для ПК. Слова, по которым можно определить Wi-Fi адаптер: "WLAN", "Wireless", "AC", "Dual Band", "802.11". Производители могут быть разные: Intel, Atheros, Broadcom. Если такого адаптера в диспетчере устройств у вас нет, то он не подключен/сломан/не установлен драйвер. Очень часто проблема с драйверами. Поэтому, вам может пригодится статья: как установить драйвера на Wi-Fi адаптер в Windows 7.
- Bluetooth Device (personal area network) – эти адаптеры отвечают не за работу Bluetooth, а за организацию локальной сети по Bluetooth, через разные протоколы. Их может быть несколько. Если таких адаптеров нет, то у вас не подключен Bluetooth адаптер, он не настроен, или вы не настраивали такую сеть. Может пригодится: как включить Bluetooth на ноутбуке.
- TAP-Windows Adapter V9 – виртуальный сетевой адаптер Windows. Может использоваться для разных задач. Очень часто он поваляется после настройки VPN, установки программ, которые меняют сетевые настройки.
- WAN Miniport – это системные адаптеры, которые нужны Windows для подключения к интернету через разные протоколы (PPTP, PPPoE, L2TP и т. д.) .
Так же там может отображаться "Виртуальный адаптер Wi-Fi Direct (Майкрософт)", "Виртуальный адаптер размещенной сети (Майкрософт)", "Сетевой адаптер с отладкой ядра (Майкрософт)". Все это системные адаптеры, которые нужны для работы определенных функций. Чаще всего это функция раздачи Wi-Fi через командную строку, или мобильны хот-спот в Windows 10.
Как управлять сетевыми адаптерами в Windows?
Можно нажать на "Вид" и поставить галочку возле "Показывать скрытые устройства". После этого появляться все отключенные адаптеры, которые раньше были подключены и настроены.
Если иконка возле адаптера не яркая, а прозрачная, то он отключен и использовать его нельзя. Если возле иконки есть значок в виде стрелочки, то это значит, что адаптер просто выключен. Чтобы он начал работать, нам нужно его задействовать (Включить устройство) .
Нажав правой кнопкой мыши на адаптер, можно обновить его драйвера, отключить, или удалить из системы. А так же открыть свойства (как я показывал выше) и изменить необходимые параметры на соответствующих вкладках.
Думаю, что нет смысла рассматривать все свойства и параметры каждого адаптера, да и они конечно же будут отличаться.
В диспетчере устройств отображаются как физические адаптеры (сетевая карта, Wi-Fi модуль/адаптер) , так и виртуальные адаптеры и другие компоненты, которые нужны Windows для работы разных функций.
Можно открыть параметры каждого адаптера, отключить его, удалить, обновить драйвера, посмотреть состояние, ошибки и т. д. Именно это я хотел показать в данной статье. Если у вас остались какие-то вопросы, то задавайте их в комментариях.
47
Что делать если неправильно выбрано подключение к частной сети?
Уточните свой вопрос, пожалуйста.
код ошибки 19 на минипорты wan (IP),(IPv6) и (сетевой монитор)
подскажите что делать? удалить не могу и обновить тоже
Опишите проблему подробно. Прикрепите скриншоты.
подробнее еще что?
горят желтым восклицательным знаком три устройство и я не могу решить проблему
горят три минипорта с ошибкой 19
Какую проблему?!
Сетевая карта есть в диспетчере устройств? Почему вы решили, что ваша проблема в этих адаптерах?
Решение проблемы Леонида, которое я нашёл в интернете. Правда, сам я не знаю, поможет ли на сто процентов данное решение.

появился восклицательный в (сетевой адаптер с отладкой ядра) ,не могла драйвер установить драйвер(сооббщение что драйвер установлен,но устройство работало не верно) . Удалила устройство,чтоб заново переустановить, а его теперь нет и не появляется. Не подключаются программы некоторое к интернеты(дискорд к примеру) ,сбивается подключение и вылетаю из игр.Что делать?
Не очень понял вашу проблему. Мало конкретной информации.
Начните с переустановки драйвера сетевого адаптера, через который вы подключаетесь к интернету (Wi-Fi, или LAN). Можно удалить адаптер и перезагрузить компьютер. Если он не будет установлен автоматически, то скачать драйвер и установить вручную.
Как скачать новый драйвер если полностью пропало подключение к интернету? В параметрах состояния , адаптера вообще нет. Диска с драйвером нет.. Да и дисковод уже не работает. Что делать?
Что в диспетчере устройств?
Какое у вас устройство? Какая модель ноутбука/адаптера? Какая система установлена?
Если через USB модем на ноутбуке интернет работает, то на ПК тоже должен через это же модем работать. Сложно сказать, может что-то не так настроили. Но там по идеи все просто, подключение через приложение. Посмотрите настройки в приложении МТС Коннект на ноутбуке и задайте такие же на ПК.
Может Wi-Fi мешает. Можете на время отключить Wi-Fi адаптер на ПК. Просто вытяните его из компьютера.
Что-то «не срослось». Сделала закладку вашей страницы, по ней и зашла, но ответа не было. Написала, что ответа нет…, отправила, посмотрела где моя писанина, а тут ответ. Да, плохо быть неучем.
Спасибо за ответ! В мтс коннекте и настроек-то практически нет, а вайфай адаптер был вынут из ПК. Ладно, будем методом проб и ошибок исправлять проблему.
Сергей, статьи ваши очень хорошо написаны. Даже таким самоучкам как я понятны. Спасибо вам за заботу и помощь!
Спасибо! Пишите, если что.
Добрый вечер,пытаюсь подключить Wi-fi роутер и от него к компьютеру кабель, Wi-fi на телефоне работает, а на компьютере пишет что нет подключений.
Кабель в полном порядке, открыл диспетчер устройств сетевой адаптер для интернета работает,
в центре управления сетями, все адаптеры включены, но не один не ловит интернет.
Подскажите пожалуйста в чем проблема может быть?
Может нужно сменить сетевой адаптер в системном блоке?
Может еще есть какие-то варианты исправления ошибки
Здравствуйте. Насколько я знаю, RAS Async adapter не влияет на работу Wi-Fi. Он используется для RAS подключений (через модем, например).
Не могу подключит или даже обновить адптер, чтоб работал вай фай, что нужно сделать
Сетевой адаптер является важной частью вашего компьютера, поскольку он отправляет и принимает данные на другие устройства как в беспроводных, так и в проводных сетях. Иногда сетевой адаптер исчезает из диспетчера устройств или Windows 10 уведомляет вас о его отсутствии.
1. перезапустите и проверьте соединения
Попробуйте несколько быстрых исправлений, например, перезагрузите компьютер или ноутбук и проверьте, можете ли вы найти сетевой адаптер. Кроме того, если вы подключили кабель Ethernet, вы должны отключить его и снова подключить.
2. Показать скрытые драйверы в Windows 10
Сетевой адаптер может отсутствовать просто потому, что диспетчер устройств не отображает его. Вот как вы можете сделать сетевой адаптер видимым:

3. Извлеките аккумулятор из ноутбука.
Если вы используете ПК или ваш ноутбук не имеет съемной батареи, пропустите это решение. Когда вы извлекаете аккумулятор, вы заставляете материнскую плату выполнять программный сброс своих настроек, чего может быть достаточно, чтобы решить вашу проблему. Если ваш ноутбук оснащен съемным аккумулятором, выключите его и выньте аккумулятор на несколько секунд. Затем положите его на место и включите ноутбук.
4. Отключите антивирус и VPN.
Если вы используете VPN на своем устройстве, попробуйте выключить его или даже удалить. Затем перезагрузите ноутбук или компьютер и проверьте, есть ли разница. Также выключите антивирус или проверьте наличие доступных обновлений.
По теме: распространенные мифы о VPN и почему им не следует верить
5. Запустите средство устранения неполадок сетевого адаптера.

6. Используйте инструмент сброса настроек сети.
Если средство устранения неполадок не решило проблему, вы можете попробовать сбросить настройки сети. Это вернет все сетевые настройки к настройкам по умолчанию, не влияя на ваши данные. Выполните следующие действия, чтобы сбросить настройки сети:

Примечание. После перезагрузки сети вам придется переустановить VPN или все используемые виртуальные коммутаторы.
7. Проверьте настройки управления питанием.
Если вы используете ноутбук, Windows 10 отключит некоторые из его функций при низком уровне заряда батареи или при включении режима экономии заряда батареи. Выполните следующие действия, чтобы проверить настройки управления питанием:

8. Сбросьте настройки Winsock.

Связано: Команды командной строки Windows (CMD), которые вы должны знать
9. Очистите сетевые устройства.
Если предыдущий метод не сработал, вы можете выполнить следующие действия, чтобы очистить сетевые устройства с помощью командной строки:

10. Проверьте фоновые службы Windows 10.
Ваш сетевой драйвер может отсутствовать, потому что фоновая служба перестала работать должным образом. Выполните следующие действия, чтобы управлять им вручную:

Верните свой сетевой драйвер
Если ваш сетевой драйвер просто пропал, не беспокойтесь; есть много доступных решений. Как мы уже говорили, вы можете попробовать отключить VPN или антивирус и проверить настройки питания. Кроме того, в Windows 10 есть несколько инструментов для устранения неполадок, которые вы тоже можете использовать.
Что такое скрытые сетевые адаптеры?
The IP address 192.168.31.51, you have entered for this network adapter is already assigned to another adapter (Intel Gigabit Network Connection) which is no longer present in the computer. If the same address is assigned to both adapters and they both become active, only one of them will use this address. This may result in incorrect system configuration. Do you want to remove the static IP configuration for the absent adapter?Как в ESXI VMWare удалить невидимые сетевые карты в Windows server 2008 R2 после миграции P2V-01
Или в русском варианте:
IP-адрес 192.168.31.51, указанный для этого сетевого адаптера, уже назначен адаптеру "Сетевое подключение intel(r) PRO/1000 MT" этого компьютера. Если обоим адаптерам назначен один и тот же адрес, и оба сетевые адаптера становятся активными, то только один из них сможет его использовать. Это может привести к неполадкам в работе системы.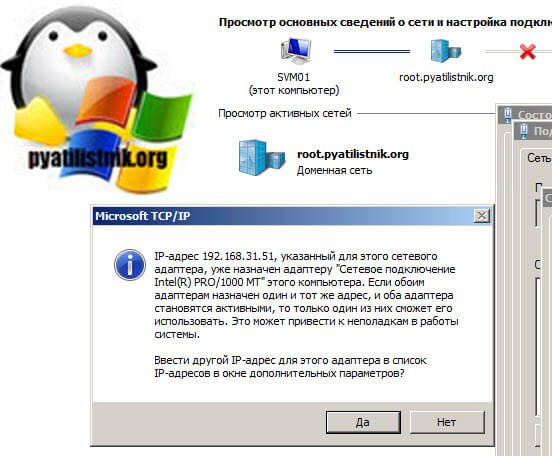
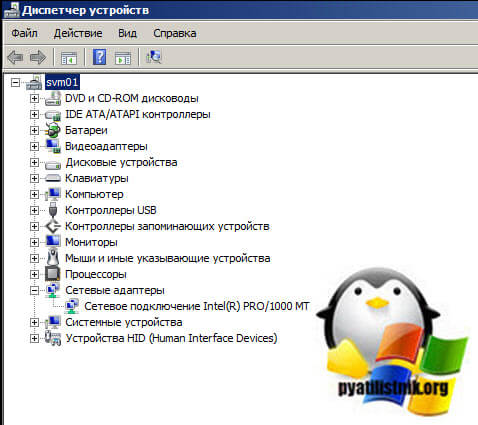
Как показать скрытые устройства в Windows
Чтобы избавиться от старых невидимых NIC, воспользуйтесь следующей процедурой:
-
.
- Наберите следующую команду и нажмите клавишу ВВОД: set devmgr_show_nonpresent_devices=1
- Наберите еще одну команду: start devmgmt.msc
Как в ESXI VMWare удалить невидимые сетевые карты в Windows server 2008 R2 после миграции P2V-02
Убедитесь, что вы набрали devmgmt.msc в том же самом окне командной строки, в котором вы выполнили «set devmgr_show_nonpresent_devices=1″. Причина в том, что команда «Set» работает только для того же самом окружения, в котором выполнялась, и если вы закроете окно эта переменная сбросится. Далее;
- В диспетчере устройств выберите View > Show hidden devices (Показать скрытые устройства).
- Разверните дерево сетевых адаптеров. Старые физические сетевых карты теперь видны и окрашены в серый цвет.
- Щелкните правой кнопкой по такой сетевой карточке и нажмите Uninstall(Удалить).
Обратите внимание, что если у вас обновленная система или Windows 8.1 и выше, то у вас будет сразу данная кнопка в диспетчере устройств, найти ее можно в меню "Вид - Показать скрытые устройства". Так после ее активации у вас будут отображены и технические интерфейсы, например мини-порты.
![Как показать скрытые устройства в Windows]()
Как удалить скрытое устройство через реестр Windows
И так, в реестре Windows есть вот такая ветка:
HKLM\SYSTEM\CurrentControlSet\Services\Tcpip\Parameters\InterfacesДанная ветка содержит список сетевых интерфейсов с их IP-адресами, мы с вами уже тут бывали, когда решали проблему, из-за которой на виртуальной машине ESXI 6.5 у меня прилетали неправильные сетевые настройки. Тут названия интерфейсов будут в виде GUID, так что для идентификации вы можете соотнести GUID с сетевым интерфейсом, или просто посмотреть на ключи реестра IPAddress, где прописан старый адрес. После чего просто удалите всю ветку с GUID.
![Как удалить скрытое устройство через реестр Windows]()
После этого вы можете назначить требуемый IP адрес новой виртуальной NIC. Примечание: администраторам Windows Active Directory для простоты управления я рекомендую установить эту переменную глобально с помощью групповых политик, и распространить эту политику на все компьютеры. Для этого создайте новый GPO, которые определяет следующую ветку реестра:
System Key: [HKEY_LOCAL_MACHINE\SYSTEM\CurrentControlSet\Control\Session Manager\ Environment]Имя параметра: DEVMGR_SHOW_NONPRESENT_DEVICES
Тип данных: REG_SZ (String Value)
Value Data: (1 = show all hidden devices/ показать все скрытые устройства)
![Ошибка IP-адрес уже назначен адаптеру]()
Как избавиться от ошибкиПричина неполадки кроется в наличии в системе скрытых сетевых адаптеров, отсутствующих физически, но все еще прописанных в конфигурации Windows 10. Когда пользователь физически отключает сетевую карту, система не удаляет данные о ней, а просто скрывает их. Чтобы назначить старый IP новому адаптеру, вам нужно удалить сведения о старом оборудовании.
Откройте Диспетчер устройств и в меню «Вид» выберите опцию «Показать скрытые устройства».
![Включение показа скрытых устройств]()
Разверните блок «Сетевые адаптеры» и найдите отсутствующее устройство, имеющее менее яркий значок. После удаления скрытого адаптера желательно перезагрузить компьютер.
![Удаление старого адаптера]()
Если проблема с назначением IP не исчезла, нужно удалить старую конфигурацию из реестра Windows 10. Для этого в редакторе реестра следует перейти к ключу HKLM/SYSTEM/CurrentControlSet/Services/Tcpip/Parameters. В последнем подразделе будет каталог Interfaces, а в нём – GUID (подразделы с 32-значными названиями в фигурных скобках). Заходим в каждый подраздел и смотрим значение параметра IPAddress. Если он содержит IP старого адаптера, запишите или запомните GUID и удалите ветку реестра.
![Параметр IPAddress]()
![Удаление записей из ветки Interfaces]()
Также в указанном выше ключе будет каталог Adapters со своими GUID-подразделами. Найдите подраздел с ранее записанным идентификатором и удалите его.
![Удаление записей из каталога Adapters]()
Затем перейдите к ветке HKLM/SYSTEM/CurrentControlSet/Services и удалите оттуда подраздел, соответствующий искомому GUID.
![Чистка ветки Services]()
Чистка окончена, можно перезагрузиться и попробовать назначить IP-адрес новому оборудованию. Дополнительно рекомендуется выполнить сброс сети командами netsh winsock reset и netsh int ip reset.
Читайте также: