Skype for business mac os настройка
Обновлено: 02.07.2024
В этой статье приводятся ответы на часто задаваемые вопросы по обновлению с Lync для Mac до версии Skype для бизнеса на Mac.
Примечание: Некоторые описанные здесь функции могут быть недоступны для вашей организации. Обратитесь к администратору Skype для бизнеса (обычно — пользователю, который предоставил вам идентификатор пользователя). и пароль), если вы не уверены.
Какие функции были изменены в Skype для бизнеса на Mac?
Узнайте о доступных функциях в статье Skype для бизнеса теперь на Mac.
Будет ли Skype для бизнеса на Mac работать на моей версии Mac OS?
Skype для бизнеса на Mac работает на OS X El Capitan или более поздней версии. Чтобы узнать, какая версия ОС установлена у вас, в меню Apple нажмите Об этом Mac. Необходимо обновить операционную систему?
Как присоединиться к собранию Skype для бизнеса на компьютере Mac?
Вы можете присоединиться к собранию прямо из главного окна Skype для бизнеса на Mac, не переходя в Outlook. Ознакомьтесь со статьей присоединиться к собранию Skype для бизнеса.
Как предоставить общий просмотр рабочего стола на собрании?

Это легко можно сделать с помощью кнопки . Для демонстрации экрана на собрании необходимо быть выступающим. Если функция демонстрации экрана неактивна, попросите одного из выступающих предоставить вам доступ.
Почему рядом с элементом "Собрание" нет кнопки "Присоединиться"?
Убедитесь, что собрание настроено как собрание по сети. Если это так, в главном окне Skype для бизнеса выберите собрание, которое вы хотите добавить, чтобы появилась кнопка присоединиться .
У меня повторяющиеся собрания, запланированные в Lync для Mac. Нужно ли отменять и переназначать их или выполнять обновление, чтобы изменить их на Skype для бизнеса на Mac собрания?
Нет, не нужно отменять и повторно организовывать собрания, запланированные в Lync для Mac. Приглашения на собрания по-прежнему будут работать.
Номера телефонов для конференц-связи с телефонным подключением в Skype для бизнеса на Mac такие же, как были в Lync для Mac?
Да. Номера телефонов останутся прежними для Skype для бизнеса на Mac.
Я использую Skype для бизнеса на Mac, но собираюсь пригласить на собрание пользователей, которые все еще используют Lync для Mac. Смогут ли они присоединиться к собранию?
Да. Когда пользователи присоединяются к собранию, они будут присоединены с помощью того клиента, который установлен в их системе (Lync или Skype для бизнеса). Если у пользователя не установлен ни один продукт, ему будет предложено установить Веб-приложение Skype для бизнеса.
Можно ли в Skype для бизнеса на Mac воспользоваться функцией "Провести собрание"?
Да. В строке меню выберите Беседы > Провести собрание.
Где можно найти справочную информацию о Skype для бизнеса на Mac?
В строке меню выберите Справка > Справка по Skype для бизнеса.
Можно ли добавлять и удалять контакты?
Функция добавления и удаления контактов поддерживается для пользователей на Microsoft 365 и Skype для бизнеса Server 2015. Она не поддерживается для Lync Server 2013.
Есть ли сравнительный список возможностей Skype для бизнеса на Mac, Lync для Mac и других клиентов Skype для бизнеса?
Если у вас есть Skype для бизнеса Server 2015 и Microsoft 365, просмотрите столбец " Skype для бизнеса для Mac " в таблице сравнения клиентов для Skype для бизнеса Server 2015.
Если у вас Lync Server 2013, см. столбец Skype для бизнеса на Mac в статье Таблицы сравнения клиентов для Lync Server 2013.
Создайте профиль конфигурации с нужным ключом и значением и установите его на управляемом Mac. Создание и установка профилей конфигурации выходит за рамки описанных ниже действий. см.: Справочник по профилю конфигурации .
Тип полезных данных: com.microsoft.SkypeForBusiness.
Ключ: autoAcceptTimeout | Тип: номер | Значение: значение тайм-аута в секундах.
Изменение значения с помощью значений по умолчанию приложения терминала:
Изменение значения с помощью значений по умолчанию: 'defaults write com.microsoft.SkypeForBusiness autoAcceptTimeout 360'.
Администратор. Поддерживается ли режим одного окна?
Skype для бизнеса на Mac Режим одного окна (или представление бесед по вкладкам) поддерживается для Microsoft 365 и Skype для бизнеса Server 2015, если включен журнал бесед на стороне сервера.
Администратор. Поддерживаются ли новые изменения для стиля уведомлений?
Изменение стиля уведомлений с "Оповещения" на "Баннеры" применяется к новым устанавливаемым приложениям. Поэтому пользователь, для которого выполнено обновление до новой версии, должен вручную изменить параметр в настройках уведомлений (Skype для бизнеса > Настройки > Уведомления). Из заметок о выпуске от разработчиков Apple для центра уведомлений: "Пользователь полностью управляет тем, какие уведомления отображаются и в каком силе (баннер, оповещение и т. д.). Механизм для переопределения пользовательских настроек отсутствует". Дополнительные сведения см. в статье Заметки о выпуске платформы для OS X 10.8 и более ранних версий.
Примечание: Эта страница переведена автоматически, поэтому ее текст может содержать неточности и грамматические ошибки. Для нас важно, чтобы эта статья была вам полезна. Была ли информация полезной? Для удобства также приводим ссылку на оригинал (на английском языке).
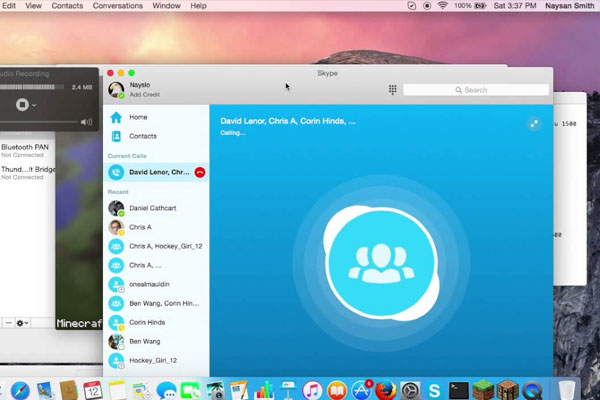
Поэтому у пользователей очень часто возникает закономерный вопрос: как установить скайп на МакБук, возможно ли это?
Как установить программу?
Сам процесс установки приложения Skype на MacBook довольно прост и не требует специальных навыков от пользователя.
Достаточно зайти на официальный сайт Skype, выбрать версию для операционной системы MacOS в формате dmg и нажать кнопку «Загрузить».
После того, как процедура скачивания успешно завершилась, необходимо кликнуть по иконке «Skype» в окне загрузок и перетащить его в папку «Applications» (программы), которая будет расположена слева.
Настройка параметров
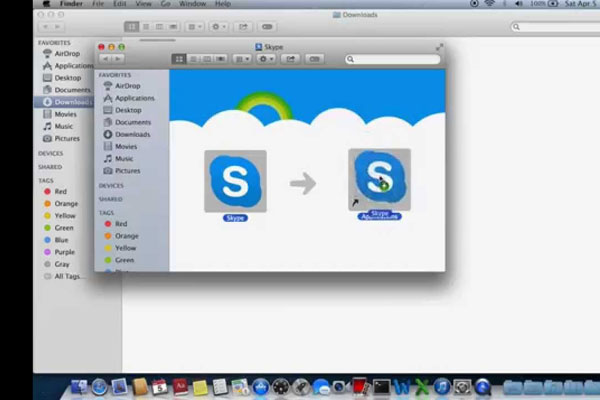
Чтобы Skype функционировал полноценно, ему нужна настройка параметров. Сделать это можно следующим образом:
- запустить приложение Skype;
- в появившемся окне в левом верхнем углу нужно развернуть вкладку «Soft» и выбрать там пункт «Preferences» (настройки);
- в предлагаемых вкладках нужно проставить флажки на тех позициях, которые необходимы пользователю и соответствуют программным требованиям.
Выход из программы
У начинающих пользователей в первое время возникает проблема при выходе из активного окна приложения Skype. Обычный способ выхода, при помощи нажатия крестика в верхнем правом углу окна, только сворачивает программу, но не закрывает ее.
Окончательно закрыть Skype можно одновременным нажатием клавиш «Command» и «Q».
Одно из многочисленных преимуществ MacBook от Apple – это широкие возможности адаптации и встраивания посторонних программ и приложений из других операционных систем. Такие функциональные особенности позволяют использовать МакБук для работы, игр и развлечений без каких-либо ограничений.

Современные пользователи компьютеров и мобильных устройств хорошо знакомы со Скайпом. Помимо данного мессенджера существует приложение под названием Skype for Business. Для каких целей создан бизнес-сервис и чем он отличается от обычного издания? И где скачать программу для разных операционных систем? Обо всем этом читайте далее.
О приложении
Интерфейс программы похож с дизайном привычного Скайпа. Это относится к списку контактов, статусов в сети, кнопок и ярлыков. Пользователям издания для домашнего использования будет несложно освоиться с выпуском для бизнеса.
ИНТЕРЕСНО! Skype for Business появился весной 2015 года. Ранее сервис назывался Microsoft Lync.Скайп для бизнеса интегрирован с сервисом Outlook от компании Майкрософт. Это дает следующие преимущества:
- синхронизация списка пользователей со справочной базой компании, что ускоряет поиск необходимого контакта;
- обновление статуса работника на основании календаря сервиса;
- планирование собраний из программы Outlook.
Участникам онлайн-конференций можно отображать презентации, созданные в PowerPoint. При этом каждый пользователей может самостоятельно пролистывать содержимое.
Общение и поиск контактов среди пользователей Скайпа, не входящих в состав предприятия, возможны в том случае, если администратор сети включил эту функцию. Перечень опций, доступных для сотрудников компании, определяется в согласии с политикой безопасности учреждения.
СПРАВКА! Пользователь, не имеющий Скайпа для бизнеса, может присоединиться к созданному собранию с помощью приложения Skype Web App. Ссылка на подключаемый модуль появится, если будут проблемы с входом.
Различия с обычным изданием
Обычный Скайп похож на своего бизнес-брата, но разница между ними заключается в их возможностях. В приведенной таблице указаны 5 отличий между приложениями.
| Параметр | Обычный Скайп | Скайп для бизнеса |
| Цель использования | Для личного использования и для небольших предприятий | Для решения коммерческих задач крупных компаний |
| Максимальное количество участников, входящих в собрание по сети | До 20 человек | До 250 человек |
| Наличие интеграции с программами Microsoft Office | Отсутствует | В наличии |
| Настройка конференц-зала | Ограниченные возможности | Доступен выбор конфигурации настроек |
| Условия использования | Бесплатная основа | Присутствует как платное, так и бесплатное использование |
Скайп для бизнеса также отличается более детализированным указанием статуса пользователей. Так, помимо отображения состояния “Не беспокоить” прописывается причина, почему сотрудник не может выйти на связь. Например, он разговаривает по телефону или находится на совещании.
Установка
На Windows
Мессенджер можно установить на персональный компьютер и на мобильное устройство. Skype для корпоративного использования на ПК с операционной системой Windows возможно приобрести в качества составной части пакета приложений Office 365 бизнес. Для покупки набора программ следует обратиться к розничным продавцам или в отдел продаж компании Майкрософт.
Чтобы установить бесплатную версию мессенджера для работы на Windows 10, необходимо:
- Удалить имеющиеся выпуски Скайпа для бизнеса.
- Кликнуть на нужную версию приложения.
- Запустить скачанный установочный файл.
- Последовать руководству мастера по установке.
ВНИМАНИЕ! Скайп для бизнеса на Linux не предусмотрен.
На ПК от Apple
Для установки Скайпа для коммерческой деятельности на компьютер от компании Apple необходимо в первую очередь приобрести план Office 365 для бизнеса. После покупки пакета для инсталляции приложения на Mac OS нужно:
После инсталляции можно выполнить первый вход в программу.
На Андроид
2. Кликнуть “Установить”.

3. После завершения инсталляции нажать “Открыть”.
ВАЖНО! Войти в приложение на Андроиде можно только при подключении к одной из лицензированных программ: Microsoft Lynk Server, Skype для бизнеса Server или Office 365.На iOS
Использование Скайпа для корпоративного использования на Айфоне возможно в том случае, если выполнена регистрация учетной записи в Skype для бизнеса или Lynk. Для установки приложения нужно проделать следующие действия:
ИНФОРМАЦИЯ! После завершения установки необходимо ввести адрес для входа и пароль, и можно приступать к работе с программой.
Альтернативный сервис
Компания Майкрософт предлагает пользователям продукт под названием Microsoft Teams. Данный сервис приходит на смену Скайпу для бизнеса Онлайн. Новое приложение позволяет организовывать собрания в сети. Оно входит в состав двух пакетов Office 365: бизнес-премиум и Е3.

Данный продукт от Майкрософт поможет:
В бесплатном издании отсутствуют функции администрирования и круглосуточная поддержка по телефонной связи и с помощью интернета со стороны работников Майкрософт.
СПРАВКА! Продажа клиента Online plan 2 прекращена с 1 июля 2019 года.САМОЕ ВАЖНОЕ! Разработчики мессенджера Скайп создали продукт для использования большими компаниями – Skype for Business. С его помощью работники фирмы смогут совместно и быстро решать поставленные задачи. Чтобы установить данный сервис на компьютер или мобильное устройство последуйте советам статьи.
Многие пользователи macOS сталкиваются с невозможностью установить приложение Skype для собраний, чтобы присоединяться к собраниям или размещать их на веб-платформе Skype для бизнеса. Затронутые пользователи сообщают, что они видят, что приложение «Skype Meetings App» нельзя открывать каждый раз, когда они пытаются установить плагин, необходимый для присоединения или размещения живых звонков.

Если вы ищете быстрый обходной путь, то вам нужно установить приложение Skype Meetings и использовать его для присоединения к собраниям. Но имейте в виду, что это не решает основную причину проблемы и не позволит вам проводить собрания (присоединяться к ним только по электронной почте или в календаре).
Наиболее эффективным решением этой проблемы является установка автономной версии приложения Skype для бизнеса для macOS. Это позволит обойти использование плагина и позволит вам присоединяться к совещаниям и проводить их на платформе Skype для бизнеса.
Обновление версии macOS до последней версии
По словам инженеров Apple, эта проблема была исправлена с помощью нескольких исправлений, выпущенных сразу после macOS High Sierra версии 10.13.5. В случае, если проблема возникает из-за этой ошибки, вы сможете решить проблему, обновив прошивку macOS до последней совместимой версии ОС.
Некоторые затронутые пользователи, которые ранее сталкивались с той же проблемой, подтвердили, что плагин успешно установлен после установки каждого ожидающего обновления из Системных настроек.
Вот краткое руководство, которое покажет вам, как обновиться до последней доступной сборки:
- Используйте панель действий в нижней части экрана, чтобы щелкнуть значок «Системные настройки». Если у вас есть ожидающие обновления, вы, вероятно, заметите красный кружок рядом с ним.Настройки открытой системы
- В меню «Системные настройки» прокрутите список доступных параметров и нажмите значок «Обновление программного обеспечения».Доступ к меню обновления программного обеспечения
- После того, как вы откроете меню «Обновление программ», утилита начнет поиск новых доступных обновлений. Дождитесь завершения первоначального сканирования (не закрывайте окно, пока не отобразится результат).Проверка обновлений
- Если найдена более новая версия, нажмите кнопку Обновить сейчас.Обновление версии macOS до последней версии
- Далее следуйте инструкциям на экране для завершения установки нового обновления операционной системы.
- После завершения процесса перезагрузите Mac вручную и дождитесь завершения перезагрузки.
- При следующем запуске снова откройте Safari и проверьте, не появляется ли по-прежнему ошибка приложения «Приложение Skype Meetings» при попытке загрузить плагин Skype для бизнеса.
Использование приложения Skype Meetings
Как выясняется, один стабильный обходной путь, который, похоже, подойдет многим затронутым пользователям, заключается в использовании приложения Skype Meetings вместо Skype для бизнеса. Внедрить этот обходной путь легко, поскольку вы можете сделать это прямо из электронной почты или календаря.
Примечание. Это исправление будет работать только в том случае, если вы пытаетесь присоединиться к собранию, и оно не позволяет вам проводить собрания.
Хотя это не устранит основную проблему, которая не позволяет некоторым пользователям macOS присоединяться к вызовам с помощью подключаемого модуля Skype для бизнеса Web App, серверы являются надежным решением, если вы спешите.
Вот краткое руководство по использованию приложения Skype Meetings вместо плагина Skype для бизнеса:
- Выполните поиск вашего приглашения на собрание по электронной почте или в календаре.
- В зависимости от типа используемой версии нажмите «Присоединиться к собранию Skype» или «Присоединиться к онлайн-встрече».Присоединение к Skype Встреча
- Затем браузер предложит вам установить приложение Skype Meetings. Сделайте это и дождитесь завершения операции.
- После завершения установки войдите под своим именем, чтобы присоединиться к странице входа в приложение Skype Meetings, и нажмите «Присоединиться», чтобы принять участие в живом собрании.Присоединение к встрече
Загрузка приложения Skype для бизнеса для macOS
Если плагин Skype для бизнеса отказывается работать на вас, вы можете использовать автономное приложение Skype для бизнеса в качестве приемлемой альтернативы. Многие пользователи, которым мы не можем присоединиться и проводить собрания Skype, сообщили, что автономное приложение позволило им участвовать в собраниях без проблем.
Помните, что приложение недоступно в магазине приложений, поэтому вам нужно будет загрузить его вручную с веб-страницы Microsoft, используя браузер по умолчанию.
Вот краткое пошаговое руководство по загрузке и установке приложения Skype для бизнеса для macOS:
1. Снизить посторонние шумы:
Если вы участвуете в большом вебинаре, где более 4-х слушателей, основным правилом этикета является не допускать постороннего шума на заднем фоне. Отключите ваш аудио звук и дайте слово презентору. Если вы хотите быстро присоединиться к обсуждению, то используйте следующее сочетание клавиш.

Включить/отключить аудио
2. Вернуть контроль над вашим экраном:
Если у вас часто возникают бизнес-кейсы, требующие передачи управления вашим рабочим столом другим сотрудникам, тогда данное сочетание клавиш идеально подходит для вас, чтобы вернуть обратно контроль над экраном.
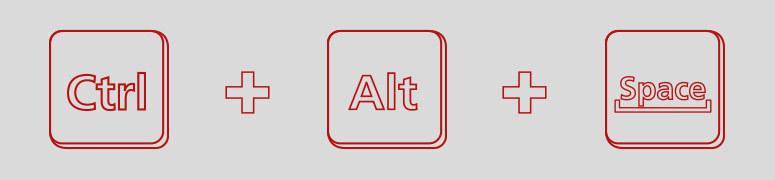
Вернуть контроль над вашим экраном после передачи управления
3. Остановить показ вашего экрана:
Если вы часто пользуетесь фразой «Давайте я продемонстрирую это на моем экране», тогда следующие «быстрые кнопки» для вас. Сочетание CTRL+Shift+S немедленно остановит демонстрацию вашего экрана.

Остановить демонстрацию вашего экрана
4. Просмотреть загрузки:
Если вы часто обмениваетесь с коллегами файлами в Skype, то открывать их можно с помощью сочетания ALT+P.

5. Сохранить загрузки:
Если среди пересылаемых файлов есть важные документы, которые необходимо сохранить, то клавиши ALT+S помогут в этом.
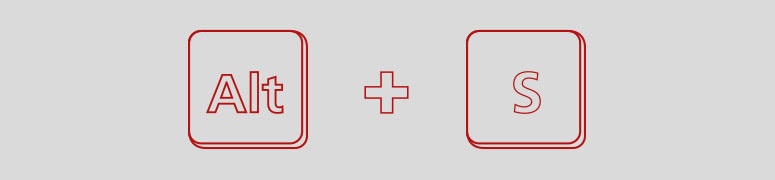
Открыть диалоговое окно «Сохранить как»
6. Добавить аудио к чату:
Это легко. Сочетание CTRL + Enter. Когда оно применяется? Есть моменты, когда ваши мысли быстрее, чем ваши пальцы. Тогда пришло время добавить вызов в окне вашей деловой беседы:
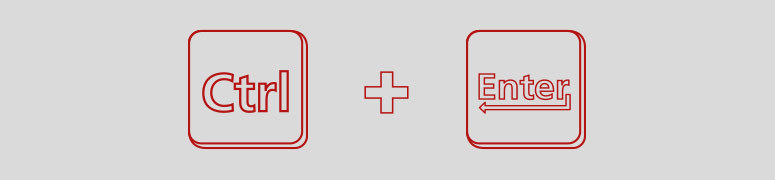
Добавить/закончить вызов в окне деловой беседы
7. Закрыть диалоговые окна:
Переписка с несколькими коллегами. Вы страдаете из-за большого количества открытых диалоговых окон в Scype для бизнеса. Следующие «быстрые кнопки» помогут.
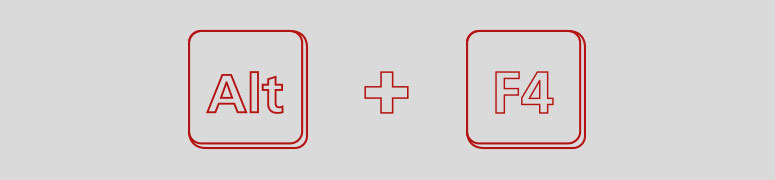
Закрыть текущее диалоговое окно
8. Включить/выключить камеру:
Больше всего мы любим нашу последнюю рекомендацию. Когда вы, работая из дома, в середине видео-вызова и ваш любимый кот решает прыгнуть и присоединиться к вашей презентации, быстрые клавиши помогут выйти из этой ситуации.
Читайте также:

