Слабый звук на ноутбуке windows 7 что делать и как исправить
Обновлено: 03.07.2024
Слишком тихий звук на компьютере способен вывести из себя даже самого терпеливого пользователя. Как увеличить громкость звука на ноутбуке с Windows, если простое усиление ползунком в правом углу не помогает, а колонок или наушников под рукой нет?
На ноутбуке с Windows стал тихим звук: как увеличить?
И даже если после всех манипуляций сделать компьютер громче все равно не получится (иногда встречаются просто «неудачные» модели с тихими динамиками), на помощь придут специальные программы для усиления звука на ноутбуке.
Шаг 1: проверяем, в ноутбуке ли вообще дело?
Первым делом давайте удостоверимся, действительно ли ноутбук стал тихим, потому что с ним что-то не так? Иногда проблема оказывается случайным недоразумением — может быть, вы просто нечаянно снизили громкость в плеере или сам файл с фильмом оказался записанным «криво».
- Проверьте, чтобы ползунки стояли на максимуме: и в медиа-проигрывателе, и настройках громкости в трее самой Windows.
- Откройте еще какой-нибудь файл, чтобы протестировать громкость в целом — может оказаться, что проблема существует только в отдельно взятом фильме / аудиофайле. В такой ситуации выручит установка медиа-плеера со встроенным усилителем громкости или программы типа Sound Booster, усиливающие звук на любом ноутбуке (см. ниже).
Громкость все равно особо не увеличилась? Ну что ж, тогда приступаем к более решительным действиям.
Шаг 2: обновляем звуковые драйвера
Почти в 50% случаев причина тихого звука на ноутбуке c Windows связана с драйверами. Их версии могут не подходить конкретно к вашей ОС, они могут конфликтовать между собой или глючить из-за ошибок разработчиков (если вы редко обновляетесь).
Особенно часто проблемы начинаются после того, как вы переустановили какую-нибудь программу. А может, вы просто давно не обновляли сами драйвера? Как установить на компьютер свежие и подходящие версии?
Как правильно устанавливать драйвера на компьютер и ноутбук читайте ТУТ
- Заходим в Диспетчер устройств. Это можно сделать через «Панель управления» (в разделе «Система и безопасность» выбрать «Диспетчер устройств»). Или просто одновременно зажать клавишу [Win] + [R] и ввести devmgmt.msc
- В диспетчере устройств заходим в папку «Звуковые, игровые и видеоустройства».
- Щелкаем правой клавишей мышки по драйверу звуковой карты и нажимаем «Обновить».
А можно пойти более легким путем и просто скачать одну из спец.утилит (например, Driver Booster, SlimDrivers, Driver Pack Solution, Driver Checker). Они сами изучат драйвера на вашем ноутбуке, подберут к ним корректные свежие версии и помогут их установить.
Шаг 3: усиливаем звук на ноутбуке, настройками Windows?
С драйверами все в порядке, а звук на вашем ноутбуке тихий все равно? Тогда займемся тонкими настройками. В Windows есть несколько встроенных регулировок, которыми редко пользуются, т.к. мало кто про них знает.
Отправляемся в «Панель управления» / в ней заходим в раздел «Оборудование и звук». Здесь расположились 2 очень полезные для нас вкладки.

Тут нам нужно найти девайс, который отвечает за воспроизведение звука на вашем ноутбуке. Как узнать, какой выбрать, если их много? Включаем любое аудио и смотрим: рядом с работающим устройством придет в движение вот такой указатель, как на картинке ниже.
Выбрали нужное устройство? Внизу кликаем по «Свойствам».
- Заходим во вкладку «Уровни» и выкручиваем все ползунки в максимальное положение.
- Потом идем во вкладку «Особые» (если она есть) и снимаем флажок с параметра «Limited Output».
- Затем открываем «Улучшение»: ставим одну галочку возле «Тонокомпенсации», остальные снимаем.
- Если вы работаете на «десятке», вместо раздела «Улучшение» у вас может быть другой — «Enhancements» («Дополнительные возможности»). Поснимайте в нем все флажки, которые стоят, и поставьте один в «Loudness equalization» («Тонокомпенсация»). Это функция ощутимо улучшает уровень громкости.
Если звук на ноутбуке тихий по-прежнему, не лишним будет заглянуть и в настройки драйвера. Поскольку почти у всех стоит Realtek, разберем шаги на нем (с другими аудио-драйверами они будут почти идентичны).
- Заходим в настройки Realtek через иконку в трее или через «Панель управления» («Оборудование и звук» / «Диспетчер Realtek HD»).
- Выкручиваем звук на максимум везде, где есть ползунки.
Если у вас изначально тихий ноутбук со слабыми динамиками, важно не переборщить (могут появиться помехи): прибавляйте звук понемногу, сразу отслеживая результат на включенном аудио.
Шаг 4: установим плеер со встроенным усилителем громкости (VLC или GOM)
Каждому из нас хоть раз в жизни доводилось скачивать видео, которое изначально воспроизводится еле слышно. Как увеличить звук на ноутбуке, если дело именно в «неудачном» файле?
Специально для таких случаев существуют плееры со встроенным усилителем: в них можно при необходимости увеличивать громкость свыше обычных 100%.
К примеру, VLC Media Player может прибавить звук до 125%, а GOM Player — аж до 200%.
Правда, на практике после отметки в 120-125% динамики обычно начинают хрипеть, так что на совсем уж радикальное усиление звука на тихом ноутбуке тут рассчитывать не приходится. Но ведь часто как раз и не хватает этих «лишних» 25%.
Оба плеера совершенно бесплатные и, кстати, довольно удобные в целом. Так что, если ваш компьютер не блещет громкостью сам по себе, можно смело использовать любой из них в качестве основного: просто скачиваем с официального сайта и инсталлируем.
Шаг 5: настраиваем аудио кодеки в Windows Media Player
Если же вы пользуетесь встроенным Windows Media Player (или не против перейти на него), есть еще один отличный способ, как сделать звук на ноутбуке громче. Для этого скачиваем пакет кодеков K-Lite Codec Pack. С ним автоматически установится и Media Player Classic (если его у вас еще нет).
Готово! Это еще одно проверенное средство, как увеличить тихий звук как на компьютере или ноутбуке. Метод отлично работает как с Windows 7, так и с «восьмеркой» или «десяткой».
Шаг 6: делаем звук ноутбука громче через Sound Booster
Как быть, если ваш ноутбук тихий «просто от природы», что с ним не делай? Или нет времени и желания долго копаться в настройках?
Есть «простое и элегантное» решение — специальные программы для увеличения звука на ноутбуках. С их помощью можно усилить звук сразу во всей системе: во всех установленных проигрывателях, любых интернет-браузерах и т.п. Даже в в Skype / Telegram / Viber / WhatsApp. Скачали, установили на компьютер, выкрутили специальный ползунок громкости на нужный уровень — всё!
Программ-усилителей звука довольно много:
Но мы рассмотрим именно последнюю, т.к. в ней весьма достойные фильтры: «улучшенный» звук в Sound Booster получается очень чистым, качественным, искажений почти нет. А громкость при этом утилита увеличивает основательно — вплоть до 500%.
- Скачиваем Sound Booster с официального сайта (программа бесплатная) и устанавливаем.
- В системном трее появляется иконка с выпадающим слайдером: когда на ноутбуке нужно увеличить уровень звука, просто поднимайте рычажок вверх.
- Поставьте внизу галочку напротив автозапуска («Start on windows startup»), и Sound Booster будет автоматически запускаться вместе с Windows.
- Если хотите, для регулировки громкости можете дополнительно задать горячие клавиши.
Плохой звук в наушниках или колонках — возможные причины
- Если вы выводите звук через колонки, но подключили только одну из них — запись может проигрываться очень тихо, т.к. файлы иногда записываются на одну дорожку (а вы проигрываете другую, например).
Решение: проверьте, чтобы провод от наушников или колонок сидел в гнезде плотно, не вываливаясь. При необходимости замените звуковую карту или сам разъем в мастерской.
На этом наша подборка рабочих методов, как увеличить громкость на ноутбуке, подходит к концу. Надеемся, что один из них обязательно поможет вам решить вопрос!
Поделитесь своими успехами в комментариях и обязательно напишите, если у вас сработало что-нибудь еще — мы добавим ваш способ в статью. Теперь вы знаете, что делать, если звук на ноутбуке стал тише.
Динамики ноутбука не отличаются мощностью. Но бывает, что при воспроизведении фильма, клипа, музыкального трека они играют настолько тихо, что хочется добавить звук. Сделать это можно разными методами. К привычным для продвинутых пользователей относятся настройки операционной системы. Но даже если ничего не помогает, сделать звук на ноутбуке громче можно сторонними утилитами.
Самая частая проблема
- В панели задач, в нижнем правом углу, находится значок в виде динамика.
- На значке достаточно кликнуть левой кнопкой мыши.
- В появившемся окне регулятора громкости нужно передвинуть ползунок на самый верх.

Если увеличить громкость таким способом не удалось, возможно, установлены персональные параметры для используемой при воспроизведении программы. Чтобы это проверить, достаточно запустить регулятор. В его нижней части расположена надпись Микшер. Нажав на нее, можно попасть в раздел, где сделать громче или тише можно звук любого из используемых в данный момент приложений.
Регулировка системных параметров
Увеличить звук на ноутбуке можно при помощи системных обработчиков потока. Чтобы зайти в нужный блок настроек, достаточно:

- выбрать вкладку или раздел Дополнительные возможности.
Усилить звук на ноутбуке позволяет опция Выравнивание громкости, которую нужно включить. Во время воспроизведения система будет автоматически поднимать пиковое и среднее значение потока до приемлемого для звуковой карты уровня.
Настройки кодеков
Кодеки, которые установлены в операционной системе по умолчанию, не позволяют тонко настроить звук на ноутбуке. Но такую возможность предлагают сторонние производители. Чтобы получить настройку громкости на уровне кодеков, достаточно установить пакет K-Lite Mega Codec Pack. Его можно скачать из интернета, с сайта производителя, использовать совершенно бесплатно.

Во время инсталляции пакет кодеков установит один из стандартных проигрывателей MediaPlayer Classic. Именно с его помощью нужно открыть фильм или аудио трек, в котором слабый звук. Во время воспроизведения, нажав в меню Play-Filter-FFDshow декодер, легко добраться до настроек кодека.

Пользователю предлагается достаточно тонкая регулировка. Следует зайти в раздел Volume, выбрав его в левой колонке окна. Здесь можно повысить основной уровень громкости, делая предусиление сигнала. Или регулировать отдельно каждый из каналов воспроизведения, добиваясь хорошей звуковой картинки.
Важно! Чтобы такая настройка громкости работала, следует поставить галочку в чекбоксе Volume, активируя работу раздела изменения параметров.
Настройка воспроизведения в плеере
Установленный вместе с пакетом кодеков MediaPlayer Classic предлагает простой и понятный способ для увеличения звука на ноутбуке. При воспроизведении достаточно на области видео или рабочего окна при проигрывании аудио нажать левую кнопку мыши. В выпавшем меню есть раздел Аудио. При наведении на него можно добраться до блока Опции.

В опциях звука MediaPlayer Classic есть следующие возможности:
- сделать лучше очень плохой звук, поставив галочку в пункте Преобразовать в 44100 Гц;
- прибавить звук среднего уровня, активируя пункт Нормализовать;
- до предела усилить тихий звук на ноутбуке, используя регулятор предварительного усиления.
Изменяя предлагаемые опции, нетрудно настроить громкость до комфортного или максимально возможного уровня. Однако улучшить звук на ноутбуке таким образом можно только при использовании проигрывателя MediaPlayer Classic.
Предусиление средствами операционной системы
В появившемся меню достаточно выбрать свое устройство воспроизведения. Далее, зайдя в свойства и вкладку Улучшения, открывается возможность активировать эквалайзер. Усиление частот позволяет увеличить громкость.
Важно! Улучшение звука на ноутбуке таким методом имеет ограничения: драйвера некоторых звуковых карт не позволяют двигать все ползунки частот по отдельности. Вместо этого пользователю предлагаются наборы настроек типа Рок, Диско и другие. Остается только выбирать наиболее подходящий из них.
Использование нескольких обработчиков одновременно
Рассмотренный выше способ, как улучшить звук на ноутбуке средствами панели управления, работает и для параметров динамиков. Следует уже описанным способом войти на вкладку Улучшения настроек устройства воспроизведения.
Сделать громче очень тихий звук можно активацией сразу нескольких обработчиков. Кроме уже упомянутого эквалайзера, рекомендуется включить виртуальный объемный звук и тонкомпенсацию.

Важно! Следует отметить, что такие настройки всегда есть в Windows 7. Возможность регулировать звук таким же образом в Windows 10 зависит от типа аудио карты и ее драйверов.
Сторонние утилиты
Если улучшить звук на ноутбуке регулятором доступно каждому, то лезть в настройки системы или менять параметры устройства воспроизведения решится не всякий пользователей. Оптимальный выход для таких индивидуумов выглядит как установка специальной утилиты. У них всех есть неоспоримое достоинство. При изменении настроек они применяются ко звуку в системе и всех приложениях одновременно, а не только в конкретном медиа плеере.

В качестве заключения
Самые лучшие ноутбуки по мнению покупателей
Ноутбук Apple MacBook Air 13 with Retina display Late 2018 на Яндекс Маркете

Динамики у ноутбука не такие мощные, но их достаточно, чтобы просматривать ролики и получать базовую звуковую информацию. Правда, может возникнуть такая ситуация, что у ноутбука будет слишком тихий звук, который заставит задуматься о том, а как можно увеличить уровень громкости. В качестве основного способа можно рассматривать настройки операционной системы, а в качестве дополнительного варианта можно отметить сторонние утилиты. Давайте разберемся в этом вопросе на Anout.
Самая частая проблема
- Воспользоваться значком динамиков в панели быстрого доступа.
- Достаточно кликнуть на него левой кнопкой мыши.
- Остается только передвинуть бегунок в сторону увеличения и звук станет громче.
Но стоит понимать, что после изменения регулятора ситуация не изменится. Поэтому предстоит воспользоваться «Микшером». Он находится в регуляторе и показывает подробные настройки звука для каждого отдельного плагина.
Регулировка системных параметров
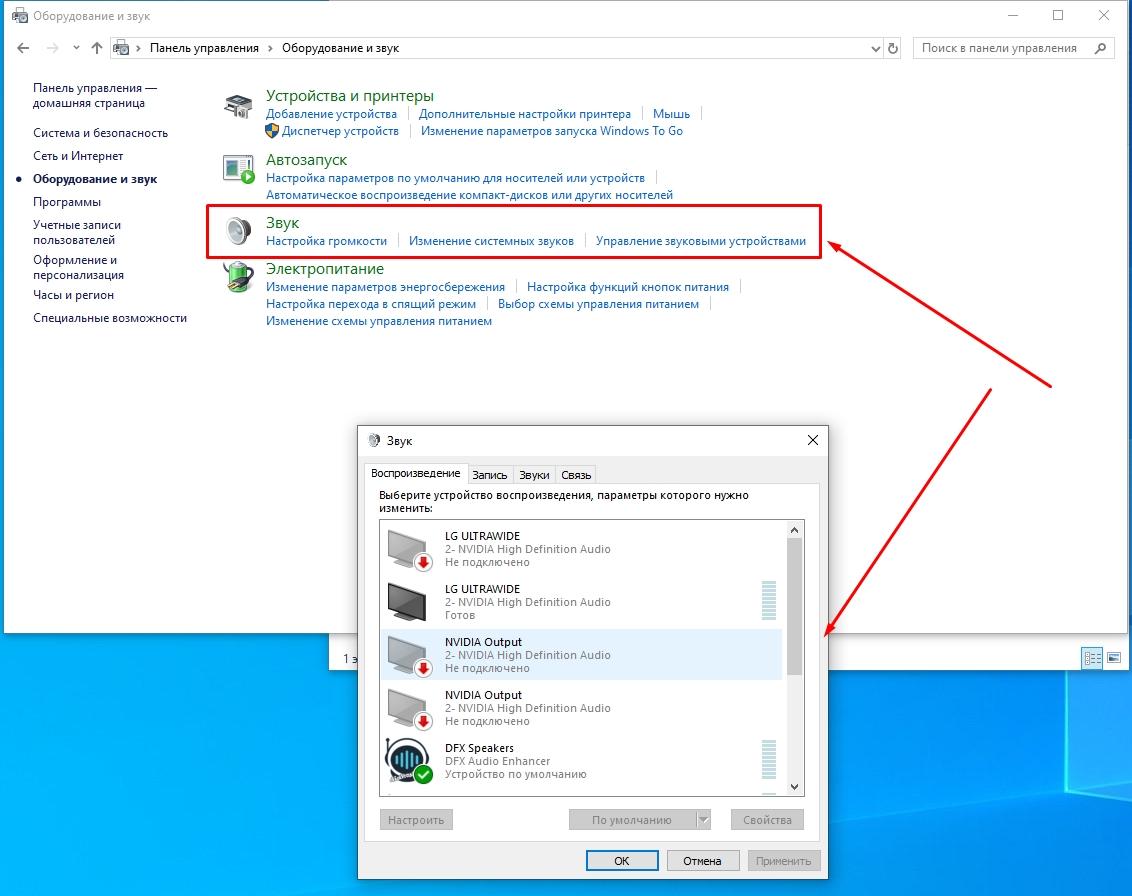
Другим вариантом изменения уровня звукового потока является использование системных обработчиков. Чтобы ими воспользоваться достаточно будет выполнить следующие шаги:
- зайти в «Панель управления» через «Пуск»;
- найти соответствующий пункт под названием «Звук»;
- выбрать «Дополнительные возможности».
Для увеличения громкости нужно воспользоваться регулятором «Выравнивание громкости», который можно активировать в этом разделе. Благодаря активному параметру компьютер будет автоматически повышать и понижать уровень громкости.
Настройки кодеков
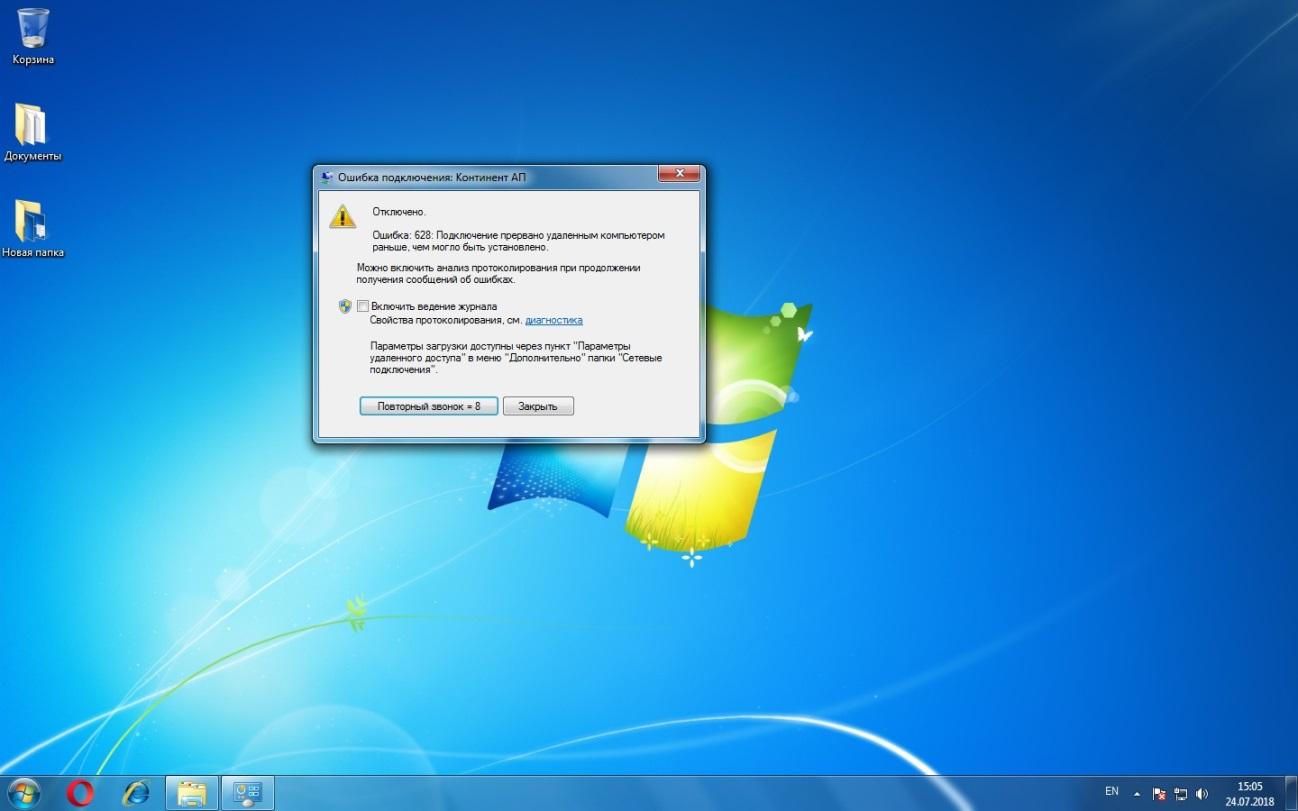
В большинстве случаев стандартные кодеки, которые установлены на ноутбук, не дают полноценных возможностей в плане настройки звуков. Поэтому для исправления такой ситуации необходимо воспользоваться сторонним кодеком. Наиболее примечательным и востребованным в данном случае выступает K-Lite Mega Codec Pack. Он абсолютно бесплатный и позволяет без проблем произвести настройку звука. Загружается программа с официального сайта.
После установки кодека будет доступен плеер, который позволит без проблем не только воспроизводить различные видео, а также получать доступ к настройкам звука. Специально для такого случая достаточно будет применять настройку Play-Filter-FFDshow. В ней можно будет тонко настраивать все параметры и регуляторы, связанные со звуком, для этого достаточно будет воспользоваться пунктом Volume.
ВАЖНО! Чтобы активно использовать и регулировать параметры звука, необходимо будет воспользоваться тем, чтобы поставить галочку напротив пункта Volume.
Настройка воспроизведения в плеере

После установки указанного кодека у вас будет возможность использовать удобный и универсальный способ для регулировки звука. Для того, чтобы вызвать меню с регулировкой звука, достаточно воспользоваться разделом Play, в котором достаточно перейти в пункт Audio. Таким образом можно будет увидеть не только звуковые дорожки, но еще и получить доступ к дополнительным опциям. Благодаря этим опциям можно будет использовать следующие возможности:
- сделать звук лучше благодаря регулировке преобразователя, который может даже выставить параметр в 44 100 Гц;
- воспользоваться функцией Нормализации звука;
- применить предварительный усилитель звука для повышения громкости звука.
Благодаря всем этим параметрам можно будет достичь благоприятного результата с комфортным звучанием.
Предусиление параметрами операционной системы
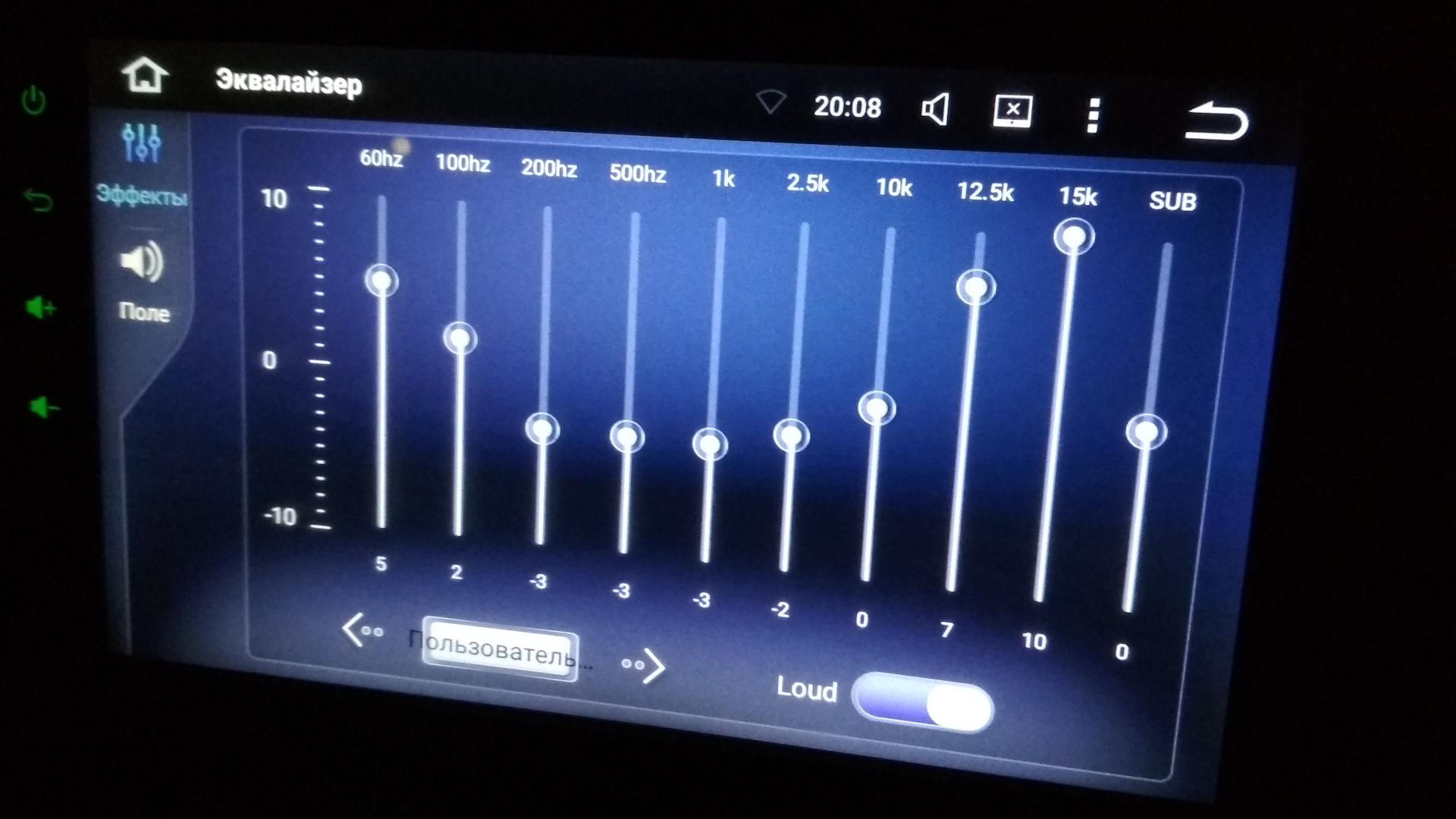
Имеется возможность воспользоваться нестандартной настройкой звука, которая достигается благодаря использованию эквалайзера. В нем достаточно будет передвигать ползунки вверх, постепенно повышая уровень и качество звука, без какого-либо искажения. А чтобы открыть доступ к эквалайзеру, достаточно кликнуть правой кнопкой мыши по значку динамика.
Затем потребуется просто перейти в устройство воспроизведения, которое используется по умолчанию. В нем необходимо выбрать вкладку Улучшения, где впоследствии достаточно выбрать эквалайзер. Усиливая частоты можно добиться повышения громкости звука.
ВАЖНО! Обратите внимание на то, что данный метод может быть использован исключительно на тех моделях ноутбуков, где драйвер звука позволяет это сделать.
Использование нескольких обработчиков одновременно

Еще одним интересным вариантом для изменения громкости звука необходимо просто воспользоваться сразу несколькими обработчиками звука. Помимо того, что есть возможность использовать не только эквалайзер, но еще можно активировать тонкомпенсацию и объемный звук. Сделать это можно в свойствах звука динамиков, во вкладке «Улучшения».
ВАЖНО! Данный способ гарантировано работает исключительно в Winodws 7. Будет ли работать данный метод в Windows 10, это зависит от типа драйвера и аудио карты.
Если вдруг после изменения всех параметров звук стал намного тише, то следует отключить все параметры и оставить только тонкомпенсацию. И можно еще попробовать отключить все звуковые эффекты. В любом случае с параметрами можно поэкспериментировать и постараться достичь благоприятного результата.
Сторонние утилиты
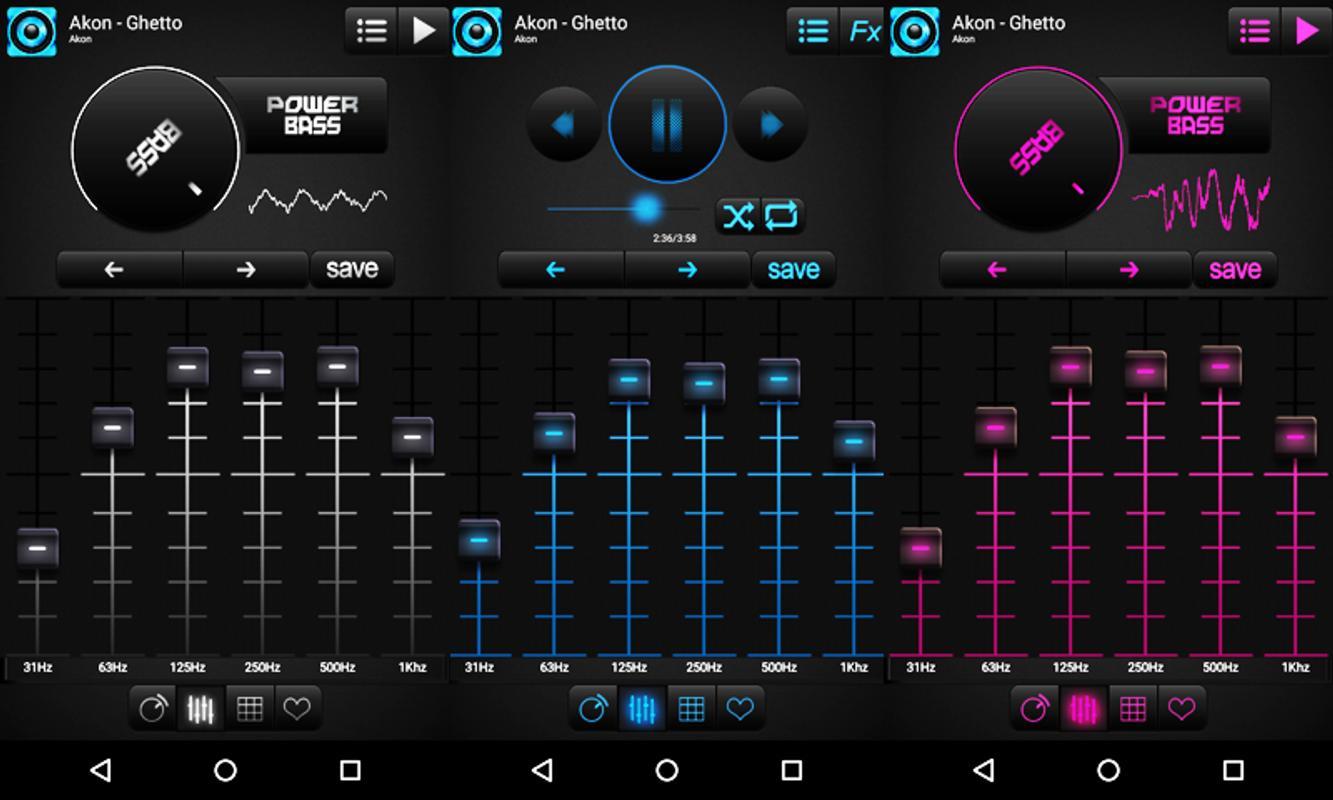
Последним вариантом изменения настроек звука является применение сторонних утилит, которые одновременно могут применяться ко всем приложениям. Достаточно просто установить дополнительную утилиту стороннего воздействия, которая тоже может, порой в автоматическом режиме, установить звук на нужный уровень и сделать воспроизведение гораздо громче.
Наиболее приоритетной программой в данном случае выступает Letasoft Sound Booster. Благодаря автоматической обработке звука можно добиться повышения громкости в 5 раз. И это далеко не единственная программа, которая позволяет достичь желаемого результата.
ВАЖНО! Перед тем, как пользоваться дополнительными программами, следует внимательно изучать системные требования программы и читать отзывы пользователей, чтобы не ошибиться с выбором.
В качестве заключения
Помните о том, что экспериментировать с уровнем звука следует с особой осторожностью, так как резкое повышение громкости может повредить динамики, заставить их хрипеть или привести к поломке аудио карты. Достаточно неторопливо пользоваться доступными рекомендациями и стараться не допускать каких-либо недочетов. В любом случае можно будет добиться хорошего результата и просто достичь желаемого результата, который наверняка не разочарует и позволит с комфортом слушать музыку или смотреть видеоролики.
Если у вас имеются вопросы относительно настроек звука, пишите нам в комментарии на Anout.
Почему в Windows может быть тихий звук? Причин много — от неустановленных драйверов, до отключенных служб.
Драйвера
Если ПК тихо воспроизводит системные звуки или музыку – первое что нужно сделать – успокоиться, и проверить установлены ли драйвера на звуковой карте вашего компьютера.
Зайдите в Пуск – Панель управления – Диспетчер устройств – Звук.

Посмотрите внимательно – установлены или нет необходимые драйверы на звуковой карте.
Возле иконки на которой отображен динамик – больше не должно быть никаких дополнительных значков.
В случае, если установленный драйвер устарел – ОС Windows — сама скачает из интернета – необходимый драйвер и установить его.
Кроме того, если драйвер присутствует, но звука все-таки не слышно – это сигнал того, что драйвер работает некорректно, и вам следует откатить прежний драйвер и переустановить его заново.
Если же «дрова» устарели, в поисковой системе наберите название звуковой карты вашего ПК и скачайте необходимую версию для операционной системы.
Затем инсталлируйте этот драйвер.
После завершения установки – компьютер предложит вам перегрузить компьютер, чтобы новые изменения вступили в силу.
Следуйте подсказкам компьютера.

Возможно, возникнет необходимость в переустановке самого драйвера, поскольку установленные драйвера не подходят к вашей звуковой карте.
Тихий звук ПК может быть из-за того, что к компьютеру подключены сторонние устройства, которые способны воспроизводить звук.
Уровень звука
Среди всех прочих причин тихого звука на вашем ПК – стоит отметить причину низкого уровня на регуляторе уровня громкости Windows.
Откройте иконку возле часов — уровень громкости должен быть включен, хотя бы на 50%.

Служба Audio
Следующей причиной почему на ПК может быть тихим звук – потому что на компьютере установлено неверное устройство, воспроизведения которое установлено по умолчанию.
В панели управления – откройте вкладку оборудование и звук, и вам нужно выбрать необходимый девайс, название которого соответствует вашей звуковой карте.
Если предыдущие советы не увенчались успехом — посмотрите, подключен ли ваш ПК к службе windows audio.
Откройте эту службу, в подменю «Тип Запуска», выберите автоматически — нажмите Применить – Запустить – Ок.
Иногда эта служба не запускается в автоматическом режиме.
Иногда, по непонятным причинам эта служба не хочет запускается автоматически.

Запуск службы Windows Audio
Не работает звук после переустановки Windows
Если в Windows 10 — проблема со звуком схожа так как и в windows 7, существует способ который поможет вернуть звук в нормальное положение.
Зайдите в BIOS, откройте вкладку Integrated, посмотрите на параметры звуковой карты, она может быть неактивной.
Нажмите Enter, сохраните настройки и выйдите из БИОСа.

Включение звука в BIOS
Но бывает такое, что звук есть, но очень тихий.
Не ошибусь, если скажу что большое количество людей сталкиваются с подобной проблемой.
Иногда решить её сложновато: приходится устанавливать пару версий драйверов проверить оборудование на работоспособность колонки, а также проводить необходимые настройки системы.
Рассмотрим причины из-за которых может быть тихий звук.
Плохие контакты

Панель разъёмов компьютера
Очень часто данное явление происходит со старыми компьютерам или ноутбуками в разъёмы которых часто было вставлено стороннее оборудование.
Из- за этого контакты сильно повреждаются и становятся плохими из-за этого вы наблюдаете тихий звук.
Нужно заметить на многих наушниках есть регулятор громкости и на него стоит на него обратить внимание.
Но в любом случае рекомендую обратить внимание на разъёмы, проводов и работоспособности динамиков или наушников.
Для этого их можно подключить к телефону или другому ПК или ноутбуку.

Конфликт драйверов
Примерно половина программных проблем зависит от драйверов, они то слетают то устаревают и их нужно переустановить или обновить.
Также необходимо обратить момент на неправильно выбранные версии драйверов, что тоже играет немаловажную роль.
Бывают даже конфликты драйверов из- за которых и может страдать громкость а то и вовсе пропасть звук на компьютере.
Как обновить драйвера описано выше.
Что может произойти со звуком
Усиления звука при помощи кодеков
Очень часто при установке драйверов в ручном режиме или в автоматическом есть специальный софт — кодеки.
K-lite codec pack

K-lite codec pack
Одним из самых распространённых и часто используемых аудио и видео кодеков «K-lite codec pack».
Если он у вас уже установлен, то это отлично если же нет, то его несложно найти в интернете.
Это всеядный проигрыватель, который воспроизводить даже DVD диски в системе Виндовс.

Интерфейс K-lite codec pack
Для того чтобы настроить «K-lite codec pack», вам надо запустить в этой программу какой ни-будь тихий фильм.
Потом с трее рядом с часами открыть синий значок кодека который отвечает за настройку аудио, по нему надо дважды кликнуть и впоследствии откроется меню.
Здесь заходим на вкладку «Volume» и ставим галочки на «NORMAL» , «REGIN VOLUME» и «SHOW CURENT VOLUME».
Протягиваете ползунов «MASTER VOLUME « до конца в право.
После сохраняете, нажимая ENTER или OK.
Этот метод один из самых распространённых и прост в применении но этим можно и не ограничиваться.
Кроме того, ниже представлено несколько программ для увеличения громкости компьютера или ноутбука.
Sound Booster

Эта программа на русском языке, способна увеличивать стандартную громкость звука.
Доступ к меню настроек происходит через значок в трее.
Звук в любом приложении, которое проигрывается в системе, можно усилить в пятнадцать раз.
Очень удобное управление программой.
Можно управлять звуком при помощи слайдера, появляющегося при клике по иконке программы который размещён в трее.
Также есть функция настройки горячих клавиш для быстрого и лёгкого использования.
Автозапуск программы будет полезен при ежедневном использовании, когда динамики вашего компьютера слишком тихие и их мощности недостаточно.
Программа постоянно отслеживает текущий уровень сигнала, предотвращая повышение максимального уровня тем самым предотвращая искажения.
В Sound Booster используется несколько методов усиления: вставка в код приложения и глобальные эффекты.
Каждый из методов имеет свои преимущества и недостатки.
Для того чтобы покрыть максимально все источники звучания, оба метода включены по умолчанию.
Кроме этого есть режим «Супер усиление» который, прибавит громкость но может вызвать небольшие искажения.
Рекомендуется опробовать различные методы работы приложения.

Внешний вид Sound Booster
Audio Amplifier Pro

Audio amplifier Pro
Инструмент для регулировки звучания аудио и видео файлов.
Бывает, что у записанной композиции или видеоклипа низкий объём звука, как бы громко вы не устанавливали бегунок громкости на проигрывателе.
Утилита способна повысить или уменьшить тональность звукового ряда файла буквально в пару кликов.
Берёте файл и ставите в процентах нужный вам уровень (от исходного ) и запускаете преобразование, уже через пару секунд получите новый файл с отличным звучанием.
Кроме этого программа позволяет нормализировать уровень звучания видео и аудио ряда в плейлисте.
Последнее в этом разделе будет Андроид приложение, которое просто увеличивает громкость стандартных динамиков на 30%.
При этом делает это она эффективно, секрет в том, что алгоритм программы способен снимать ограничение установленное производителем телефона на громкость звука.

Внешний вид Audio Amplifier Pro
Основные настройки программы Hear.
- 3D- Sound. В программе есть функция виртуального управления качеством звука фильма. Звучание будет проходить со всех сторон даже сзади.
Эквалайзер — поможет вам достичь студийного совершенства звучания с помощью многополосного эквалайзером со встроенным в нём пиковым лимитером. Вы получите максимальный контроль управления частотами.
- Спикер Коррекция — функция управления резонансом динамиков для увеличения диапазонов частот и усилить звучание.
- Центр управления каналами — обеспечивает, обширные возможности регулировки громкости и ширины звучания. Концерт в вашем доме с эффектом «живого» присутствия.
- Виртуальный сабвуфер — Теперь вы будете использовать ваши динамики, чтобы повысить уровень низких частот.
- Атмосфера — изысканные реверберации можно настроить для звучания из любого места. Звук будет слышаться, очень глухо.
- Контроль Fideliti — восстановление частоты утраченной при записи. Fidelity делает музыку такой качественной у вас будет впечатление что вы находитесь в концертном зале.

Внешний вид программы Hear
Молниеносная обработка всех звуковых файлов ПК.
Благодаря этой программе звук становится чистым и качественным.
Качественно воспроизводит имеющийся музыкальный контент.
Достаточно простой и понятный интерфейс программы который будет ясен даже ребенку.
Также вы будете слушать контент в наушниках ощущая объём и все прелести многоканального звучания.
Простой интерфейс не даст, запутается в большом количестве настроек.
Уже при первом запуске вы ощутите разницу в звучании вашей системы.
Srs Audio Sandbox

Внешний вид SRS.Audio.Sandbox
Srs Audio Sandbox — обработка всех звуков ПК «на лету».
Качественно воспроизводит имеющийся музыкальный контент.
Достаточно простой и понятный интерфейс программы который будет ясен даже ребенку.
Вывод
В статье были описаны способы решения проблемы со звуком в системах виндовс и методы борьбы с плохим и тихим звучанием.
Была сделана подборка топовых программ для усиления и повышения качества звука на ПК и ноутбуке.
Эти программы сыскали популярность и авторитет между пользователями, какой именно программой пользоваться решаете именно вы.
Если же ваши попытки сделать звук громче — не увенчались успехом, — отнесите компьютер в сервисный центр и покажите профессионалам – проблема может быть со звуковой картой, которую нужно просто заменить.
Читайте также:

