Слетает виндовс после обновления
Обновлено: 03.07.2024
На данный момент существует три различных проблемы, с которыми сталкиваются пользователи Windows 10 при установке обновлений. Во-первых, это ошибка загрузки обновления или зависание процесса скачивания. Во-вторых, это проблемы во время установки обновления, и наконец, падение системы с BSOD после перезагрузки. Ниже представлено несколько возможных решений для устранения неполадок.
Содержание
Исправляем проблему загрузки обновления Windows 10
Обновление не загружается
Если накопительное обновление не загружается, попробуйте выполнить следующие шаги:
Отключите антивирус и VPN/Proxy клиент перед обновлением.
Подождите пока обновление установится, иногда данный процесс может занять продолжительное время в зависимости от скорости вашего интернет-соединения.
Примечание. Чтобы быстро узнать номер версии и сборки Windows 10, введите в поисковую строку winver , нажмите Enter, и вы увидите диалоговое окно с информацией о текущей версии ОС.Если обновление завершается ошибкой, вы можете использовать встроенный в Windows 10 инструмент “Устранение неполадок” для исправления проблемы.
Нажмите сочетание клавиш Windows + i , чтобы открыть окно Параметры. Перейдите в меню Обновление и безопасность > Устранение неполадок. Затем в секции Запустить диагностику и устранить неполадку выберите опцию Центр обновления Windows и нажмите кнопку “Запустить средство устранения неполадок”.

Вы также можете скачать и запустить утилиту Windows 10 Update Troubleshooter.
Исправляем зависание загрузки обновления Windows от 5% до 95%
Если накопительное обновление зависает во время загрузки или происходит сбой установки, то значит что-то пошло не так к файлами обновления. После очистки папки, содержащей файлы обновления, Центр обновления Windows попытается загрузить компоненты обновления снова. В Проводнике Windows перейдите в следующее расположение:

Удалите все файлы / папки, но не удаляйте саму папку Download. Выберите все файлы и папки, используя сочетание CTRL + A и нажмите клавишу Delete для удаления. Выполните перезагрузку компьютера и снова запустите процедуру обновления.
Исправляем ошибку службы оптимизации доставки
Если накопительное обновление зависает во время загрузки, попробуйте следующее решение:

- Нажмите по иконке меню "Пуск”.
- Введите Службы и запустите одноименное классическое приложение.
- Прокрутите до службы Оптимизация доставки.
- Щелкните правой кнопкой мыши по службе и выберите пункт “Свойства”.
- Измените “Тип запуска” на значение “Вручную”.
- Перезагрузите компьютер.
- Выполните проверку новых обновлений.
- Если обновление Windows 10 все равно зависает, измените тип запуска на “Автоматически (отложенный запуск)”.
Остановите службу “Центр обновления Windows”
Если остановка службы “Оптимизация доставки” не решает проблему, дополнительно попробуйте остановить службу Центр обновления Windows. Если обновление Windows 10 зависает на этапе “Инициализация . ” попробуйте следующее решение:

- Нажмите по иконке меню "Пуск”.
- Введите Службы и запустите одноименное классическое приложение.
- Прокрутите до службы Центр обновления Windows.
- Щелкните правой кнопкой мыши по службе и выберите пункт “Остановить”.
- Перезагрузите компьютер.
- Выполните проверку новых обновлений.
- Обновление должно пройти в нормальном режиме.
Скрипт сброса Центра обновления Windows

Reset Windows Update Agent полностью сбросит параметры клиента Центра обновления Windows. Он был протестирован в Windows 7, 8, 8.1 и Windows 10. Скрипт настроит службы и разделы реестра, относящиеся к Центру обновления Windows, восстановив параметры по умолчанию. Он также очистит файлы, относящиеся к Windows Update.
Исправляем проблему установки обновления Windows 10
В некоторых случаях вы можете столкнуться с проблемой при установке обновления. Если установка обновления зависла на каком-то этапе, то попробуйте следующее решение.
Если ваш компьютер завис на этапе Подготовка к настройке Windows. Не выключайте компьютер, то следуйте приведенным ниже инструкциям.

- Удерживая кнопку питания, выключите машину.
- Включите компьютер и загрузитесь в безопасный режим.

- Войдите в учетную запись (если необходимо).
- Перед продолжением убедитесь, что все антивирусные сканеры отключены.
- В меню Пуск введите Восстановление и выберите соответствующее классическое приложение.
- Нажмите Запуск восстановления системы.

- Выберите более раннюю точку восстановления, а затем нажмите кнопку “Далее”.
- Следуйте инструкциям, чтобы начать восстановление системы.
- Подождите, пока ваш компьютер произведет процесс восстановления системы.
- Независимо от того, будет ли восстановление успешным или завершит работу сбоем, вы, скорее всего избавитель от ошибки зависание на моменте “Подготовка к настройке Windows. Не выключайте компьютер”.
- Войдите в учетную запись, если это требуется.
- Отключите антивирусные сканеры перед продолжением.
- Запустите процесс обновления Windows.
- Теперь обновление должно установиться без проблем.
Синий экран после обновления Windows 10
Некоторые пользователи могут столкнуться со стоп-ошибкой, вызывающей отображение синего экрана смерти (BSOD) во время перезагрузки системы.

Если вы столкнулись со сбоем BSOD при обновлении Windows 10, ознакомьтесь со статьей:
Если проблему BSOD решить не удается, то выполните шаги по удалению и повторной установки потенциально проблемного обновления на вашем устройстве. Кроме того, вы можете запретить Windows устанавливать проблемное обновление:
Другие проблемы с обновлением Windows 10
После установки обновлений Windows 10 вы можете столкнуться с некоторыми проблемами, например с ошибками подключения к Интернету.
Для устранения этих проблем вам необходимо запустить следующие команды в командной строке (cmd.exe). В поле поиска на панели задач введите Командная строка, нажмите и удерживайте (или щелкните правой кнопкой мыши) "Командная строка" и выберите “Запустить от имени администратора”. После открытия командной строки введите поочередно следующие команды:
Если вы по-прежнему сталкиваетесь с проблемой “Нет подключения к Интернету”, обновите IP-адрес вашего компьютера. Для этого откройте командную строку ( Windows + R , введите cmd.exe и нажмите Enter ) и введите следующую команду:
Отключение обновления Windows 10 и драйверов
Приостановить обновление

Начиная с Windows 10, версия 1903 в Центре обновления Windows стала доступно опция Приостановить обновление на 7 дн., которая позволяет откладывать все обновления, включая обновления безопасности. Если вы включите данную функцию, Windows не будет выполнять проверку и автоматическую установку всех обновлений в течение 7 дней. Опция доступна в том числе и для пользователей Windows 10 Домашняя, которые могут воспользоваться ей до 5 раз, и таким образом откладывать обновления на срок до 35 дней.
Если вы хотите отложить (или пропустить) установку новой предварительной сборки Windows 10, вы можете быстро это сделать следующим образом:
- Откройте приложение Параметры.
- Перейдите в раздел Обновление и безопасность.
- Нажмите Приостановить обновления на 7 дн.

Вы также можете выбрать конкретную дату в семидневном периоде в меню Дополнительные параметры > Приостановка обновлений. В крайнем случае, вы можете воспользоваться вариантом полного отключения обновлений:
Как отключить обновление драйверов
Очень часто Windows 10 устанавливает обновления драйверов для аппаратных компонентов компьютера даже, когда вам это не нужно. Однако, вы всегда можете предотвратить установку обновлений Windows или заблокировать или скрыть отдельные обновления с помощью утилиты Show or hide updates.

Пользователи версий Pro или Корпоративная (Enterprise) также могут использовать редактор групповой политики для предотвращения установки драйверов для конкретных устройств:
Команды DISM для проверки проблем с Windows 10

Использование опции CheckHealth в DISM
Команда /CheckHealth в DISM позволяет обнаруживать потенциальные повреждения. Данная команда используется только для поиска повреждений, но не выполняет операций исправления проблем.
Чтобы запустить данную команду проделайте следующие шаги:
- Введите в поиске меню Пуск Командная строка, нажмите правой кнопкой мыши по появившейся ссылке и выберите "Запустить от имени администратора", потому что для запуска DISM требуются права администратора устройства.
- В "Командной строке" введите следующую команду и нажмите Enter :

Использование опции ScanHealth в DISM
Команда /ScanHealth в DISM позволяет сканировать образ Windows на предмет каких-либо повреждений. В отличие от /CheckHealth, проверка /ScanHealth может занимать до 10 минут.
Чтобы запустить данную команду проделайте следующие шаги:
- Введите в поиске меню Пуск Командная строка, нажмите правой кнопкой мыши по появившейся ссылке и выберите "Запустить от имени администратора".
- В "Командной строке" введите следующую команду и нажмите Enter :

Использование опции RestoreHealth в DISM
Команда /RestoreHealth в DISM позволяет автоматически проводить процедуру восстановления поврежденных образов Windows. В отличие от /ScanHealth, проверка /RestoreHealth может занимать до 10 минут.
Чтобы запустить данную команду проделайте следующие шаги:
- Введите в поиске меню Пуск Командная строка, нажмите правой кнопкой мыши по появившейся ссылке и выберите "Запустить от имени администратора".
- В "Командной строке" введите следующую команду и нажмите Enter :

Примечание: во время запуска /RestoreHealth или /ScanHealth, вы можете заметить зависание процедуры между 20% или 40% - это абсолютно нормальное поведение.
Обновление Windows приносит стабильность и решение ошибок и багов. Но иногда, после обновления Windows 10 не запускается система. В этой статье мы разберём способы решения этой проблемы и расскажем о причинах её возникновения.
Причины
Проблема, когда после установки обновления Windows 10 не запускается система, возникает по нескольким причинам:
- Влияние сторонних приложений;
- Повреждение целостности реестра и системных файлов;
- Несовместимость драйверов и оборудования;
- И наконец, проблемное обновление.
Могу сказать, что проблема, возникающая из-за обновлений, проявляется довольно редко (кроме последнего обновление October Update ‘18).
В основном с проблемой сталкиваются старые устройства, «захламлённые» системы, на которых установлено по 2 антивируса и по 3-4 «оптимизатора». Но даже новые устройства сталкиваются с этой не очень приятной ошибкой.
Решение проблемы
Разберём каждый вариант решения проблемы - почему не запускается Windows 10.

Проблема : После последнего обновления Windows 10 не запускается ноутбук/ПК, только черный экран.
Причина : Если есть курсор мыши – сторонние приложения, чаще всего антивирусы – Avast или McAfee.
Если нет курсора мыши – проблема совместимости драйвера и/или антивируса.
Решение : Если есть курсор мыши.
- Для начала, проверить возможность запуска приложений. Попробуйте запустить диспетчер задач (один из вариантов, используя сочетание Ctrl-Shift-Esc). Если он запустился, то откройте вкладку Файл и нажмите на «Запустить новую задачу»

- И введите команду explorer, для вызова проводника.

- Если рабочий экран загрузился, и все работает, значит что-то помешало ему. Чтобы проверить, что было причиной проблемы, необходимо выполнить чистую загрузку. Если же не загрузился, перейдите к шагу «Если нет курсора мыши».
- Чистая загрузка – режим, при котором ОС работает без сторонних служб и приложений.
- Для начала – откройте диспетчер задач и выключите все пункты из вкладки «Автозагрузка».

- Затем откройте приложение «Конфигурация компьютера», введя команду msconfig в окне «Выполнить» (сочетание Win+R)

- После чего во вкладке «Службы» отключите все сторонние службы.

Примите к сведению, что антивирус можно полностью отключить в его настройках или полностью удалив его.
- Перезагрузите устройство. Если после чистой загрузки, проблема исправилась, необходимо выявить «проблемное» приложение, путём поочередного отключения и включения программ в автозагрузке и вкладке «Службы».
Решение: Если нет курсора мыши.
- В случае, если же система загрузилась и экран не содержит ни курсора и ни элементов интерфейсов, попробуйте вызвать диспетчер задач и повторить шаги из прошлого решения, используя клавиши Tab и Enter, для переключения и выбора элементов окна.
- Если и этот вариант не помог и экран всё такой же пустой и черный, попробуйте загрузить ОС в безопасном режиме. Проблема может заключаться в том, что драйвер или стороннее приложение (чаще всего антивирус) мешают корректной загрузке системных служб или процессов.
- Для входа в безопасный режим, попробуйте нажать сочетание клавиш Win+L, чтобы заблокировать компьютер. На экране блокировки, нажмите на перезагрузку с зажатой клавишей Shift.
Если после нажатия на Win+L ничего не происходит, значит процесс winlogon не был запущен и заблокировать экран не получится, так как вход в Windows не был произведён. Вам потребуется выполнить принудительную перезагрузку устройства (используя кнопку перезагрузки или выключения и включения) несколько раз, пока не появится окно восстановления. После чего выполните следующие шаги:
- Выберите пункт «Диагностика» - «Дополнительные параметры»

- После перезагрузки нажмите соответствующую клавишу, для запуска безопасного режима (от 4 до 6).

- Если Windows загрузилась, выполните варианты из способа «Если есть курсор мыши» - чистую загрузку.
- Также, проблема может заключаться в проблемном драйвере. Проверьте Центр обновлений, на наличие обновлений устройств или посмотрите в Диспетчере устройств, какое из них было недавно обновлено и удалите этот драйвер.

Проблема : После обновления долго не запускается Windows 10 64/32 bit
Причина : Конфликт со сторонним ПО, проблемное обновление.
Решение проблемы стороннего ПО описано в варианте «Черный экран».
Если же чистая загрузка и безопасный режим не помогли в решении проблемы, то вероятно, что это обновление несовместимо или является ошибочным. Microsoft редко признаётся, что иногда выпускает проблемные обновления. От них можно услышать извинения и советы, если ошибка после обновления имела массовый характер, например, как с обновлением October 2018 Update.
Попробуйте удалить проблемное обновление и запретить его к загрузке, специальной утилитой от Microsoft.
- Для начала откройте программы и компоненты, через панель управления или же через параметры Windows.
- Нажмите на пункт «Просмотр установленных обновлений».

- Выберите последнее обновление, после которого произошла проблема (если вы не знаете какое, отсортируйте по дате установке и удалите обновления, установленные в день ошибки).
- После этого выполните перезагрузку системы.



- И после чего выберите обновление, которое вы не хотите больше получать.

Но лучшим способом является полное отключение обновлений на Windows 10. Как это сделать мы написали в нашей статье «Как отключить обновления Windows 10»
Дополнительно: Вы также можете выполнить восстановление системы и вернуться к рабочему состоянию системы. Но учитывая, что обновления отличаются друг от друга, обычный «откат» не поможет в случае установки крупного обновления. Рассмотрим эти варианты в следующем способе.
Проблема : Обновилась система Windows 10, ничего не запускается. Постоянные ошибки и перезагрузки, без появления стандартного рабочего стола.
Причина : Повреждение системных файлов, несовместимость.
В первую очередь необходимо убедиться в том, есть ли возможность загрузить систему в безопасном режиме. То, как это сделать, указано в способе «Черный экран. Вариант 2».
Если вам удалось загрузить систему, попробуйте проверить систему на наличие ошибок. Это не очень действенный способ, но желательно его выполнить перед тем, как переходить к восстановлению.
- Сканирование и исправление ошибок выполняется командой sfc /scannow в окне командной строки.

- После завершения сканирования попробуйте перезагрузить устройство.
Если это не помогло, попробуйте откатить систему к рабочему состоянию, используя стандартное средство восстановления.
- Откройте окно «Выполнить» и введите команду rstrui;

- Запустите средство восстановления системных файлов и попробуйте выполнить откат к последней точке.

Точки восстановления создаются автоматически, если включена защита системы. В противном случае, точек восстановления не будет обнаружено и придётся использовать другие способы восстановления.
Если восстановление не помогло, попробуйте другой способ. Если было установлено крупное обновление Windows 10 (которое выходит каждые пол года), у системы есть возможность вернуться к прошлой версии, если в новой имеются проблемы и ошибки.
Для этого, пройдите в параметры Windows (сочетание Win+i), откройте Обновление и безопасность, пройдите во вкладку «Восстановление» и в пункте «Вернуться к предыдущей версии» нажмите кнопку «начать».

Решение : Если не запускается Windows 10 и идёт восстановление запуска.
В противном случае, когда корректный запуск системы невозможен, в решении проблемы должно помочь средство восстановления – WinRE (Windows Recovery Environment).
Средство будет запущено автоматически, после 2-3 неудачных попыток загрузки системы, кроме случаем Boot-loop’а, когда Windows циклически перезапуска. В этом случае, вам необходимо самостоятельно выполнить принудительную перезагрузку устройство, также 2-3 раза.
Как в случае с безопасным режимом, пройдите в Диагностику системы и выберите дополнительные параметры.

На странице дополнительных параметров попробуйте выполнить следующие пункты (поочерёдно, если прошлый вариант не помог):
- Восстановление при загрузке – исправляет стандартные проблемы загрузчика
- Восстановление системы – восстановление из точки восстановления, если она было создана ранее
- Возврат к прошлой сборке – если недавно было установлено крупное обновление
- Если не запускается Windows 10 после любого предложенного восстановления, попробуйте вариант «Вернуться в исходное состояние» – это крайний вариант, если ничего не работает.

Проблема: После обновления системы Windows 10, перестал запускаться ПК, возникает ошибка синего экрана, после чего ПК перезагружается и снова возникает синий экран.
Или во время работы системы, возникает синий экран и устройство перезагружается.
Причина: Проблема драйвера или повреждение системных файлов.
Решение: Когда система не запускается

Для начала попробуйте войти в систему, используя безопасный режим. Если вам это удастся, перейдите к следующему варианту.
Если же попытки войти в безопасный режим не увенчались успехом, не запускается Windows 10 и вы не знаете, как восстановить систему, попробуйте выполнить восстановление из способа «Если система не запускается в безопасном режиме».
Решение: Когда система запускается и ошибка возникает во время работы Windows
В этом случае, всё немного проще. Вероятнее всего, что проблема заключается в некорректной работе драйвера и его конфликте с работой системных служб. Чтобы узнать, первопричину и решить проблему, необходимо проанализировать саму ошибку.

Код ошибки даст немного информации о её причине, но больше поможет сбойный модуль, который указывается в скобках после кода.
Например, ошибка nvlddmkm.sys указывает на ошибку драйвера видеокарты Nvidia.
Больше информации даст «Журнал событий», который сохраняет информацию об ошибках и сбоях системы.
- Откройте журнал событий (ПКМ по кнопке Пуск и выберите Просмотр событий)
- Выберите журнал система
- Журнал может содержать очень много информации, поэтому используйте фильтр по событиям – Критические и Ошибки.

- После чего можно будет проанализировать, какие ошибки возникали при использовании системы.

Самую подробную информацию о произошедшем даст дамп памяти – небольшой файл, содержащий информацию о процессах происходивших во время ошибки. Используя специальные сервисы или приложения, можно «прочитать» этот дамп и определить первопричину.
Сам дамп может быть огромным, если ошибки копились в течение нескольких месяцев и лет, поэтому чаще используется мини дамп памяти. Чтобы включить сохранение мини дампа, выполните следующее:
- Откройте свойства компьютера (сочетание клавиш Win+ Pause) и выберите «Дополнительные параметры системы»

- Затем откройте параметры загрузки и восстановления

- Выберите сохранение малого дампа и нажмите ОК.

Теперь после возникновения ошибки дамп будет появляться в папке Windows\Minidump.
Осталось расшифровать полученный файл, это можно сделать через специальные приложения или сервисы:
Более подробно мы разбирали этот вопрос в статье «BSOD: анализ и решение».

Признаюсь честно, редко когда Windows держалась у меня без переустановки более полугода. Мой компьютер всегда был зоной особого риска - множество установленных игр, скаченных из сомнительных источников, постоянные эксперименты с разнообразными утилитами и попытки ускорить и оптимизировать работу ПК не давали ОС много шансов на выживание. Ведь все это никак не способствует стабильности работы и в один прекрасный момент я обязательно сталкивался с глюками, багами или даже синими экранами смерти.
реклама

Раньше решение было простое - переустановка ОС, которая во времена Windows 10 стала быстрой и простой как никогда, установка программ и игр, и через пару часов быстрая и свежая система была снова готова к работе. Но сейчас ситуация изменилась. Количество игр на моем ПК превысило пару десятков, установлено штук 15 необходимых и настроенных утилит, которые я часто применяю, вдобавок старушка GeForce RTX 1060 круглосуточно трудится, пытаясь окупить себя уже в третий или четвертый раз.

реклама
var firedYa28 = false; window.addEventListener('load', () => < if(navigator.userAgent.indexOf("Chrome-Lighthouse") < window.yaContextCb.push(()=>< Ya.Context.AdvManager.render(< renderTo: 'yandex_rtb_R-A-630193-28', blockId: 'R-A-630193-28' >) >) >, 3000); > > >);Да и написание блогов занимает у меня по 3-4 часа почти ежедневно, в результате чего Windows 10 May 2020 Update, установленная у меня в сентябре 2020 года, работает уже восьмой месяц, обновившись до October 2020 Update, и, надеюсь, протянет хотя бы еще полгода, ведь переустанавливать ее совсем нет сил, времени и желания.

реклама
Ведь когда на вашем ПК установлены серьезные лицензионные программы, настроена сложная локальная сеть, а в работе находится проект, простои в работе над котором даже в несколько часов чреваты, как минимум, потерей денег, а максимум - работы, переустановка Windows - это катастрофа. Но не меньшая катастрофа, если при этом ваша Windows начала глючить, тормозить и не давать нормально работать. И в этом блоге мы займемся устранением глюков и сбоев Windows 10, но таким образом, чтобы не сломать ее окончательно, и не потерять ваш рабочий инструмент и плоды труда.

реклама
Бэкап, бекап и еще раз бекап

Хоть мы и будем использовать проверенные и официальные инструменты для починки Windows 10, обязательно сделайте бэкап важных файлов и всего системного диска встроенными средствами. Это займет не так уж много времени, а лишним не будет никогда.
Дифференцируем проблемы софта от проблем железа

Иногда компьютер глючит так, что совершенно непонятно - Windows 10 это не перенесла очередного обновления или ваш SSD отходит в мир иной. Множество трудно диагностируемых сбоев могут вызвать проблемы с ОЗУ, перегрев, плохой блок питания или банальное окисление контактов на материнской плате.
Поэтому не помешает, как минимум, убедиться в исправности ваших накопителей и отсутствии перегрева компонентов. Хорошую подборку бесплатных программ для мониторинга и настройки "железа" я выкладывал в блоге "20 актуальных утилит для оверклокера в 2021 году — мониторинг, настройка, разгон и стресс-тесты". Посмотрите хотя бы температуры компонентов и S.M.A.R.T. накопителей.
Убеждаемся, что ПК не заражен вредоносными программами

Несмотря на то, что количество вредоносных программ растет с каждым годом, а по миру идет просто эпидемия вирусов-шифровальщиков, могущих легко оставить вас без важных и невосполнимых данных, секта "отрицателей антивирусов" только множится. Их легко можно было понять лет 10-20 назад, когда ПК были слабы для антивируса, а из ценных данных на них хранились только ваши сохранения игр.
Сегодня ПК - это лакомый объект для воровства разнообразных аккаунтов, денег с электронных кошельков, ресурсов для майнинга и шифрования данных для выкупа. Но несмотря на это, многие пользователи считают, что не кликая по подозрительным ссылкам и ставя игры только из Steam, они обезопасят себя. К счастью для секты "отрицателей антивирусов" большинство из них находится под незаметной защитой "Защитника Windows" и встроенных систем безопасности в браузерах.

Но не помешает проверить ПК дополнительно с помощью таких средств, как Dr.Web CureIt!, RogueKiller Anti-Malware Free и Malwarebytes Free. По своему опыту могу сказать, что даже набор из хорошего антивируса и этих утилит может пропустить хитрый майнер или троян, который еще не успел засветиться в антивирусных базах. В этом случае стоит понаблюдать за поведением ПК в простое с помощью программ аппаратного мониторинга, ища подозрительные продолжительные нагрузки на процессор и видеокарту.
Удаляем лишний и ненужный софт

Сторонний софт может создавать множество проблем и конфликтовать друг с другом и Windows. Поэтому при поиске проблем рекомендуется удалить все лишнее и ненужное, без чего можно обойтись на ПК. Игры которые вы не запускали месяцами, утилиты, которыми почти не пользуетесь, а главное, софт от производителей железа. MSI Dragon Center или AI Suite от ASUS - даже ПК оверклокера прекрасно может обойтись без этих программ.
Заодно стоит проверить автозагрузку на предмет ненужных утилит, которые у многих живут там без дела годами, таких, как например, утилиты от встроенных звуковых карт.
Чистим мусор, накопившийся в ОС

Не помешает очистить мусор, которыми забиваются временные папки Windows, да и свободное место на системном диске редко бывает лишним. Сделать это можно встроенными средствами Windows 10 или утилитой Wise Disk Cleaner. Утилита неплохо показала себя в сравнении со старожилом чистки ПК - CCleaner, что показало сравнение их в блоге "Выбираем удобный и надежный "чистильщик" Windows 10 - сравниваем CCleaner или Wise Disk Cleaner".
Проверяем системные файлы Windows 10
Все вышеописанное было только приготовлениями к восстановлению Windows 10, которые не помешает делать регулярно даже на стабильно работающем ПК. А теперь мы займемся восстановлением и начнем со стандартной утилиты System File Checker, запустить которую можно в командной строке от имени Администратора.
Команда sfc /scannow проверит и восстановит важные файлы Windows на целостность и восстановит их. System File Checker - не панацея от сбоев, но часто находит и исправляет поврежденные файлы.

Более серьезное средство восстановление файлов Windows 10 - утилита DISM, которую тоже следует запускать из командной строки от имени Администратора. Обе утилиты, и System File Checker и DISM, работают с системой Windows Resource Protection, которая защищает ключи в реестре, директории, а также критические системные файлы. Но отличие DISM в том, что она обращается не к внутреннему кешу хранилища, а через службу Windows Update сверяет системные файлы с оригиналами.

Анализируем синие экраны смерти или BSOD

Если ваш ПК выпадает в BSOD, с одной стороны - это плохой признак довольно серьезной проблемы, с другой - по коду в BSOD мы можем определить источник проблемы. Поможет в этом утилита BlueScreenView, про которую я уже писал в цикле блогов "10 небольших полезных и бесплатных утилит, упрощающих использование Windows 10". Утилита поможет выявить источник BSOD или дать вам направление, в котором нужно искать в поисковиках при данных BSOD.
Тотально переустанавливаем драйвера

Драйвера на видеокарту или материнскую плату - частый источник проблем, которые может помочь решить их переустановка, желательно на новую версию. При переустановке драйверов не помешает воспользоваться утилитой Display Driver Uninstaller, которая удаляет все остатки и "хвосты" от старых драйверов.
Не помешает переустановить драйвера даже на такие устройства как принтеры, веб-камеры, мыши и прочую периферию. Судя по новостям в СМИ, принтеры и веб-камеры - это ахиллесова пята Windows 10 уже года три.
Что делать дальше и что еще может помочь?

На первый взгляд может показаться, что все действия, описанные выше, займут гораздо больше времени, чем простая переустановка Windows 10 с настройкой программ, но их необязательно делать все сразу, тем более, что большинство из них работает в фоне, не мешая вам.
Как правило, эти средства могут вам помочь, но довольно тесно зная Windows 10, я не удивлюсь, что легко можно встретить такой баг, с исправлением которого вам не поможет и техподдержка Microsoft.
В этом случае стоит поспрашивать советов на форумах, посвященных Windows 10, где пользователи часто предлагают очень оригинальные и действенные способы решения проблем. Ну а если решение проблемы так и не находится даже коллективным разумом, надо решаться на переустановку.
Пишите в комментарии, какие самые сложные проблемы подкидывала вам Windows 10, и как вы решали их?
Обновления ОС направлены на повышение стабильности, безопасности и быстродействия системы, но порой после них не загружается Windows 10 . Такие сбои вовсе не редкость, а их видов существует достаточно много. У одних появляется экран смерти, у других постоянно висит чёрная заставка, а у некоторых ОС запускается, но через очень долгий промежуток времени. Положительная новость в том, что у каждой ситуации есть решение. О причинах и способах исправления и поговорим в данном материале.
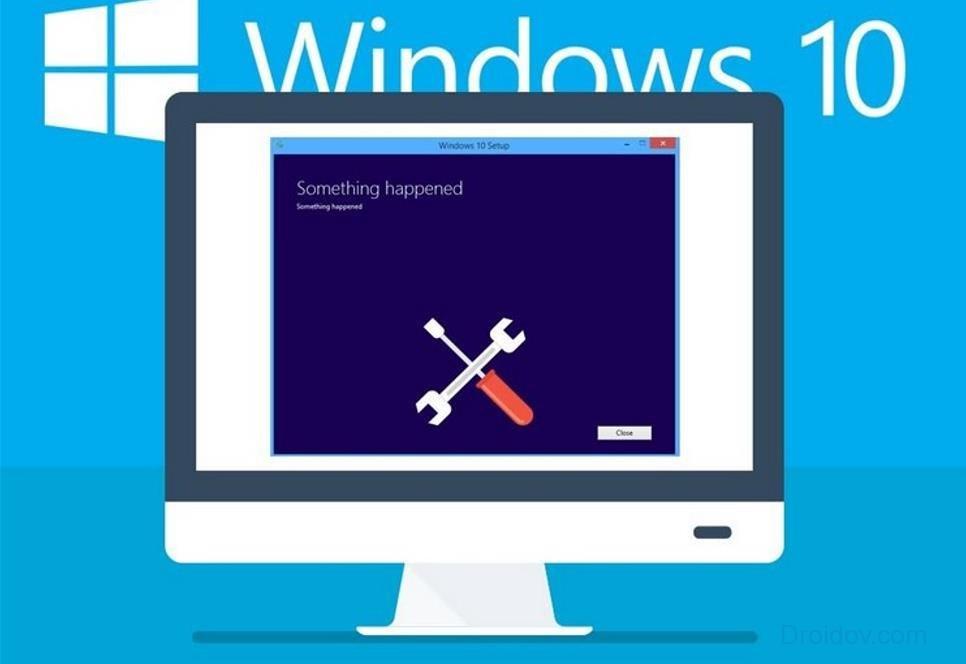
Почему после обновления система не запускается?
При обновлении до Windows 7, 8, 8.1 такие сбои также имели место, но их число было намного меньше. Об этом свидетельствует значительно увеличившееся количество тем на тематических форумах. Возможно, это связано с меньшим количеством обновлений, но скорее всего причина кроется гораздо глубже.
После обновления Windows 10 не запускается система причины:
- Некорректно установленные, проблемные или вредоносные программы в системе;
- Нарушение состояния реестра;
- Повреждение файлов системы;
- Несовместимые или сбойные драйвера для оборудования;
- Проблемы с самим обновлением. У Microsoft вышло несколько неудачных обновлений, вроде October Update ’18 и 1803 (April Update).
Последняя причина встречается реже остальных, обычно Windows 10 не загружается после обновления из-за огромного количества хлама и приложений. Порой даже приложения с положительной репутацией вызывают сбой, особенно часто этому подвержены антивирусы. В системе должен быть установлен лишь 1 антивирус, иначе сбои и медленная скорость работы гарантированы.
Как устранить проблему, если:
Сейчас рассмотрим все варианты сбоев по-отдельности, ведь у каждого случая способ исправления отличается.
Система долго загружается
Суть сбоя — после выполнения обновления, создаётся впечатление, что не грузится Windows 10 , но оставив её на 10-20 минут саму, система всё-таки загружается. Настолько долгая загрузка обусловлена конфликтом программного обеспечения или их некорректным обновлением.
Есть 2 рабочих варианта исправления проблемы, мы начнём рассматривать их с самого простого способа и постепенно дойдём до наиболее эффективного метода.
Загрузка чистой Виндовс:
- Нажимаем на сочетание кнопок Win + R.
- Вставляем в появившуюся строку слово msconfig .
- На вкладке «Общие» устанавливаем флажок напротив «Выборочный запуск».
- Снимаем выделения с пунктов: «Загружать системные службы» и «Загружать элементы автозагрузки».
- Жмём на кнопку «Применить» и перезагружаем систему.
- Если всё заработало правильно, значит проблема в службах или приложениях из автозагрузки. Поочерёдно включаем и перезагружаем ОС до момента, пока удастся найти проблемный элемент.
Когда всё вышеперечисленное не помогает, остаётся только воспользоваться безопасным режимом:
- Нажимаем на клавиши Win + L.
- Жмём на Enter для перехода к окну, где обычно вводим пароль к системе.
- Удерживаем Shift и нажимаем левой кнопкой мыши на кнопку выключения.
- Переходим в безопасный режим после перезагрузки и отключаем все дополнительные службы, приложения автозапуска, отсоединяем необязательные устройства.
- Перезагружаем ПК в обычном режиме.
Windows 10 не запускается
Гораздо сложнее проблема, когда вовсе не запускается Windows 10 . Вместо этого могут появляться различные ошибки или система зависает на определённом этапе запуска. Здесь уже стоит говорить о повреждении системных файлов или несовместимости ПО.
Если не загружается Windows 10 на ноутбуке или стационарном ПК, следует сразу попробовать запустить систему в безопасном режиме. Инструкция из прошлого пункта в данном случае неприменима, ведь доступа к рабочему столу нет. Зато есть альтернативный вариант запуска.
Что делать, если после обновления не запускается Windows 10 :
- Перезагружаем компьютер несколько раз с кнопки до момента, когда начнёт отображаться окно с выбором действий.
- Переходим в раздел «Диагностика», затем идём в «Дополнительные параметры».
- Выбираем «Параметры загрузки» и запускаем систему с помощью 4-6 пунктов.
- Кликаем ПКМ по «Пуску» и выбираем «Командная строка (администратор)».
- Начинаем сканирование системы командой sfc /scannow .
- Жмём на кнопку поиска (справа от «Пуска»), вставляем « rstrui » и выбираем единственный найденный пункт.
- Откатываем систему к последнему рабочему состоянию.
Когда Windows 10 не запускается ещё есть возможность «Вернуться к предыдущей версии». Нужный инструмент можем найти через поиск, при условии, что система регулярно обновлялась. В противном случае данный пункт найти не получится.
Отображается синий экран
При этой проблеме так же само не запускается Виндовс 10, но ещё появляется синий экран, который приводит к повторной перезагрузке и так происходит постоянно. Ещё может быть, что ОС загружается, но в процессе работы часто появляются BSOD-ошибки. Причины кроются в проблемах с системными файлами или драйверами.
Черный экран
Вместо ожидаемого рабочего стола весь процесс загрузки заканчивается чёрным экраном. Интересная особенность ошибки в том, что можем приблизительно установить источник проблемы по наличию курсора мыши. Если указатель есть, причина в сбое дополнительных приложений, преимущественно антивирусного ПО. При отсутствии курсора проблема в системном сбое.
Преимущественно речь идёт о проблеме в запуске службы рабочего стола, мы её можем запустить вручную.
Запуск процесса рабочего стола:
- Нажимаем комбинацию клавиш Ctrl + Alt + Del и переходим в «Диспетчер задач».
- Курсором мыши или кнопками Tab и Enter открываем вкладку «Файл» и жмём на «Запустить новую задачу».
- Вводим команду « explorer.exe » и жмём Enter.
Данная инструкция должна помочь восстановить рабочий стол, если он отсутствовал. Таким образом пользователю открывается больше возможностей для восстановления системы, но борьба ещё не закончена. Ещё нужно устранить первопричину сбоя.
Дальнейшие действия: отключаем все сторонние приложения, службы, а затем опытным путём определяем, что именно спровоцировало чёрный экран. Принцип следующий: включаем несколько приложений, перезапускаем ПК, если всё работает, повторяем действие до момента появления чёрного экрана. Удаляем проблемный сервис.
Советы по восстановлению работы Windows 10
Как всегда, хочется добавить ещё несколько моментов:
- Невозможно запустить безопасный режим. Перезагружаем ПК несколько раз до появлений синего экрана, переходим в «Диагностику» и «Доп. параметры», а затем выбираем «Восстановление при загрузке»;
- На мониторе постоянно отображается чёрный экран. Если нет никаких опознавательных знаков: окна BIOS, начальных окон загрузки и т. п., проблема может находиться в аппаратной плоскости. Проверяем, что кабели надёжно подключены. Ещё можем использовать конвертер, некоторые мониторы не работают при прямом подключении к HDMI. Снова всё безрезультатно, проблема в мониторе. Можем попробовать «в слепую» войти в систему (Enter, вводим пароль и снова Enter). Если появляется характерный звук запуска Windows, но экран чёрный, дело в нём;
- Ничего не помогает? Нам поможет инструмент «Вернуть компьютер в исходное состояние». Это радикальный путь, который подразумевает сброс всех параметров ПК. Несмотря на высокую цену процедуры (в виде удалённых настроек, сами данные сохранятся), способ срабатывает практически всегда.
Если что-то пошло не по плану или проблема выходит за границы описанных инструкций, спрашивайте в комментариях. Постараемся дать внятный ответ с рабочим решением.

То, что «Винда» слетает с завидным постоянством даже у тех пользователей, которые периодически выполняют ее комплексное обслуживание, говорить не приходится. И причин тому, к сожалению, может быть такое великое множество, что сразу бывает даже невозможно определить, почему так произошло. Именно поэтому предложить какое-то одно универсальное решение по устранению сбоев весьма проблематично. Тут придется действовать, что называется, «методом научного тыка». Тем не менее несколько простых обобщенных советов, которые подойдут всем без исключения пользователям, дать можно.
Почему слетает «Винда»: наиболее вероятные причины
Само собой разумеется, сначала необходимо выяснить причину такого поведения системы, а только потом принимать какое-то конкретное решение по ее устранению. Все типичные для Windows сбои можно условно разделить на аппаратные и программные. Первые связаны с «железным» оборудованием, которое может не работать, функционировать неправильно или просто не поддерживаться Windows-системами. А вот список программных сбоев и ошибок можно расширять до бесконечности.
Что же касается основных проблем, естественно, все их перечислить невозможно, однако самыми распространенными можно назвать следующие:
- инсталляция Windows с использованием неофициальных дистрибутивов и пиратских сборок;
- проблемы с жестким диском, оперативной памятью и другими устройствами;
- неправильная установка, устаревшие или отсутствующие драйверы оборудования;
- вирусное заражение;
- повреждение реестра;
- отключенные пользователем важные системные службы;
- нерабочие или неправильно инсталлированные обновления самой системы;
- некорректные настройки или устаревание прошивки BIOS и т.д.
Слетела «Видна»: что делать в первую очередь?
Список возможных проблем с системой, приведенный выше, можно назвать далеко не полным. Однако чаще всего сбои связаны именно с ними. Что предложить в качестве решения, если «Винда» слетает? Однозначно сказать сложно. Однако стоит обратить внимание на одну главную особенность. Если система слетает единоразово, скорее всего, восстановить ее можно при помощи штатных инструментов, не прибегая даже к загрузке со съемных носителей с записанными дистрибутивами. Если такая ситуация наблюдается постоянно, для начала обратите внимание на жесткий диск и оперативную память, поскольку перманентные ошибки могут быть связаны именно с этими компонентами.

Вполне возможно, что винчестер начал сыпаться, или планки ОЗУ вышли из строя. Если есть возможность, протестируйте диск на другом компьютере, используя для этого соответствующие программы. Иногда, как считается, восстановить винчестер можно при помощи утилиты HDD Regenerator, которая программным методом выполняет перемагничивание поверхности. Для проверки памяти можно задействовать программу Memtest86+ или просто изымать планки из слотов материнской платы поочередно, пока не будет найдена нерабочая. Проверку бывает необходимо выполнить и для видеокарт, поскольку именно они задействуются при старте операционной системы в первую очередь.
Восстановление системы до работоспособного состояния
Что касается программных методов, применяемых в тех ситуациях, когда «Винда» слетает без видимой причины, первым делом можно воспользоваться загрузкой последней удачной конфигурации из стартового меню, вызываемого нажатием клавиши F8 вначале загрузки.
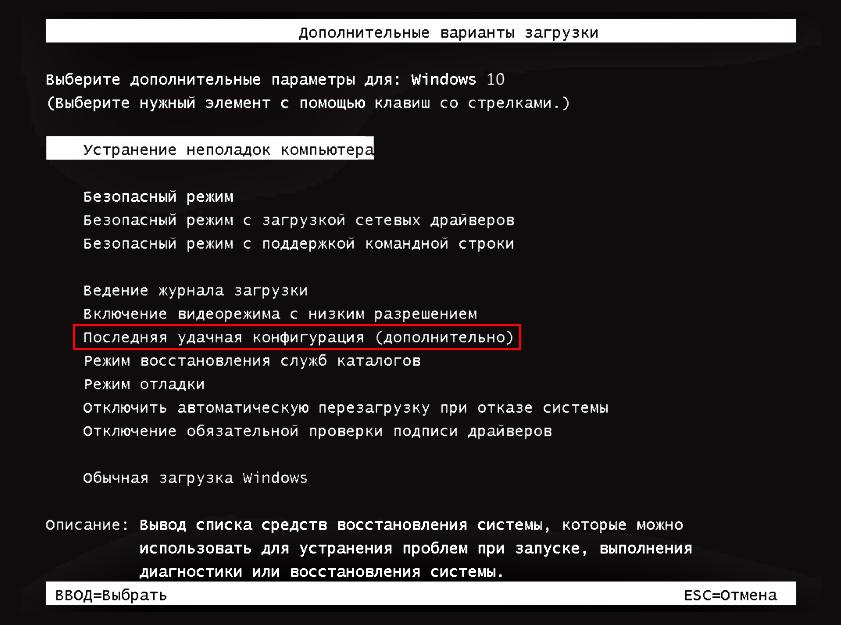
В десятой версии системы получить доступ более проблематично, но вернуть использование клавиши F8 можно через командную строку (bcdedit /set bootmenupolicy legacy).
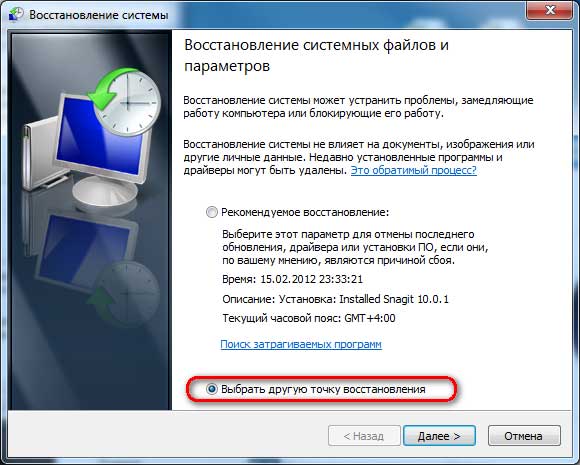
Если такая операция оказывается невозможной, попытайтесь загрузить систему в безопасном режиме, после чего перейдите к разделу восстановления и в процессе подготовки выберите желаемую временную точку.
В том же безопасном режиме, например, если используется «Винда» 7 или другие версии, из командной строки можно задать такие действия:
- сканирование системных файлов с последующим восстановлением (sfc /scannow);
- проверка жесткого диска на ошибки (chkdsk /x/f/r),
- тестирование загрузочных секторов (bootrec.exe /fix mbr и bootrec.exe /fixboot);
- полная перезапись загрузчика (bootrec.exe /rebuildbsd);
- восстановление образа (DISM.exe /Online /Cleanup-image /Restorehealth).
Примечание: командную консоль можно использовать и при старте со съемного носителя, но для проверки диска нужно будет задать его системную литеру. А вот на стандартные средства системы, вызываемые через графический интерфейс, практически можно не рассчитывать.
Однако если официальная «Винда» слетает по причине программных сбоев, причем постоянно, для «десятки» можно применить полный сброс параметров, вернув компьютер в исходное состояние, сохранив перед этим пользовательские файлы.
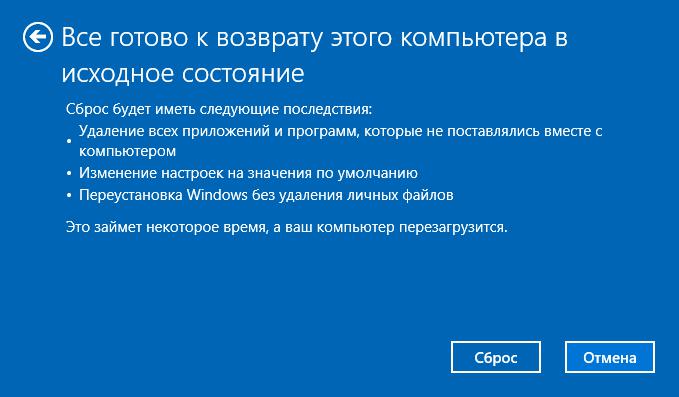
Правда, это больше похоже на «чистую» установку, поскольку инсталлированные ранее программы сохранены не будут.
Что касается недоработанных обновлений, «Винда 7» тут занимает лидирующие позиции (это признано всеми).
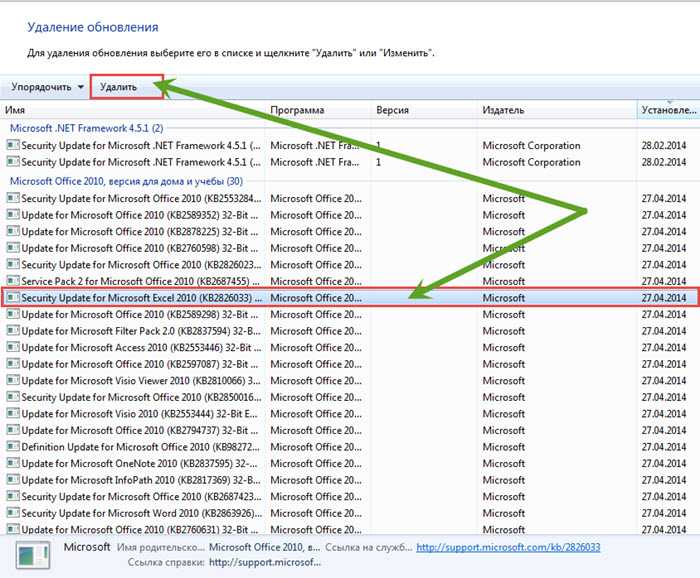
Нерабочие апдейты желательно удалить, используя для этого хотя бы безопасный режим, командную строку или консоль PowerShell, затем задать ручной поиск доступных пакетов и убрать сбойные из списка обязательной установки.
Также при выявлении проблем с драйверами, о чем чаще всего сигнализирует синий экран смерти, такое ПО нужно обновить (если система грузится, определить сбойный компонент можно при помощи утилиты BlueScreenView, а обновить драйверы – в приложении Driver Booster, для которого потребуется активное подключение к интернету).
Теперь посмотрим на еще на один вариант действий, если «Винда» слетела. Что делать в такой ситуации? Само собой разумеется, что не стоит исключать и воздействие вирусов, которые при малейшем подозрении по поводу их присутствия на компьютере нужно будет найти и нейтрализовать. Для этого лучше всего подходят портативные сканеры, не требующие установки на винчестер.
Проблемы BIOS
Как восстановить слетевшую «Винду» некоторыми наиболее действенными методами, немного понятно. Что же касается первичной системы ввода/вывода BIOS первым делом проверьте батарейку CMOS на материнской плате. Возможно, ее потребуется заменить.
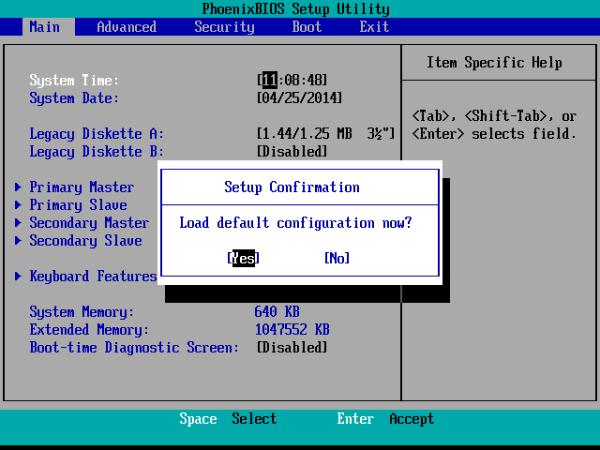
Иногда помогает полный сброс настроек до заводских (Load Setup Defaults) или даже установка обновленной прошивки. Правда, заниматься этим самостоятельно рядовому пользователю не рекомендуется. Но если на компьютере установлена новая система UEFI, выполнить инсталляцию полностью соответствующей обновленной прошивки можно прямо в Windows.
Кардинальное решение
Наконец, если ничего из вышеперечисленных решений или найденных пользователем советов по восстановлению в том же интернете не помогло, лучше всего не экспериментировать, а переустановить операционную систему, используя для этого официальный дистрибутив, загруженный с сайта Microsoft или с ресурса службы технической поддержки. Если понадобится активация, можно воспользоваться утилитами вроде KMSAuto Net, хотя это и считается противоправным действием.
Читайте также:

