Слишком большой файл мак
Обновлено: 06.07.2024
Если вы когда-нибудь копировали в Mac OS X большие файлы на внешние жесткие диски или USB-флешки, то, возможно, встречались с неопознанной ошибкой, описание которой совершенно неинформативно. Что-то вроде «Операция не может быть завершена, поскольку произошла непредвиденная ошибка (код ошибки 0)». В сегодняшней статье я расскажу, что она означает, почему возникает и как с ней бороться.
Исторически сложилось, что в качестве файловой системы большинства внешних жестких дисков и USB-флешек, если они не продаются как заведомо совместимые с продуктами Mac, используется FAT или FAT32. Эти системы наиболее широко применялись в античных Windows, выпускавшихся в далеких 1990-х годах, пока её не сменила более прогрессивная по тем временам NTFS.
И единственной причиной, по которой в съемных дисках вроде флешек, карт памяти и прочих накопителей все еще используют FAT32, является её универсальность, точнее, кросс-платформенная совместимость с Mac OS X, Linux и Windows. К тому же, на любой платформе пользователи могут безболезненно как читать, так и писать данные на такую файловую систему, в то время как «из коробки» запись на NTFS доступна только в Windows.
К сожалению, несмотря на технический прогресс, появление более современных файловых систем и собственную моральную старость вряд ли кто-нибудь из крупных производителей накопителей внезапно перестанет поддерживать FAT32, подав пример остальным. Так или иначе, в большинстве случаев неизвестная ошибка с нулевым кодом может возникнуть из-за копирования больших файлов на внешний жесткий диск, отформатированный в FAT32.
Однако, не спешите обвинять Finder или Mac OS X во всех смертных грехах, ведь они, как и Windows/Linux, ничего не смогут поделать — таковы «правила игры»: максимальный размер файла для тома с FAT32 должен быть менее 4 ГБ. Т.е. флешка может быть и 32 ГБ, но размер каждого файла должен не превышать указанного ранее ограничения.
Теперь давайте попробуем найти решение проблемы. К примеру, если вы пытаетесь скопировать большой архив (ZIP, RAR, DMG), то можно его распаковать и перенести в виде отдельных файлов и папок приблизительно такого же объема.
С другой стороны, если вы используете накопитель только для работы с Mac OS X, лучше вообще отказаться от FAT32 и отформатировать флешку/диск в родной формат для настольной операционной системы — HFS+. Для этого требуется:
- Сделать резервную копию данных на другом диске, так как форматирование уничтожит все файлы и папки.
- В Дисковой утилите (в боковой панели) выделить внешний накопитель.
- Кликнуть по закладке Стереть и в выпадающем меню Формат выбрать пункт Mac OS Extended (журнальный), а ниже — ввести метку тома.
- И нажать на кнопку Стереть.
К сожалению, Windows-компьютер без «предварительной подготовки» не сможет даже отобразить список файлов и папок. Но и это не безнадежный случай, ведь вы всегда можете установить в Windows приложение вроде MacDrive, научить Mac OS X записывать данные на NTFS или скопировать содержимое по локальной сети при помощи Общего доступа.

Не зная сколько места для хранения вы используете на своем устройстве, именно тогда вы увидите, что «Хранилище почти заполнено». Несмотря на то, что кажется, что до сих пор нет программного продукта, который потребовал бы огромного количества места для ваших огромных файлов, которые будут находиться глубоко в пуле памяти вашего Mac. Как найти большие файлы на Mac? Продолжайте читать, чтобы узнать, как и где найти эти файлы на вашем компьютере и удалить их навсегда.
Если вы ищете большие файлы на своем Mac, вы иногда обычно проверяете множество каталогов, установленных на ваших компьютерах. Как правило, гораздо более популярным местом для всех больших файлов является расположение «Загруженные». Вы быстро скопируете сотни документов и не сможете все стереть. Таким образом, поиск в загруженном файле на компьютере поможет вам определить несколько групп забытых больших файлов и информации, которая вам больше не нужна.
Часть 1. Как выполнить поиск по размеру файла на Mac?
Если вы чувствуете давление, когда емкость жесткого диска ограничена, или вам просто интересно, где находится все ваше пространство для хранения, найти большие файлы на вашем компьютере действительно просто, используйте встроенную программу поиска. Вам не обязательно использовать какие-либо сторонние приложения для этого, скорее вы сосредоточитесь на поисковых операциях, а также на отличных функциях определения местоположения Spotlight, которые будут заметной частью на всех Mac. Если у вас никогда раньше не было этих основных функций техники компьютерного поиска, вам будет сложно сделать это, просто примите эти меры для идентификации ресурсов и объектов в зависимости от их размера.
Было множество причин для измерения максимального размера файла на компьютере, самая важная из них - где вы можете сэкономить место, собирая самые большие элементы и удаляя или передавая эти файлы. Есть несколько различных методов, которые вы можете использовать для поиска размера файловых каталогов. Как найти большие файлы на Mac? Вот способы.
Прикрепите размер столбца для отображения категории в приложении Finder
Просмотр списка - одна из популярных точек зрения в Finder, поскольку он предоставляет наиболее важные данные, а также размер файла. Если вы не видите его в разделе «Размер» в окне поиска, вы можете вывести его, щелкнув заголовки, которые уже являются видимым типом, временем последней активности и т. Д., Или даже щелкнув размер. Затем вы можете выбрать заголовок Size, чтобы запросить сумму категории.
Вы даже можете переместить заголовки, чтобы перенастроить их. Вы можете заметить, что столбец «Размер» пуст для каждой папки в представлении «Список». Вы можете отображать размеры файлов, открыв панель поиска папок, нажав Вид в основном в строке меню, а затем выбирая Показать параметры просмотра. Найдите поле в нижней части открывшейся доски или сравните оба измерения.

Получить информационную панель
Вы можете легко отобразить размер любого файла или папки, щелкнув по ним и выбрав Получите сведения о. Теперь вы увидите размер в основном в правом верхнем углу столбца Get Info. Вы также можете выделить элемент в Finder, а затем использовать Command-I сочетание клавиш для доступа к экрану Get Info.
Настроить по размеру
Если вы пытаетесь освободить место на вашем Mac, вы можете быстро фильтровать файлы из любого окна Finder по размеру. Я заметил, что все это невероятно важно для последнего архива. Если вы выберете заголовок «Размер» для фильтрации по размеру, он не должен отображать какие-либо файлы для всех, однако, если вы щелкните значок шестеренки в верхней части экрана и выберите «Группировать по размеру», тогда вы увидите все свои данные. сортируются по разным файлам по размеру файлов, начиная с файлов от 1 ГБ до 10 ГБ в конце.
Часть 2. Как найти большие файлы на Mac?
Многие, кто модифицировали свои компьютеры, чтобы MacOS Sierra могли бы увидеть преимущества последней функции оптимизации хранилища устройства. С macOS Sierra вы можете найти и удалить самые большие и неиспользуемые данные. Он имеет функцию уменьшения беспорядка, которая гарантирует, что вы найдете большие и устаревшие файлы и каталоги, которые вы больше не используете и, возможно, забыли. Для очистки больших и избыточных файлов потребуется много места для хранения. Давайте узнаем гораздо больше о новейших функциях Mac.
Найдите большие файлы на Mac, просматривая файлы с меньшим количеством беспорядка
Использование функции «Уменьшить беспорядок» - еще один способ найти и удалить широкие файлы, содержащие дисковое пространство. Чтобы узнать, что Mac считает беспорядком, выберите Обзор файлов key и проверьте список файлов, которые считаются большими, устаревшими или неиспользуемыми. Чтобы удалить его, выберите X рядом с каждым файлом. Вот подробные инструкции по поиску больших файлов на Mac.
1. Перейдите на общую вкладку (логотип яблока в нижнем левом углу) и выберите Об этом компьютере.
2. Попробуйте обратиться к Память страница. Здесь вы увидите функцию управления в правом углу. Просто выберите ссылку.
3. На следующей панели вы увидите советы по оптимизации данных. Вот четыре варианта. Перейдите в раздел «Уменьшить беспорядок» и выберите файл данных, чтобы отобразить самые большие файлы и устаревшие файлы, которые не нужны.
4. в Обзор файла области, вы можете выбрать тип файлов, которые вы хотите просмотреть, на панели инструментов. Например, приложения, iTunes, файлы, нежелательная почта и т. Д.
5. Вы можете немедленно удалить файлы с такого экрана, выбрав X значок на каждом имени файла. В любых разделах отображается только размер каждого файла. При этом вы можете удалить их на обычном месте.
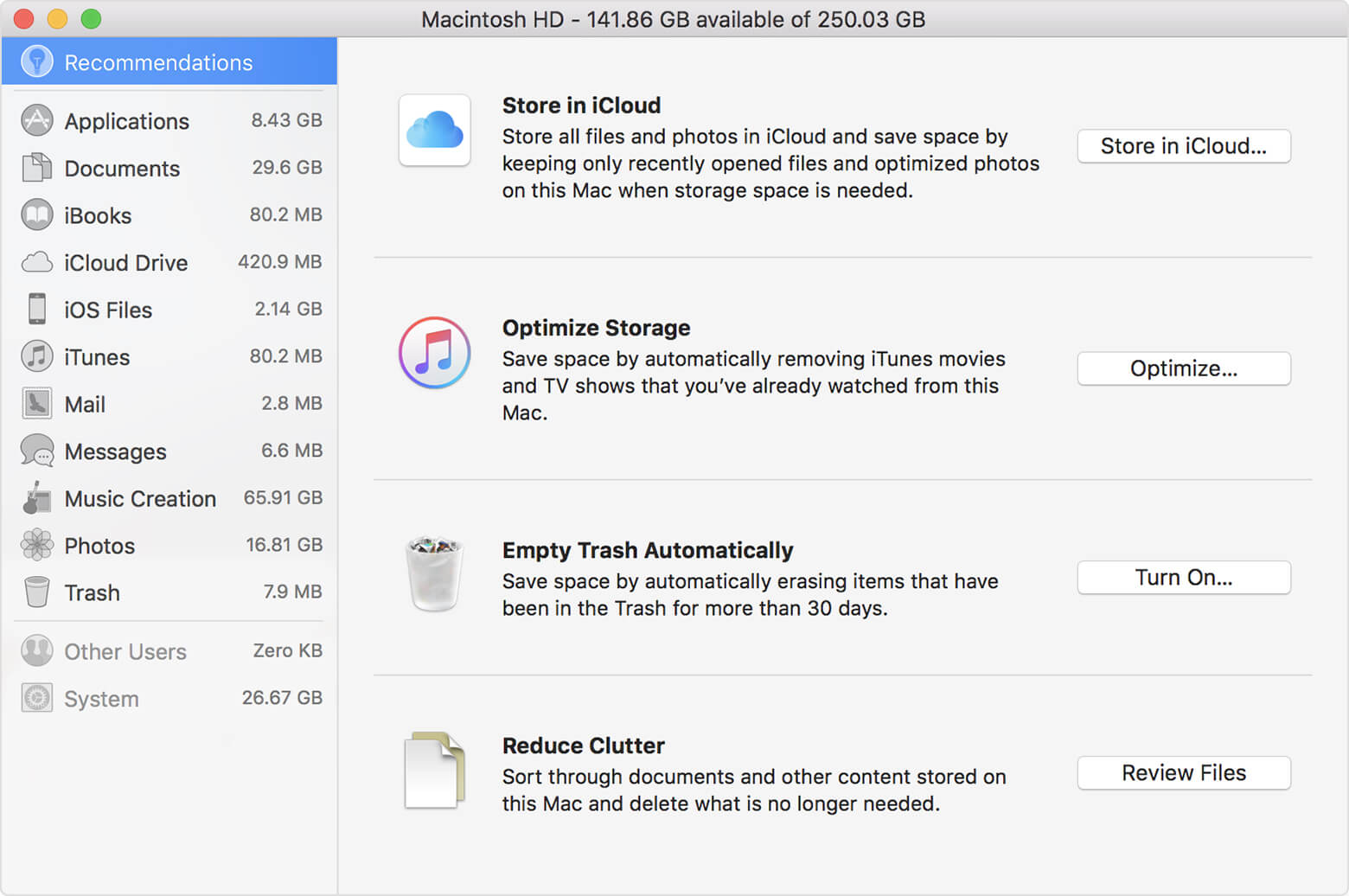
Возможность удаления файлов из этого окна недоступна для определенных типов. Оптимизированные инструменты Mac для хранения файлов - идеальный способ освободить место для хранения на вашем Mac. Тем не менее, если вам нужен другой более конкретный и надежный способ найти самые большие файлы и каталоги в macOS, вы можете использовать инструмент. Узнайте здесь, какой инструмент вы можете использовать для поиска больших скрытых файлов на Mac.
Как найти большие файлы на Mac в Finder?
Другой метод проверки файлов большого размера - доступ к функциям поиска Finder. Это поможет вам определить самые большие файлы на вашем Mac. Вот как искать основные файлы с помощью приложения Finder.
1. Откройте ваш Finder.
2. Выберите поле поиска в правом верхнем углу и нажмите его.
3. Выберите настройки и выберите Показать критерии поиска.
4. Выберите «Любой» в столбце списка поиска в основном вверху.
5. выберите Размер файла в открывшемся браузере и нажмите Да.
6. В следующем пространстве выберите большее и укажите размер третьей комнаты.
7. Выбрать КБ, МГ или ГБ на последней вкладке фильтра.

Уведомление о выборе Этот мак чтобы получить полный набор результатов. И вы увидите все файлы, размер которых больше того, что вы просматривали. Проверьте папку, которую вы обнаружили, и удалите ненужные объекты, которые занимают так много места на вашем компьютере. Однако у этого процесса есть свои ограничения.
Finder может не отправлять вам четкий обзор больших файлов, установленных на вашем устройстве. Он отображает только отдельные объекты, за исключением больших папок, в которых хранятся некоторые более мелкие вещи. Пока неизвестно, какие элементы можно легко удалить, не потеряв при этом конфиденциальную информацию. Finder не содержит дополнительных сведений о файлах и не указывает, к какой категории относится элемент. Так что сложно определить, важен ли большой файл. Продолжайте читать, чтобы узнать, как найти и удалить большие файлы на Mac другими способами.
Как найти большие скрытые файлы на Mac через терминал?
Другой способ получить доступ к большим файлам на вашем компьютере - использовать Терминал. Хотя некоторые люди считают команды запутанными, вы можете подумать о чем-то на своем Mac, если будете правильно им следовать. Таким образом, вы можете найти самые большие файлы на своем компьютере, например, один. Вот как найти большие файлы на Mac с помощью окна Терминала.
1. Перейдите в Утилиты и разрешите доступ к окну Терминала на вашем Mac.
2. Запустите Найти команду. Если вам нужно искать все, что больше 1 G в /home каталог, примерный тип: find /home -size 1G .
3. Для удаления файлов вам необходимо ввести следующее: find /home -type f -name *.avi -size +2G -exec rm <>

Эта команда удалит все данные AVI, размер которых превышает 2 ГБ в /home каталог. Вы также можете использовать эти команды, чтобы минимизировать ваш запрос, установив ограничения на размер. Тогда команда будет выглядеть так: find /home -size +30M -size -100M .
Вся команда может найти все файлы, размер которых превышает 30 МБ, но намного меньше 100 МБ. И вы все сделали, чтобы найти большие файлы на Mac.
Часть 3. Найдите большие файлы на Mac для удаления с помощью iMyMac
На вашем компьютере, даже если это необходимо немедленно, чтобы освободить место на жестком диске. В частности, для передачи свежих файлов или из-за переполнения диска Mac. Поиск и удаление данных вручную - непростая задача. Итак, вот программа, которая упростит вам научиться находить большие файлы на Mac и легко их удалять. Эта программа - лучший набор инструментов для Mac, который вы можете найти. Он не только очистит ваш компьютер от мусора, но и сортирует файлы и быстро и эффективно сохранит место, в котором хранятся данные.
Освободи Себя iMyMac PowerMyMac это инструмент, к которому вы можете получить доступ по предоставленной ссылке. В Большие & Старые файлы - это программа с функцией очистки iMyMac PowerMyMac, предназначенная для поиска нескольких файлов, которые занимают дисковое пространство или устарели, и для очистки файлов, чтобы освободить достаточно места на вашем устройстве Mac. Вот как функция «Большие и старые файлы» работает с вашим Mac.
1. Запустите iMyMac PowerMyMac, а затем выберите модуль Large & Old Cleaner.
2. Запустите кнопку сканирования больших и старых файлов и Scan файлы на вашем Mac.
3. После завершения процесса сканирования нажмите кнопку просмотра, чтобы просмотреть весь список файлов сканирования.
4. Выберите файлы и старые файлы, классифицированные по размеру от 5 МБ до 100 МБ и 100 МБ и выше, как в периоде, превышающем 30 дней, в течение более года. Затем выберите файлы в правом углу того же списка.
5. Запустите очистку файлов. Отметьте файлы, которые хотите удалить, и нажмите на Oчистка кнопку, если вы уверены в файлах, которые хотите удалить.

Часть 4. Вывод
Итак, это несколько основных методов поиска больших файлов на Mac, просмотра и удаления всех данных на Mac. Вы можете использовать систему Finder, приложение управления хранилищем или терминал, чтобы найти самые большие файлы на Mac и привести в порядок свое устройство. Существуют различные объяснения, почему вы хотите найти большой файл на своем компьютере. Возможно, вам понадобится посмотреть, что происходит со всем хранилищем, или, может быть, у вас будет конкретный файл, который, как вы считаете, является большим. Но какой бы ни была причина, вышеуказанные методы являются одними из немногих простых и быстрых способов найти большие скрытые файлы на вашем компьютере.
Если вы хотите узнать, как освободить много места для хранения, обнаружив и удалив дубликаты, старые большие файлы и невидимые данные кеша. Это можно сделать вручную или с помощью специального программного обеспечения, разработанного для этой функции, например iMyMac PowerMyMac.
select-VIS=70-CAT_ID=4824110-EXC=1-PG=100&hid=4165204
Ну сами подумайте, если телевизор не понимает даже такой давно устоявшийся формат как exFAT, как можно от него ожидать компьютерного качества процессорной обработки 20-гигового файла 1080p на 4 часа? Компьютеры-то и то не все такое нормально показывают, а в телевизоре все и без того максимально урезанное, интернет-то и то постоянно отваливаются. Нет, конечно, наверное за безумные деньги можно купить тезевизор, который сам по себе будет чуть поумнее (и обработка видео на котором скорее всего все равно будет хуже чем даже неа медиаплеере, не говоря уже о компьютере), но в данном случае речь явно не о таком. Форматните флешку в Mac OS Extended, забудьте виндовые форматы как страшный сон и подключите медиаплеер (а лучше AppleTV, это просто сказка, прямое продолжение компьютера на телевизоре, и никаких флешек не надо).
Я поставил разблокировку поддержки НТФС и доволен, на дисках с нтфс храню только фильмы, если что слетит - не страшно. на комп это никак не влияет.
ну нелогично как-то писать информацию с компьютера на диске в абсолютно чужом формате из-за прихоти какого-то плеера - для меня это все равно что с женой говорить по-японски из-за того, что у нее японская машина, или переваривать днище машины под красивый коврик. Не компьютер же ради плеера должен раскорячиваться. Да и не может быть плеер, заведомо ограничивающий себя только пользователями Windows, т.е. грубо говоря лишающий себя больше половины домов в стране с самыми высокими доходами (и это не считая линукса), хорошим. Ну допустим как не может быть хорошим автопроизводитель, у которого в принципе не бывает машин с левым рулем. Если этот плеер - некая самоцель, типа наследства любимого дедушки, который завещал пользователься только им, другое дело, но для большинства людей иконбитов и AppleTV все же более чем достаточно.
В любом случае, прогнуть комп под хороший плеер более логично, чем прогнуть его под тедевизор, который все равно не будет эти фильмы нормально покащывать без плеера, а в данном случае речь об этом.
Для того, чтобы уменьшить pdf файл откройте Adobe Acrobat, затем нажмите в главном меню на вкладку “Файл” – “Открыть” – эти действия дают нам возможность открыть необходимый для сжатия файл. Затем повторите действия “Файл” – “Открыть” – “Сохранить как другой” – “Файл PDF уменьшенного размера”.
Как сделать zip файл на Mac?
Как сделать zip архив на Mac OS
Что бы сделать .zip архив на Маке просто выделите необходимые файлы в Finder или на рабочем столе, правой кнопкой мыши откройте контекстное меню и выберите в нем пункт «Сжать объекты».15 апр. 2015 г.
Как изменить формат изображения на Маке?
Редактирование фотографий с помощью расширений на устройстве iOS
Как уменьшить размер PDF файла на мак?
Сжатие файла PDF в программе «Просмотр» на Mac
- В программе «Просмотр» на Mac откройте файл PDF, затем выберите меню «Файл» > «Экспортировать».
- Откройте всплывающее меню «Quartz-фильтр» и выберите вариант «Уменьшить размер файла».
Как уменьшить размер фотографии?
Рекомендуемый клип · 78 сек.
Начало рекомендуемого клипа
Конец рекомендуемого клипа
Как уменьшить вес фотографии без потери качества?
Рекомендуемый клип · 109 сек.
Как уменьшить вес фотографии в Photoshop? Уменьшаем вес
Начало рекомендуемого клипа
Конец рекомендуемого клипа
Как уменьшить вес файла в PDF?
Оптимизация файла PDF (Acrobat Pro DC)
- Откройте диалоговое окно «Оптимизатор PDF» («Файл» > «Сохранить как другой файл» > «Оптимизированный файл PDF»).
- Чтобы использовать параметры по умолчанию, выберите «Стандартные» в меню «Параметры», затем перейдите к шагу 6.
Как сжать файл презентации?
Откройте файл презентации, размер которой вы хотите уменьшить. Нажмите в левом верхнем углу окна программы на «Файл» и кликните по «Сохранить как». Выберите название и место сохранения файла. В открывшемся окне в нижней части рядом с кнопкой «Сохранить» нажмите на «Сервис» и в падающем списке выберите «Сжать рисунки…».25 авг. 2017 г.
Как изменить масштаб на айфоне?
Выполните следующие действия:
- Запустите приложение «Настройки».
- Нажмите «Общие».
- Нажмите «Специальные возможности» и найдите раздел «Вид».
- Нажмите «Масштабирование».
- Включите функцию масштабирования, передвинув ползунок вправо. Для отключения функции передвиньте ползунок влево.
Как изменить размер шрифта в Mac OS?
Чтобы изменить размер текста и других элементов на боковых панелях, откройте меню Apple и перейдите в раздел «Системные настройки» → «Основные». Выберите «Большой» в списке «Размер значков в боковом меню».23 февр. 2018 г.


Времена, когда мы тщательно пылесосили каждую папку в ноутбуке, ушли в прошлое. Но раз в пару месяцев всё равно приходится проводить генеральную уборку на диске, даже если вы пользуетесь 512-гигабайтным макбуком.
Давно хотел рассказать о небольшой, но очень полезной утилите, которая ничего не стоит и приносит только пользу. Установите её, не пожалеете.
Она не встраивает никаких лишних библиотек в macOS, не загружается вместе с системой и не лезет туда, куда её не просят (одна из причин, почему я снёс CleanMyMac).
Такой софт сейчас делать не модно, поэтому вы не найдёте его в Mac App Store.
Да, в macOS есть менеджер диска, но он помогает не всегда
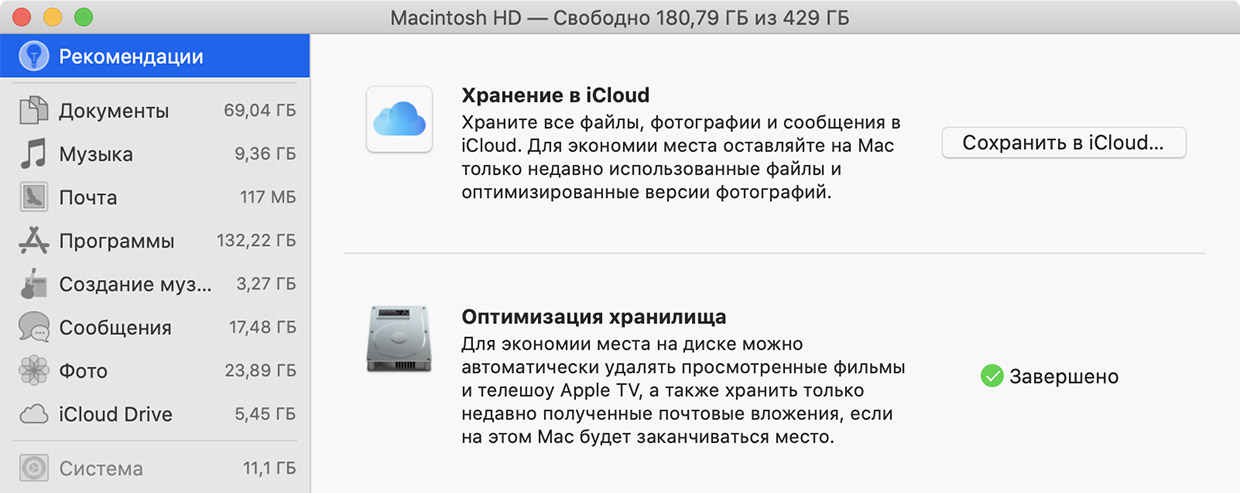
В macOS встроена вполне удобная система очистки диска, с которой легко разобраться неподкованному пользователю. Нажав на логотип Apple в левом верхнем углу, выберите Об этом Mac -> Хранилище -> Управлять.
Здесь можно стереть ненужные программы, найти крупные файлы в папках загрузок и системе вообще. Что-то ненароком сломать не получится, потому что системные файлы здесь отображаться не будут. Хороший базовый инструмент для «чайника».
Однако редко, но метко это подменю может дать сбой. Например, оба моих Mac, восстановленных из одной резервной копии, рисуют целых 55 ГБ занятой памяти там, где их нет:
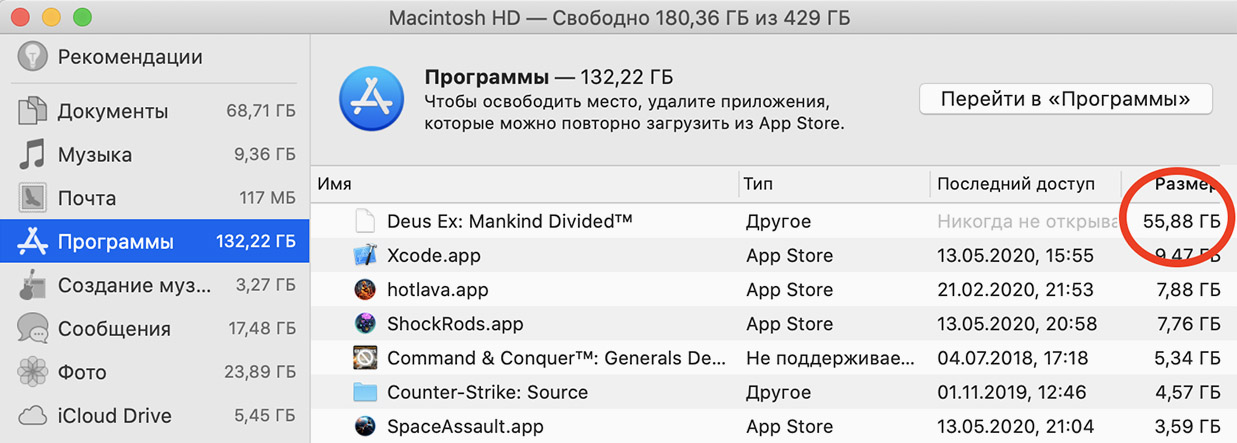
Серьёзно, эта игра удалена вместе со всеми папками уже три месяца! Но почему-то macOS упорно доказывает обратное и показывает неверные данные о заполненности SSD. Убрать этот пункт из менеджера невозможно, он просто не реагирует на кнопку «удалить».
Однажды вам захочется нагляднее разобраться, какие именно папки отъедают больше всего места. Было бы здорово увидеть карту диска и по ней понять, с какими файлами прощаться в первую очередь, а что можно оставить.
В таких случаях на Windows использую полностью бесплатное приложение WinDirStat. Уродливое, но зато работает шикарно. Также я нашёл его аналог для macOS, такой же бесплатный на все 100 процентов.
Поставьте Disk Inventory X и разберитесь с памятью сами
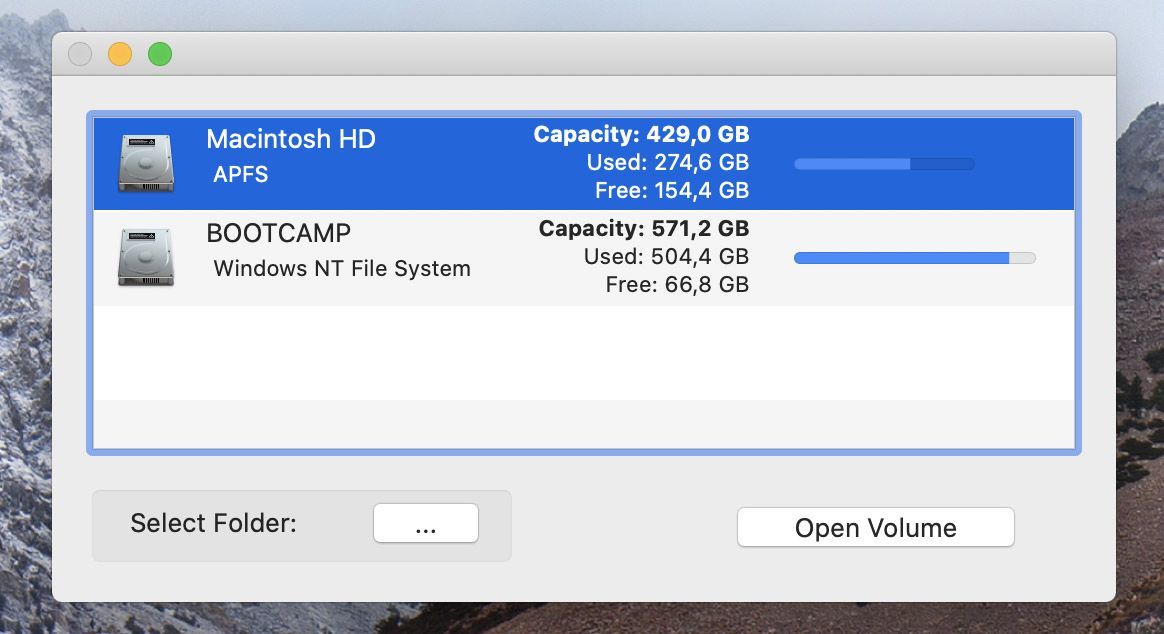
Для Disk Inventory X не существует понятия «другое» (Other) и скрытия системных файлов, напрягающих своей непрозрачностью во встроенном менеджере macOS. Вы управляете диском под свою ответственность, и ничто вас не остановит.
Принцип работы построен на системе Treemapping, метода визуализации иерархических данных в форме легко идентифицируемых цветных блоков.
Если объяснить простыми словами, приложение сканирует диски в Маке, а затем показывает цветовую карту всех файлов и папок . Размер каждого прямоугольника на ней соответствует весу файла в байтах: чем крупнее фигура, тем больше места файл занимает в памяти.
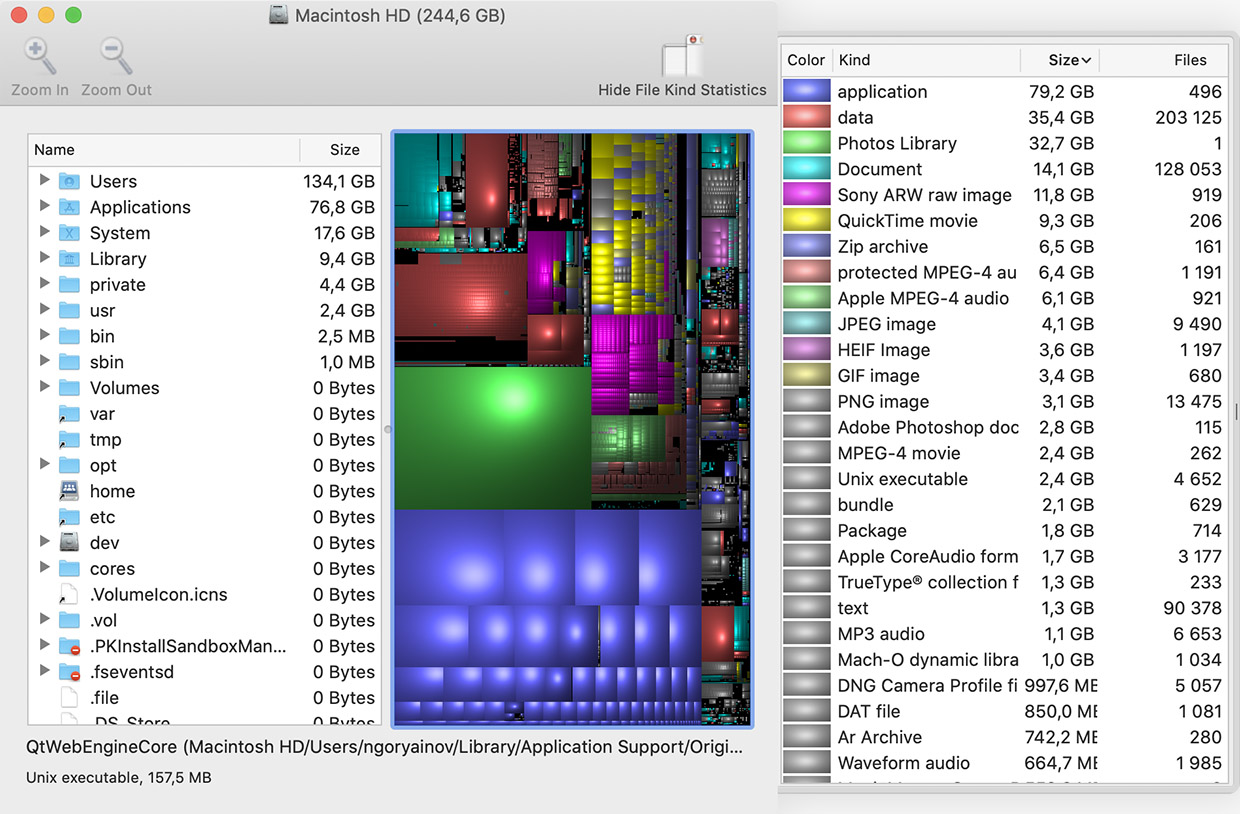
Как будто и не было 20 лет прогресса в интерфейсах программ. DIX выглядит страшно, но в нём очень легко разобраться.
Сканирование на MacBook с SSD-дисками занимает буквально минуту-другую, всё очень быстро. Карту можно обновить в любой момент.
Каждой папке и файлам внутри присваивается конкретный цвет и положение на карте. Наводите мышью на них, видите полный путь до файла и его вес.
Теперь просто удаляете ненужное по сочетанию клавиш (cmd+Backspace), одновременно оценивая на глаз, как это поможет освободить место на диске.
Согласен, выглядит совсем не гламурно, но зато работает эффективно и не подвержено проблемам индексации macOS.

Результат 5 минут использования Disk Inventory X. Освободил 60+ ГБ.
Не забудьте разрешить программе доступ к папкам в macOS Catalina, она об этом сама попросит. Если боитесь за личные данные, спешу обрадовать: Disk Inventory X не отправляет никаких запросов в интернет и работает полностью в оффлайне. Это не просто утверждение разработчика: у меня стоит блокировщик пакетов LuLu, и он ещё ни разу не ругался на DIX.
Короче говоря, шикарная вещь в копилку обязательных программ любого ответственного маковода. Качайте Disk Inventory X бесплатно с официального сайта разработчика. Там же можете поддержать его рублём, если приложение понравится.
(21 голосов, общий рейтинг: 4.76 из 5)
Читайте также:

