Служба безопасность windows это исходная точка
Обновлено: 06.07.2024
В этой публикации, друзья, поговорим о системном приложении «Безопасность Windows» в Windows 11. Проведём комплексный его обзор и посмотрим, что в целом являет собой эта не последней важности область системных функций. Это приложение является единым центром, интерфейсом всех функций безопасности Windows 11. Это обитель штатного антивируса Защитника Windows, брандмауэра, веб-фильтра SmartScreen и прочих штатных функций безопасности. Приложение это появилось в процессе эволюции Windows 10: в одном из функциональных обновлений этой операционной системы компания Microsoft заменила приложение Защитника Windows на комплексное «Безопасность Windows» с расширенным функционалом, включающим иные аспекты безопасности. Windows 11 унаследовала это приложение от Windows 10 фактически как есть, без каких-либо доработок и улучшений. Давайте познакомимся с возможностями этого приложения.
↑ Приложение «Безопасность Windows» в Windows 11
↑ О приложении
Итак, друзья, приложение «Безопасность Windows» в Windows 11. Оно полностью унаследовано от Windows 10, причём пока что даже без переделки внешнего вида под стиль и формат Windows 11. Единственное новшество этого приложения в Windows 11 – вынесение журнала защиты в отдельный раздел для удобного доступа. Этот журнал являет собой раздел, где фиксируются события, в частности, в работе Защитника Windows. Именно здесь вызволяются из блокировки файлы, ошибочно расцененные Защитником как вредоносные. И, учитывая агрессивность и плохую разборчивость Защитника в плане обнаружения угроз, такой юзабилити-ход в Windows 11 сделан как нельзя кстати. Чтобы вызволить нужный файл из блокировки Защитника, нам более не нужно бродить в дебрях настроек приложения, мы кликаем на раздел «Журнал защиты» и разрешаем наш файл.
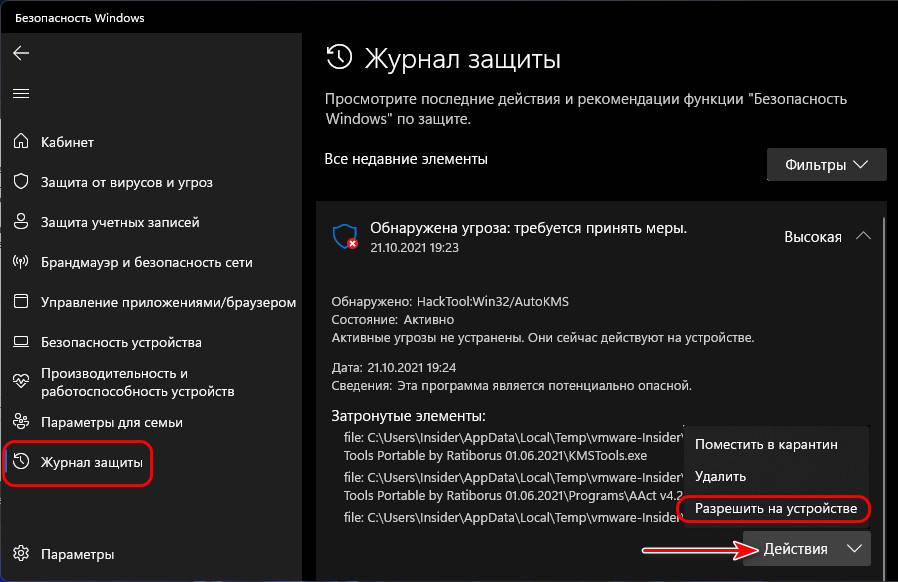
Вот такое, друзья, единственное, но крайне полезное новшество этого приложения. В целом же «Безопасность Windows» - это единый центр системных функций безопасности, построенный по принципу современных комплексных средств защиты компьютера, которые мы можем видеть в любом стороннем продукте безопасности с антивирусным модулем в качестве главного компонента. Каждый раздел приложения «Безопасность Windows» отвечает за свои компоненты безопасности и предлагает нам функции и настройки для управления ими.
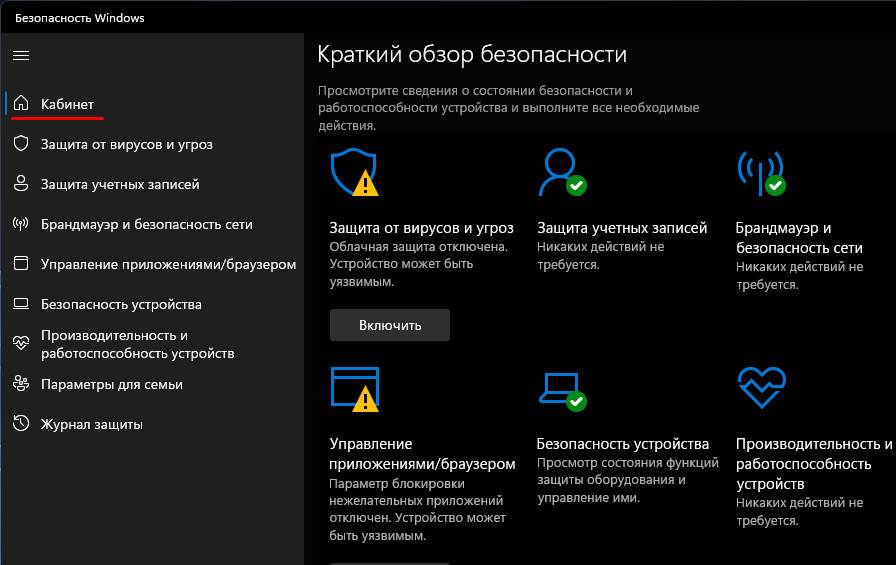
Давайте рассмотрим эти компоненты.
↑ Защита от вирусов и угроз
Раздел приложения «Защита от вирусов и угроз» - это компонент Защитника Windows, штатного антивируса Windows 11. Здесь есть блок функциональных операций Защитника – запуск быстрого антивирусного сканирования, запуск настраиваемого антивирусного сканирования, доступ к упомянутому журналу защиты и перечню разрешённых угроз. И есть блок настроечных функций Защитника – «Параметры защиты от вирусов и других угроз». Жмём «Управление настройками».

И получим доступ к разным функциям Защитника. Часть их – это функции, отвечающие за определённые области защиты, которые мы можем включать и отключать:
- Защита в режиме реального времени;
- Облачная защита;
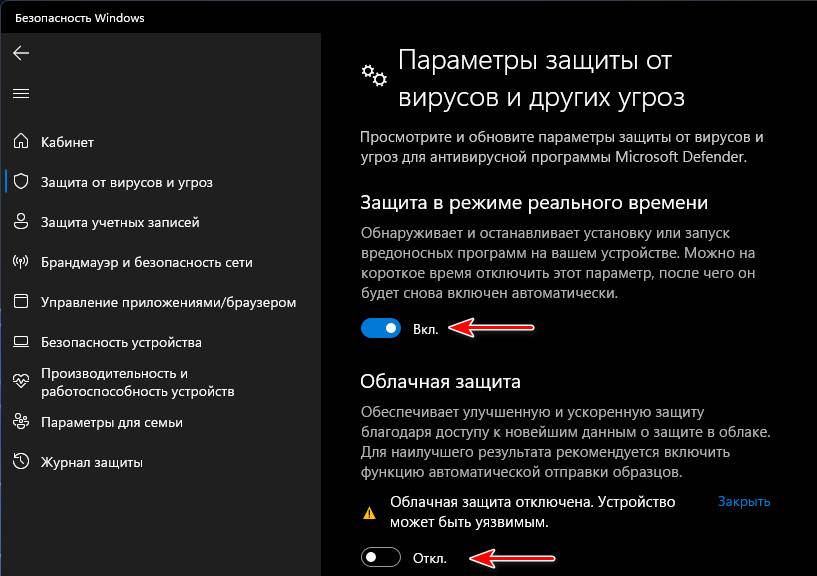
- Автоматическая отправка образцов файлов компании Microsoft;
- Защита от подделки.
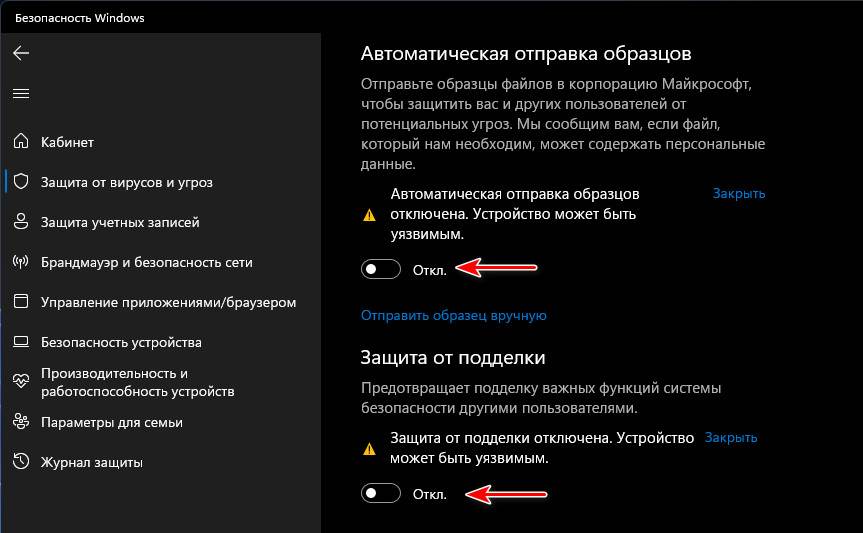
Кроме защиты в режиме реального времени все эти функции не являются чем-то стоящим, что может нас реально защитить от угроз. Впрочем, и сам Защитник Windows – это лишь базовое средство защиты компьютера с несовершенными антивирусными технологиями на фоне технологий сторонних разработчиков, профильно занимающихся компьютерной безопасностью. Из функций Защитника Windows куда более полезными будут:
- Контролируемый доступ к файлам – защита от программ-вымогателей путём блокировки возможности перезаписи данных в определённых папках подозрительным программам. Если в число таких попадают наши рабочие программы, мы просто настаиваем им разрешение через контролируемый доступ;
- Исключения – это белый список Защитника Windows, куда мы можем добавить папки, файлы, типы файлов и процессы, которые не будут проверяться в процессе антивирусного сканирования и блокироваться как угрозы.

Друзья, если вы опытный пользователь - чётко понимаете, какие и зачем операции вы выполняете на компьютере, не тащите с Интернета всякую дичь, имеете резервные копии важных данных в облаке, сможете восстановить операционную систему в случае чего, и если вы работаете с компьютером сами, без доступа неопытных пользователей, антивирус вам в принципе может быть не нужен. Защитник Windows будет вам только мешать в работе – допускать ложные срабатывания и своими фоновыми процессами нагружать системные ресурсы компьютера. Но вырубить на корню Защитник в Windows 11 не просто. Как это сделать, смотрите в статье «Как отключить Защитник Windows 11».
↑ Защита учётных записей
В приложении «Безопасность Windows» есть раздел «Защита учётных записей», он не несёт никаких функций, а лишь отсылает нас к определённым настройкам, касающимся учётной записи компьютера, в системное приложение «Параметры».
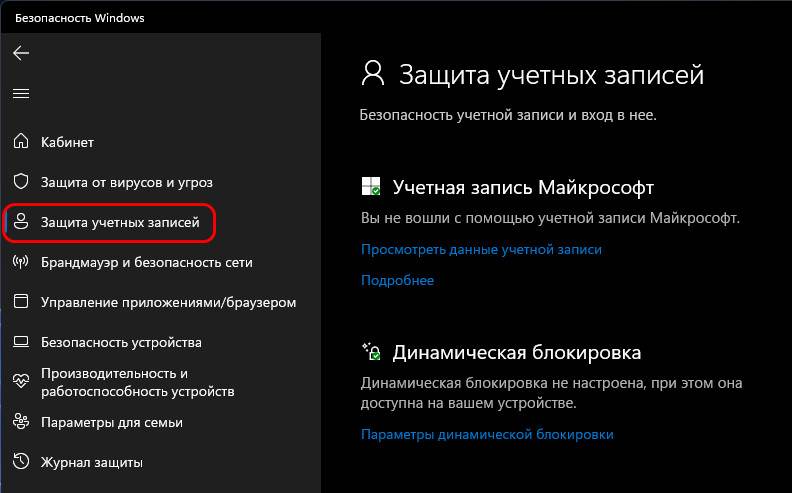
↑ Брандмауэр и безопасность сети
Раздел «Брандмауэр и безопасность сети» - это обитель доступа к настройкам штатного файервола – брандмауэра Windows.
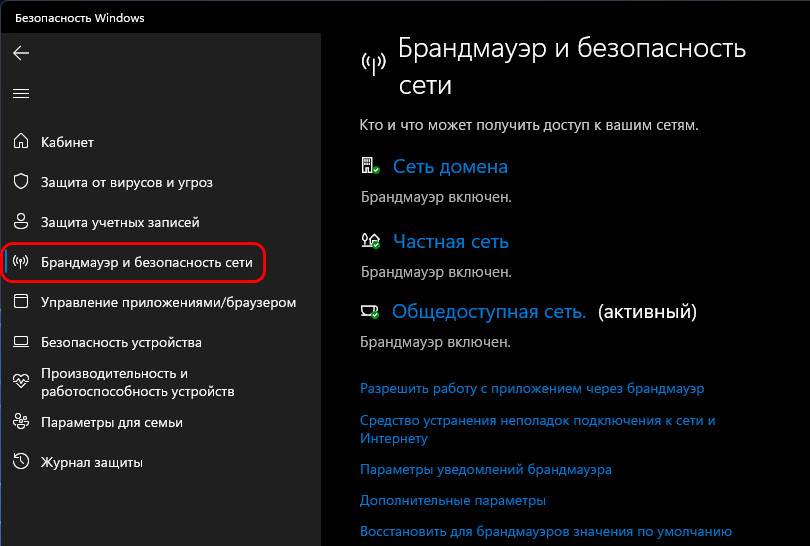
↑ Управление приложениями/браузером
В разделе «Управление приложениями/браузером» приложения «Безопасность Windows» нам предлагаются дополнительные системные функции от угроз, не входящие в состав основных функций Защитника Windows:
- Защита на основе репутации – комплекс функций системного фильтра SmartScreen, препятствующего запуску на компьютере классических программ, современных приложений, заходу на сайты в браузере Microsoft Edge, которые несут в себе потенциальную опасность. Защита базируется на технологиях репутации, соответственно, она неэффективна при работе с новыми и кустарными программами, и не всегда адекватно может расценить безопасность сайтов в Интернете. Фильтр SmartScreen проще отключить, чтобы он не мешал в работе с компьютером;
- Изолированный просмотр – это функция песочницы для браузера Microsoft Edge. Запускает этот браузер в изолированной виртуальной среде, защищая таким образом Windows и наши данные на диске от проникновения вредоносного ПО. Функция работает после активации системного компонента Application Guard в Microsoft Defender. Это годная функция, но она не имеет смысла на фоне функции песочницы Windows 11, которая не привязана к браузеру Microsoft Edge и позволяет запускать в изолированной виртуальной среде не только сайты, но также программы и файлы. Что изолированный просмотр, что песочница – это функции, поставляемые в редакциях Windows 11 начиная с Pro;
- Защита от эксплойтов – это функция защиты от уязвимостей операционной системы. Эта функция включена в Windows 11 по умолчанию, и приложение «Безопасность Windows» лишь предоставляет доступ к настройкам этой функции. Без понимания сути параметров этой функции, лезть в её настройки не нужно. Массовому пользователю достаточно просто обновлять операционную систему и использовать современный обновляемый браузер с поддерживаемыми технологиями безопасности.
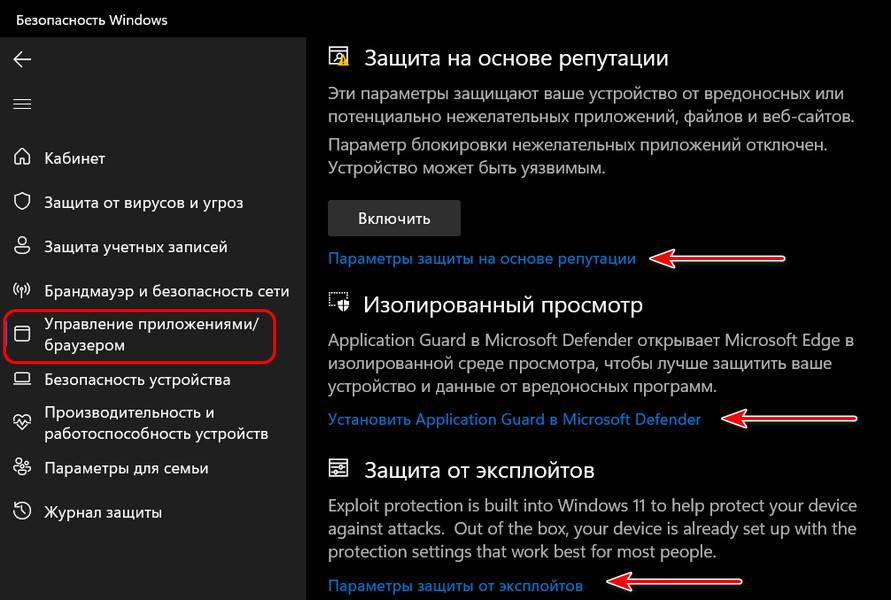
↑ Безопасность устройства
В разделе «Безопасность устройства» приложения «Безопасность Windows» нам предлагается системная функция изоляции ядра и функции, связанные с аппаратной реализацией безопасности:
- Изоляция ядра – ещё один механизм изоляции работы на компьютере, базирующийся на технологиях виртуализации, запускает процессы изолировано в оперативной памяти и тем самым ограничивает доступ вредоносному ПО к Windows и нашим данным на компьютере. Реализован этот механизм в виде функции целостности памяти - защиты доступа к оперативной памяти путём блокировки доступа к процессам с высоким уровнем безопасности. Эта функция, друзья, опять же, уступает в плане 100%-ной надёжности песочнице Windows 11, где нам даётся полностью изолированная виртуальная среда для экспериментов. Но функция изоляции ядра позволяет нам, будучи всё же защищёнными, полноценно использовать ресурсы компьютера. И самое главное – эта функция доступна во всех редакциях Windows 11, включая Home. Подробнее об изоляции ядра здесь.
- Обработчик безопасности - это сведения о доверенном платформенном модуле TPM, том самом пресловутом, что необходим для официального использования Windows 11. Если, конечно, он есть на компьютере. Здесь можем посмотреть сведения о TPM и запустить средство устранения его неполадок для очистки модуля, если в его работе наблюдаются сбои или при продаже компьютера;
- Безопасная загрузка – это сведения о том, включена ли в BIOS UEFI функция безопасной загрузки Secure Boot.
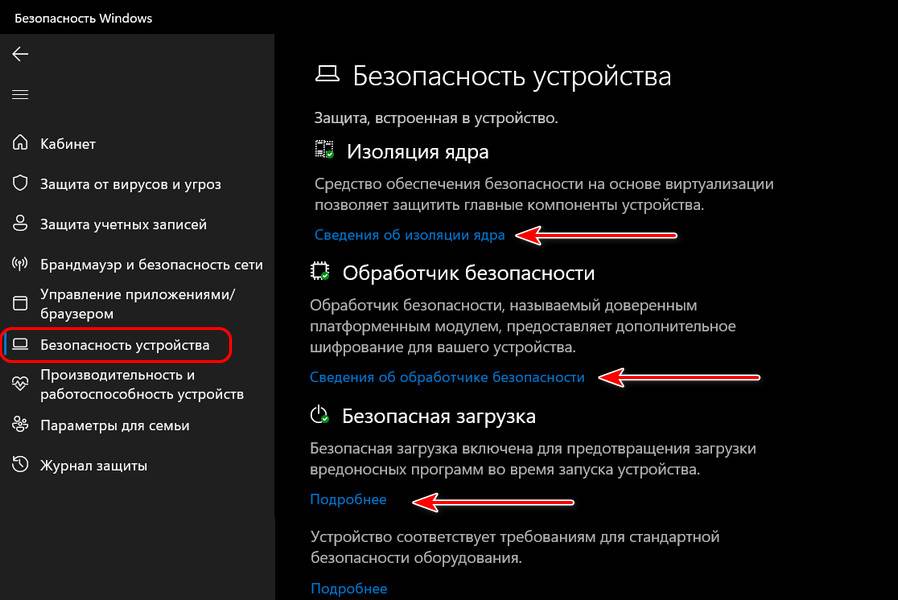
↑ Производительность и работоспособность устройств
Раздел «Производительность и работоспособность устройств» приложения «Безопасность Windows» - это информация о наличии возможных проблем на компьютере.
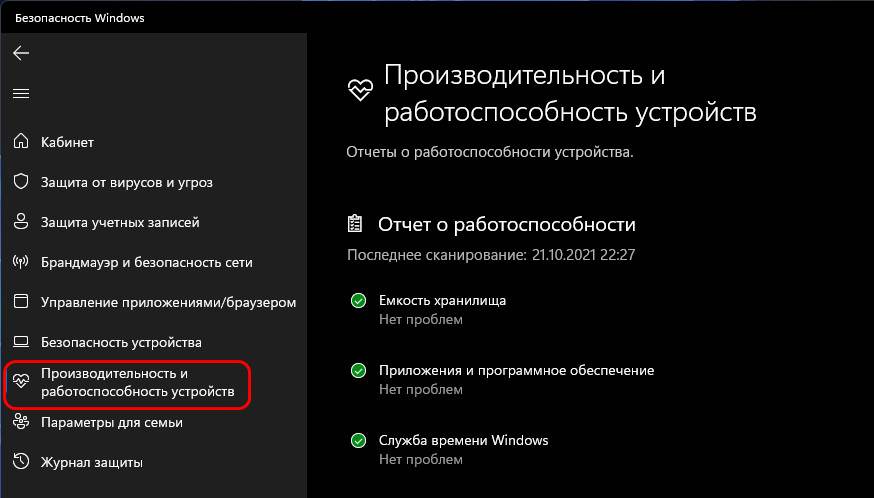
Информация бесполезная, обычно если на компьютере есть какие-то проблемы, они решаются либо очисткой диска, либо откатом к бэкапу, либо восстановлением целостности системных файлов. Либо истинную причину проблемы нам приходится долго и усердно искать, вороша кучу мануалов в сети.
↑ Параметры для семьи
Раздел «Параметры для семьи» приложения «Безопасность Windows» - это презентация функции родительского контроля Family Safety, существующей вне операционной системы, но в связке с ней – как сервис, предоставляемый аккаунтом Microsoft для Windows 10, Windows 11, Xbox и Android. В этом разделе есть отсылка на функцию Family Safety в веб-интерфейсе аккаунта Microsoft. И также в этом разделе нам предлагается отсылка в веб-интерфейс аккаунта Microsoft, в раздел привязанных к аккаунту компьютерных устройств для их контроля и применения определённых функций.
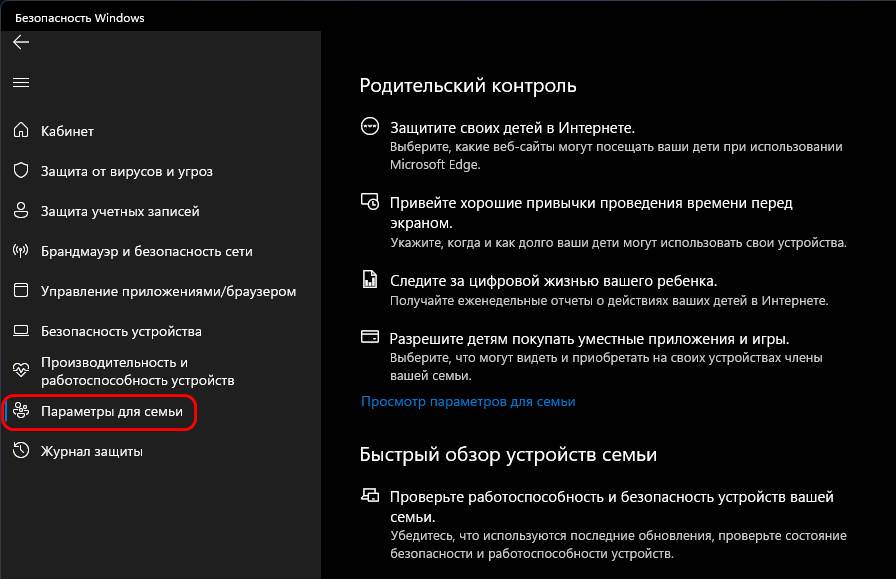
Вот такое, друзья, системное приложение «Безопасность Windows» в Windows 11, и такие у него возможности в целом.
Служба «Безопасность Windows» — это исходная точка для просмотра информации о безопасности и работоспособности устройства, а также управления соответствующими функциями.
- «Некоторые параметры управляются вашей организацией»
- «Параметрами защиты от вирусов и угроз управляет ваша организация».
- «Этим параметром управляет ваш Администратор»
- «Нет активного поставщика антивирусной программы. Устройство уязвимо»
Кроме того, защита в режиме реального времени и облачные и другие параметры защиты могут быть полностью отключены и заблокированы, вы не можете изменить их, переключатели просто не активны.

Элемент управления для защиты в режиме реального времени полностью отключен и заблокирован. Это говорит вам, что необходимо возобновить нормальную работу Службы «Безопасность Windows», сделать это можно, удалив записи реестра связанных политик Защитника, которые ранее были изменены или добавлены вредоносными программами.

Если вы установили другой антивирус, Служба Безопасности Windows (Защитник Windows) — автоматически отключается. Это нормально. Но после удаления стороннего антивируса все должно вернутся в норму.
Убедитесь, что вы полностью удалили вредоносное ПО. Процедура удаления вредоносных программ является сложной, и выходит за рамки данной статьи. После полного удаления вредоносных программ, удалите записи реестра для Защитника Windows, которые были добавлены вредоносными программами.
Как удалить раздел Политики «Защитника Windows» с помощью редактора реестра.
Примечание: Эта процедура не применима и не будет работать, если ваша система подключена к домену, в котором применяются политики центральной группы. Эта статья предназначена для обычных систем, где вирус или вредоносное ПО полностью отключил «Службу Безопасности Windows» и заблокировали настройки.
Шаг 1: Запустите редактор реестра и перейдите к следующему разделу:
Шаг 2: В целях безопасности сделайте резервную копию данного раздела, для этого кликните правой кнопкой мыши на раздел «Windows Defender» и выберите в контекстном меню пункт «Экспортировать».

Шаг 3: Затем снова кликните правой кнопкой мыши на раздел «Windows Defender» и выберите команду «Удалить».
Шаг 4: Кроме того, сделайте резервное копирование и удалите следующий раздел:
Шаг 5: Закройте редактор реестра и перезагрузите компьютер.
Примечание: Если вы используете Windows 10 версии 1903, выполните обязательно шаг номер 6, в ранних версиях системы он не обязателен.
Шаг 6: Откройте приложение «Параметры» и перейдите «Обновление и безопасность» → «Безопасность» → «Защита от вирусов и угроз» → «Управление настройками» и включите «Защиту от подделки».
Чтобы сэкономить ваше время мы подготовили готовый reg файл для изменения реестра:
- Загрузите архив: Защитник-удаление-политик.reg.
- Распакуйте и запустите вложенный файл REG, это исправит ситуацию.
- После выполнения, вы можете открыть редактор реестра, чтобы убедиться, что ключ политики «Windows Defender» не существует. После этого, перезагрузите Windows, чтобы изменения вступили в силу.
Обратите внимание, Это действие вернет параметры политики «Защитника Windows» в первоначальное состояние. По умолчанию, при чистой установке Windows 10, никаких политик не установлено.
Рассмотрим подробно службу Безопасность Windows 10 (центр управления безопасностью). Что входит в службу безопасности Windows 10.
Рассмотрим как включить и отключить службу безопасности Windows 10 Home, Pro, Enterprise, Ltsb. Ltsc через реестр.



Служба безопасности Windows 10 (центр управления безопасностью) - это интерфейс встроенных в Windows 10 программ для защиты вашего устройства. Данный набор программ присутствует во всех версиях Windows 10 (Home, Pro, Enterprise, Ltsb. Ltsc) и во всех версиях: ( 20H2, 2004, 1909, 1903, 1809, 1803, 1709) 32 bit / 64 bit (x86/x64).
В центр управления безопасностью Windows 10 входит 7 программ позволяющих настроить защиту вашего устройства. Рассмотрим каждое из них:
- Защитник Windows 10 (защита от вирусов и угроз) - антивирусная программа осуществляет комплексную защиту компьютера от вирусов, вредоносных программ, работающая в реальном времени. Проверяет файлы на лету и сканирует всю систему ежедневно.
- Защита учетных записей - обеспечивает защиту личных данных пользователя при входе в Windows 10 с помощью функции защиты учетных записей центра безопасности Windows.
- Брандмауэр и безопасность сети - программа контроля соединения по сети. Управляет всеми соединениями вашего компьютера с другими в домашней сети или сети интернет.
- Управление приложениями / браузером - проверяет запускаемые приложения на предмет заражений.
- Безопасность устройства - настройка аппаратной безопасности компьютера.
Производительность и работоспособность устройства - содержит информацию об общих проблемах в работе Windows 10
Параметры для семьи - настройка родительского контроля.
Надо понимать, что управление службой безопасности Windows 10 не затрагивает те программы, которые эта служба показывает (7 программ перечислены выше). Отключается только интерфейс управления теми семью программами которые в ней находятся. Отключить конкретную программу защиты, можно посмотрев инструкцию, перейдя по в соответствующую программу по ссылкам выше
Как удалить иконку службы безопасности?
1. Нажмите правой кнопкой мыши по Панели задач далее нажмите на Диспетчер задач

2. Если вы видите такое окно то нажмите на Подробнее .

3. Далее вверху выберите вкладку Автозагрузка. Затем найдите в списке программWindows Securityи нажмите Выключить
4. Пер езагрузите компьютер. Значка больше не будет. Пока вы его не включите аналогичным путем.
Как скрыть иконку центра безопасности
Если вам надоедает сама иконка, то вы можете ее просто скрыть от глаз, перетащив мышью на треугольник слева. Иконка переместиться в дополнительное меню и будет находится там
Как открыть центр безопасности Windows 10
Для того чтобы открыть центр безопасности Windows 10, нажмите на иконке справа внизу (возле часов) или нажмите одновременно сочетание клавиш Win+i, затем в появившемся окне, выберите Обновление и безопасность, далее выберите Безопасность Windows.

Безопасность Windows — это встроенная служба Windows 10, которая предлагает удобный интерфейс и инструменты для управления общими функциями безопасности операционной системы. Сюда относится «Защитник Windows», который предлагает защиту компьютера в реальном времени от вирусов и других вредоносных программ.
В этом руководстве мы расскажем, как начать работу с настройками безопасности Windows 10 и выполнять повседневные задачи с помощью встроенного антивируса, чтобы защитить свой компьютер от вредоносных программ и хакеров.
Безопасность Windows и Windows Defender
Прежде чем углубиться в руководство, необходимо понять разницу между терминами «Защитник Windows» (он же Windows Defender) и «Безопасность Windows»:
- Безопасность Windows — это служба, которая предлагает единый интерфейс для просмотра состояния и управления функциями безопасности, такими как антивирус, брандмауэр, производительность и прочие.
- Защитник Windows — это встроенное ПО, которое в реальном времени предлагает защиту от вредоносных программ, вирусов, шпионского ПО, программ-вымогатели и так далее.
Установка стороннего антивируса автоматически отключает Защитника, но не влияет на работоспособность службы «Безопасность Windows». Точно так же отключение встроенного антивируса или брандмауэра, не приведёт к отключению «Безопасности Windows».
Обзор возможностей безопасности Windows 10
Безопасность Windows — это простое интуитивно понятное приложение. Вы можете открыть его из меню «Пуск» или дважды щёлкнув значок щита в области уведомлений на панели задач.

Источник: WinNOTE
На домашней странице можно смотреть состояние безопасности всех функций защиты, доступных по умолчанию в Windows 10. Здесь же отображаются предупреждения обо всех действиях, которые необходимо предпринять для обеспечения безопасности вашего компьютера.
Значок щита в области уведомлений панели задач также может предупредить вас, когда необходимо выполнить действие. Если имеется более одного предупреждения, отображается только самое серьёзное предупреждение.
Безопасность Windows включает семь областей защиты, которыми вы можете управлять:
- Защита от вирусов и угроз — содержит настройки встроенного антивируса. Он позволяет отслеживать защиту от вредоносных программ, сканировать устройство на наличие угроз, запускать автономное сканирование, настраивать расширенную функцию защиты от программ-вымогателей.
- Защита учётных записей — позволяет настаивать защиту своей учётную запись в Windows 10.
- Брандмауэр и безопасность сети — позволяет отслеживать сетевые подключения и настраивать различные параметры встроенного брандмауэра.
- Управление приложениями и браузером — помогает защититься от вредоносного кода, скрытого в приложениях, файлах или сайтах.
- Безопасность устройства — содержит функции безопасности на уровне оборудования, такие как изоляция ядра для защиты компьютера от атак.
- Производительность и работоспособность устройства — отчёт о работоспособности вашего компьютера.
- Параметры для семьи — предлагает лёгкий доступ к управлению устройствами семьи с помощью учётной записи Microsoft.
Как проверить компьютер на наличие вредоносных программ
Windows 10 автоматически обновляет базы вредоносного ПО и регулярно сканирует устройство на наличие вредоносных программ. Но вы можете выполнять все эти проверки вручную.
Быстрая проверка на вирусы
Быстрое сканирование занимает меньше минуты и проверяет только те части системы, в которых наиболее вероятно могут скрываться вредоносные программы.
Чтобы запустить проверку на вирусы с помощью Microsoft Defender, выполните следующие действия:
После выполнения этих шагов начнётся сканирование системы, а в разделе «Текущие угрозы» будут показаны обнаруженные угрозы, а также время, необходимое для завершения сканирования, и количество просканированных файлов.
Если вы подозреваете, что на вашем компьютере есть вирус, попробуйте выполнить полное сканирование.
Полная проверка на вирусы
Полная проверка на вирусы занимает больше времени, но при этом проверяются все файлы, папки и приложения.
Чтобы запустить полную проверку на вирусы с помощью Microsoft Defender, выполните следующие действия:
После выполнения этих шагов можно продолжить использование устройства, антивирус выполнит полное сканирование для обнаружения любых потенциальных вредоносных программ в фоновом режиме.
Настраиваемое сканирование на вирусы
Если вы хотите сканировать только определённую папку или файл, антивирус Windows 10 предоставляет возможность выполнить насраиваемое сканирование.
Для запуска настраиваемого сканирования на вирусы, выполните следующие действия:
Вы можете щёлкнуть правой кнопкой мыши диск, папку или файл и выбрать параметр «Проверка с использованием Microsoft Defender» в контекстном меню, чтобы выполнить выборочное сканирование.
Проверка на вирусы автономным модулем
Иногда, если вы имеете дело с серьёзным вирусом или другим типом вредоносного ПО, антивирус может не удалить его во время работы Windows 10. В этом случае можно использовать Microsoft Defender для автономного сканирования.
При использовании функции автономного модуля компьютер автоматически перезагружается в среде восстановления и выполняет полное сканирование перед запуском Windows 10.
Чтобы запустить проверку на вирусы автономным модулем, выполните следующие действия:
После того, как вы выполните эти шаги, устройство перезагрузится и загрузится с автономным модулем антивируса Microsoft Defender, которая просканирует весь ПК. Если вредоносный код обнаружен, он будет автоматически удалён или помещён в карантин.
После сканирования устройство автоматически загрузит Windows 10, и вы сможете просмотреть отчёт в приложении «Безопасность Windows».
Как просмотреть журнал защиты
В антивирусе Microsoft Defender есть область, в которой вы можете просматривать последние действия и рекомендации по защите.
Чтобы просмотреть журнал защиты, выполните следующие действия:
- Щёлкните Защита от вирусов и угроз.
- Щёлкните параметр Журнал защиты.
- Щёлкните раскрывающееся меню «Фильтры» и выберите что хотите посмотреть: рекомендации, помещённые в карантин, удалённые или заблокированные файлы.
После выполнения этих шагов вы увидите отчёт с файлами, которые были удалены, очищены или всё ещё ждут вашего действия.
Как временно отключить антивирус Windows 10
Не рекомендуется использовать компьютер без защиты от вредоносных программ, но иногда антивирус может мешать установке приложения или обновления программного обеспечения. В этом случае вы можете временно отключить антивирус Windows 10, чтобы завершить установку своего ПО.
Чтобы отключить антивирус Microsoft Defender, выполните следующие действия:
Выполнив эти шаги, вы сможете выполнить задачи, которые конфликтовали с антивирусом.
Если не включить антивирус повторно, он будет автоматически активирован при перезагрузке компьютера.
Как включить защиту от программ-вымогателей
Windows 10 включает функцию контролируемого доступа к папкам, предназначенную для мониторинга и защиты ваших данных от атак программ-вымогателей или нежелательных изменений со стороны вредоносных программ.
Поскольку эта функция может вызывать ложные срабатывания, она по умолчанию неактивна. Вам нужно включить её вручную с помощью приложения безопасности Windows.
Чтобы включить контролируемый доступ к папкам в Windows 10, выполните следующие действия:
- Щелкните Защита от вирусов и угроз.
- В разделе «Параметры защиты от вирусов и угроз» выберите параметр «Управление параметрами».
- В разделе «Контролируемый доступ к папкам» выберите опцию Управление контролируемым доступом к файлам.
- Активируйте ползунок.
После выполнения этих шагов функция безопасности будет отслеживать приложения, пытающиеся внести изменения в файлы в защищённых папках.
Если приложение помечено как вредоносное или неизвестное, контролируемый доступ к папке заблокирует попытку внесения изменений, а вы получите уведомление об этом.
Как исключить файлы и папки для сканирования
Если у вас есть папка с файлами, которую вы не хотите проверять на вирусы, можно исключить её из процесса сканирования.
Чтобы антивирус не сканировал определённые папки, выполните следующие действия:
После того, как вы выполните эти шаги, антивирус не будет сканировать указанный файл, папку, тип файла или процесс.
За один раз можно добавить одно исключение. Чтобы добавить больше исключений, повторите шаги выше несколько раз.
Рекомендуем ознакомиться со статьёй про то, как сканировать на вирусы сетевые файлы в Windows 10.
Как проверить защиту учётной записи
Функция защиты учётной записи Windows 10 предназначена для отслеживания и уведомления о любых проблемах с вашей учётной записью.
Чтобы проверить защиту учётной записи в Windows 10, выполните следующие действия:
- Щёлкните Защита учётных записей.
- Убедитесь, что учётная запись Microsoft, Windows Hello и динамическая блокировка имеют зелёную отметку, указывающую на то, что всё работает правильно.
Если один из элементов защиты учётной записи требует вашего внимания, вы увидите предупреждение о необходимости принять меры по устранению проблемы.
Если вы используете пароль для входа в систему, система порекомендует настроить учётную запись с помощью одного из доступных методов проверки подлинности Windows Hello, таких как отпечаток пальца, распознавания лица или PIN-кода.
Как управлять сетевой безопасностью с помощью брандмауэра
В приложении есть область для мониторинга и управления настройками брандмауэра Microsoft Defender.
Просмотр статуса брандмауэра
Чтобы получить доступ к настройкам брандмауэра с помощью безопасности Windows, выполните следующие действия:
- Щёлкните Брандмауэр и безопасность сети.
На странице вы можете увидеть, какой сетевой профиль включён в данный момент. Тот, что отмечен как активный — это текущий сетевой профиль, который используется.

Источник: WinNOTE
На странице также отображаются настройки параметров брандмауэра, позволяющие приложениям проходить через брандмауэр. Однако эти параметры являются ссылками для изменения конфигурации через Панель управления.
Включить или отключить брандмауэр
Чтобы включить или отключить брандмауэр Защитника Windows, выполните следующие действия:
Здесь же можно установить флажок, заблокировав все входящие подключения, включая те, что указаны в списке разрешённых приложений.
После того, как вы выполните эти шаги, на вашем компьютере отключится брандмауэр.
Если вы отключаете брандмауэр для тестирования приложения, не забудьте снова включить его после теста. Если проблема была в брандмауэре, лучше всего создать правило исключения, а не полностью отключать функцию безопасности.
Как защитить устройство от вредоносного кода
На странице «Управление приложениями/браузером» можно настроить защиту приложений и параметры безопасности в интернете, которые помогут защитить компьютер от сайтов, приложений и файлов с вредоносным кодом.
Параметры по умолчанию — это рекомендуемая конфигурация, которую вы должны использовать (их можно изменить в любой момент).
Защита репутации
Чтобы защитить устройство с помощью защиты на основе репутации, выполните следующие действия:
Доступны несколько вариантов:
- Проверять приложения и файлы — защита от нераспознанных приложений и файлов из Интернета.
- SmartScreen для Microsoft Edge — защищает устройство от вредоносных загрузок и сайтов.
- Блокировка потенциально нежелательных приложений блокирует приложения с низкой репутацией.
- SmartScreen для приложений Microsoft Store — проверяет веб-контент, который используют приложения из магазина Microsoft Store.
Примечание: Windows 10 по умолчанию имеет оптимальные настройки этой функции. Вы можете выборочно включать или отключать их в зависимости от личных предпочтений.
После выполнения этих действий антивирус Microsoft Defender защитит ваше устройство от нежелательных приложений, файлов и сайтов.
Изолированный просмотр
Изолированный просмотр — это возможность редакций Windows 10 Pro, Education и Enterprise, которая разработана для изоляции браузера Microsoft Edge на аппаратном уровне, чтобы защитить устройство и данные от вредоносных программ или атак нулевого дня.
Если этот параметр доступен, вы можете получить доступ к его настройкам в Защитнике Microsoft, выполнив следующие действия:
- Щёлкните Управление приложениями и браузером.
- Щёлкните параметр Изменить параметры Application Guard.
Если вы используете поддерживаемую версию Windows 10, то сможете получить доступ к настройкам, если компонент «Microsoft Defender Application Guard» включён с помощью функции «Включение или отключение компонентов Windows».
Выполнив эти шаги, вы можете начать новый сеанс безопасного просмотра, открыв новый браузер Microsoft Edge на базе движка Chromium, нажав кнопку главного меню (трехточечную) и выбрав параметр «Новое окно Application Guard».
Защита от эксплойтов
Защита от эксплойтов — это расширенная функция, которая может помочь уменьшить количество вредоносных программ и уязвимостей.
Windows 10 включает наиболее оптимальные настройки для защиты от эксплойтов. Не следует вносить какие-либо изменения в них, если вы не знаете, что делаете.
Чтобы настроить параметры защиты от эксплойтов, выполните следующие действия:
- Щёлкните Управление приложениями и браузером.
- Щёлкните параметр Параметры защиты от эксплойтов.
- Выберите вкладку Системные параметры и настройте параметры в соответствии с личными предпочтениями.
- Аналогично настройте вкладку Параметры программы.
После выполнения этих шагов защита от эксплойтов будет работать на устройстве в соответствии с вашими настройками.
Как включить изоляцию ядра в Windows Security
Изоляция ядра — это технология виртуализации, которая добавляет дополнительный уровень защиты от сложных атак.
Как правило, не нужно беспокоиться об этой функции, но вы можете включить её, выполнив следующие действия:
После выполнения этих действий необходимо перезагрузить компьютер, чтобы изменения вступили в силу.
Если вы не видите этот параметр, скорее всего, виртуализация не включена в базовой системе ввода-вывода (BIOS) или унифицированном расширяемом интерфейсе микропрограмм (UEFI).
Как просмотреть отчёт о работоспособности и производительности
Служба безопасности Windows включает информацию о состоянии и производительности компьютера.
Чтобы просмотреть отчёт о работоспособности и производительности устройства, выполните следующие действия:
В отчёт включены статусы Центра обновления Windows, хранилища, драйвера устройства и аккумулятора. Если необходимо предпринять какие-то действия, вы увидите предупреждение с рекомендациями по устранению проблемы.
Вот значения для каждого возможного состояния статуса:
- Зелёный: всё работает правильно.
- Жёлтый: рекомендация доступна.
- Красный: предупреждение, требующее немедленного внимания.
Как управлять родительским контролем и отслеживать устройства
Раздел «Параметры для семьи» — это не то место, где можно управлять какими-либо настройками. Здесь предлагается доступ к учётной записи Microsoft для управления родительским контролем и другими устройствами, подключёнными к учётной записи.
Чтобы получить доступ к семейным параметрам, выполните следующие действия:
- Щёлкните Параметры семьи.
- В разделе «Родительский контроль» выберите параметр « Просмотр параметров семьи», чтобы открыть эти параметры в своей учётной записи Microsoft в Интернете.
- В разделе «Быстрый обзор устройств семьи» выберите «Просмотр устройств», чтобы открыть эти настройки в своей учётной записи Microsoft в Интернете.
Настройка уведомлений безопасности Windows
Есть страница настроек, которая позволяет управлять сторонним антивирусом и файерволом, а также настройками уведомлений.
После выполнения этих шагов уведомления будут вести себя в соответствии с вашей конфигурацией.
На странице настроек вы также заметите раздел «Обновления системы безопасности», который отображает список установленных сторонних решений безопасности — веб-защита, брандмауэр и антивирус. Здесь нельзя настраивать какие-либо параметры, но можно использовать эту страницу, чтобы открыть настройки в самом приложении.
Подводя итог стоит отметить, что вы можете использовать сторонние решения от популярных компаний, таких как Norton, AVG, Kaspersky, Avast, Bitdefender, но стандартные возможности Windows 10 предлагают хороший набор инструментов с простым интерфейсом, которые работают быстро и могут конкурировать с любым другим решением.
Читайте также:

