Служба защитник виндовс на локальный компьютер была запущена и затем остановлена
Обновлено: 06.07.2024
Защитник Windows:
Служба этой программы остановлена. Вы можете запустить сервис вручную или перезагрузить компьютер, чтобы выполнить запуск автоматически. (Код ошибки: 0x800106ba)
Если вы используете более старую версию Windows, вы можете увидеть другую формулировку, но проблема та же.
Эта программа отключена. Если вы используете другую программу, которая проверяет наличие вредоносного или нежелательного программного обеспечения, используйте Центр действий, чтобы проверить статус этой программы.
Вам может быть предложено включить Защитник. Однако в большинстве случаев проблема сохраняется даже после включения Защитника Windows вручную или перезапуска компьютера.
Служба этой программы остановлена, Код ошибки 0x800106ba
Вы можете попробовать эти рекомендации по поиску и устранению неисправностей:
Отключите сторонние антивирусные программы
Эта проблема возникает, главным образом, при установке на компьютер другого антивирусного программного обеспечения. Хотя Защитник Windows должен останавливается после получения сигнала от других антивирусных программ, иногда эта проблема может возникнуть из-за некоторой внутренней ошибки. В этом случае вы должны отключить стороннее приложение и проверить, сохраняется или нет эта проблема. Если проблема решена, вам может потребоваться переустановить стороннее антивирусное ПО.
Включите службу Windows Defender
Теперь посмотрите статус следующих служб:
- Служба Advanced Threat Protection в Защитнике Windows
- Служба проверки сети Windows Defender Antivirus
- Антивирусная программа «Защитника Windows»
- Служба Центра безопасности Защитника Windows
Проверьте и при необходимости исправьте, «Тип запуска» для всех этих служб должен быть установлен как «Автоматически», и она должна Выполнятся. Если это не так, вам нужно включить эту службу. Для этого дважды кликните соответствующую службу и выберите «Автоматически» в качестве типа запуска. Затем нажмите кнопку «Запустить» в разделе «Состояние». Наконец, нажмите «Применить».

Перерегистрируйте DLL-файлы Защитника Windows
Иногда повторная регистрация соответствующих DLL-файлов может помочь решить эту проблему. Чтобы начать работу, откройте PowerShell с правами администратора и выполните следующие команды одну за другой:
После этого откройте Защитник Windows и проверьте, устранена проблема или нет.

Проверьте параметры редактора групповых политик.
Убедитесь, что вы ошибочно не отключили Защитник Windows с помощью редактора групповой политики. Некоторые вредоносные программы также могут изменить эту функцию безопасности. Чтобы убедиться в этом, введите gpedit.msc в меню «поиск» и нажмите Enter , чтобы открыть редактор локальных групповых политик.
Затем перейдите по этому пути:
Конфигурация компьютера → Административные Шаблоны → Компоненты Windows → Антивирусная программа Защитник Windows
С правой стороны найдите опцию «Выключить антивирусную программу Защитник Windows». Дважды кликните на ней и проверьте, что установлен параметр «Не задано». Если для этого параметра установлено значение «Включено», вам необходимо изменить его на «Не задано».


Проверьте настройку редактора реестра
Если есть подозрение что какое-либо вредоносное ПО внесло изменения ключи реестра Защитника, вам необходимо, чтобы устранить эту проблему.
Откройте редактор реестра и перейдите к этому местоположению:

С правой стороны, посмотрите есть ли какой-либо параметр с именем DisableAntiSpyware. Вы можете удалить его, либо установить его значение равным 0 (ноль).
Для всего этого он запускает несколько базовых сервисов. Эти службы запускаются автоматически, если включен Защитник Windows. Обычно пользователю не нужно вмешиваться.
1. Отключите сторонние антивирусные приложения.
Одна из основных причин, по которой Защитник Windows может не запускаться или его службы могут не запускаться, заключается в том, что в вашей системе запущено другое антивирусное приложение. Обычно Защитник Windows не запускается, когда работает другой антивирус.
Отключите сторонний антивирус и перезапустите систему. Если служба и Защитник Windows не работают, удалите сторонний антивирус и снова перезапустите систему.
2. Проверьте параметры запуска службы Защитника Windows.
Служба Защитника Windows должна запускаться автоматически при загрузке системы. Однако, если служба настроена на запуск вручную, Защитник Windows не будет запускаться автоматически.
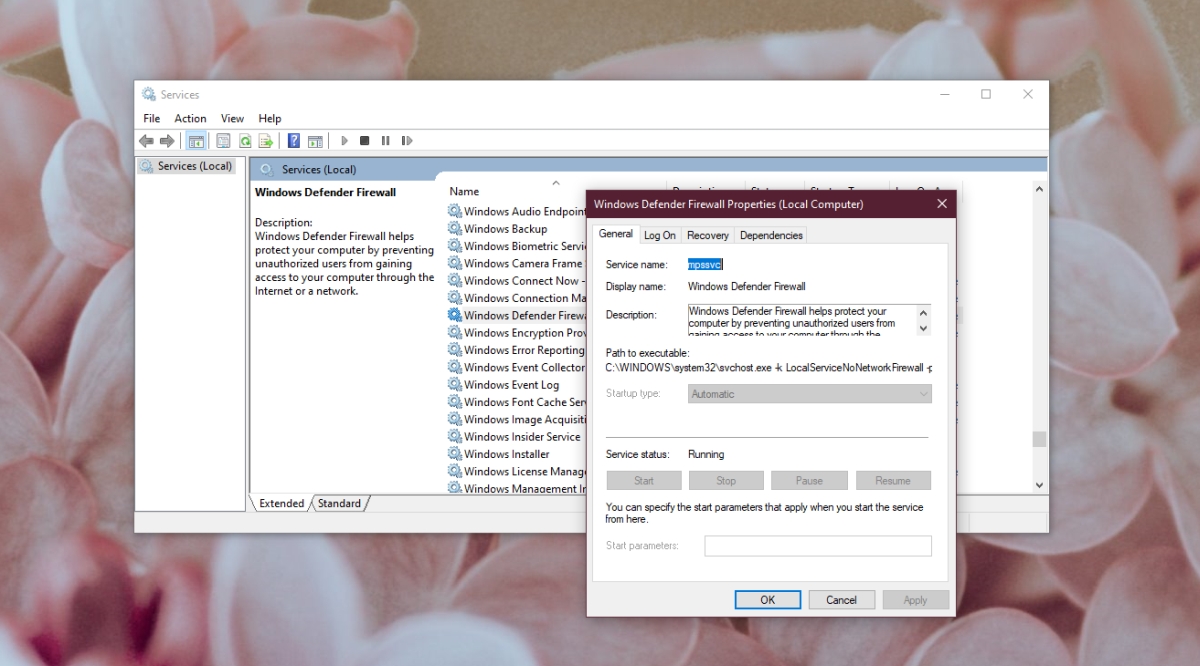
3. Измените настройки реестра.
Защитник Windows можно отключить из реестра. Если он был отключен из реестра, служба Защитника Windows не запустится. Вам нужно сначала включить его из реестра.
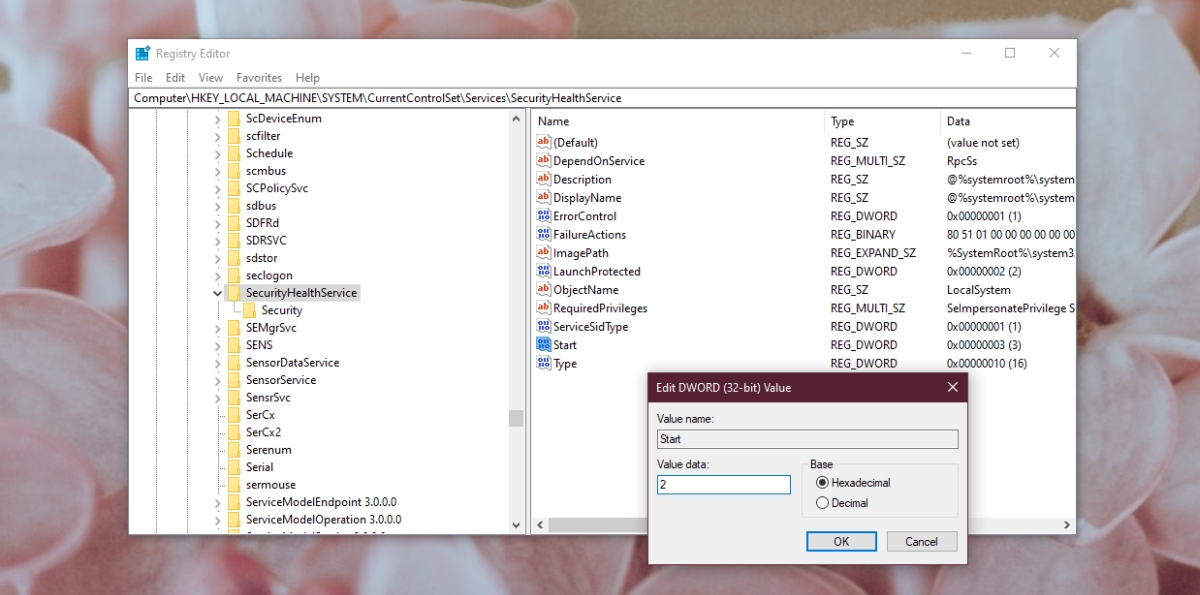
4. Проверьте переменные среды.
Пользователи имеют право редактировать свои переменные среды, однако пользователи не должны удалять какие-либо пути, добавленные к ним по умолчанию. Проверьте, правильно ли задан путь к переменной% ProgramData%. В противном случае Защитник Windows не сможет работать.
- Открыть Проводник.
- Вставьте это explorer shell. в адресной строке и коснитесь клавиши Enter.
- Нажмите Расширенные настройки системы в столбце слева.
- Перейти к Продвинутая вкладка и нажмите Переменные среды.
- Выберите% ProgramData% и это должно указать на C: ProgramData. Если это не так, отредактируйте его и обновите путь.
- Нажмите ОК и перезапустите систему.
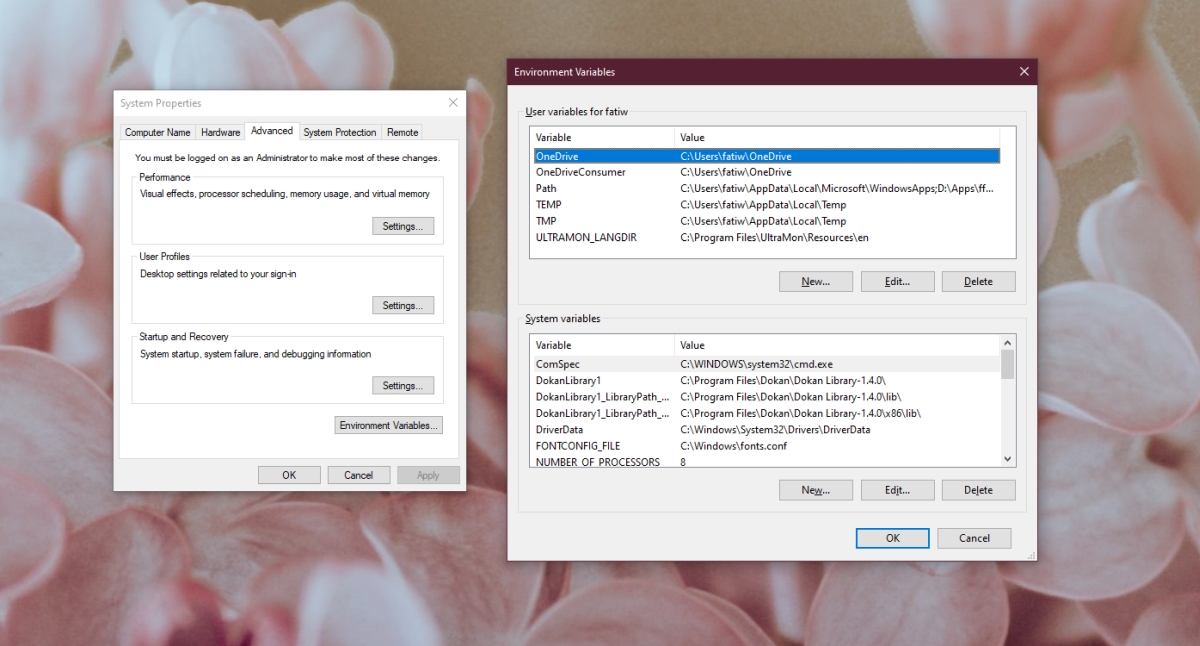
5. Изменить разрешение для ProgramData.
- Открыть Проводник.
- Открой Диск C или какой бы ни был диск Windows.
- Щелкните правой кнопкой мыши ProgramData папка и выберите свойства из контекстного меню.
- Перейти к Вкладка Безопасность.
- Нажмите Передовой внизу
- Отключите все унаследованные разрешения.
- Нажмите Применить и перезапустите систему.
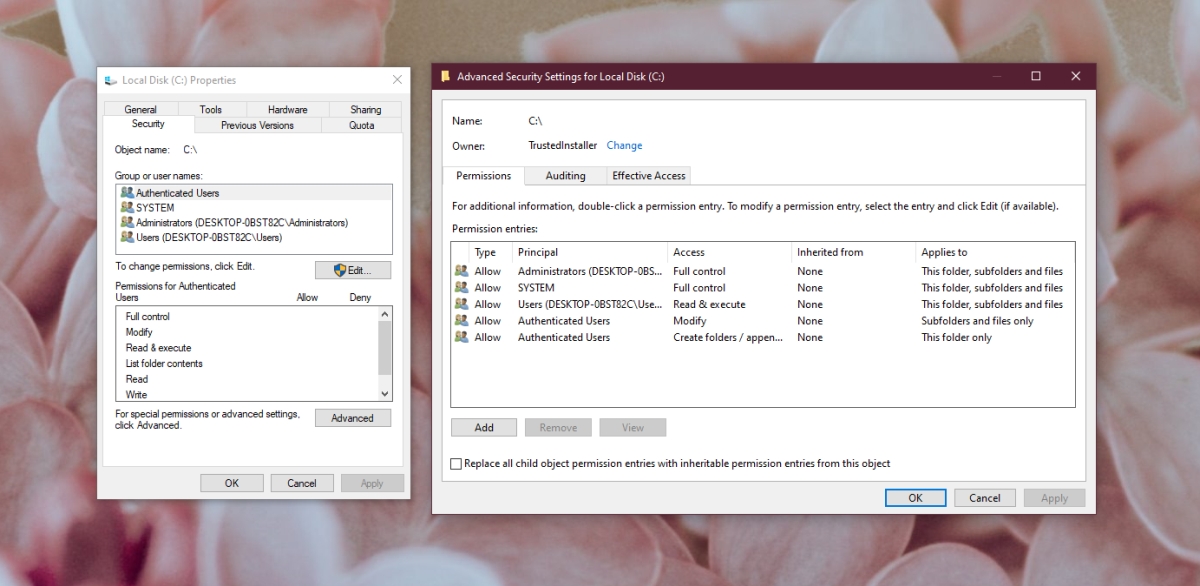
6. Запустите сканирование системы.
Если файлы в Windows 10 были повреждены, Защитник Windows не запустится. Вы можете использовать инструмент сканирования SFC для проверки и восстановления поврежденных файлов.
- Открыть Командная строка с правами администратора.
- Запустите это команда: scf /scannow .
- Дождитесь завершения команды и включить Защитник Windows.
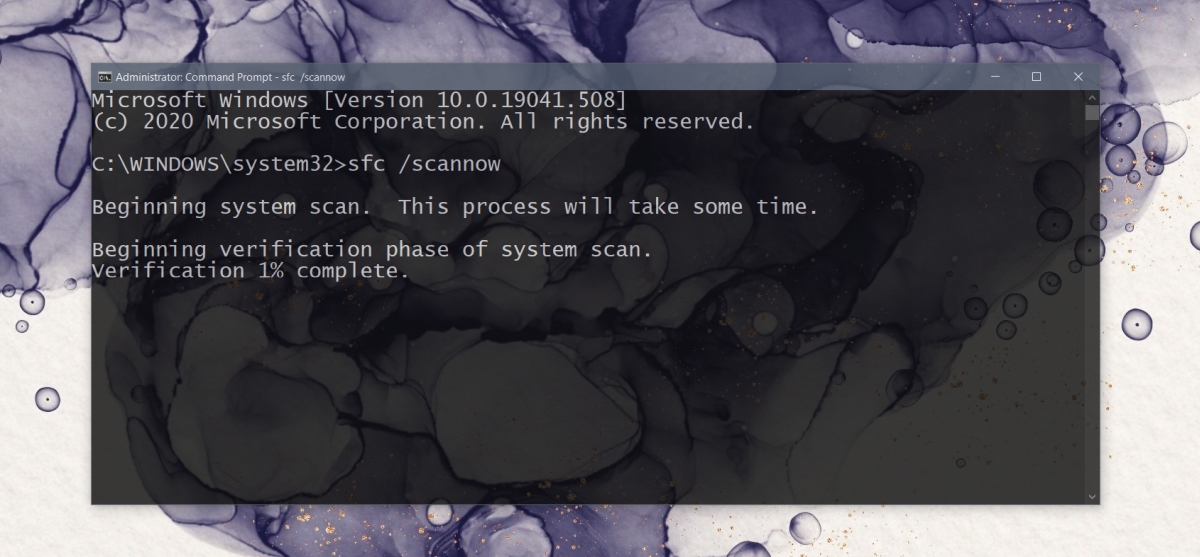
7. Установите ожидающие обновления.
Защитник Windows регулярно получает обновления описаний вирусов. Если эти обновления не установлены, вы можете столкнуться с проблемами при запуске антивируса.
- Открой Приложение настроек с помощью сочетания клавиш Win + I.
- Перейти к Обновление и безопасность.
- Выберите Вкладка Центр обновления Windows.
- Нажмите Проверить обновления.
- Установить доступные обновления и перезапустите систему.
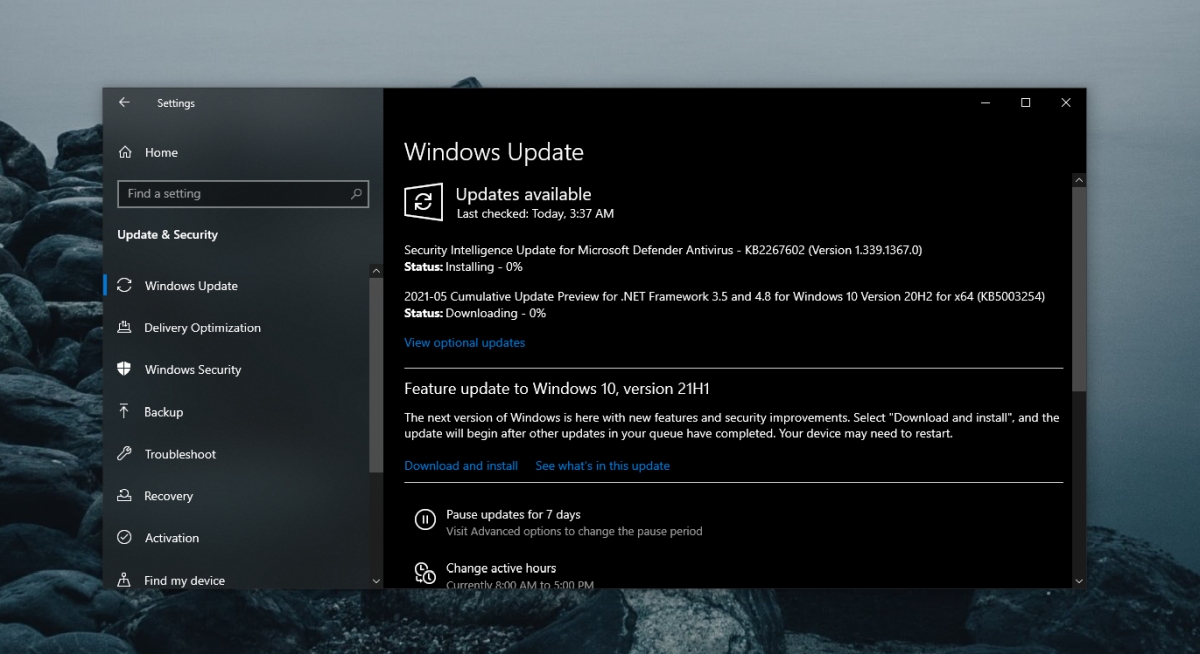
8. Создайте нового пользователя.
- Открой Приложение настроек с помощью сочетания клавиш Win + I.
- Перейти к Счета.
- Выбирать Семья и другие люди.
- Нажмите Добавьте кого-нибудь еще на этот компьютер.
- Настроить новая, локальная учетная запись.
- Войдите в новую учетную запись и включить Защитник Windows.
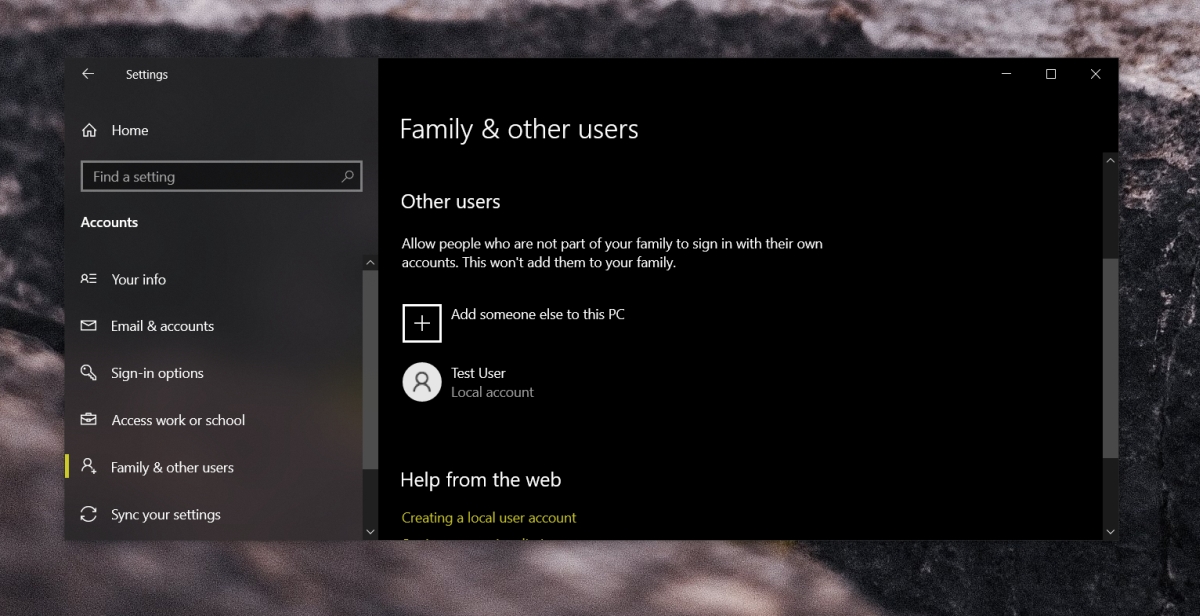
9. Сбросить Windows 10.
Если создание нового пользователя не работает, пришло время для ядерного варианта; сбросить Windows 10. Вы сохраните все свои файлы, но приложения будут удалены.
- Открой Приложение настроек с помощью сочетания клавиш Win + I.
- Перейти к Обновление и безопасность.
- Выберите Вкладка Recovery.
- Нажмите Приступите к работе в разделе «Сбросить этот компьютер».
- Выберите вариант, позволяющий сохраните свои файлы.
- Следовать экранные инструкции, и компьютер будет перезагружен.
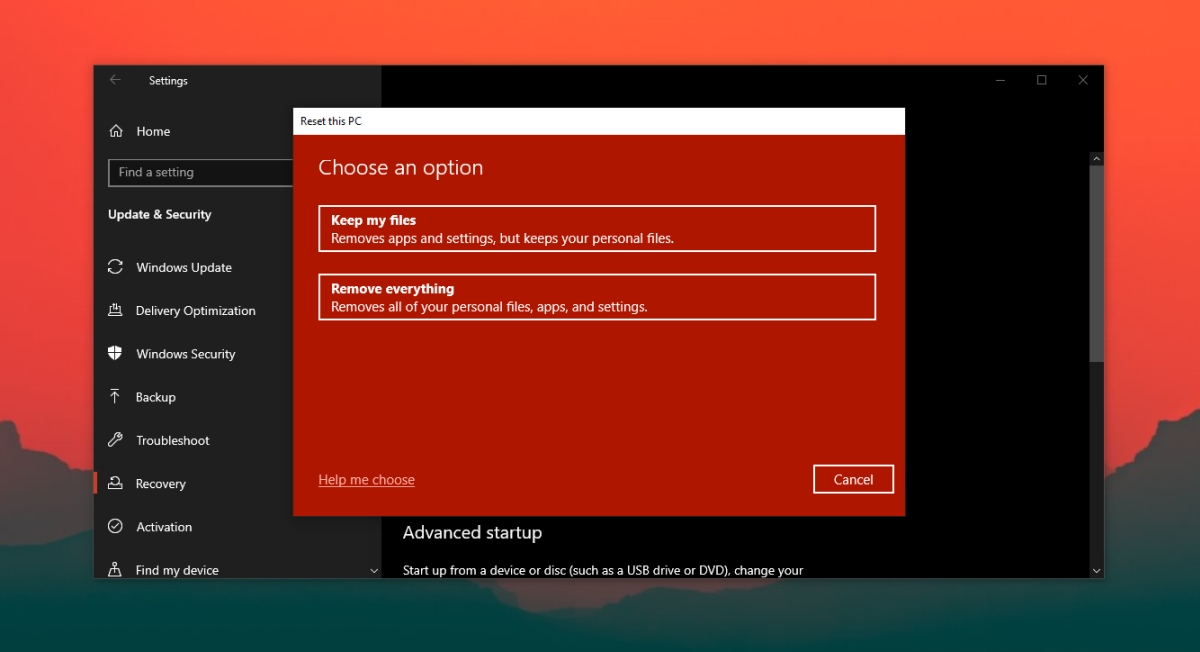
Вывод
Компьютер не должен быть без антивируса. Если Защитник Windows не запущен и у вас нет другого антивирусного приложения, ваша система находится под угрозой заражения. Вышеуказанные исправления должны запустить Защитник Windows.

Перезапустите Центр безопасности вручную
Вручную перезапустите Центр обеспечения безопасности, а затем попробуйте запустить вирусную службу Защитника Windows:
- Нажмите клавишу Win + R.
- Введите «services.msc» и нажмите «ОК».
- щелкните правой кнопкой мыши Центр обеспечения безопасности и выберите «Перезагрузить».
- щелкните правой кнопкой мыши Службу антивируса Windows и выберите Пуск.
Убедитесь, что службы Защитника Windows запущены

Служба Advanced Threat Protection в Защитнике Windows защищает от сложных угроз, отслеживая события безопасности на вашем компьютере и составляя отчеты о них. Вы должны убедиться, что для этой службы и других необходимых служб установлены значения по умолчанию и что они работают.
Откройте диспетчер служб Windows, найдите следующие службы и убедитесь, что для параметра Тип запуска установлено значение По умолчанию:
- Руководство по расширенной защите от угроз в Защитнике Windows
- Руководство службы проверки антивирусной сети Windows для Защитника Windows
- Руководство по антивирусной службе Windows для Защитника Windows
- Служба Windows Firewall Protector - автоматически.
Ноябрьское обновление 2021:
Теперь вы можете предотвратить проблемы с ПК с помощью этого инструмента, например, защитить вас от потери файлов и вредоносных программ. Кроме того, это отличный способ оптимизировать ваш компьютер для достижения максимальной производительности. Программа с легкостью исправляет типичные ошибки, которые могут возникнуть в системах Windows - нет необходимости часами искать и устранять неполадки, если у вас под рукой есть идеальное решение:

Вы можете щелкнуть правой кнопкой мыши по каждому элементу и выбрать «Пуск», чтобы запустить службу.
Чтобы изменить типы перегрузки, вам нужно дважды щелкнуть службы и выбрать соответствующий параметр в раскрывающемся меню Тип запуска в области Свойства.
После обнаружения дважды щелкните каждую службу, установите для нее тип запуска «Автоматический» и нажмите «Пуск», если службы еще не запущены.
Нажмите Применить, затем ОК и посмотрите, поможет ли это.
Запустите компьютер в режиме чистой загрузки

Чистая загрузка рекомендуется для исправления сторонних приложений, которые мешают работе Windows Protector.
Для начала сделайте следующее:
- Во-первых, вы должны открыть окно msconfig. Для этого вам нужно открыть окно «Выполнить» (клавиша Windows + R), ввести msconfig и нажать Enter, чтобы открыть окно msconfig.
- 2. После того, как вы открыли окно Конфигурации системы. Перейдите на вкладку «Службы» и установите флажок «Скрыть все службы Microsoft». Затем нажмите кнопку «Отключить все».
- теперь вы должны открыть диспетчер задач. Перейдите на вкладку «Пуск» и нажмите «Открыть диспетчер задач».
- 4. После открытия диспетчера задач перейдите к списку запускаемых приложений. Щелкните правой кнопкой мыши первую запись в списке и выберите в меню «Отключить». Повторите этот шаг для всех запущенных приложений в списке.
- Отключите все запущенные приложения, закройте диспетчер задач и вернитесь в окно конфигурации системы.
- 6. Нажмите Применить и ОК, чтобы сохранить изменения. Перезагрузите компьютер.
Активируйте Windows Protector с помощью редактора реестра в Windows 10.

В некоторых случаях вы можете отключить Windows с помощью реестра (параметр реестра может быть установлен сторонним антивирусным приложением).
- Запустите редактор реестра (regedit.exe) и перейдите в раздел реестра HKLM \ Software \ Policies \ Microsoft \ Windows Defender. Если настройки DisableAntiVirus и DisableAntiSpyware Dword находятся на правой панели (хотя бы на одной), удалите их или измените значение на 0.
- Затем попробуйте перезапустить защиту от вирусов и угроз с помощью кнопки «Перезагрузить сейчас». Служба должна запуститься правильно.
Проверьте Windows Protector в редакторе групповой политики

Откройте редактор групповой политики (gpedit.msc) и используйте групповую политику, чтобы убедиться, что Защитник Windows не отключен. Для этого перейдите в Конфигурация компьютера -> Административные шаблоны -> Компоненты Windows -> Антивирус Windows Protector. Убедитесь, что политика отключения Антивирусной защиты Windows не настроена и не отключена.
CCNA, веб-разработчик, ПК для устранения неполадок
Я компьютерный энтузиаст и практикующий ИТ-специалист. У меня за плечами многолетний опыт работы в области компьютерного программирования, устранения неисправностей и ремонта оборудования. Я специализируюсь на веб-разработке и дизайне баз данных. У меня также есть сертификат CCNA для проектирования сетей и устранения неполадок.
Защитник Windows отключён и не наблюдает за состоянием системы
Предлагаю пару приёмов, которые стоит попробовать. И перед тем, как начать, сразу проверьте следующее:
- для начала отключите любое дополнительное антивирусное ПО, установленное со стороны. Именно оно и может быть НАИБОЛЕЕ ВЕРОЯТНОЙ причиной постоянного останова службы. Это тот самый момент, когда программа корректно сообщает об причинах ошибки. Некоторые из антизловредных программ с Защитником Windows просто несовместимы. Так что для корректной работы Защитника от сторонних программ есть смысл (хотя бы на время, до выяснения истинных причин) избавиться вообще. Кроме того, даже некорректно удалённое антивирусное ПО может не давать запуститься Защитнику.
- проверяем саму службу:
Она должна (1) работать и (2) Автоматически запускаться:

нажмите, чтобы увеличить
- затем отправляемся в редактор реестра в поисках ветки:
если вы видите 0 в значениях параметров (может быть и один из них) DisableAntiSpyware и DisableAntiVirus , работа Защитника принудительно запрещена. Но при попытке сменить значение на 1 , вы увидите это:
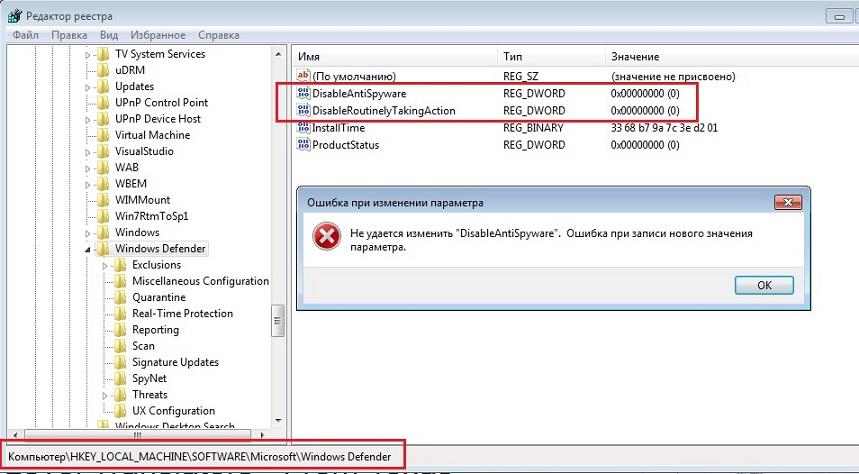

В окне выберем кнопку Дополнительно и во вкладке Владелец найдём имя своей учётной записи. Применяем изменения во всех окнах:
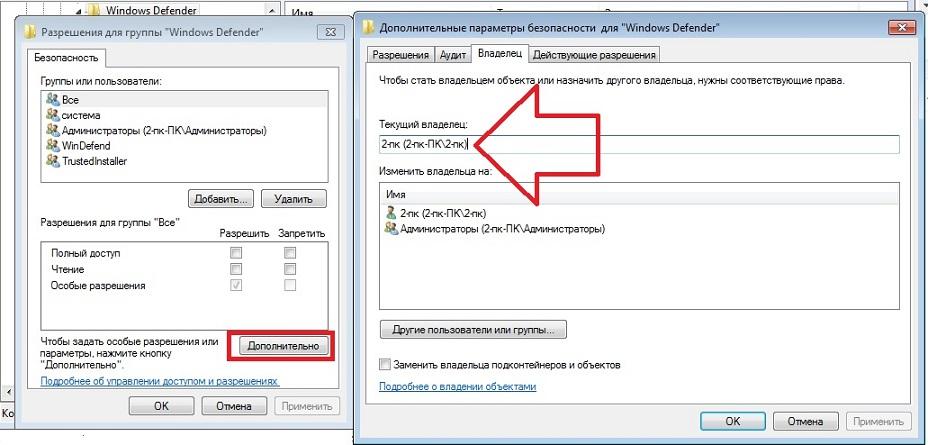
не забывая выставить права:
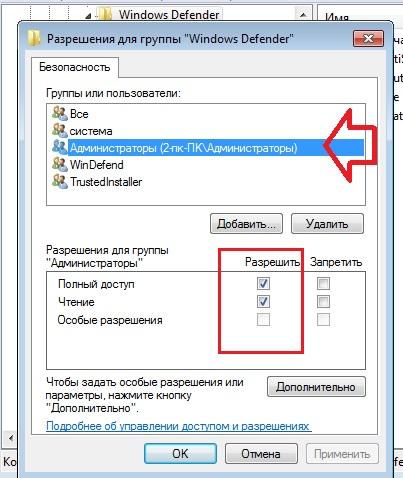
Теперь можно редактировать нужный параметр реестра по усмотрению.
один из его параметров Start должен иметь значение 2:

- если не прокатило, вероятно пострадал репозиторий WMI. Поправим это дело. Запускаем консоль с правами админа и вводим

Если консоль вернула ошибку, что База данных WMI не согласована , введите следующую команду:
и перезагрузите компьютер.
Внимание! Команду, возможно, придётся повторить несколько раз для достижения успеха.
Обязательно проверьте обновления Windows.
Сделайте это принудительно, самостоятельно запустив проверку:

В любом случае Журнал обновлений Windows должен вам сообщить, как система получает пакеты обновлений, которые касаются Windows Defender -а:

Защитник Windows успешно установлен и регулярно обновляется
Защитник Windows не работает: антивирусы были установлены, но уже удалены.
А вы уверены, что удалили непонравившиеся антивирусы начисто? Например, такие из них, как McAfee или Norton требуют только специального инструмента удаления: специальных утилит для каждого из антивирей. Чуть позже я дам ссылки для удаления самых популярных антивирусов, а пока стоит самостоятельно найти эти утилиты и прогнать систему на предмет остатков уже удалённых антивирусных программ. На худой конец программы очистки Windows должны быть в каждой системе любого пользователя.
Защитник Windows не работает: срочно за бесплатными антивирусными утилитами.
Защитник Windows не работает: работаем вручную
Скорее всего, некоторые из файлов динамических библиотек повреждены. Исправления проблемы можно добиться процедурой повторной их регистрации в вашей копии Windows. Для этого в версиях, начиная с 7-ой, есть утилита regsvr32 . Она не имеет графического интерфейса и запускается из-под консоли команд. Всё, что вам нужно, это набрать в cmd (запускаем от имени администратора) консоль вот эти команды поочерёдно:

Если из всех инструментов ничего не сработало, советую обратиться к статьям:
Читайте также:

