Службы игр windows 10 не устанавливается
Обновлено: 04.07.2024
Магазин Microsoft (ранее известный как Магазин Windows) является официальным местом размещения приложений для Windows 10. Итак, что происходит, когда Microsoft Store перестает загружать приложения или игры? Некоторые разработчики разрешают пользователям загружать исполняемый файл прямо со своего сайта, но не все.
Все больше и больше разработчиков размещают свои приложения в Microsoft Store. Это значительно упрощает поиск и загрузку приложений. Это также отличный способ продвигать обновления и находить новых клиентов.
Посмотрим, что мы можем сделать. Сначала мы начнем с простых решений.
1. Обновите ОС
Вы знали, что это произойдет. Нажмите клавишу Windows + I, чтобы открыть Настройки, и нажмите «Обновления и безопасность».
Здесь вы можете найти новые обновления ОС и установить их. Это также рекомендуется из соображений безопасности.
2. Перезапустите Магазин, перезагрузите компьютер.
Это простой прием, но иногда он работает. Это может произойти из-за сбоя или случайной ошибки подключения. Закройте Microsoft Store и перезапустите его, чтобы проверить, работает ли загрузка снова или нет. Вы можете попробовать перезагрузить компьютер один раз перед попыткой.
3. Настройки Интернета
4. Ожидающие загрузки
Есть ли ожидающие загрузки в Microsoft Store? Это частая причина задержек. Ваша загрузка не начнется, пока не будут выполнены предыдущие задачи. Обычно Microsoft Store загружает 2–3 приложения одновременно, но это может быть не всегда. Откройте Microsoft Store и щелкните меню, чтобы открыть Загрузки и обновления.
Здесь вы можете увидеть все ожидающие и доступные загрузки. Посмотрите, есть ли что-нибудь в очереди.
Если вы торопитесь, отмените другие загрузки, чтобы отдать приоритет той, которая вам нужна.
5. Дата и время
Это редкость, но может случиться с кем угодно. Проверьте дату и время на своем компьютере, чтобы убедиться, что они правильные. Если нет, это может быть причиной того, что Microsoft Store работает нестабильно. На самом деле неправильная дата и время часто нарушают работу приложений, подключенных к Интернету.
Щелкните правой кнопкой мыши время и выберите «Настроить дату / время», чтобы открыть настройки и изменить их оттуда. Вы также можете установить автоматический или ручной режим, в зависимости от того, какой из них не работает.
6. Место для хранения
Для компьютера Windows иногда бывает довольно тупой. Учти это. Если у вас недостаточно места на загрузочном диске, вы думали, что Microsoft Store рассчитает это перед началом загрузки? Неа. Он начнет загрузку, а затем остановится на полпути, когда закончится место. Что ж, теперь ты знаешь, что делать.
См. Следующий пункт для получения информации о том, как изменить местоположение приложения / игры.
7. Изменить место загрузки
Вот еще одна причина изменить место загрузки перед началом загрузки. Известно, что он помогает при ошибках, связанных с приводом. Снова откройте «Настройки» и нажмите «Хранилище».
Выберите Изменить место сохранения нового содержимого.
Здесь вы можете изменить место загрузки по умолчанию, часто диск C:, на другой диск.
8. Устранение неполадок
Нажмите «Применить ремонт автоматически» и нажмите «Далее», чтобы продолжить.
9. Антивирус и вредоносное ПО
Запустите антивирусное сканирование, чтобы убедиться, что ваш компьютер не заражен. Он может не только украсть ваши данные, но и нарушить настройки приложений и системы. Загрузите и запустите Malwarebytes, если он еще не установлен на вашем компьютере.
10. Очистить кеш
Откройте меню «Пуск» и введите wsreset без кавычек. Щелкните Запуск от имени администратора, чтобы запустить эту команду. Нажмите Да, если вас попросят предоставить права администратора. Вы на короткое время увидите запуск командной строки.
Это окно с черным фоном. Это очистит кеш Microsoft Store. Возможно, вам придется снова войти в систему. Сделайте это и посмотрите, исправит ли это ошибку Microsoft Store, не загружающую приложения или игры.
11. Сбросить Microsoft Store
Откройте «Настройки» и нажмите «Приложения».
Найдите в списке Microsoft Store и щелкните имя, чтобы открыть дополнительные параметры.
Прокрутите немного, и вы увидите кнопку «Сброс».
Это не обязательно, но на этом этапе я бы рекомендовал перезагрузить компьютер. Убедитесь, что загрузка приложения или игр еще не завершена или застряла в Microsoft Store.
12. Чистая загрузка и безопасный режим
Возможен конфликт приложений, из-за которого Microsoft Store не загружает приложения или игры. Попробуйте оба этих метода, чтобы увидеть, сможете ли вы найти виновника.
13. Перерегистрируйте Microsoft Store.
Найдите и откройте Powershell с правами администратора из меню поиска.
Введите команду ниже, чтобы повторно зарегистрировать Microsoft Store на вашем компьютере. Это может решить множество проблем, связанных с приложением.
14. Сбросить Центр обновления Windows.
Введите «Службы» в меню «Пуск» и нажмите «Запуск от имени администратора».
Найдите службу Центра обновления Windows, щелкните ее правой кнопкой мыши и выберите Остановить.
Откройте проводник и перейдите к структуре папок ниже.
Вам нужна папка SoftwareDistribution. Переименуйте его в SoftwareDistribution.old.
Вернитесь в окна служб и перезапустите службу Windows Update. Также как вы это остановили. Попробуйте еще раз загрузить это приложение или игру из Microsoft Store.
15. Восстановление или сброс Windows
Если ничего не помогает, попробуйте восстановить компьютер. Если восстановление не помогло, попробуйте перезагрузить компьютер. Эти два шага часто рекомендуются в качестве последнего средства, когда ничто другое не решает критическую ошибку или проблему.
Служба поддержки Microsoft составила краткий список шаги по устранению неполадок в частности, если у вас нет возможности устанавливать игры. Эти шаги не работают для приложений. Попробуйте их, если ничего из вышеперечисленного не работает в вашу пользу. Как всегда, если вы нашли другой способ или что-то работает, поделитесь с нами в комментариях ниже.
Следующий: Если вы можете загружать приложения из Microsoft Store, но не получаете желаемой скорости, нажмите на ссылку ниже, чтобы узнать, что делать.
Вы можете столкнуться с ошибкой установки игровых сервисов 0x80073D26 из-за конфликтующих приложений (например, EVGA Precision) и поврежденных значений реестра игровых сервисов. Более того, устаревшая или поврежденная Windows вашей системы также может вызвать проблему.
Проблема возникает, когда пользователь пытается установить игру в Microsoft Store, но обнаруживает следующую ошибку:
Код объявления: 0x80073D26.
Обновите Windows до последней версии
Ошибка установки игровых служб 0x80073D26 возникает, если Windows в вашей системе устарела, и обновление Windows до последней версии может решить проблему с игровыми службами.

- Щелкните Windows, введите Проверить наличие обновлений и откройте результат проверки обновлений.
- Теперь в окне «Обновление» нажмите «Проверить наличие обновлений», и, если обновления доступны, загрузите и установите обновления (также необязательные).Проверить наличие обновлений Windows
- После обновления ОС системы проверьте, решена ли проблема с игровыми сервисами.
Если проблема возникла после обновления (а других обновлений нет), проверьте, решает ли удаление конфликтующего обновления проблему игровых сервисов.
Чистая загрузка вашего ПК
Игровые службы Xbox могут не установиться, если приложение в вашей системе мешает работе соответствующих модулей ОС. В этом контексте чистая загрузка вашего ПК может решить проблему игровых сервисов.
- Выполните чистую загрузку компьютера и проверьте, решена ли проблема с игровыми сервисами.
- Если это так, удалите конфликтующее приложение, вызывающее проблему (вы можете включить отключенные службы / процессы один за другим, пока проблемное приложение не будет найдено).
Сообщается, что следующие приложения / утилиты вызывают ошибку установки игровых сервисов (если у вас есть какое-либо из этих приложений, обязательно отключите его при запуске системы или удалите его):
- EVGA Precision
- Обои Engine
- MSI Afterburner
- Сервер статистики Riva Tuner
- Xsplit
- OBS
- Варшавское банковское приложение
- MacType
Сбросить Microsoft Store до значений по умолчанию
Проблема с игровыми сервисами может не быть установлена, если установка Microsoft Store повреждена. В этом случае сброс Microsoft Store до значений по умолчанию может решить проблему.

- Щелкните Windows, введите WSReset, щелкните правой кнопкой мыши WSReset и выберите Запуск от имени администратора.Запустите WSReset от имени администратора
- Теперь дождитесь завершения процесса, а затем проверьте, решена ли проблема с игровыми сервисами.
Выполните обновление Windows системы на месте
Поврежденная и устаревшая установка Windows вашей системы может вызвать ошибку установки 0x80073D26 игровых сервисов, и выполнение обновления Windows на месте может решить проблему.
Редактировать системный реестр
Вы можете столкнуться с ошибкой установки игровых сервисов Xbox, если соответствующие записи реестра неправильно настроены или повреждены. В этом контексте правильная настройка записей реестра или удаление поврежденных записей реестра может решить проблему. Прежде чем двигаться дальше, обязательно сделайте резервную копию системного реестра.
Удалите ключи реестра GamingServices и GamingServicesNet.
- Щелкните «Windows», введите «Редактор реестра», щелкните правой кнопкой мыши результат и выберите «Запуск от имени администратора».Откройте редактор реестра от имени администратора.
- Теперь перейдите по следующему пути (скопируйте и вставьте его в адресную строку редактора реестра): Computer HKEY_LOCAL_MACHINE SYSTEM CurrentControlSet Services
- Затем на левой панели щелкните правой кнопкой мыши GamingServices и выберите Удалить.
- Теперь подтвердите удаление ключа и повторите то же самое, чтобы удалить ключ GamingServicesNet.Удалите ключи реестра GamingServices и GamingServcieNet.
- Затем закройте редактор и перезапустите систему.
- После перезапуска запустите Microsoft Store и щелкните 3 горизонтальных эллипса.
- Затем выберите «Загрузки и обновления», а затем нажмите «Получить обновления».Откройте Загрузки и обновления в Microsoft Store
- После установки обновлений перезагрузите компьютер и после перезагрузки снова проверьте наличие обновлений в Microsoft Store (повторите шаги с 6 по 7).Получите обновления Microsoft Store
- Теперь перезагрузите компьютер и после перезагрузки проверьте, устранена ли ошибка установки игровых сервисов.
- Если это не помогло, проверьте, решает ли проблему запуск приложения Xbox из Microsoft Store (а не ярлык).
Удалить папку распространения программного обеспечения
Удалите папки игровых сервисов в каталоге WindowsApps.
Используйте PowerShell для переустановки игровых сервисов
Если у вас ничего не сработало, вы можете использовать командлеты PowerShell для установки игровых сервисов, чтобы избавиться от ошибки 0x80073D26. Но прежде чем двигаться дальше, если вы еще не создали точку восстановления системы. обязательно создайте его.
Если проблема не исчезнет, удалите игровые службы с помощью команд PowerShell, как описано выше, удалите соответствующие ключи реестра (упомянутые выше), перезагрузите компьютер и затем установите игровые службы, чтобы проверить, не исчезла ли ошибка 0x80073D26.
Если проблема не устранена, возможно, вам придется сбросить настройки компьютера до значений по умолчанию (сохранив настройки Windows, личные файлы и приложения) или выполнить чистую установку Windows.
Не секрет, что далеко не все программы могут быть установлены на компьютер конкретной конфигурации даже если они написаны под ту операционную систему, которая установлена на данном компьютере. Причём касается это не только прикладных приложений, но и компьютерных игр, являющихся по сути такими же программами. Более того, именно при установке игр в силу специфики последних пользователи чаще сталкиваются с проблемами, чем при установке куда более «скромных» приложений.
Не устанавливаются игры на Windows 10

Отдельно нужно сказать о так называемых магазинных приложениях Windows 8.1 и 10, «привязанных» к версии системы. Но обо всём по порядку.
Требования игры не соответствуют техническим характеристикам компьютера

Прежде чем скачивать игру (неважно с какого источника), внимательно ознакомьтесь с предъявляемыми ею требованиями к ресурсам процессора, видеокарты, оперативной памяти и, конечно же, разрядности. Если вы попробуете запустить 64-битную игрушку в 32-битной системе, естественно, ничего хорошего из этого не выйдет: установщик попросту выдаст ошибку. Также рекомендуем обращать внимание на объем свободного места на жёстком диске, так как некоторые игры могут занимать не один десяток гигабайт дискового пространства.
Вы имеете дело с репаком

Понятно, что выкладывать круглую сумму за новенькую популярную игрушку неохота, поэтому многие геймеры-любители скачивают взломанные или перепакованные игры, которые могут содержать ошибки в коде, препятствующие корректной установке игрового пакета. То, что взломанная игра без проблем установилась у вашего соседа, ещё ни о чём не говорит, у него установилась, а вот у вас может и не установиться по причине разной конфигурации компьютеров.
Установочный носитель или файл игры повреждён
Нельзя исключать и банального повреждения установочного носителя или скачанного файла. Если вы скачали игру со стороннего ресурса, скажем, торрент-трекера, сравните его контрольную сумму с хэшем, опубликованным на ресурсе-источнике, если, конечно, последний предоставляет эти данные.

Отсутствие на ПК соответствующих программных компонентов
Ещё одной распространённой причиной проблем с установкой игр является отсутствие на компьютере необходимых для запуска и функционирования игрового движка программных компонентов. Мы не будем подробно останавливаться на каждом из них, давая ему подробное описание, так как Windows 10, скорее всего, сама сообщит об отсутствии необходимого компонента. Приведём лишь их список с краткими комментариями.

• Microsoft Visual C++ Redistributable — компонент так же является набором библиотек, содержащих исполняемый код, используемый программами и играми, в разработке которых была использована среда MSVC.
• DirectX — важный компонент, принимающий непосредственное участие в исполнении задач, связанных нормализацией работы игровых приложений. Обновлённые версии DirectX могут поставляться вместе с играми.
Отсутствие прав администратора
Маловероятно, но вполне допустимо, что для установки игры могут понадобиться права администратора. В этом случае рекомендуем запустить исполняемый файл игрового приложения из контекстного меню, выбрав в нём соответствующую опцию.
Отсутствие на компьютере OpenGL

Многие современные игры требуют наличие на компьютере OpenGL — программного интерфейса, широко используемого при создании программного обеспечения, использующего двумерную и трёхмерную компьютерную графику.
Если игры не устанавливаются из Windows Store
Причины, препятствующие установке «универсальных» игр из Магазина, могут быть несколько иные. Опять же, перед тем как устанавливать ту или иную игру, убедитесь, что предъявляемые ею требования соответствуют характеристикам вашего компьютера. Если проблемы с совместимостью отсутствуют, трудности с установкой могут быть вызваны этими причинами:
• Вы используете локальную учётную запись.
• Файлы игры не могут загрузиться на компьютер (можно попробовать установить игру из автономного файла).
• Приложение «Windows Store» работает некорректно (проблема обычно решается его перерегистрацией или сбросом кэша).

Похожая ситуация может наблюдаться с другими игровыми платформами проблемы Origin, Steam, UPlay и т. д. Устраняется неполадка либо повторным скачиванием игрового дистрибутива, либо переустановкой клиента.
Аппаратные проблемы

Это что касалось программных проблем, но препятствовать установке игр могут также и аппаратные неполадки, в частности, наличие на жёстком диске сбойных секторов. Как правило, большинство компьютерных игр занимают на жёстком диске значительное пространство, и когда в процессе распаковки файлов на жёсткий диск встречается bad-блок, возникает неисправимая ошибка критическая ошибка (ошибка при записи на диск), препятствующая дальнейшей установки игры. В этом случае мы настоятельно рекомендуем проверить жёсткий диск на предмет бэдов программой Victoria и произвести при необходимости процедуру ремапинга.
Ошибка установки игровых сервисов 0x80073D26 - распространенный сценарий для многих пользователей в наши дни. Указанная ошибка обычно возникает из-за поврежденных значений реестра игровых сервисов или конфликтующих приложений (например, EVGA Precision). Кроме того, устаревшая или поврежденная Windows вашей системы может привести к указанной ошибке.
Сегодня в этой статье мы обсудим все подробности об ошибке установки игровых сервисов 0x80073D26 и способы ее решения. Убедитесь, что вы придерживаетесь до конца, чтобы извлечь из этого максимум пользы. Для получения дополнительной информации посмотрите ниже:
ИСПРАВЛЕНИЕ 1: Обновите Windows до последней версии:
Когда Windows вашей системы устарела, это может привести к ошибке установки игровых сервисов 0x80073D26. Здесь первое решение - обновить окно системы до последней версии, а затем проверить его на предмет улучшений. Для этого выполните следующие действия:

- Перейдите в строку поиска Windows, введите Проверить обновления а затем запустить соответствующий результат поиска.
- Теперь в следующем окне нажмите на Проверить обновления а затем нажмите на Скачайте и установите обновления (если есть обновления). Убедитесь, что вы также установили необязательные обновления.
- После завершения процесса обновления проверьте, устранена ли ошибка установки игровых сервисов 0x80073D26.
Если нет, проверьте, помогает ли удаление конфликтующего обновления.
ИСПРАВЛЕНИЕ 2: Чистая загрузка компьютера:
Если какое-либо приложение в вашей системе мешает работе соответствующих модулей ОС, игровые службы Xbox могут не установиться, и пользователь получит ошибку установки игровых служб 0x80073D26. Здесь попробуйте выполнить чистую загрузку вашего компьютера и проверьте, помогает это или нет. Для этого выполните следующие действия:
Метод чистой загрузки вашего компьютера:
- Во-первых, нажмите Windows + R и запустить Диалоговое окно ЗАПУСК .
- Теперь внутри пустого текстового поля введите MSConfig а затем нажмите на хорошо . Он загрузит Конфигурация системы окно.
- Отсюда перейдите к Вкладка "Сервис" (в горизонтальном меню) поставьте галочку напротив опции Скрыть все службы Microsoft а затем нажмите на Отключить все вкладки.
- Теперь нажмите на Применять а затем нажмите на ХОРОШО. (Здесь, если вам будет предложено перезагрузить компьютер, выберите перезагрузку позже).
- Теперь идите к Вкладка Start Up (из того же горизонтального меню), а затем нажмите ОткрытьДиспетчер задач.
- Посмотрите на последнее поле под названием Влияние запуска а затем отключите все с высоким уровнем воздействия. Для этого щелкните его правой кнопкой мыши и выберите Запрещать. Это отключит автоматический запуск служб при перезагрузке компьютера. Хотя, если вы когда-нибудь захотите их запустить, просто выберите «Включить» вместо «Отключить».
- Как только вы закончите, перезагрузите компьютер , и запустит режим чистой загрузки.
После того, как у вас будет чистая загрузка, проверьте, решена ли проблема с ошибкой установки игровой службы или нет. Если решено, удалите конфликтующее приложение, вызывающее проблему. Ниже приведены несколько приложений, которые неоднократно были признаны ответственными за ошибку установки.
- EVGA Precision
- Варшавское банковское приложение
- MacType
- Сервер статистики Riva Tuner
- Xsplit
- OBS
- Обои Engine
- MSI Afterburner
Включите все отключенные приложения по очереди, чтобы найти ответственное.
ИСПРАВЛЕНИЕ 3. Выполните обновление системы Windows на месте:
Иногда поврежденная и устаревшая установка Windows может привести к ошибке установки игровых сервисов 0x80073D26. Здесь может помочь обновление системы Windows на месте. Чтобы выяснить, работает ли это для вас, попробуйте шаги, указанные ниже:
ИСПРАВЛЕНИЕ 4. Отредактируйте системный реестр:
Иногда, когда соответствующие записи реестра неправильно настроены или повреждены, вы можете получить игровые сервисы Xbox. В таком случае может помочь удаление поврежденных записей реестра или их настройка. Вы можете сделать то же самое, выполнив следующие действия:
Примечание: Прежде чем начать процесс, убедитесь, что вы сделали резервную копию реестра вашей системы. Кроме того, работа с системным реестром - это умелая задача, и пока вы не разберетесь в этом процессе, воздержитесь от продолжения ее выполнения. Даже один неверный шаг может нанести непоправимый ущерб вашей системе / данным.
Для удаления ключей реестра GamingServices и GamingServicesNet:

- Сначала перейдите в панель поиска на рабочем столе, введите Редактор реестра.
- В результатах поиска щелкните правой кнопкой мыши Редактор реестра а затем выберите Запустить от имени администратора из подменю.
- Теперь перейдите в адресную строку в окне реестра и перейдите к
- В меню левой панели щелкните правой кнопкой мыши Игровые услуги а затем выберите вариант Удалить. Подтвердите свое действие.
- Далее повторите тот же процесс для варианта GamingServicesNet.
- Теперь закройте Редактор реестра а потом перезагрузите компьютер .
- После перезагрузки системы запустите Магазин Microsoft и нажмите на три горизонтальных эллипса.
- В подменю нажмите на Загрузки и обновления а затем выберите вариант Получайте обновления.
- Как только все обновления будут установлены, перезагрузите компьютер и на начать сначала, проверьте наличие обновлений в Microsoft Store (повторите два вышеуказанных шага).
- Опять таки, перезагрузите компьютер и проверьте на предмет улучшения.
Если это поможет, то все в порядке, а если не помогло, запустите Приложение Xbox из Магазин Microsoft и проверьте, помогает это или нет.
Для удаления папки распространения программного обеспечения:

- Как обсуждалось выше, удалите Игровые сервисы и GamingServiceNet ключи реестра.
- Теперь запустите окно командной строки, и для этого
- Перейдите в панель поиска на рабочем столе, введите Командная строка и запустить соответствующий результат поиска. Убедитесь, что вы запускаете его с правами администратора.
- В окне командной строки введите
- Теперь нажмите Войти после каждого из них.
- Вы можете запустить Диалоговое окно запуска щелкнув правой кнопкой мыши на Окна значок и выберите Запустить в контекстном меню и в пустом текстовом пространстве введите следующую команду,
\ Windows \ SoftwareDistribution.
- В следующем окне сделайте резервную копию содержимого Программное обеспечение папку, а затем удалите все содержимое из исходной папки.
- Теперь в окне командной строки выполните
чистый старт wuauserv
чистые стартовые биты
- а затем нажмите Войти после каждого из них.
- Дальше, перезагрузите компьютер и на начать сначала , запустите Microsoft Store и нажмите три горизонтальных эллипса.
- В подменю нажмите на Загрузки и обновления а затем выберите вариант Получайте обновления.
- Как только все обновления будут установлены, перезагрузите компьютер и проверьте наличие улучшений.
ИСПРАВЛЕНИЕ 5: Удалите папки игровых сервисов в каталоге WindowsApps:
По словам некоторых пострадавших пользователей, когда они удалили папки игровых сервисов в каталоге WindowsApps, для них была устранена ошибка установки игровых сервисов 0x80073D26. Вы можете попробовать то же самое, выполнив следующие действия:
- Перейдите в панель поиска на рабочем столе, введите Приложения и функции и запустить соответствующий результат поиска.
- Здесь выберите Игровые сервисы а затем выберите Расширенные опции.
- Далее нажимаем на Вкладка сброса а затем подтвердите сброс игровых сервисов.
- Теперь запустите Диалоговое окно ЗАПУСК нажав Windows + R полностью .
- В пустом текстовом поле введите « \Программные файлы" а затем нажмите на ХОРОШО.
- Вот возьми Право собственности на каталог WindowsApps а затем удалите 2 папки игровых сервисов.
- Теперь запустите Редактор реестра окно с доступом администратора, а затем удалите указанные ниже ключи реестра:
- Дальше, закройте редактор реестра , перезагрузите компьютер .
- После перезагрузки системы откройте веб-браузер и перейдите по следующему адресу:
- Теперь нажмите на Получить вкладку , и в диалоговом окне щелкните Откройте Microsoft Store .
- Наконец, установите игровые сервисы и проверьте наличие улучшений.
ИСПРАВЛЕНИЕ 6. Используйте PowerShell для переустановки игровых сервисов:
Если ни одно из упомянутых выше исправлений не помогло вам устранить ошибку установки игровой службы 0x8007326, то, наконец, попробуйте использовать PowerShell для переустановки игровых служб. Для этого выполните следующие действия:
Это были 6 основных исправлений ошибки установки игровой службы 0x80073D26. Хотя доказано, что все упомянутые выше исправления устраняют указанную ошибку при работе с реестрами, не продолжайте дальше, если вы не совсем уверены.
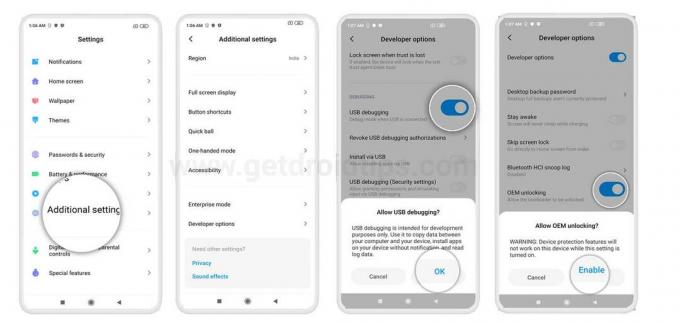
Загрузите файл прошивки Sony Xperia 10 Dual I4113 (Stock ROM) Разное
Сегодня у нас есть последний файл прошивки для Sony Xperia 10 Dual I4113 на базе Android 10.0 на базе Qualcomm Snapdragon 630. Чтобы установить файл прошивки прошивки, нам понадобится программа под.

Как получить root права на Infinix Note 10 Pro X695 с помощью Magisk без TWRP Разное
В этом руководстве мы поделились с вами шагами по рутированию Infinix Note 10 Pro X695 с помощью Magisk без TWRP очень простым способом для вашего удобства.Чтобы получить root-права на Infinix Note.
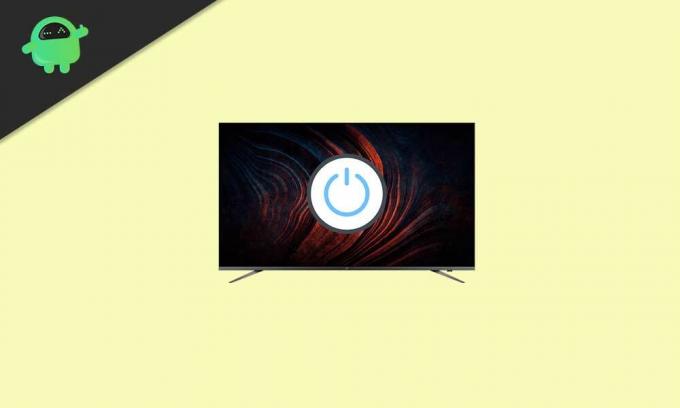
Исправлено: OnePlus TV не включается или продолжает перезагружаться Разное
Кажется, что все больше и больше OnePlus TV пользователи испытывают проблемы с несколькими проблемами подключения, проблемами, связанными с экраном, зависанием или заиканием экрана, сбоями приложен.
Читайте также:

