Smart taskbar windows 10 что это
Обновлено: 03.07.2024
В этом выпуске мы будем прокачивать панель задач Windows
Программа называется " 7+ Taskbar Tweaker ". Распространяется совершенно бесплатно, поддержкой и разработкой занимается всего один человек aka RaMMicHaeL, утилита работает на самых последних сборках Windows 10 (изначально же она разрабатывалась для Windows 7 и поддерживает все последующие версии ОС). Вокруг нее сложилось довольно большое комьюнити, так что баги и проблемы с совместимостью с новыми сборками Windows 10 решаются очень быстро - сам автор отвечает на комментарии пользователей на странице загрузки программы. Что же она может?
- Уменьшить размер "панели задач" на 30% по сравнению с "компактным" режимом, что предлагает по умолчанию компания Microsoft ( этой мой кейс, так как у меня очень много программ закреплено на панели задач и еще штук 40 запускается вместе с компьютером, поэтому трей тоже забит под завязку ):
- Программы на панели задач запускаются нажатием одной левой клавишей мыши. Пользователи уже давно просили Microsoft включить поддержку "двойного" клика, чтобы избежать случайных запусков тех или иных программ (чаще всего это "Проводник" и "Internet Explorer", так как они ближе всех расположены к меню "Пуск"). В Windows ничего подобного до сих пор нет, но " 7+ Taskbar Tweaker " позволяет включить режим "защиты от случайных нажатий".
- Хотите еще больше свободного места? Можно скрыть меню "Пуск" и кнопку "Показать рабочие столы" (последняя занимает аж 26 пикселей в ширину! 😱 но в любом случае приятно, что автор позволяет настроить все максимально под себя).
- Не спрашивайте зачем, но мне очень нужна секундная "стрелка" в часах. Теперь она у меня есть.
- Вы можете задать свои персональные правила группировки и комбинирования окон в проводнике Windows в обход стандартных системных настроек.
- Такие действия как нажатие левой (правой) клавиши мыши на панели задач, двойные клики, вращение колесика мыши в разных областях панели (трей, эскизы запущенных приложений и даже область уведомлений!) - все это можно персонализировать на выполнение различных задач 🤓
И чтобы не удлинять выпуск, вот список всех доступных настроек внутри самой утилиты (картинка "кликабельна" | ее можно увеличить при просмотре с компьютера):
Программа полностью переведена на русский язык. Все твики собраны в 3 группы + "Разные". Утилита до сих пор активно развивается, и последняя версия вышла 28 октября. Программа полностью переведена на русский язык. Все твики собраны в 3 группы + "Разные". Утилита до сих пор активно развивается, и последняя версия вышла 28 октября.Есть 2 ветки развития утилиты: стабильная и beta - в последней разработчик ориентируется на инсайдерские сборки Windows 10 и пытается реализовать новые интересные функции. Так что он можно сказать угодил всем.
Видео обзор программы (канал на YouTube) > я ссылка, просто кликни <
Каких только экспериментов с Windows различных версий мы не проводили в материалах 3DNews! Мы проверяли на практике необычные техники сброса пользовательского пароля в операционной системе, рассказывали о самостоятельной сборке Live CD/USB-дистрибутивов ОС, способах отключения «шпионских» функций телеметрии и защиты данных, выуживали сведения о скрытых настройках и малоизвестных возможностях платформы, а также об эффективных и надёжных методах восстановления Windows при возникновении сбоев. Пришло время продолжить былые эксперименты и поделиться информацией о способах модификации интерфейса Windows 10, самой распространённой на сегодня системы для персональных компьютеров. Цель не то чтобы благородная, зато интересная.
Дисклеймер. Использование перечисленных в заметке инструкций и утилит, как правило, влечёт изменение системных файлов и библиотек Windows 10, вмешательство в которые может нарушить стабильную работу ОС и привести к сбоям. Воспроизводить описанные ниже действия можно исключительно по собственной инициативе и на свой страх и риск. Во избежание неприятностей настоятельно рекомендуем создать резервную копию операционной системы и данных. Редакция не несёт никакой ответственности за любые возможные последствия.

С помощью утилиты Taskbar stats можно расширить информативность панели задач Windows 10 и разместить на ней индикаторы загруженности процессора и оперативной памяти, скорости входящих и исходящих сетевых соединений, а также сведения об операциях с дисковым накопителем. Всё, что необходимо сделать, — это установить приложение (по ссылке находится страничка приложения на Github) и затем в контекстном меню панели задач включить отображение подходящих индикаторов. Распространяется Taskbar stats бесплатно и потребляет минимум ресурсов.

Тем, кому индикаторы Taskbar stats кажутся излишне аскетичными, можем посоветовать утилиту XMeters. Она решает аналогичные задачи, но по части визуализации данных намного интереснее, да и настроек в ней больше. XMeters представлена в двух редакциях — Free и Professional, последняя стоит 5 долларов США. Расставаться с кровными с ходу не стоит, так как возможностей бесплатной версии программы вполне достаточно для оперативного мониторинга системных ресурсов компьютера.

Научить Windows 10 автоматически центрировать иконки приложений в панели задач позволяет крохотная и занимающая около сотни килобайт утилита CenterTaskbar. Программа использует API Microsoft UI Automation, умеет взаимодействовать с размещённой вертикально панелью задач, поддерживает мультимониторные системы и распространяется с открытыми исходными кодами.

По умолчанию часы Windows 10 демонстрируют в правом нижнем углу рабочего стола только текущее время и дату, которые посредством нехитрых манипуляций с настройками ОС можно дополнить информацией о дне недели. Проделывается данная операция в панели управления Windows 10, в настройках региональных параметров и формата даты.

Достаточно, руководствуясь приведёнными выше скриншотами, добавить в поле «Краткая дата» символы dddd и нажать клавишу «Применить». В результате размещённые в области уведомлений часы дополнятся сведениями о текущем дне недели. Самое то для забывчивых пользователей и тех, кто привык вдумчиво наблюдать за течением времени.

Кто устал от бесконечных экспериментов разработчиков Windows 10 с плиточным меню «Пуск», тот может вернуть в операционную систему классическое оформление этого элемента интерфейса. Повернуть время вспять позволяет утилита Classic Shell, в один клик мыши возвращающая прежнее древовидное меню «Пуск», которое было в Windows 7 и более ранних версиях ОС. Приложение также дает возможность поиграться с настройками панели задач, контекстного меню и прочими элементами рабочего окружения Windows 10. Единственное но: поскольку программа Classic Shell не обновлялась более трёх лет (последняя версия была выпущена в декабре 2017 года), некоторые функции в ней уже не работают. Тем не менее со своей основной задачей приложение справляется отлично.

В этом деле можно положиться на разработанный командой Microsoft фирменный набор приложений PowerToys, добавляющий в «десятку» массу полезных функций и инструментов. Среди них: цветоподборщик, возможность предварительного просмотра значков SVG-файлов (.svg) и документов Markdown (.md), расширение оболочки Windows 10 для быстрого изменения размера изображений, диспетчер клавиатуры, средства мгновенного запуска программ и массового переименования файлов, а также многие другие функции. Интересной особенностью PowerToys является диспетчер окон FancyZones, который позволяет легко создавать сложные макеты окон и быстро размещать окна в этих макетах. Внимания заслуживают также всплывающие подсказки по сочетаниям клавиш, появляющиеся, когда пользователь удерживает клавишу Windows более одной секунды. При этом отображаются все доступные сочетания клавиш для текущего состояния рабочего стола.

Для любителей копнуть поглубже предназначены всевозможные утилиты-твикеры, позволяющие добраться до самых потаённых настроек операционной системы. В глобальной сети представлено огромное множество таких программ. Из заслуживающих доверия выделим Ultimate Windows Tweaker, открывающий доступ более чем к двум сотням скрытых параметров ОС и позволяющий конфигурировать едва ли не все элементы пользовательского интерфейса «десятки» — от меню «Пуск» и панели задач до настроек проводника и рабочего стола. Как правило, для активации тех или иных функций твикеры изменяют значения в реестре либо в конфигурационных файлах Windows 10. Именно по этой причине взаимодействие с подобного рода приложениями требует предельной аккуратности и понимания того, что любые внесённые в систему изменения могут нарушить её стабильную работу.

Для русскоязычных пользователей Windows 10 этот напичканный искусственным интеллектом инструмент несёт довольно мало практической ценности, и его можно смело исключить из системы. Чтобы значок «Кортаны» не мозолил глаза, а на диске освободилось место, нужно открыть консоль PowerShell от имени администратора и ввести команду Get-appxpackage -allusers Microsoft.549981C3F5F10 | Remove-AppxPackage. После этого от голосового помощника Cortana останутся одни воспоминания.

В былые времена программная платформа Windows позволяла размещать на рабочем столе виджеты (в мире Windows известные как гаджеты) — миниатюрные приложения, отображающие ту или иную полезную для пользователя информацию. Впоследствии из соображений безопасности Microsoft отключила эту функцию, которую без труда можно вернуть на место посредством сторонних решений, таких, например, как Win10 Widgets. Данная программа построена на базе известной opensource-разработки Rainmeter и содержит большое количество разнообразных настраиваемых виджетов, позволяющих мониторить состояние системы, следить за расходом трафика, контролировать заряд аккумулятора ноутбука и решать прочие задачи.

Такая функциональность Windows 10 не только добавит красок в рабочее окружение системы, но и упростит визуальный поиск папок с файлами. Реализовать её можно с помощью бесплатной утилиты Folder Painter, которая добавляет в контекстное меню необходимые опции для цветовой пометки значков директорий. Всё гениальное просто.

С этой доработкой можно существенно повысить эффективность работы в операционной системе Windows 10. Необходимо всего лишь воспользоваться программой Easy Context Menu, позволяющей дополнить контекстное меню часто используемыми командами и инструментами. Например, можно добавить пункты для открытия командной строки, блокировки клавиатуры, удаления временных файлов, копирования IP-адреса и прочие элементы меню, выполняющие те или иные быстрые действия. Особо мудрить с Easy Context Menu не стоит, так как в противном случае вся польза от этой программы может сойти на нет.

Для быстрого выбора подходящего режима работы пользовательского интерфейса предусмотрена соответствующая опция в меню уведомлений «десятки», однако куда практичнее доверить управление этой функцией автоматике. Сделать это можно с помощью утилиты Auto Dark Mode. Процесс настройки предельно простой: устанавливаем программу, запускаем, ставим галочку напротив пункта «Автоматическая смена темы», выбираем подходящее время для переключения в дневной/ночной режим и жмём «Применить». Ничего сложного.

Ну а в завершение выпуска в очередной раз напомним о важности резервного копирования данных, создания дисковых образов и файловых архивов. В арсенале Windows 10 для этого имеются все необходимые средства, а регулярное и своевременное их использование позволит быстро восстановить работу компьютера в случае технических сбоев операционной системы.
Панель задач Windows менялась от версии к версии, но её назначение оставалось неизменным: запуск программ и переключение между ними. Эта панель используется постоянно, поэтому неплохо было бы настроить её под свои нужды.
Выбираем место для панели задач
С первых версий Windows повелось, что панель задач в системе расположена снизу. Видимо, тогда не могли предугадать появление широкоформатных мониторов. Сейчас на огромных экранах широкая панель задач занимает лишнее место. Поэтому её лучше разместить вертикально.
Если ваша панель задач откреплена, вы можете перетащить её к нужному углу экрана. Или просто укажите положение панели задач, щёлкнув по ней правой кнопкой и выбрав «Параметры».
Размещаем значки по центру
Разместив значки по центру, вы придадите панели задач сходство с Dock. Это полезно, если вы привыкли работать с Mac. Кроме того, это просто красиво.
Чтобы переместить значки в центр:
- Открепите панель задач. Для этого щёлкните по ней правой кнопкой мыши и снимите отметку «Закрепить панель задач». Затем снова щёлкните по панели задач и в пункте меню «Панели» выберите «Ссылки». Перетащите значки к центру.
- Щёлкните по меню «Ссылки» правой кнопкой мыши и снимите отметки рядом с пунктами «Показывать подписи» и «Показывать заголовок».
Чтобы вернуть значки в привычное положение, просто уберите «Ссылки» с панели задач.
Отключаем панель задач на дополнительных мониторах
Если вы используете несколько мониторов, можно отключить панель задач на всех, кроме основного. Зайдите в настройки дисплеев и отключите опцию «Показывать панель задач на всех мониторах».
Настраиваем специфические значки в трее
Вы легко можете настроить отображаемые в трее значки без дополнительного ПО. Просто перетаскивайте их на значок-стрелку, за которой скрываются лишние иконки, чтобы спрятать их. Ещё вы можете зайти в «Параметры» и выбрать, какие значки отображать.
Скрываем панель задач
Если Windows 10 установлена на ноутбуке с небольшим экраном, стоит настроить автоскрытие панели задач, чтобы она не занимала лишнее место.
Зайдите в настройки и включите параметр «Автоматически скрывать панель задач». Теперь она будет скрываться, пока вы не подведёте курсор к краю экрана.
Настраиваем списки
Списками в Windows 10 называются меню, появляющиеся при щелчке правой кнопкой мыши по значку на панели задач. В них отображаются недавно открывавшиеся документы, места и некоторые часто используемые действия.
Добавлять в списки файлы можно простым перетаскиванием, перенеся папку на значок «Проводник» или документ на значок Microsoft Word. Или можно закрепить уже имеющиеся в списке иконки, щёлкнув по значку-булавке рядом с ними.
Вы можете увеличить количество отображаемых в списках пунктов через редактор реестра Windows. Введите в поиске regedit, откройте редактор реестра и перейдите по адресу
Здесь вы можете найти параметр DWORD JumpListItems_Maximum . Если такого параметра нет, создайте его.
Затем измените параметр, введя нужное число и установив отметку «Десятичное». Перезапустите систему. Теперь в списках будет отображаться столько файлов, сколько вы захотите.
Добавляем папки на панель задач
Закреплять на панели задач значки простым перетаскиванием легко. А что насчёт папок? Обычно они закрепляются в выпадающем списке «Проводника». Но вы можете добавлять для конкретных папок отдельные значки.
Создайте ярлык к нужной папке и введите explorer и пробел перед адресом папки. Вы можете изменить значок, если хотите. Затем просто перетащите ярлык на панель задач.
Так вы сможете держать на панели задач часто используемые папки и не искать их в выпадающих списках.
Управляем приложениями с панели задач
Многие приложения, например медиапроигрыватели, поддерживают управление с панели задач. Просто закрепите значок приложения на панели, наведите на него курсор, тогда вы сможете переключать файлы в плейлисте или ставить воспроизведение на паузу, когда окно проигрывателя свёрнуто.
Убираем ненужное
Так ли нужны вам все эти кнопки? «Показать все окна» можно, просто нажав Win + Tab. А поиск можно начать, открыв «Пуск» и набрав на клавиатуре поисковый запрос.
Щёлкните правой кнопкой мыши по панели задач и в контекстном меню снимите отметки с «Показать все окна» и «Показать поиск».
Изменяем размер панели и значков
Открепив панель задач, вы можете изменить её размер простым перетягиванием. Затем можно снова закрепить её. Это полезно, если вы хотите разместить действительно много значков.
Ещё вы можете включить опцию «Использовать маленькие значки» в настройках панели задач. Тогда она будет занимать ещё меньше места.
Возвращаем привычный вид
Если вы чувствуете, что все эти нововведения от Microsoft не для вас, можно вернуть панели задач классический вид при помощи Classic Shell. Это бесплатное приложение с открытым исходным кодом, которое может настроить вид вашего «Проводника», панели задач и меню «Пуск».
У вас есть свои рекомендации по настройке панели задач? Делитесь в комментариях!
Сегодня у нас будет обзор не просто какой-то программы, а приложения, которое является чуть ли не своеобразным патчем к системе. То есть сегодняшнее приложение будет расширять возможности Android OS. Речь пойдет о приложении Smart Taskbar, которое я.
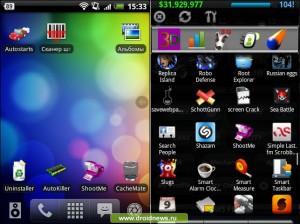
Сегодня у нас будет обзор не просто какой-то программы, а приложения, которое является чуть ли не своеобразным патчем к системе. То есть сегодняшнее приложение будет расширять возможности Android OS.
Речь пойдет о приложении Smart Taskbar, которое является по сути панелью быстрого запуска приложений в Android OS. Правда сделана она весьма интересна. На мой взгляд, разработчики взяли очень удачную идею. И обещают развивать ее и дальше.
Что ж, расскажу вам о Smart Taskbar подробнее, так как с ним использование Android кажется еще более удобным, ведь Smart Taskbar делает многозадачность в смартфоне еще удобнее.
Представьте ситуацию, что у вас запущено какое-то приложение, но вы знаете, что оно громоздкое и весомое, а вам нужно срочно запустить еще какую-то программу для других задач. А еще вы знаете, что из-а того, что первое приложение чересчур требовательное, то Android OS обязательно прибьет его и выкинет из памяти, чтобы уступить ее другим процессам, если вы завершите работу с программой или нажмете клавишу "home". То есть вам продолжить работу с первым приложением так, будто вы поставили его на паузу, уже не светит. Обидно, да?
Вот тут-то и поможет нам Smart Taskbar. Дело в том, что Smart Taskbar запускается при старте системы или по тапу на соответствующий ярлык в приложениях и висит в памяти все время работы телефона. Присмотритесь к скриншоту обзора, особенное внимание сейчас нужно обратить на левую его часть. Видите там справа по центру полупрозрачную стрелочку? Это и есть Smart Taskbar. Стоит только тапнуть по ней и увы увидите то, что изображено на правой части скриншота: поверх вашего активного приложения появится окно героя обзора. А стрелочка эту видна будет везде - абсолютно в любом запущенном приложении.
В Smart Taskbar можно настроить 5 самых частозапускаемых приложений. А ниже вы можете просто скроллить все установленные у вас программы. Таким образом, если в списке недавно запущенных программ нет того, что вам нужно в данный момент, то вам поможет Smart Taskbar. Вам не придется завершать работу с первой программой, чтобы включить вторую. Правда, если у вас настроены все же жесткие ограничения по работе я памятью, а первое приложение и правда требовательное, то даже, если вы отдадите приоритет второму приложению хотя бы на несколько секунд, то первое, вероятно, все же будет завершено. Но в некоторых ситуациях Smart Taskbar все же оказывается полезным и удобным.
Похвалю программу, пожалуй, еще и за то, что там очень подробная и толковая справка. Понравилась то, что для наглядности она включает в себя разъясняющие скриншоты программы. Впрочем, если что-то непонятно, то вы всегда можете обсудить ее в комментариях к обзору или на форуме.
Или закинуть денег на зарплату авторам.
Или хотя бы оставить довольный комментарий, чтобы мы знали, какие темы наиболее интересны читателям. Кроме того, нас это вдохновляет. Форма комментариев ниже.

В Windows 10 добавят новый параметр в меню питания для перезапуска приложений, изоляцию сторонних драйверов, а панель задач получит отдельный процесс.
Microsoft представил инсайдерам сборку Windows 10 21343 с некоторыми значительными визуальными изменениями, представив новые иконки для проводника. Но, похоже, это было не единственное улучшение в выпуске, поскольку в меню питания также появился новый параметр, который позволяет выбирать, перезапускать ли приложения после перезагрузки.
Опция называется «Перезапускать приложения после входа в систему». Впервые ее заметил пользователь Twitter @WithinRafael (Рафаэль Ривера), но по умолчанию она не включена в системе. При выборе этого параметра включается функция «Перезапустить приложения» в приложении «Настройки».
Возможность перезапуска приложений после входа в систему не нова, она уже давно является частью операционной системы, но добавление опции в меню «Пуск» сделает ее более доступной для пользователей.
Помимо новой опции питания, пользователь Twitter @thebookisclosed (Albacore) обнаружил, что Microsoft, похоже, вносит изменения в изоляцию сторонних драйверов в Windows 10 аналогично тому же подходу, который применяется в Windows 10X.
Согласно @thebookisclosed, Microsoft создает новую папку «OEMDRIVERS» внутри папки «Windows», в которой будут храниться сторонние драйверы вместо того, чтобы хранить их в папке «System32».
Кроме того, пользователь Twitter Albacore также заметил, что панель задач будет выделена в отдельный процесс. До сих пор панель задач была частью explorer.exe, но после сборки 21343 процесс был перемещен в taskbar.dll.
«В голове не укладывается, что панель задач перемещают по прошествии десятилетий. Проводник по-прежнему содержит старый код, но в будущем можно будет переключиться на динамически подключаемую библиотеку. По-прежнему есть некоторые странные ошибки, такие как наполовину сломанный интерфейс поля поиска», – поясняет @thebookisclosed.
Активировать скрытые возможности на инсайдерских билда можно через ViveTool или mach2.
Читайте также:

