Смена ssid windows 10
Обновлено: 06.07.2024
Wi-Fi сигнал по праву можно считать достойной заменой проводному подключению. При попытке установить связь с роутером, устройство отображает все доступные поблизости точки, выбрав одну из них, остается лишь ввести пароль. Чтобы упростить поиск нужной точки подключения, в параметрах роутера выставляется значение SSID. Оно может быть стандартным, установленным с завода или произвольным, зависящим от фантазии владельца. В статье расскажем, что такое SSID, где его посмотреть и как изменить.
Что такое SSID сети WiFi
За сложной для произношения аббревиатурой скрывается достаточно простое понятие. SSID (Service Set Identifier) – это имя беспроводного подключения. Благодаря SSID удается определить, что мы производим вход в свою Wi-Fi сеть, а не соседскую, которая также отображается в списке доступных.
По умолчанию имя подключения полностью повторяет модель роутера, например, «TP-LINK_WR843ND» или содержит название марки с комбинацией произвольных цифр. Если SSID не поменять, то существует вероятность, что поблизости будет расположена аналогичная модель роутера, а это приведет к путанице.

Имя Wi-Fi сети вмещает до 32 символов: латинские буквы, числа, знак тире и нижнее подчеркивание. От прочих знаков лучше отказаться.

BSSID – это один из двух дополнительных типов идентификаторов. Он используется в беспроводной сети, которая не имеет точек доступа и работает в режиме прямого подключения. Второй тип идентификатора – ESSID. Он применяется в Wi-Fi сети с точками доступа, работающими в режиме инфраструктуры. В целом, каждое из двух дополнительных понятий подразумевает собой имя сети, отличается только режим ее работы.
Привет, Хабр! Упомянутая в заголовке тема всё ещё порождает множественные дискуссии и недопонимание между системными администраторами. В своей статье я постараюсь ответить на следующие вопросы:
- Что такое SID и каких он бывает типов?
- Когда наличие двух и более машин с одинаковыми Machine SID будет порождать проблемы? Или, другими словами, когда всё-таки (не)нужно менять Machine SID?
- Что такое Sysprep и нужен ли Sysprep для клонирования/развёртывания?

- Менять SID машины само по себе бессмысленно и даже вредно для современных ОСей (пример последствий смены SID на Windows 10 ниже).
- Для подготовки машины к клонированию/развёртыванию образа стоит использовать sysprep.
- SID машины будет иметь значение, только если одну из склонированных машин промоутить до домен контроллера. Так делать не стоит.
- Не стоит клонировать/развёртывать образ машины, которая УЖЕ добавлена в домен; добавление в домен нужно делать после клонирования/развертывания.
Что такое SID, его типы и чем отличается Machine SID от Domain SID?
“SID (Security Identifier), или Идентификатор безопасности – Это структура данных переменной длины, которая идентифицирует учетную запись пользователя, группы, домена или компьютера (в Windows на базе технологии NT (NT4, 2000, XP, 2003,Vista,7,8)). SID ставится в соответствие с каждой учетной записью в момент её создания. Система оперирует с SID'ами учетных записей, а не их именами. В контроле доступа пользователей к защищаемым объектам (файлам, ключам реестра и т.п.) участвуют также только SID'ы.”В первую очередь, важно различать SID компьютера (Machine SID) и SID домена (Domain SID), которые являются независимыми и используются в разных операциях.
Machine SID и Domain SID состоят из базового SID’а (base SID) и относительного SID’а (Relative SID = RID), который «приклеивается» в конец к базовому. Базовый SID можно рассматривать как сущность, в рамках которой можно определить группы и аккаунты. Машина (компьютер) является сущностью, в рамках которой определяются локальные группы и аккаунты. Каждой машине присваивается machine SID, и SID’ы всех локальных групп и аккаунтов включают в себя этот Machine SID с добавлением RID в конце. Для примера:
| Machine SID для машины с именем DEMOSYSTEM | S-1-5-21-3419697060-3810377854-678604692 |
| DEMOSYSTEM\Administrator | S-1-5-21-3419697060-3810377854-678604692-500 |
| DEMOSYSTEM\Guest | S-1-5-21-3419697060-3810377854-678604692-501 |
| DEMOSYSTEM\CustomAccount1 | S-1-5-21-3419697060-3810377854-678604692-1000 |
| DEMOSYSTEM\CustomAccount2 | S-1-5-21-3419697060-3810377854-678604692-1001 |
Именно SID’ы (а не имена) хранятся в токенах доступа (access tokens) и дескрипторах безопасности (security descriptors), и именно SID’ы используются при проверке возможности доступа к объектам системы Windows (в том числе, например, к файлам).
На машине вне домена используются локальные SID’ы, описанные выше. Соответственно, при соединении с машиной удалённо используется локальная аутентификация, поэтому даже имея 2 или более машин с одинаковым machine SID в одной сети вне домена, проблем с логином и работой внутри системы не будет, т.к. SID’ы в операциях удалённой аутентификации попросту не используются. Единственный случай, в котором возможны проблемы, это полное совпадение имени пользователя и пароля на двух машинах – тогда, например, RDP между ними может глючить.
Когда машина добавляется в домен, в игру вступает новый SID, который генерируется на этапе добавления. Machine SID никуда не девается, так же как и локальные группы, и пользователи. Этот новый SID используется для представления аккаунта машины в рамках домена. Для примера:
| Domain SID для домена BIGDOMAIN | S-1-5-21-124525095-708259637-1543119021 |
| BIGDOMAIN\DEMOSYSTEM$ (аккаунт машины (computer account)) | S-1-5-21-124525095-708259637-1543119021-937822 |
| BIGDOMAIN\JOHNSMITH (аккаунт пользователя (user account)) | S-1-5-21-124525095-708259637-1543119021-20937 |
Таким образом, машина DEMOSYSTEM теперь имеет два независимых SID’а:
• Machine SID, определяющая машину как сущность, в рамках которой заданы группы и аккаунты (первая строчка в первой таблице).
• SID аккаунта машины (computer account SID) в рамках домена BIGDOMAIN (вторая строчка во второй таблице).
Увидеть точное значение machine SID можно с помощью утилиты PsGetSid, запустив её без параметров. Второй SID, относящийся к домену, можно увидеть, запустив PsGetSid со следующими параметрами: psgetsid %COMPUTERNAME%$ . Соответственно, для примера из таблиц это будет “ psgetsid DEMOSYSTEM$ ".
Основная суть в том, что SID’ы должны быть уникальны в пределах окружения (authority), к которому они применимы. Другими словами, если машине DEMOSYSTEM присвоен machine SID S-1-5-21-3419697060-3810377854-678604692-1000, то неважно, что у другой машины в той же сети будет идентичный machine SID, т.к. этот SID используется только локально (в пределах машины DEMOSYSTEM). Но в пределах домена BIGDOMAIN computer SID у обоих машин должен быть уникальным для корректной работы в этом домене.
Смена SID при клонировании или развёртывании
В применении к продукту Acronis Snap Deploy 5 (основное предназначение — массовое развёртывание систем из мастер-образа), в котором функциональность смены SID-а присутствовала с самой первой версии, это означает, что мы, как и многие пользователи, ошибочно пошли на поводу у устоявшегося мнения, что менять SID нужно.
Однако исходя из вышесказанного, ничего страшного в развёртывании (или клонировании) машины без изменения Machine SID вовсе нет, в случае если это развёртывание происходит до добавления машины в домен. В противном случае — возникнут проблемы.
Из этого правила есть одно исключение: нельзя клонировать машину, если в дальнейшем роль этого клона планируется повышать (promote) до уровня домена контроллера. В этом случае Machine SID домен контроллера будет совпадать с computer SID в созданном домене, что вызовет проблемы при попытке добавления оригинальной машины (из которой производилось клонирование) в этот домен. Это, очевидно, относится только к серверному семейству Windows.
Проблемы, связанные со сменой SID
Пересмотреть точку зрения на функциональность смены SID нас подтолкнул выпуск новой версии Windows. При первом тестовом развёртывании образа Windows 10 со сменой SID на получившейся машине обнаружилось, что кнопка Start перестала нажиматься (и это оказалось только вершиной «айсберга»). Если же развёртывать тот же образ без смены SID, то такой проблемы не возникает.
Основная причина в том, что эта опция вносит изменения практически во всю файловую систему развёртываемой машины. Изменения вносятся в реестр Windows, в разрешения NTFS (NTFS permissions) для каждого файла, в SID'ы локальных пользователей (так как SID пользователя включает в себя в том числе и machine SID; подробнее тут) и т.д.
В случае с Windows 10 большая часть ключей реестра не могла быть модифицирована («Error code = C0000005. Access violation» и другие ошибки) и, как следствие, наша функция смены SID'а отрабатывала не до конца, что и приводило к трагической гибели практически нерабочей копии Windows 10.
Было принято решение убрать эту опцию в случае, если в мастер-образе мы находим Windows 10 (или Windows Server 2016). Решение было принято на основе теоретических выкладок описанных выше плюс, естественно, было подтверждено практикой при тестировании недавно вышедшего обновления Acronis Snap Deploy 5 во множестве комбинаций: с и без переименования машин после развёртывания, с добавлением в домен и рабочую группу, развёртывание из мастер-образов снятых от разных состояний мастер-машины (она была добавлена в домен или рабочую группу в разных тестах) и т.д.
Использование Sysprep
Начиная с Windows NT клонирование (развертывание) ОСи с использованием только NewSID никогда не рекомендовалось самим Microsoft. Вместо этого рекомендуется использовать родную утилиту Sysprep (см. KB314828), которая, помимо смены SID'а, также вносит большое число других изменений, и с каждой новой версией Windows их становится только больше. Вот небольшой (неполный) список основных вносимых изменений:
- Удаляется имя машины
- Машина выводится из домена: это нужно для последующего успешного добавления в домен с новым именем
- Удаляются plug-and-play драйвера, что уменьшает риск возникновения проблем с совместимостью на новом «железе»
- Опционально удаляются Windows Event Logs (параметр 'reseal')
- Удаляются точки восстановления
- Удаляется профиль локального администратора и этот аккаунт отключается
- Обеспечивается загрузка целевой машины в режим аудита, позволяющий устанавливать дополнительные приложения и драйверы
- Обеспечивается запуск mini-setup при первом запуске для смены имени машины и другой дополнительной конфигурации
- Сбрасывается период активации Windows (сброс возможен до 3 раз)
Таким образом, клонирование/развертывание без использования Sysprep может повлиять (читай «скорее всего, сломает») на функциональность Windows Update, Network Load Balancing, MSDTC, Vista и выше Key Manager Activation (KMS), который завязан на CMID (не путать с Machine SID), также изменяемый Sysprep'ом, и т.д.
Итого
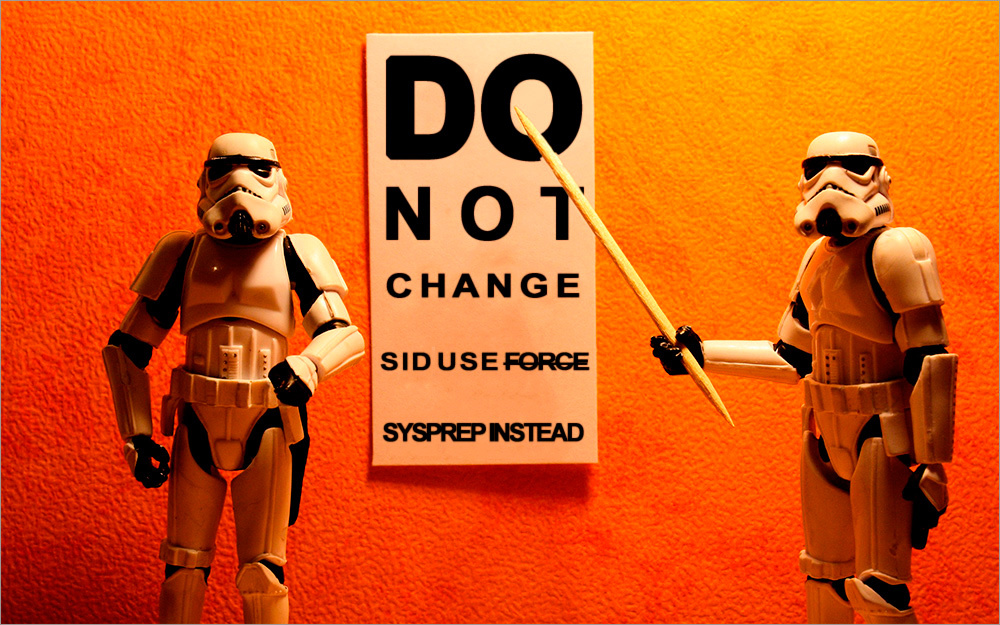
Повторяя TL;DR из начала статьи, основной вывод можно сделать такой: для подготовки образа машины к клонированию/развёртыванию следует использовать sysprep в подавляющем большинстве случаев.
Каждая Wi-Fi сеть имеет название, так называемый SSID ( Service Set Identifier ) идентификатор сети. Этим беспроводная сеть и отличается от другой сети. Иногда, это название скрывают, что бы дополнительно защитить Wi-Fi сеть, или по каким-то другим причинам. Но как правило, народ при настройке роутеров просто оставляет стандартное название Wi-Fi сети.
Вы можете открыть на своем компьютере, или телефоне список доступных сетей, и скорее всего вы увидите, что большинство сетей имеют название типа "TP-LINK", "ASUS" и т. д. Они могут отличатся цифрами, или какими-то буквами. В принципе, без разницы как называется ваша сеть. Это ни на что не влияет. Но можно придумать оригинальное название для своей сети, и отличаться от соседей. Тем кто хочет сменить название своей Wi-Fi сети, эта статья обязательно пригодится.
Сейчас мы рассмотрим смену имени беспроводной сети (SSID) на роутерах разных производителей. Там все очень просто, SSID задается на странице с настройками беспроводной сети. Найти ее в настройках роутера совсем не сложно. Давайте рассмотрим более подробно на примере TP-LINK, Asus, D-Link, ZyXEL, Tenda и Netis.
После смены SSID нужно будет заново подключить все ваши устройства, которые раньше были подключены к Wi-Fi. Указав пароль от вашей сети. Указывайте название сети английскими буквами. Можно использовать цифры и разные символы. Роутер скорее всего позволит задать имя русскими буквами, но на устройствах оно будет отображаться некорректно. Проверил на роутере Netis, на ноутбуке имя сети отображалось какими-то "иероглифами".Смена названия Wi-Fi на TP-LINK
Зайдите в настройки своего маршрутизатора. Как открыть панель управления роутера TP-LINK, я писал в этой инструкции. Дальше откройте вкладку Wireless (Беспроводной режим), и в поле Wireless Network Name (Имя сети) укажите новое название. Сохраните настройки нажав на кнопку Save.
Перезагрузите роутер, и подключитесь к своей Wi-Fi сети, которая будет иметь уже новое название.
Меняем название Wi-Fi (SSID) на маршрутизаторах Asus
Не забудьте сохранить настройки нажав на кнопку Применить. Вы увидите окно с информацией о вашей сети: название и пароль.
Смена SSID на роутере D-Link
Заходим в панель управления нашего роутера D-Link, как правило по адресу 192.168.0.1, и открываем вкладку Wi-Fi. В поле SSID записываем новое название для нашей сети.
Нажимаем на кнопку Применить, сохраняем настройки и радуемся.
Инструкция для роутеров ZyXEL
Уже по стандартной схеме подключаемся к роутеру и открываем в браузере настройки. У ZyXEL их можно открыть по адресу 192.168.1.1. Снизу нажмите на иконку Сеть Wi-Fi, и в поле Имя сети (SSID) задайте название.
Не забудьте нажать на кнопку Применить.
Меняем SSID на маршрутизаторе Tenda
В большинстве случаев настройки роутера Tenda можно открыть по адресу 192.168.0.1. Появится главная страница с быстрыми настройками. Нажмите на ссылку Advanced Settings в правом верхнем углу.
Дальше откройте вкладку Wireless settings. В поле primary SSID нужно задать новое название беспроводной сети.
Нажмите Ok для сохранения параметров.
Задаем имя беспроводной сети на роутере Netis
Нажимаем Сохранить.
Интересно, как у вас называется беспроводная сеть. Делитесь идеями в комментариях. Я креативить не умею, поэтому у меня просто "asus_help-wifi_com" 🙂
SSID расшифровывается как Service Set Identifier и является основным именем вашей сети WiFi. Если вы нажмете на значок WiFi на вашем телефоне или компьютере, вы увидите список доступных сетей в диапазоне, которые имеют разные имена, состоящие из букв и / или цифр.
Например, вы можете увидеть простые имена, такие как Аэропорт WiFi или смешные как ФБР Наблюдение Ван 4, которые являются SSID для этих конкретных сетей. Из списка вы можете определить имя вашей сети и подключиться к Интернету.

Большинство производителей маршрутизаторов устанавливают стандартные SSID маршрутизатора, такие как NETGEAR_XXXX или Linksys_XXXX. Если вы находитесь в домашней сети Wi-Fi, вы можете оставить все как есть или персонализировать имя по вашему выбору. Мы собираемся показать вам, как это сделать.
Измените свой SSID маршрутизатора
- Найдите IP-адрес вашего маршрутизатора.
- Войдите в административную консоль вашего маршрутизатора.
- Измените SSID и пароль.
- Обновите соединение для всех устройств.
Примечание. Процесс изменения вашего SSID обычно одинаков для всех основных маршрутизаторов, хотя точные названия настроек и меню могут различаться в зависимости от используемой модели.
В случае сомнений обратитесь к руководству по эксплуатации маршрутизатора за конкретными инструкциями.
Найти IP-адрес вашего маршрутизатора
Затем найдите локальный IP-адрес вашего маршрутизатора и войдите в веб-браузер, чтобы получить доступ к административной консоли. При появлении запроса введите текущее имя пользователя и пароль для доступа к панели управления.

- Введите ipconfig, нажмите enter и найдите шлюз по умолчанию для просмотра соответствующего IP-адреса.

- Для macOS выберите меню Apple> «Системные настройки», нажмите значок «Сеть» в новом окне.
- Выберите подключение к Интернету, нажмите «Дополнительно» и перейдите на вкладку TCP / IP, чтобы найти IP-адрес вашего маршрутизатора.
Войдите в административную консоль вашего маршрутизатора
Перейдите в веб-браузер, желательно на своем компьютере, и введите IP-адрес для доступа к консоли администратора. Некоторые производители маршрутизаторов предоставляют приложения для смартфонов, из которых вы можете изменить настройки, в то время как более дорогие опции поставляются со встроенными сенсорными экранами.
Для этого введите IP-адрес в браузере и нажмите Enter. Здесь вы введете имя пользователя и пароль маршрутизатора. Если вы никогда не меняли эти данные, используйте логины по умолчанию, прилагаемые к вашему маршрутизатору, которые можно найти на его корпусе или в руководстве пользователя.

Изменить SSID и пароль
- В консоли администратора перейдите в раздел настроек Wi-Fi и нажмите «Настройки Wi-Fi».

- Найдите раздел для SSID или сетевого имени. Введите свое имя по выбору (максимум 32 буквенно-цифровых символов). Просто убедитесь, что это не оскорбляет других пользователей в вашем сообществе, которые могут найти его в списке доступных сетей.

- Введите свой пароль WiFi в соответствующем поле и нажмите Применить или Сохранить, чтобы применить изменения.
Изменения вступят в силу немедленно, поэтому вы, вероятно, обнаружите, что больше не подключены к своей сети. Это связано с тем, что маршрутизатор отключает старую сеть Wi-Fi с прежним SSID и запускает новую с вашим персонализированным SSID, поэтому он отключает все устройства.
Некоторые маршрутизаторы полностью перезагружаются, чтобы изменения вступили в силу, что означает, что вы можете быть отключены даже при проводном соединении.
Обновите соединение для всех устройств
Как только вы это сделаете, вы сможете подключиться к Интернету.
Если есть несколько сетей WiFi с одинаковым SSID, ваши устройства будут пытаться подключиться к сети с самым сильным сигналом или первой доступной сетью. Однако, если сети имеют разные пароли, ваши устройства будут успешно подключаться только к одному из них.
Почему вы должны изменить SSID вашего маршрутизатора
Есть несколько причин для изменения SSID вашего маршрутизатора, таких как:
- Наличие персональной домашней сети. Имя является уникальным для вас, и его может увидеть любой, кто может сканировать сигналы WiFi со своего мобильного устройства или компьютера.
- Избегайте путаницы с другими маршрутизаторами с похожими именами в вашем регионе. Например, если два или три других используют «Дом» в качестве имени своей сети, вы можете изменить свое имя на другое.
- Повысьте безопасность своей домашней сети. Хотя это не повышает защиту сети, изменение имени SSID может удерживать сетевых злоумышленников или хакеров, поскольку это указывает на то, что конкретный маршрутизатор управляется более тщательно по сравнению с маршрутизаторами, использующими стандартные SSID по умолчанию.

Чтобы обезопасить свою сеть WiFi, измените учетные данные администратора по умолчанию и зашифруйте сигналы вещания с помощью AES и WPA2. Наконец, отключите функции WPS и UPnP, которые обычно имеют уязвимости, такие как обход программного обеспечения безопасности.
Если вы хотите скрыть SSID вашего маршрутизатора и запретить другим пользователям видеть и / или подключаться к нему, вы можете сделать это, если ваш маршрутизатор предлагает опцию отключить SSID трансляцию, Это якобы повышает безопасность вашей сети, так как для получения доступа нужно знать SSID и сетевой пароль.
Однако вам придется вручную создать профиль с SSID и другими параметрами подключения, плюс SSID вашего маршрутизатора все еще может быть перехвачен при передаче устройства на ваш маршрутизатор и обратно при использовании Интернета.
Читайте также:

