Сменить дату в windows 10 в домене
Обновлено: 03.07.2024
Часто мы сталкиваемся с необходимостью сменить системное время и дату. Например, при переходе на летнее время или в поездке в местность с другим часовым поясом. На сегодняшний день переход на летнее в России отменен. Если автоматический переход на летнее время все же производится, нужно снять галочку в настройках даты и времени «Автоматический переход на летнее время и обратно». Однако, операционные системы многих пользователей не обновлены, такой галочки в настройках нет и данный переход осуществляется в автоматическом режиме.
Настройки даты также могут изменяться пользователями при обходе контроля лицензий приложений, если они привязаны к дате, а также при использовании VPN. В этой статье рассмотрим некоторые способы изменения системных даты и времени.
Изменение системных даты и времени в операционной системе Windows
Меняем дату и время через параметры даты и времени
Независимо от версии Windows можно сменить дату и время, щелкнув левой кнопкой мыши по часам в правом нижнем углу либо открыть Панель инструментов. В версиях более ранних, Windows 10, необходимо выбрать «Изменение настроек даты и времени», в Windows 10 для изменения даты и времени необходимо открыть «Параметры даты и времени». При этом может потребоваться ввод пароля администратора системы.
Далее меняете часовой пояс, дату и время на необходимые.


Меняем дату и время через командную строку
Чтобы воспользоваться командной строкой для изменения даты и времени, откройте командную строку с правами администратора. В Windows 7 и более поздних версий просто введите в строке поиска командная строка или cmd, щелкните по результату правой кнопкой мыши и выберите запуск от имени администратора. (подробнее о работе с командной строкой можно прочитать тут).


Команда для изменения времени time ЧЧ:ММ:СС (где ЧЧ – часы, ММ – минуты, СС – секунды), введите ее и нажмите Enter на клавиатуре.
Команда для изменения даты date ДД/ММ/ГГГГ (где ДД – день, ММ – месяц, ГГГГ – год), введите ее и нажмите Enter на клавиатуре.

Параметры даты и времени изменятся моментально, но сохранятся до первой перезагрузки. При следующем включении компьютера или после перезагрузки дата и время вернутся к исходному значению.
Такой способ удобен, если изменение системных даты и времени необходимы для временной настройки в целях обхода лицензии или использования VPN.

По умолчанию, настройки текущего времени на компьютере могут менять лишь пользователи, которые входят в группу администраторов. Если же такая ситуация не устраивает, то исправляется она групповыми политиками на компьютере.
Редактируем групповые политики локально
Данный способ будет работать только в операционных системах Windows редакций Профессиональная, Корпоративная и Максимальная!Если нужно поменять настройки на единичном компьютере, то можно все это сделать в его собственных групповых политиках. Делается это следующим образом:
- Нажав клавиши Win+R , набираете gpedit.msc . Нажимаете Enter .
- В открывшемся окне, в древе слева выбираем "Конфигурация компьютера - Политики - Конфигурация Windows - Параметры безопасности - Локальные политики - Предоставление прав пользователям".
- В списке ищем "Изменение системного времени", нажимаем правой кнопкой и открываем Свойства. Там ставим галочку на "Определить следующие параметры политики" и выбираем нужных пользователей по их именам или по группам.
Редактируем групповые политики в домене
Открываем "Управление групповой политикой" (Панель управления - Администрирование - Управление групповой политикой). Если нужно, то создаем новый объект групповой политики, в противном случае редактируем уже существующий.
Выбираем "Конфигурация компьютера - Политики - Конфигурация Windows - Параметры безопасности - Локальные политики - Предоставление прав пользователям". Там в списке ищем "Изменение системного времени", нажимаем правой кнопкой и открываем Свойства. Там ставим галочку на "Определить следующие параметры политики" и выбираем нужных пользователей.
Описывает лучшие практики, расположение, значения, управление политикой и соображения безопасности для параметра Изменить параметр политики безопасности системного времени.
Справочники
Этот параметр политики определяет, какие пользователи могут настроить время на внутренних часах устройства. Это право позволяет пользователю компьютера изменять дату и время, связанные с записями в журналах событий, транзакциях баз данных и файловой системе. Это право также требуется процессу, который выполняет синхронизацию времени. Этот параметр не влияет на способность пользователя изменять часовой пояс или другие характеристики отображения системного времени. Сведения о назначении права на изменение часовой зоны см. в этой информации.
Возможные значения
- Определяемый пользователей список учетных записей
- Не определено
Рекомендации
- Ограничить право пользователя на изменение системного времени пользователями с законной необходимостью изменить время системы.
Location
Computer Configuration\Windows Settings\Security Settings\Local Policies\User Rights Assignment
Значения по умолчанию
По умолчанию члены групп администраторов и локальных служб имеют это право на рабочих станциях и серверах. Члены групп администраторов, операторов серверов и локальных служб имеют это право на контроллерах домена.
В следующей таблице приведены фактические и действующие значения по умолчанию для этой политики. Значения по умолчанию также можно найти на странице свойств политики.
| Тип сервера или объект групповой политики | Значение по умолчанию |
|---|---|
| Default Domain Policy | Не определено |
| Политика контроллера домена по умолчанию | Администраторы Операторы серверов Локализованная служба |
| Параметры по умолчанию для автономного сервера | Администраторы Локализованная служба |
| Dc Effective Default Параметры | Администраторы Операторы серверов Локализованная служба |
| Действующие параметры по умолчанию для рядового сервера | Администраторы Локализованная служба |
| Действующие параметры по умолчанию для клиентского компьютера | Администраторы Локализованная служба |
Управление политикой
В этом разделе описываются функции, средства и рекомендации, которые помогут вам управлять этой политикой.
Перезагрузка устройства не требуется для того, чтобы этот параметр политики был эффективным.
Изменения прав пользователя вступают в силу при его следующем входе в учетную запись.
Групповая политика
Параметры применяются в следующем порядке с помощью объекта групповой политики (GPO), который перезаписывал параметры на локальном компьютере при следующем обновлении групповой политики:
- Параметры локальной политики
- Параметры политики сайта
- Параметры политики домена
- Параметры политики подразделения
Когда локальный параметр серый, он указывает, что GPO в настоящее время контролирует этот параметр.
Вопросы безопасности
В этом разделе описывается, каким образом злоумышленник может использовать компонент или его конфигурацию, как реализовать меры противодействия, а также рассматриваются возможные отрицательные последствия их реализации.
Уязвимость
Пользователи, которые могут изменить время на компьютере, могут вызвать несколько проблем. Пример:
- Отметки времени в записях журнала событий можно сделать неточными
- Штампы времени в созданных или измененных файлах и папках могут быть неправильными
- Компьютеры, принадлежащие домену, не смогут самостоятельно проверить подлинность
- Пользователи, которые пытаются войти в домен с устройств с неточным временем, возможно, не смогут проверить подлинность.
Кроме того, так как протокол проверки подлинности Kerberos требует, чтобы у запрашивающего и аутентиста были синхронизированы часы в период перекоса, определенный администратором, злоумышленник, который изменяет время устройства, может привести к тому, что компьютер не сможет получить или предоставить билеты на протокол Kerberos.
Риск от подобных событий снижается на большинстве контроллеров домена, серверов-членов и компьютеров конечных пользователей, так как служба времени Windows автоматически синхронизирует время с контроллерами домена следующим образом:
- Все клиентские устройства настольных компьютеров и серверы-члены используют контроллер проверки подлинности домена в качестве партнера по времени входящие.
- Все контроллеры домена в домене назначают основного мастера операций эмулятора домена (PDC) в качестве партнера по входящий времени.
- Все мастера операций эмулятора PDC следуют иерархии доменов в выборе входящий партнер времени.
- Мастер операций эмулятора PDC в корне домена является авторитетным для организации. Поэтому рекомендуется настроить этот компьютер для синхронизации с надежным внешним сервером времени.
Эта уязвимость становится гораздо более серьезной, если злоумышленник может изменить время работы системы, а затем остановить службу Windows времени или перенастроить ее для синхронизации с сервером времени, который не является точным.
Противодействие
Ограничение права пользователя изменить время работы системы пользователям с законной необходимостью изменить время работы системы, например членам ИТ-группы.
Возможное влияние
Это не должно иметь никакого влияния, так как синхронизация времени для большинства организаций должна быть полностью автоматизирована для всех компьютеров, принадлежащих домену. Компьютеры, не принадлежащие домену, должны быть настроены для синхронизации с внешним источником, например веб-службой.

В этой статье показаны действия, с помощью которых можно изменить дату в операционной системе Windows 10.
По умолчанию операционная система Windows 10 автоматически устанавливает дату, но при необходимости можно её изменить.
Чтобы изменить дату в Windows 10, необходимо войти в систему с правами администратора
Как изменить дату в приложении «Параметры Windows»
Чтобы изменить дату, откройте приложение «Параметры Windows», для этого нажмите на панели задач кнопку Пуск и далее выберите Параметры или нажмите на клавиатуре сочетание клавиш + I.
В открывшемся окне «Параметры Windows» выберите Время и язык.
Затем выберите вкладку Дата и время, и в правой части окна установите переключатель Установить время автоматически в положение Откл. и нажмите кнопку Изменить дату и время
В окне "Изменить дату и время" установите необходимую дату (день, месяц, год) и нажмите кнопку Изменить.
Если вы хотите чтобы дата и время устанавливались автоматически, установите переключатель Установить время автоматически в положение Вкл. , в этом случае Windows будет автоматически синхронизировать дату и время с серверами времени в интернете.
Также можно быстро получить доступ к настройкам даты и времени в приложении «Параметры Windows», для этого нажмите правой кнопкой мыши на системных часах в панели задач и в открывшемся контекстном меню выберите пункт Настройка даты и времени , и затем выполните необходимые действия показанные выше.
Как изменить дату в классической панели управления
Откройте классическую панель управления, в выпадающем списке Просмотр выберите Мелкие значки и нажмите Дата и время.
В открывшемся окне, на вкладке Дата и время нажмите кнопку Изменить дату и время…
Затем в окне "Настройка времени и даты" установите необходимую дату (день, месяц, год) и нажмите кнопку OK чтобы применить изменения, после этого закройте все остальные окна.
Как изменить дату в командной строке
Чтобы изменить дату данным способом, запустите командную строку от имени администратора выполните команду следующего вида:
Вместо DD в команде выше укажите нужный день.
Вместо MM в команде выше укажите нужный месяц.
Вместо YYYY в команде выше укажите нужный год.
В данном примере команда выглядит следующим образом:
Как изменить дату и время в консоли Windows PowerShell
Чтобы изменить дату и время данным способом, откройте консоль PowerShell от имени администратора и выполните одну из команд следующего вида:
Установите дату и время используя 24-часовой формат времени.
Установите дату и время используя 12-часовой формат времени до полудня AM.
Установите дату и время используя 12-часовой формат времени после полудня PM.
Вместо DD в команде выше укажите нужный день.
Вместо MM в команде выше укажите нужный месяц.
Вместо YYYY в команде выше укажите нужный год.
Вместо hh в команде выше укажите нужный час.
Вместо mm в команде выше укажите минуты.
В данном примере команда будет выглядеть так:
Теперь, используя рассмотренные выше способы можно легко изменить дату в операционной системе Windows 10.

Windows 10 использует сетевой протокол времени (NTP) для соединения с серверами времени в Интернете, чтобы обеспечить точное системное время. В противном случае, если часы не синхронизированы правильно, у вас могут возникнуть проблемы с сетью, документами и другими файлами, которые вы создаете, так как для них будут установлены неправильные метки времени.
Хотя сервер времени по умолчанию является достаточно надежным, в некоторых случаях вам может понадобиться изменить его, например, если ваша текущая конфигурация заставляет ваше устройство отображать неправильное время, вы просто предпочитаете использовать другую службу или ваша компания использует определенную конфигурацию.
Независимо от причины, в Windows 10 можно переключать поставщиков времени, и вы даже можете добавлять собственные серверы времени в список по мере необходимости.
В этом руководстве по Windows 10 мы расскажем вам, как использовать разные серверы времени, чтобы убедиться, что ваш компьютер получает правильное время с помощью панели управления.
Как изменить сервер времени на Windows 10
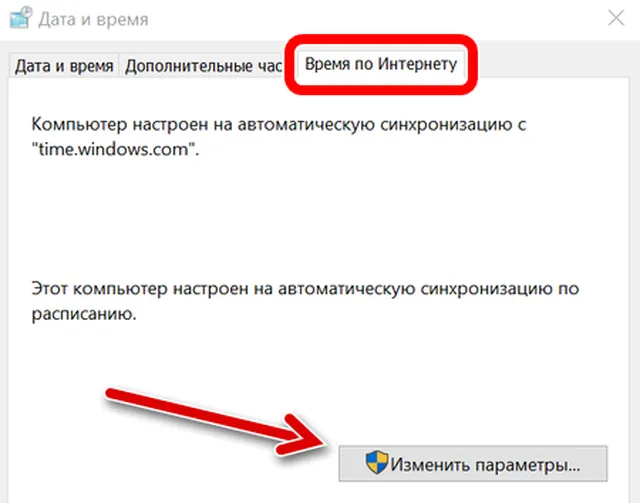
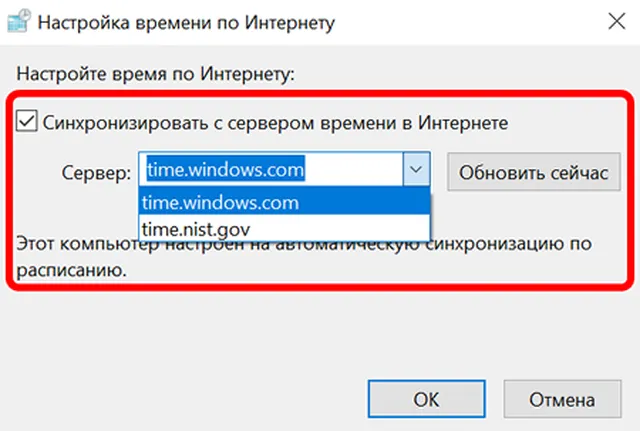
После выполнения этих шагов Windows 10 будет синхронизировать время через Интернет с выбранным вами сервером.
Как добавить новые серверы времени в Windows 10
Если вы предпочитаете использовать другой сервер времени, которого нет в списке, также можно включить любой NTP-сервер, который вы хотите.
- Вернитесь к окну «Настройка времени по Интернету», которое мы использовали в предыдущем разделе.
- Убедитесь, что выбран параметр Синхронизировать с сервером времени в Интернете .
- Щелкните раскрывающееся меню и рядом с «Сервер» введите новый адрес сервера времени.
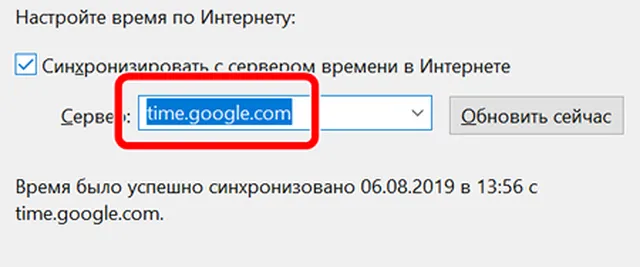
Добавление новых серверов времени через реестр
С помощью панели управления вы можете изменить настройки Интернет-времени на что угодно, но в списке можно сохранить только одну дополнительную запись. Если вы хотите добавить несколько адресов в список, вам нужно использовать реестр.
Предупреждение: это дружеское напоминание о том, что редактирование реестра рискованно и может привести к необратимому повреждению вашей установки, если вы не сделаете это правильно. Рекомендуется сделать полную резервную копию вашего компьютера, прежде чем продолжить.
- Используйте сочетание клавиш Win + R , чтобы открыть окно «Выполнить».
- Введите regedit и нажмите кнопку ОК , чтобы открыть реестр.
- Найдите следующий путь:
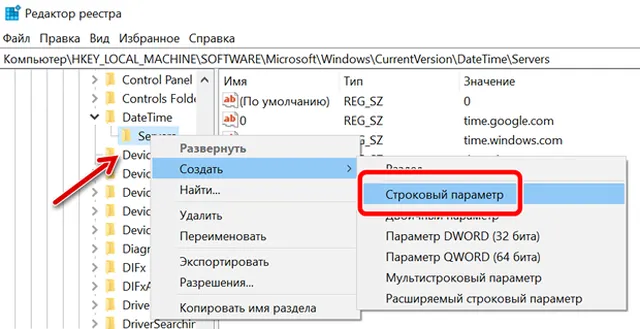
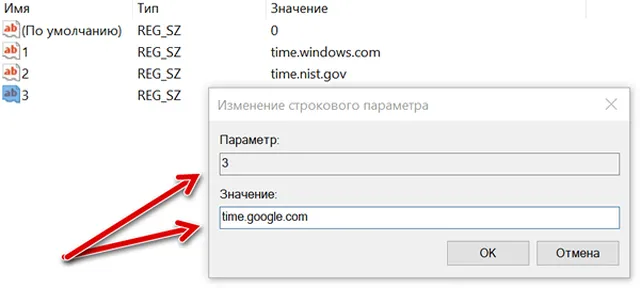
Выполнив эти шаги, вы можете использовать инструкции для изменения сервера времени, но выберите только что добавленный сервер и не забудьте нажать кнопку Обновить сейчас .
Как устранить проблемы с синхронизацией времени
Если после изменения настроек ваше устройство по-прежнему испытывает проблемы с подключением к NTP-серверу, вы можете сбросить настройки службы времени Windows с помощью командной строки.
- Откройте командную строку.
- Введите следующую команду, чтобы отключить службу времени Windows, и нажмите Enter :
net stop w32time
net start w32time
w32tm /resync /nowait
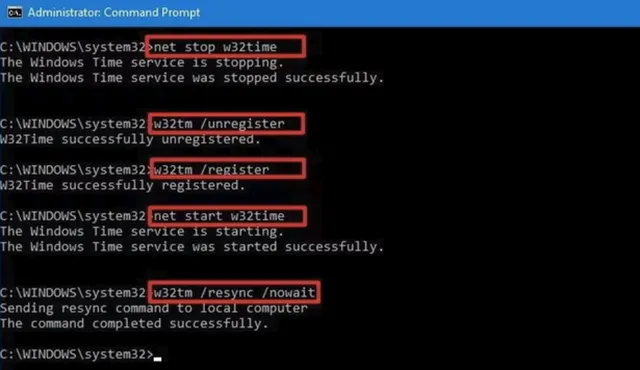
После выполнения этих действий ваше устройство должно синхронизироваться с часами через Интернет.
Читайте также:

