Sonic master asus как включить windows 10
Обновлено: 04.07.2024
Хотите получить качественный объемный звук в своих наушниках или на домашнем кинотеатре совершенно бесплатно? Читайте эту инструкцию.
С каждым новым выпуском (обновлением) операционной системы Windows 10, разработчики не перестают удивлять пользователей различными полезными мини-функциями. Стоит лишь перейти в какие-либо параметры системы, устройств, персонализации, конфиденциальности и т.д., непременно можно найти, на первый взгляд сразу не слишком заметные, но очень полезные настройки.
И кто бы не говорил, Майкрософт разрабатывает свою операционку, в первую очередь, для нас с вами. Все эти заявления о том, что они собирают конфиденциальные данные, следят за нами — ерунда!
И наконец, если не нравится сама Windows, найдите замену в виде Linux или MacOS. Но сейчас поговорим не об этом!
Как вы можете убедиться, здесь Майкрософт никак не навязывает эту функцию пользователю, так как по умолчанию она отключена. А дальше мы узнаем, как её включить.
Объемный звук
Windows 10 умеет транслировать пространственный звук при помощи комбинации специального драйвера, приложения и наушников. Эта технология предназначена для улучшения качества звучания, в первую очередь, ваших наушников.
Для включения необходимо:
Dolby Access
Существенным плюсом приложения является поддержка улучшения звучания и для домашнего кинотеатра, в случае аппаратной поддержки им технологии Dolby.
Настройка не заставит пользователя вникать в дебри сложных параметров. Просто выберите соответствующий профиль на стартовом экране и приложение автоматически настроит оборудование.
Windows Sonic
Включает интегрированный пространственный звук в Xbox и Windows, с поддержкой сигналов как для объемного звучания, так и для их высоты. Аудио сможет быть передано без необходимости изменения кода.
Теперь итог! В моем случае, даже самые простые и дешевые наушники при выборе формата Dolby Atmos изменили свое звучание, на порядок качественнее первоначального. Что получилось у вас? Жду ответа в комментариях.
Настоятельно прошу вас заглянуть в Карту блога. Наша группа в Facebook ждет вас.
Благодаря Windows 10 Creators Update, операционная система получила множество улучшений большого количества функций. Игровой режим, Paint 3D и изменения в меню Пуск, составляют лишь небольшую часть журнала изменений. Сегодня мы предлагаем вам, ознакомится с новой функцией под названием Windows Sonic для наушников (Пространственный звук). Как вы уже догадались, что эта функция улучшения звука, и вы правы. Windows Sonic - эмулятор для повышения качества воспроизведения звука в наушниках.
Эта функция добавляет пространственный, объёмный звук и улучшит его, даже если вы используете не высококачественные наушники. Тем не менее, Windows 10 Пространственный Звук Sonic не активируется по умолчанию, и вам нужно самостоятельно изменить настройки для включения этой функции. Мы рассмотрим, как активировать объёмный звук с помощью данного руководства шаг за шагом,
Включение Пространственный звук Windows Sonic в Windows 10
На панели задач, есть маленький значок динамика, который помимо возможности регулировать громкость воспроизведения, позволяет быстро открыть – Микшер, устройства воспроизведения, записывающие устройства и конечно же функцию Пространственного звука.
- Нажмите правой кнопкой мыши на значок Динамика на панели задач.
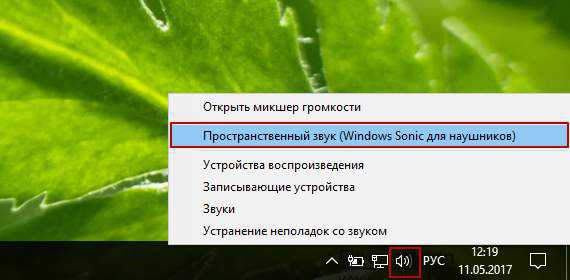
- В появившемся контекстном меню, выберите опцию Пространственный звук (Windows Sonic для наушников)
- В окне Свойства Динамиков с помощью выпадающего списка, выберите формат пространственного звука, который необходимо применить, в нашем случае это Windows Sonic для наушников.
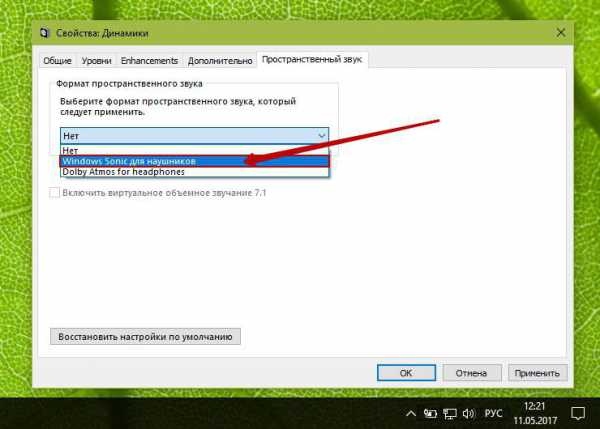
Все! Windows Sonic для наушников включен, и вы можете проверить разницу, слушая любимый трек или просматривая фильм.
ASUS Sonic Master
Уникальная технология Sonic Master, реализованная в новых мультимедийных ноутбуках ASUS, даст возможность любителям музыки насладиться превосходным звучанием. ASUS SonicMaster, сочетающая аппаратные и программные решения, полностью меняет представление о возможностях ноутбуков по воспроизведению аудио!
Для тех кто потерял родной диск от ноутбука Asus и не может найти ASUS Sonic Master и Sonic Focus, выкладываю файлы.
ASUS Sonic Master & Asus Sonic Focus 1.0.0.4 [Русский\Английский]
Скачал сам?! Дай скачать другим, не уходи с раздачи.
Уникальная технология SonicMaster, реализованная в новых мультимедийных ноутбуках ASUS, даст возможность любителям музыки насладиться превосходным звучанием. ASUS SonicMaster, сочетающая аппаратные и программные решения, полностью меняет представление о возможностях ноутбуков по воспроизведению аудио!
1. Установить необходимый файл.2. Перезагрузиться. Поиск торрент раздач, пожалуйста подождите! Связанные раздачи
Не забудьте оставить комментарий!
Пространственный, объемный звук в Windows 10
Хотите получить качественный объемный звук в своих наушниках или на домашнем кинотеатре совершенно бесплатно? Читайте эту инструкцию.
С каждым новым выпуском (обновлением) операционной системы Windows 10, разработчики не перестают удивлять пользователей различными полезными мини-функциями. Стоит лишь перейти в какие-либо параметры системы, устройств, персонализации, конфиденциальности и т.д., непременно можно найти, на первый взгляд сразу не слишком заметные, но очень полезные настройки.
И кто бы не говорил, Майкрософт разрабатывает свою операционку, в первую очередь, для нас с вами. Все эти заявления о том, что они собирают конфиденциальные данные, следят за нами — ерунда!
Грамотный юзер настроит работу системы так, что передача секретной информации другой стороне будет сведена к минимуму. Не хотите сбора данных о ваших предпочтениях, отключите такую возможность. Надоела реклама — заблокируйте её отображение. Боитесь вирусов и других вредоносных приложений — пользуйтесь официальным, а не взломанным софтом!
И наконец, если не нравится сама Windows, найдите замену в виде Linux или MacOS. Но сейчас поговорим не об этом!
Последнее обновление системы поставляется с новой функцией «Пространственный звук». Если её активировать, то вы непременно получите ощущение, что звук играет вокруг вас, а не через наушники. Если сказать немного по-другому — он будет 3D или объемный.
Как вы можете убедиться, здесь Майкрософт никак не навязывает эту функцию пользователю, так как по умолчанию она отключена. А дальше мы узнаем, как её включить.
ОБЪЕМНЫЙ ЗВУК
Windows 10 умеет транслировать пространственный звук при помощи комбинации специального драйвера, приложения и наушников. Эта технология предназначена для улучшения качества звучания, в первую очередь, ваших наушников.
Для включения необходимо:
- кликнуть правой кнопкой мышки по значку Динамика в системном трее и нажать на «Устройства воспроизведения»;
- выбрать «Динамики» и нажать на кнопку «Свойства»;
- перейти на вкладку «Пространственный звук» и выбрать его формат из раскрывающегося списка (Windows Sonic или Dolby Atmos for headphones).

DOLBY ATMOS (предпочтительный)
Это технология объемного звука для создания в реальном времени динамически отображаемой звуковой среды. Для её работы требуется специальное приложение из магазина Store. Если вы выберете этот вариант и нажмете кнопку «Применить», он автоматически установит приложение Dolby Access.
Существенным плюсом приложения является поддержка улучшения звучания и для домашнего кинотеатра, в случае аппаратной поддержки им технологии Dolby.
Настройка не заставит пользователя вникать в дебри сложных параметров. Просто выберите соответствующий профиль на стартовом экране и приложение автоматически настроит оборудование.

WINDOWS SONIC
Включает интегрированный пространственный звук в Xbox и Windows, с поддержкой сигналов как для объемного звучания, так и для их высоты. Аудио сможет быть передано без необходимости изменения кода.
Теперь итог! В моем случае, даже самые простые и дешевые наушники при выборе формата Dolby Atmos изменили свое звучание, на порядок качественнее первоначального. Что получилось у вас? Жду ответа в комментариях.
P.S. Настоятельно прошу Вас заглянуть в Карту блога!
P.P.S. Наши группы VKontakte и Facebook ждут Вас!
Смотрите также
Copyright (c) HTFI. Копирование информации разрешено, при условии указания активных ссылок на источники.
Плохое качество звука может отвлечь внимание от фильма, который вы смотрите, или игры, в которую вы играете. Вместо того, чтобы довольствоваться моно и устаревшим качеством звука, вы можете подумать о обновление ваших наушников к чему-то немного лучше. Проблема в том, что если ваши настройки неправильные, вы все равно не получите желаемого качества.
Чтобы решить эту проблему, вы можете воспользоваться преимуществами новой функции Windows под названием Windows Sonic для наушников, которая сразу же улучшает качество вывода звука. Неважно, новые у вас наушники или старые, потому что Windows Sonic для наушников в Windows 10 может решить проблему.

Что такое Windows Sonic для наушников в Windows 10?
Сегодня на рынке представлено значительное количество дешевых некачественных наушников. Они могут расстроить вас своим металлическим звуком, потрескиванием звука и низкими басами, создающими неутешительный звук.
Хотя вы не можете улучшить фактические аппаратные компоненты в наушниках, как эти, вы можете работать над программным обеспечением. Это именно то, что Microsoft предоставляет с Windows Sonic для наушников, решением для пространственного звука, представленным в Windows с обновлением Creators Update в 2017 году.

Например, если вы играете в игру и над вашим персонажем происходит взрыв, то звук будет смешан, чтобы он звучал и казался реалистичным, как будто вы слышали его сверху. Windows Sonic имитирует аудиоканалы объемного звука 7.1 в наушниках.
Вместо того, чтобы терять некоторые из этих аудиоканалов (и в результате определенные шумы и звуки), они микшируются в два канала (левый и правый), которые вы принимаете в своих наушниках.
Windows Sonic для наушников доступна в Windows 10, но по умолчанию она отключена, поэтому вам нужно сначала включить ее. Его также можно включить для пользователей Xbox в меню настроек Xbox.
Windows Sonic против Dolby Atmos: какой поставщик пространственного звука лучше?

Некоторое программное обеспечение (включая игры) напрямую поддерживает Dolby Atmos. Это означает, что если вы играете в такие игры, как Call of Duty, вы можете обнаружить, что настройка Dolby Atmos улучшает качество звука более заметно, чем если бы вы перешли на Windows Sonic.
Большинство пользователей, вероятно, предпочтут использовать Windows Sonic, которая полностью бесплатна и поддерживается большим количеством устройств. Если у вас есть устройство с поддержкой Dolby Atmos, имеет смысл попробовать обе системы, чтобы увидеть, какая из них предлагает звук наилучшего качества для ваших нужд.

Однако, если вы действительно хотите попробовать Dolby Atmos, вам также необходимо приобрести для него лицензию за 14,99 долларов (с названием Доступ к Dolby) из Microsoft Store. Бесплатная пробная версия доступна для тестирования службы на вашем ПК или Xbox.
Как настроить Windows Sonic в Windows 10
Если вы хотите настроить Windows Sonic в Windows 10, вам необходимо сначала включить его, так как по умолчанию система отключена.
- Чтобы включить Windows Sonic, вам нужно открыть меню настроек Windows. Для этого щелкните правой кнопкой мыши меню «Пуск» и выберите параметр «Настройки».

- В меню настроек Windows выберите Система> Звук. В меню «Звук» выберите устройство вывода из раскрывающегося меню, затем выберите параметр «Свойства устройства» под ним.

- В меню «Свойства устройства» вы увидите категорию «Пространственный звук». В раскрывающемся меню выберите параметр Windows Sonic для наушников.

- Это автоматически применит поставщик пространственного звука к вашему устройству вывода звука. После того, как параметр включен, вы можете быстро включать и выключать его, используя значок «Звук» на панели задач в правом нижнем углу. Для этого щелкните значок правой кнопкой мыши, чтобы начать.
- В меню наведите указатель мыши на параметр Пространственный звук (Windows Sonic для наушников). Это покажет различные варианты пространственного звука. Если вы хотите отключить Windows Sonic, выберите параметр «Выкл.». Если вы хотите переключаться между Windows Sonic и Dolby Atmos, выберите Dolby Access, но для этого вам понадобится лицензия. Вы также можете выбрать DTS Sound Unbound, который является еще одним платным альтернативным поставщиком пространственного звука с доступной бесплатной пробной версией.

Изменения настроек пространственного звука будут применены немедленно. Переключение между Windows Sonic, Dolby Atmos или DTS Sound Unbound позволит вам определить, какой вариант обеспечивает наилучшее улучшение качества звука для вашей настройки звука.
Лучшее качество звука в Windows 10
Включив Windows Sonic для наушников в Windows 10, вы сможете воспользоваться технологией пространственного объемного звучания для улучшения качества звука, будь то во время интенсивной игры на ПК или смотрю Netflix с друзьями.
Если у вас нет средств на замену наушников, Windows Sonic может помочь вам максимально эффективно использовать те, которые у вас есть. Возможно, вы сможете улучшить ситуацию с помощью Аудио программное обеспечение Windows 10от эквалайзеров для балансировки звука до бесплатного и платного программного обеспечения объемного звука, которое может дать вам звук мирового класса.

Чаще всего пользователи ноутбуков ASUS блокируют работу тачпада сочетанием клавиш, и если это происходит случайно, при желании возобновить использование сенсорной панели появляется вопрос, как это сделать.
В зависимости от модели устройства управление тачпадом осуществляется разными клавишами. Это может быть как F6 или Fn + F6,


Нажимать только F6 / F9 или делать это в сочетании с Fn зависит от режима работы F-клавиш. Если те выполняют свое мультимедийное предназначение (регулируют яркость экрана, звук, подсветку клавиатуры и т. д.), значит, достаточно нажатия одной клавиши. В противном случае придется пользоваться сочетанием клавиш. Кстати, режим работы клавиш из F-ряда вы можете изменить в любой момент.
Причина 2: Настройки Windows
В операционной системе присутствуют параметры, изменение которых позволяет включать/отключать сенсорную панель и настраивать ее.
Меню «Параметры» (Windows 10)



Настройки тачпада


Отключение службы в Windows
Редко встречающаяся проблема, тем не менее необходимая для проверки обладателям ноутбуков с сенсорным дисплеем. По определенным причинам в операционной системе случается программный конфликт между драйвером тачпада и службой ввода при помощи пера, из-за чего указывающее устройство перестает работать. Проверить, так ли это, можно отключением службы.


Причина 3: Тачпад отключен в BIOS
При включении ноутбука несколько раз и быстро нажимайте клавишу, назначенную разработчиком на вход в BIOS. Если не знаете, что это за клавиша, прочитайте другую нашу статью.


Дальше нужно сделать то же самое, что было описано в абзаце про обычный BIOS выше.

Есть вероятность, что управление тачпадом присутствует не во всех BIOS ноутбуков ASUS. Поэтому если вы не нашли указанной опции, просто переходите к другим разделам статьи.
Причина 4: Проблемы с драйвером
Переустановка драйвера
Быстрая переустановка предполагает инсталляцию имеющейся версии драйвера поверх этой же.




Удаление драйвера
Если установка драйвера поверх текущей версии результатов не принесла, попробуйте сперва удалить это программное обеспечение, а потом установить.


Использование программы MyASUS

Причина 5: Вирусная активность
Вредоносное программное обеспечение тоже может препятствовать работе тачпада, как и любого другого компонента. Если он у вас перестал работать без видимой причины и, возможно, появились сбои другого характера, обязательно просканируйте операционную систему антивирусным программным софтом или хотя бы сканером, не требующим установки.

Причина 6: Аппаратная неполадка
К сожалению, наладить работу тачпада программными средствами не всегда удается. Причина, заключающаяся в аппаратной неисправности, может быть устранена только физически. Как правило, ей предшествует неверное обращение человека с ноутбуком: устройство падало, подвергалось сильной тряске, было залито жидкостью, находилось в неподходящих внешних условиях, вскрывалось и было неправильно собрано.
Встречаются ситуации, когда тачпад не работает уже не по своей вине, а из-за поврежденной материнской платы. Однако они единичны.
Дополнительные советы
Перечислим пару советов, которые так же следует попробовать перед тем, как выполнять какие-то сложные способы или обращаться к мастеру.

Отблагодарите автора, поделитесь статьей в социальных сетях.


Эта функция добавляет пространственный звук и пытается улучшить звук, даже если вы не используете высококачественные наушники. Однако Windows 10 Sonic Sound не активирован по умолчанию, и для включения этой функции необходимо перейти к настройкам. Мы расскажем вам, как активировать Sonic Sound, с помощью пошагового руководства,
Включить звук Windows Sonic в Windows 10
Посмотрите на этот крошечный значок громкоговорителя на панели задач, да тот, который вы используете для проверки правильности работы ваших аудиодрайверов.


- Появится выпадающий список, выберите тип пространственного звукового формата, который вы хотите применить
- Нажмите « Windows Sonic для наушников ».
- Теперь подайте заявку и нажмите ОК.
Вуаля! Теперь звук Windows Sonic включен, и вы можете проверить разницу, воспроизведя трек прямо сейчас. Это для наушников, однако, если вы хотите включить опции для других аудиоустройств, таких как внешние динамики, вы можете сделать это, выполнив следующие шаги,
- Перейти к поиску, набрать панель управления
- Выберите панель управления

- Дважды щелкните по опции воспроизведения и выберите «Пространственный звук».
- Еще раз появится раскрывающийся список с запросом о формате Windows Sonic, который вы хотите применить.

- В раскрывающемся списке выберите «Windows Sonic для наушников».
- Выберите Apply и нажмите OK.
После включения Windows Sonic Surround я почувствовал глубину и общую динамику музыки, которую нужно улучшить. Настройка также отлично подходила для просмотра фильмов, и мой Seinheisser очень хорошо отреагировал на новую функцию. При этом я слышал, как многие из моих друзей жалуются на то, что эта функция не имеет никакого значения, но лично для меня она улучшила общее качество звука.
Читать дальше . Как включить и использовать Dolby Atmos в Windows 10.
Читайте также:

