Создание точки восстановления windows 10 powershell
Обновлено: 05.07.2024
Создание точки восстановления с помощью командной строки
Чтобы создать точку восстановления с помощью командной строки, сделайте следующее:
- Нажмите клавишу Windows + R, чтобы вызвать диалоговое окно «Выполнить».
- В диалоговом окне «Выполнить» введите cmd и нажмите CTRL + SHIFT + ENTER, чтобы открыть командную строку в режиме администратора.
- В окне командной строки введите или скопируйте и вставьте приведенную ниже команду и нажмите Enter.
- Замените заполнитель любым именем, которое вам нравится.
Если вывод, который вы получаете, сообщает вам об успешном выполнении метода и ReturnValue = 0, это означает, что точка восстановления системы была создана успешно.
Создайте точку восстановления с помощью PowerShell
Чтобы создать точку восстановления с помощью PowerShell, сделайте следующее:
- Нажмите клавишу Windows + X, чтобы открыть меню.
- Запустите PowerShell в режиме администратора.
- В консоли PowerShell введите или скопируйте и вставьте команду ниже и нажмите Enter.
- Замените заполнитель любым именем, которое вам нравится.
PowerShell показывает текстовую полосу выполнения, которая показывает, как идет процесс создания точки восстановления. Когда это будет сделано, вы можете закрыть PowerShell.
В некоторых ситуациях Windows 10 может предложить вам, что вы не можете создавать новые точки восстановления вручную. Это связано с тем, что по умолчанию операционная система позволяет создавать только одну точку восстановления системы каждые 24 часа.
Однако вы можете изменить этот параметр и разрешить создание большего количества точек восстановления, создав специальный ключ в реестре Windows с помощью ключа SystemRestorePointCreationFrequency.
- Откройте редактор реестра и перейдите к следующему ключу:
- Создайте SystemRestorePointCreationFrequency с параметром DWORD 32.
- Откройте и измените значение на 0.
Это гарантирует, что Windows никогда не пропустит создание точки восстановления.
Если вы используете функцию восстановления системы в Windows 10, и иногда вы откатываете свою операционную систему к последней, удачной точке конфигурации, когда Windows 10 работала правильно, вам будет интересно, умение быстро создать точку восстановления с помощью PowerShell. Это может быть полезно с различными сценариями автоматизации. Кроме того, вы можете создать специальный ярлык для выполнения команды PowerShell и сделать новую точку восстановления одним кликом мыши. В Windows 10 это особенно полезно, потому что создание точек восстановления происходит теперь гораздо реже, не чаще раза в неделю!
Внимание: Прежде чем начать, убедитесь, что Восстановление системы включено.
Для этого нажмите клавиши Win + R на клавиатуре и в диалоговое окно Выполнить введите следующее:
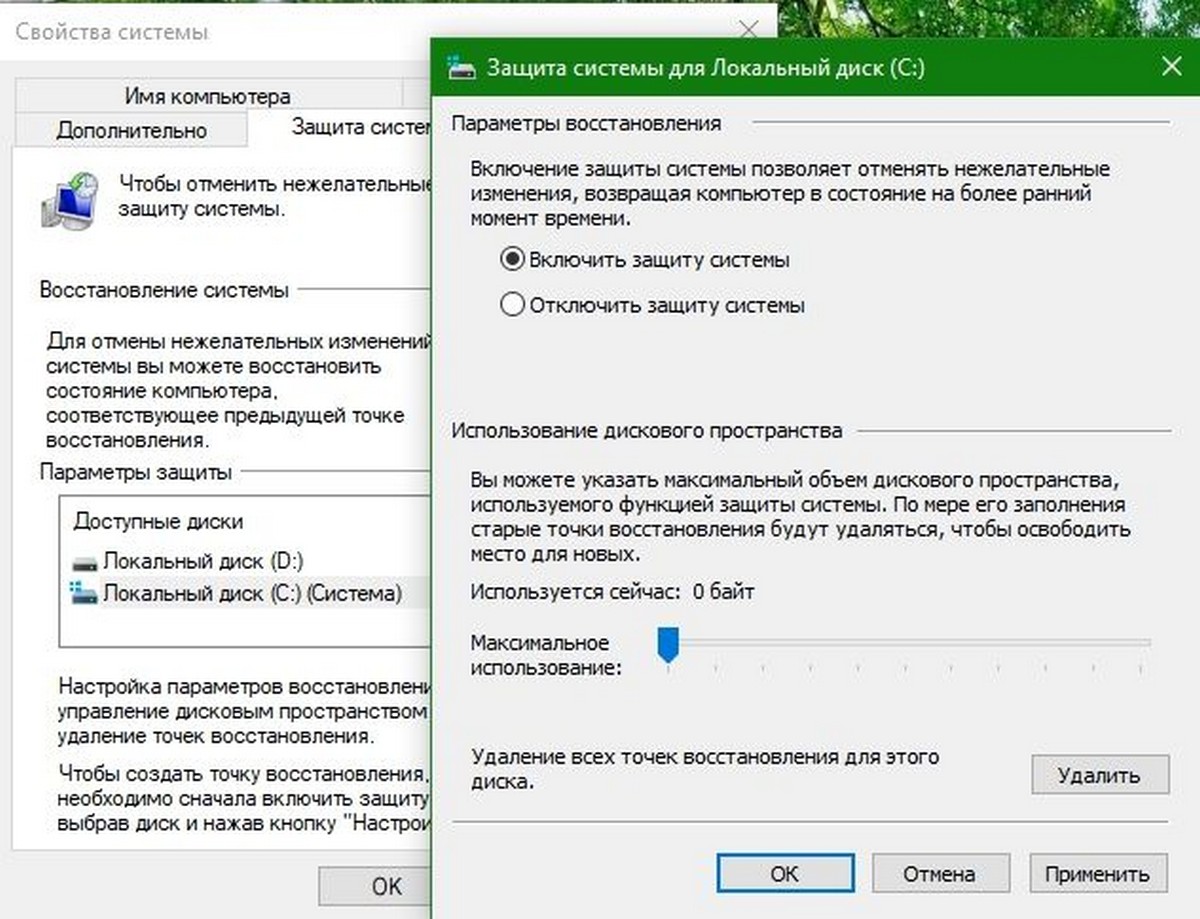
Чтобы создать точку восстановления в Windows 10 с помощью PowerShell, вы должны сделать следующее:
Откройте PowerShell от имени администратора .
Введите или скопируйте и вставьте следующую команду:
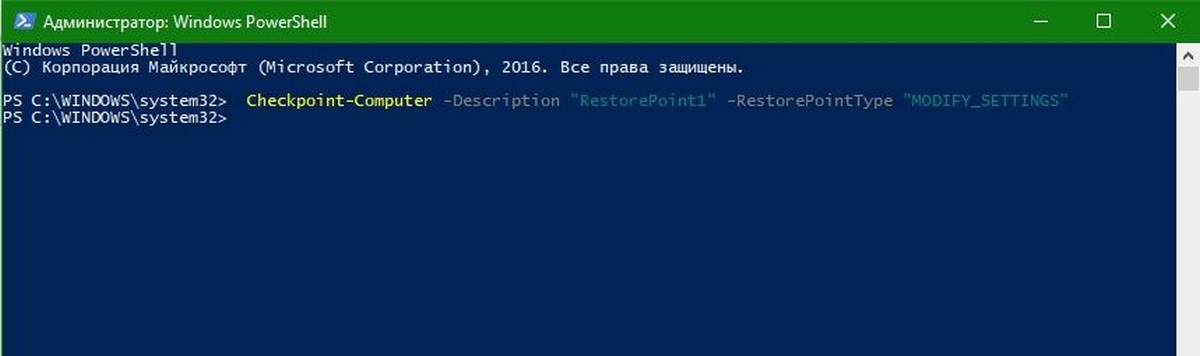
После того, как вы нажмете клавишу Enter, специальный командлет Checkpoint-Computer создаст новую точку восстановления системы Windows 10.

Давайте посмотрим, какие аргументы командной строки, используются в нем:
Description - Задает имя для точки восстановления.
RestorePointType - Указывает тип точки восстановления.
Допустимые значения для параметра RestorePointType:
- APPLICATION_INSTALL
- APPLICATION_UNINSTALL
- DEVICE_DRIVER_INSTALL
- MODIFY_SETTINGS
- CANCELLED_OPERATION
- Значение по умолчанию APPLICATION_INSTALL.
Предупреждение: Невозможно создать новую точку восстановления системы, так как с момента создания предыдущей прошло менее 1440 минут. Частоту создания точки восстановления можно изменить, создав значение DWORD "SystemRestorePointCreationFrequency" в разделе реестра "HKLM\Software\Microsoft\Windows NT\CurrentVersion\SystemRestore". Значение этого раздела реестра обозначает необходимый интервал времени (в минутах) между созданием точек восстановления. Значение по умолчанию — 1440 минут (24 часа).

Если вам необходимо создать ярлык для этой операции, вы можете сделать следующее.
Кликните правой кнопкой мыши на рабочем столе и выберите команду "Создать -> Ярлык" из контекстного меню.
В строке -Укажите расположение объекта введите или скопируйте и вставьте следующий текст:
Е сли вы часто устанавливаете программное обеспечение или применяете твики, будет неплохо, если перед каждым таким вмешательством создавать системную контрольную точку восстановления . Windows 10 это особо касается, так как в десятой версии точки отката создаются реже, чем в предыдущих версиях. Создать точку восстановления можно вручную из апплета панели управления Система -> Защита системы, также для этих целей можно воспользоваться консолью PowerShell .
Второй способ имеет определенные преимущества, позволяя создавать точки восстановления в процессе выполнения различных скриптов, кроме того, пользователь может прописать соответствующую команду PowerShell в ярлык, с помощью которого откатные точки можно будет создавать одним кликом мыши.
Вот, как это делается.
Убедившись, что функция восстановления системы с помощью контрольных точек включена.

Откройте консоль PowerShell от имени администратора и выполните в ней такую команду:


Аргумент -Descriрtion задает текстовое описание контрольной точки, -RestorePointType — ее тип. Он может принимать следующие значения:
• MODIFY_SETTINGS — изменение настроек.
• DEVICE_DRIVER_INSTALL — установка драйвера.
• APPLICATION_INSTALL — установка приложения (используется по умолчанию) .
• APPLICATION_UNINSTALL — удаление приложения.
• CANCELLED_OPERATION — отмена действия.
Какой из ключей будет вами использован, особого значения не имеет. Обратите, однако, внимание, что этим способом можно создать не более одной контрольной точки в сутки.

Чтобы снять это ограничение, откройте командой regedit редактор реестра, разверните ветку HKLM\Software\Microsoft\Windows NT\CurrentVersion\SystemRestore , создайте в последнем подразделе новый 32-битный параметр типа DWORD с именем SystemRestorePointCrеаtionFrequency и установите в качестве его значения количество минут, задающих интервал между созданием точек восстановления.
По умолчанию используется число 1440 в десятичной системе счисления, что соответствует одним суткам. После применения твика вы сможете создавать точки восстановления в PowerShell с необходимой вам частотой.
Одна из особенностей системы Windows – создание точек восстановления, для возврата в работоспособное состояние системы, при возникновении ошибок. Когда возникает любая системная ошибка – по вине обновлений или же других приложений, в решении проблемы поможет вернуться к состоянию до возникновения ошибки. В данной статье будут описаны возможные варианты как создать точку восстановления Windows.
Как создать точку восстановления Windows
Создание точки восстановления на Windows 10 не отличается от других системах.
Для начала откройте параметры Восстановления. Сделать это можно сделать это через поиск или через Панель управления.

Затем, выберите Настройка восстановления системы.

Откроется окно Свойства системы на вкладке Защита системы.
Для создания точки восстановления потребуется включить Защиту системы. Для этого выберите системный диск и нажмите кнопку Настроить.

Включите Защиту системы, задайте объем диска, выделенное под создание точек восстановления и нажмите ОК.

Теперь необходимо нажать кнопку Создать, назвать точку восстановления и дождаться окончания.

Точка восстановления создана! Что бы проверить её наличие, нажмите кнопку Восстановить и в списке точек восстановления будет созданная вручную.

Создание точки восстановления на Windows 7 и Windows 8.1 проходят идентично, могут лишь отличаться элементы интерфейса.
Как создать точку восстановления через Cmd и PowerShell
Также, для создания точки восстановления можно использовать командную строку или PowerShell.
Для создания точки восстановления через Командную строку, введите команду:

Для создания точки восстановления через PowerShell, введите следующее:
Что делать, если точка восстановления не создаётся
Cистемные настройки не позволят вручную создавать точку восстановления чаще чем один раз в 24 часа.
Что бы снять данное ограничение, необходимо в реестре пройти по ветке HKLMSOFTWAREMicrosoftWindows NTCurrentVersionSystemRestore и создать параметр DWORD «SystemRestorePointCreationFrequency» со значением 0.

Ошибка при создании точки восстановления
Изредка у пользователей могут возникать ошибки при создании точки восстановления, дальнейшие советы должны помочь в их решении:
- Удалите предыдущие точки восстановления, выключите защиту системы и включите её после перезагрузки ПК
- Удалите все программы оптимизаторы и перезагрузите ПК
- Отключите или удалите антивирус
- Убедитесь, что включена служба «Теневое копирование тома»
- По пути HKLMSoftwarePoliciesMicrosoftWindows NTSystemRestore, значения DisableSR и DisableConfig должны быть равны 0
- Выполните в окне командной строки (Администратор):
net stop winmgmt
Затем, переименуйте папку Repository по пути C:WindowsSystem32wbem. После чего выполните команду:
Читайте также:

