Создание учетной записи компьютера mac при первом включении
Обновлено: 01.07.2024
С того момента, как Mac попал на полку магазина, а затем и в ваши руки, наверняка прошло некоторое время. Значит, к установленной системе наверняка вышли свежие обновления. Начнём с их установки.
Нажмите Apple (маленький логотип в верхнем левом углу) → «Системные настройки» → «Обновление ПО». Если доступны обновления, щёлкните кнопку «Обновить сейчас».
Убедитесь, что опция «Автоматически устанавливать обновления ПО Mac» включена, чтобы компьютер в дальнейшем делал это сам.
2. Воспользуйтесь «Ассистентом миграции»
«Ассистент миграции» поможет скопировать ваши файлы с компьютера Windows или старого Mac на новый. Сделать это можно следующим образом.
Если файлы нужно перенести с другого Mac, достаточно включить на нём и на новом устройстве Wi‑Fi и убедиться, что компьютеры подключены к одной сети. Если вы переезжаете с Windows, скачайте и установите «Ассистент миграции Windows». Соедините устройства LAN‑кабелем или подключите их к одной локальной сети.
Затем откройте ассистент на обоих компьютерах. На Mac для этого нажмите Launchpad → «Другие» → «Ассистент миграции». Нажмите «Продолжить» на обоих устройствах. На новом Mac введите пароль, если понадобится, и выберите, откуда переносить данные — «С компьютера Mac…» или «С ПК под управлением Windows». И Mac покажет доступный источник файлов.
Нажмите «Продолжить» и убедитесь, что код, появившийся на обоих компьютерах, совпадает. Наконец, выберите, какие файлы и настройки переносить.
3. Настройте резервное копирование
Time Machine — это великолепный инструмент для резервного копирования, встроенный в macOS. Он поможет вернуть систему в работоспособное состояние, если вы умудрились её повредить, или возвратит последнюю копию документа, который был нечаянно удалён или испорчен.
Рекомендуется не пренебрегать резервными копиями и включить Time Machine. Для этого вам понадобится внешний жёсткий диск как минимум такой же ёмкости, что и накопитель Mac. Больше — лучше.
Подключите диск и нажмите «Системные настройки» → Time Machine. Нажмите «Выбрать резервный диск» и укажите ваш внешний носитель. Он будет отформатирован и использован Time Machine. Затем активируйте опцию «Создавать резервные копии автоматически», и ваши файлы будут в безопасности.
Time Machine можно использовать не только с отдельным внешним жёстким диском. Есть функции создания раздела на имеющемся носителе или подключения программы к сетевому накопителю — например, с Raspberry Pi.
4. Настройте электронную почту, календарь и другие аккаунты
Вместо того, чтобы держать в браузере вкладки со своими письмами и событиями календаря, можно пользоваться встроенными приложениями macOS, они удобнее. Но нужно дать им доступ к вашему аккаунту Google и другим учётным записям, чтобы они могли подхватывать оттуда почту, контакты и события из календаря.
Откройте «Системные настройки» → «Учётные записи интернета» и выберите нужный аккаунт. Затем введите ваш логин и пароль. Теперь вы сможете просматривать электронные письма в «Почте», дела в «Календаре», контакты в «Адресной книге» и так далее.
Помимо того, в этом же окне вы можете настроить ваш iCloud. Обычно Mac предлагает вам включить учётную запись сервиса при начальной настройке сразу после первого включения, но многие пользователи пропускают этот шаг.
5. Настройте Mission Control
Maс можно подолгу оставлять включённым, а когда он перезагружается, то восстанавливает все ранее открытые окна. Постепенно на рабочем столе возникает путаница из‑за множества открытых программ. С помощью функции Mission Control вы можете разбросать все окна по разным виртуальным рабочим столам, наведя таким образом порядок.
Нажмите клавишу F3, и сверху появится полоса с виртуальными рабочими столами. Создать новый можно нажатием на кнопку со значком плюса с правой стороны, а разместить на нём окна — простым перетаскиванием. Получится создать отдельные рабочие столы для развлечений, дел, игр и так далее.
6. Настройте мышь или трекпад
Если вы перешли на Mac с Windows, то у вас непременно возникнет пара вопросов. Первый: почему при прокрутке с помощью мыши или трекпада веб‑странички и документы движутся не в том направлении, в котором вы привыкли. Второй: как выполнить щелчок правой кнопкой мыши.
Вообще, в macOS есть такая штука, как «Естественная прокрутка». Она разворачивает направление скроллинга. Но если эта функция не кажется вам удобной, то её можно отключить. Для этого нажмите «Системные настройки» → «Мышь» (или «Трекпад», смотря что вы используете) и снимите галочку «Направление прокрутки: естественное». Теперь контент будет прокручиваться более привычным образом.
Здесь же можно включить «Имитацию правой кнопки», если предпочитаете мышь Magic Mouse, и изменить скорость перемещения курсора.
7. Выберите браузер по умолчанию
Стандартный браузер macOS — Safari. Но он по душе не всем, несмотря на кучу приятных функций. Если хотите перейти на Chrome или Firefox, вам понадобится сделать их браузерами по умолчанию, иначе ссылки из других приложений всё равно будут открываться в Safari, а это неудобно.
Установите любой обозреватель для Mac. Затем откройте «Системные настройки» → «Основные» и в выпадающем списке «Веб‑браузер по умолчанию» выберите нужный.
8. Настройте док
По умолчанию док macOS находится снизу, но на широкоэкранном дисплее MacBook вам может быть удобнее разместить его сбоку. Для этого откройте «Системные настройки» → Dock и выберите в разделе «Расположение на экране» нужное место.
Тут же можно настроить автоматическое скрытие для экономии места на экране, активировав опцию «Автоматически показывать или скрывать Dock».
Наконец, удалите ненужные значки из Dock и добавьте необходимые. Для удаления перетяните иконку с панели, отпустите, и она исчезнет. А для добавления просто перетащите нужный значок из папки «Программы» на панель.
9. Настройте активные углы
Активные углы macOS — великолепная штука, которой так не хватает в Windows 10. Вы наводите курсор на определённый угол экрана, и система выполняет нужные действия. Например, так можно быстро свернуть все приложения, или открыть Launchpad, или показать режим переключения между окнами.
Нажмите «Системные настройки» → Mission Control → «Активные углы» и укажите, какие действия к какому углу вы хотите прикрепить.
10. Включите шифрование
Это необязательно, но шифрование диска серьёзно увеличит вашу безопасность. Особенно это актуально в случае с MacBook, который могут у вас похитить и добыть конфиденциальные данные. С шифрованием диска все его сведения будут недоступны для злоумышленников.
Откройте «Настройки» → «Защита и безопасность» → FireVault. Нажмите на значок замка внизу окна и введите ваш пароль, чтобы разрешить вносить изменения. Щёлкните «Включить FireVault» и создайте ключ восстановления (в iCloud или локальный, который вам нужно будет записать).
Теперь ваши данные будут надёжно защищены. Главное, не потеряйте ключ восстановления. Иначе не сможете получить к ним доступ, если забудете ваш пароль.
11. Создайте дополнительные учётные записи
Если за вашим компьютером будете сидеть не только вы, но и ваши домочадцы, нужно создать для них отдельные учётные записи, чтобы они не перепутали ваши файлы и не напортачили в настройках.
Откройте «Системные настройки» → «Пользователи и группы», нажмите на значок с замком и введите ваш пароль. Затем кликните на кнопку с плюсом на панели слева, чтобы создать новую учётную запись.
Введите имя и пароль для пользователя, тип записи оставьте «Стандартная» и нажмите «Создать пользователя».
Повторяйте, пока не создадите нужное количество записей.
12. Установите необходимые приложения
Вообще, в macOS предустановлено немало приложений, с которыми уже можно комфортно жить, не пользуясь сторонними программами. Но всё-таки есть набор загружаемых приложений, без которых не обойтись. Например, вам могут пригодиться следующие варианты.
Unarchiver. Маленькое, бесплатное и очень простое в использовании приложение для работы с архивами.

Вы купили свой первый Mac? В этой статье я расскажу о базовых настройках, которые нужно сделать в первое время использования устройства: регистрация Apple ID, настройка Finder, горячие клавиши, системные настройки, учетные записи и пароли.
Apple ID и iCloud
Когда вы впервые настраиваете новый Mac, Apple предлагает ввести Apple ID и iCloud-аккаунт. Некоторые путают эти два понятия.
В дальнейшем в AppStore для покупки приложений и другого контента нужно указать данные карты и иногда даже при скачивании бесплатных программ. Как это сделать без кредитки, читайте в этой статье.
Настройка Finder
Иконка Finder находится слева в области Dock (меню). По сути, это файловый проводник на Маке и быстрый доступ к избранным папкам.
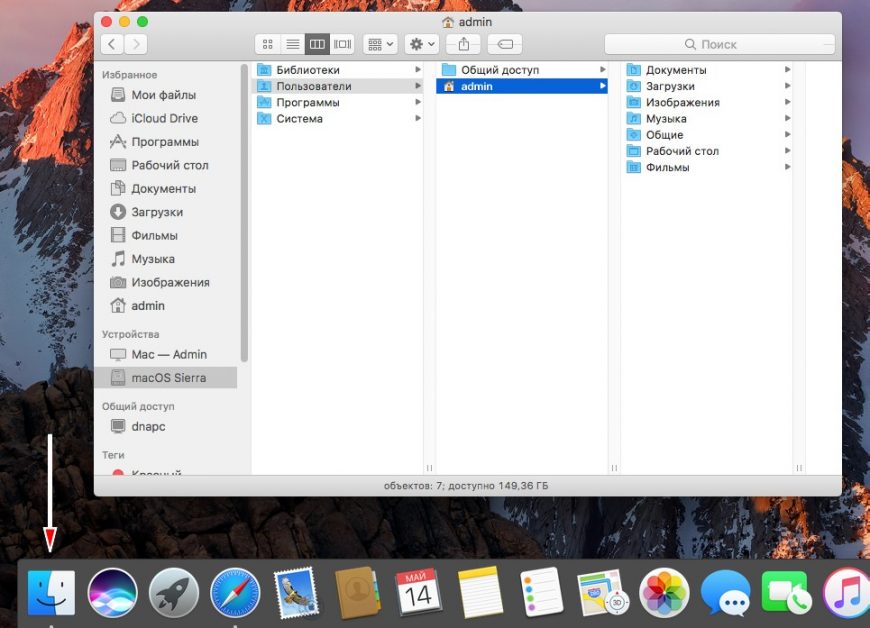
Нажмите на Finder
Для перемещения файлов и папок внутри Finder зажимаем мышкой и тащим в нужный столбец, в зависимости от иерархии папок на ноутбуку. Для отображения дополнительной информации о файлах и свободном месту включите доп. настройки в Меню Бар (верхнее меню) Вид :
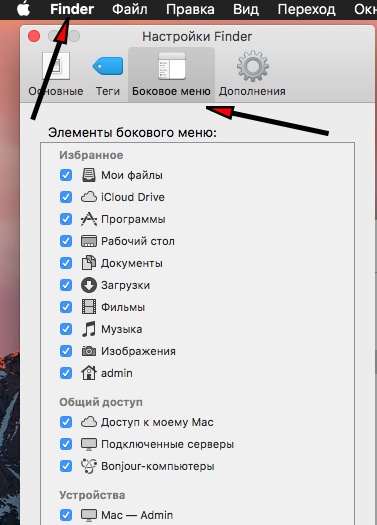
Настройте под себя каждую вкладку
Горячие клавиши
⌃ – Ctrl
⌥ – Alt (Option)
⇧ – Shift
⌘ – Cmd (win)
Ctrl (Windows) = Cmd (Mac)
Системные настройки
На что обратить внимание при первичной настройке?
- Защита и безопасность. Здесь выставляем запрос пароля СРАЗУ при выходе из режима сна или заставки. И здесь же можно поменять пароль пользователя.
А если Mac использует ребенок, установите Родительский контроль (для защиты от взрослого контента в Интернете и AppStore).
Дополнительно можно создать гостевой аккаунт. Т.е. любой человек может войти в систему, поработать, а после выхода все результаты его работы будут удалены. Для создания гостевого аккаунта нажмите на замок, введите пароль админа, чтобы снять ограничения и включите опцию Гость .
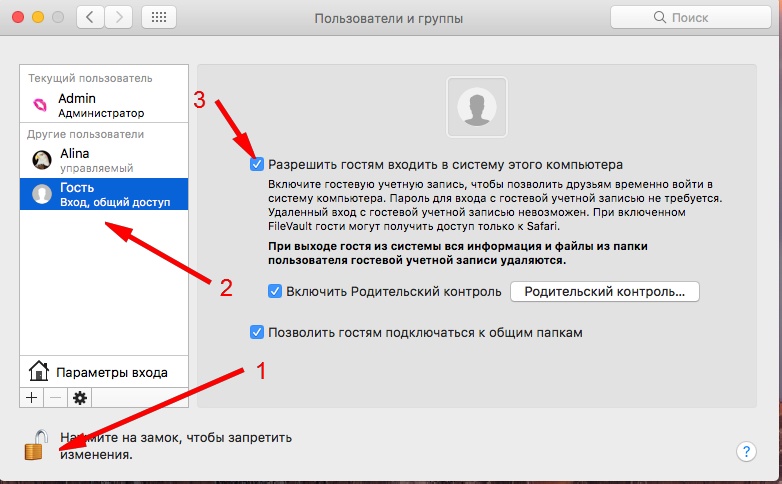
Гостевой аккаунт с родительским контролем и доступом к общим папкам
Чтобы изменить имя администратора, нужно создать нового администратора. Чтобы удалить пользователя, нажмите на минус в списке всех юзеров. При этом можно сохранить папку пользователя со всеми его файлами на компьютере или удалить все.
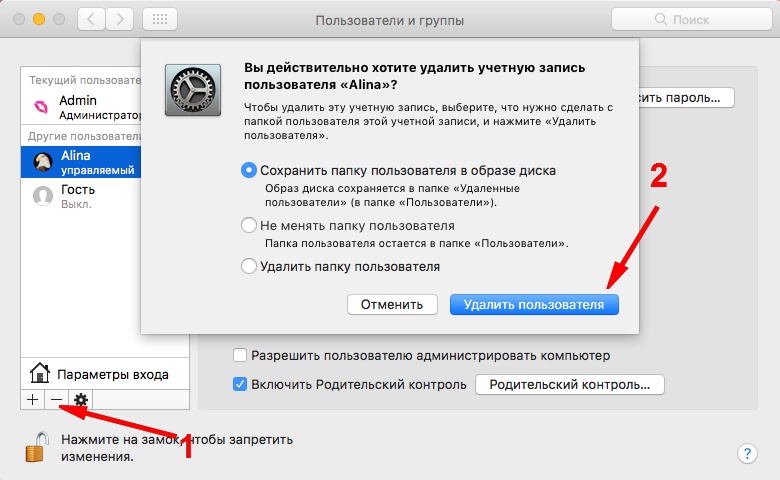
Удалить пользователя с сохранением его файлов
После первичной настройки Mac ставьте сложный пароль! Особенно если используете публичный Wi-Fi. Так вы защитите свои файлы.

Я хотел выполнить чистую установку на моем новом блестящем MacBook Pro M1 под управлением macOS 11.1. Я загрузился в режим восстановления и перешел к дисковой утилите, щелкнул мою запись Macintosh HD, стер, затем удалил группу томов.
Если я принудительно выключу машину в этот момент и перезагружусь, меня встретит обычное меню входа в систему, например нет помощника по настройке. Все учетные записи, которые я пытался создать с помощью помощника по настройке, перечислены, но я не могу войти ни в одну из них - похоже, пароль может быть установлен не на то, что я указал.
Если во время процесса установки я вошел в iCloud (я пытался с входом и без входа), мне предоставляется возможность сбросить пароль учетной записи с помощью моей учетной записи iCloud, но это не работает, он немного трясется, как если бы пароль iCloud неправильно. (Пароль iCloud отлично работает на другом компьютере.)
Я бы списал все это на сбой, но это на 100% воспроизводимо (по крайней мере, на этой машине - я пока боюсь пробовать свою существующую). То есть стирание жесткого диска и перезапуск всего процесса приводят к одним и тем же ошибкам. Если возникла проблема с оборудованием, не кажется ли более вероятным, что мы каждый раз сталкиваемся с другим набором проблем?
Итак, стена текста закончена: кто-нибудь сталкивался с этим или есть какие-либо советы по отладке?
Я сейчас пытаюсь 5+.
Используйте другую машину, которую вы указали, чтобы полностью восстановить M1 MacBook Pro M1.
Вы можете найти инструкции Apple по этому поводу здесь:
Он состоит из следующих этапов:
Установите Apple Configurator 2 на свой рабочий Mac.
Подключите два Mac с помощью кабеля USB-C. На нерабочем MacBook Pro он должен войти в левый боковой порт, ближайший к задней части Mac.
Запустите Apple Configurator 2.
Переведите неработающий MacBook Pro в режим DFU, нажав и удерживая кнопку питания, одновременно нажав и удерживая правую клавишу Shift, левую клавишу выбора и левую клавишу управления - все в течение 10 секунд.
Через 10 секунд отпустите все клавиши, кроме кнопки питания.
После завершения процесса восстановления вы можете настроить macOS как обычно, включая учетные записи пользователей и пароли.
- Комментарии не предназначены для расширенного обсуждения; этот разговор был перемещен в чат.
- @bmike fyi, ваша ссылка не работает - интересно посмотреть чат, и поиск в чатах, похоже, не вызывает его.
- Спасибо @KayV, вы можете пометить любой такой пост, чтобы модераторы могли показать / разморозить / восстановить чаты
перефразируя ответ @Remiks (спасибо, Ремикс - твоя рецензия меня отвлекла!). Ремикс сообщает:
Служба поддержки Apple объяснила более простое исправление, которое сработало
(@ abbaf33f отмечает, что перед выполнением этих шагов вам следует удалить компьютер из любых учетных записей iCloud; я не проверял эту рекомендацию; прокомментируйте, вы также найдете этот шаг полезным)
- выключи свой компьютер
- удерживайте кнопку питания, пока не отобразится значок "Параметры"
- выберите значок "параметры"
- при загрузке следующего экрана выберите пункт меню, чтобы запустить терминал
- в терминале введите "resetpassword" и нажмите Enter
- когда появится окно сброса пароля, выберите пункт меню, чтобы стереть Mac (см. примечание ниже)
- в новом всплывающем окне подтверждения, чтобы стереть Mac.
- после стирания вернитесь, чтобы восстановить
- переустановите операционную систему
- после установки создайте учетную запись.
Результат, сообщенный Ремиксом, совпадает с моим: это исправление работает с первой попытки.
С другой стороны, официальные шаги Apple неоднократно терпели неудачу для меня, и два консультанта Apple Sr. предупредили меня, когда они пытались помочь, что опубликованные инструкции были ненадежными (да, они также были разочарованы тем, что шаги, предоставленные Apple, не удались попытка за попыткой ).
Примечание о поиске пункта меню для удаления Mac (спасибо @ brendan-duke за редактирование!):
При первом запуске компьютера нужно выставить базовые параметры и выяснить технические характеристики компьютера, работающего на macOS.
Техническая информация
Чтобы посмотреть техническое оснащение компьютера:
- Кликаем по иконке в виде яблока в левом верхнем углу.
- Основные характеристики компьютера. Процессор, оперативная память, модель устройства, год выпуска и серийный номер. Куча информации для диагностики.
- Более подробная информация об оборудовании компьютера. Состояние аккумулятора, звуковая карта, сетевая карта и так далее.
- Кнопка проверки на наличие обновлений для macOS.
Во второй вкладке находится информация о дисплее и видеокарте. Ничего менять тут не нужно – по умолчанию выставлены адекватные настройки.
Информация о подключенных жестких дисках и кнопка для управления свободным и занятым пространством.
Ссылки на полезные инструкции по macOS и аппаратному обеспечению компьютера.
В последней вкладке находится информация о наличии гарантии. Техника Apple в России покрывается гарантией компании в течение года и гарантией от магазина еще в течение года. Служба поддержки работает с клиентами независимо от наличия пакета AppleCare +. Можно звонить туда и просить помощи даже при использовании старых устройств.
Основные настройки рабочего стола
Дальше речь идет про внешнее оформление системы.
- Потом кликаем по строчке «Системные настройки».
Теперь по пунктам:
1. Тут все очевидно. Темный и светлый дизайн всех окон и приложений
2. Второй пункт. Цветовое оформление деталей. Кнопок, галочек и прочих мелких элементов.
3. Цвет, в который обрамляются элементы, по которым кликнул мышью пользователь.
4. Размер значков в боковой панели (работает не во всех приложениях).
5. Если включить, то панель инструментов в верхней части рабочего стола будет появляться только при наведении на нее курсора.
6. Отображение продолговатой полоски при пролистывании веб-страниц и документов.
7. Опция для быстрого перемещения по документу.
8. Выбор браузера по умолчанию.
9. Поведение программ при завершении работы. Предлагать сохранять работу при закрытии приложения, например.
10. Количество элементов в списке недавно запущенных программ, в списке недавно открытых страниц и так далее.
11. Handoff — функция синхронизации СМС, звонков и открытых приложений между iOS и macOS.
12. Сглаживание шрифтов. Надо включать на старых экранах. На Retina включать необязательно.
Компьютер в семье — это конечно здорово, но тогда приходится его с кем-нибудь делить. И тут могут возникнуть конфликты по расположению файлов, оформлению и так далее. Чтобы избежать такого рода разногласий, необходимо создать отдельную учётную запись.
Три причины создать вторую учётную запись на компьютере
Первая — это, конечно же, дети. У детей должно быть своё собственное пространство с мультиками, личными файлами и отсутствием доступа к родительской учётной записи администратора, в которой, к примеру, могут располагаться важные файлы с работы.
Вторая — гостевой доступ, позволяющий выделить пространство для людей, которые собираются воспользоваться компьютером непродолжительное время. Когда, например, к вам приехали знакомые, и им надо немного поработать. Удалив после этого учётную запись, можно быстро избавиться от всех появившихся чужих файлов.
В третьих — интерфейс. Каждый подстраивает интерфейс OS X под свои нужды, начиная от темы оформления, и заканчивая расположением файлов, используемыми программами и так далее. Каждый, имея личный аккаунт, больше не будет тянуть одеяло в свою сторону.
ПО ТЕМЕ:
Как создать новый пользовательский аккаунт на Mac OS X?
Если вы всё-таки решились на создание новой учётки, то знайте, что этот процесс не займёт много времени. Всё просто и понятно, в принципе, как и многие другие вещи, которые делает Apple — один из факторов почему мы любим продукты этой компании.
1. В строке меню откройте → Системные настройки… → Пользователи и группы.
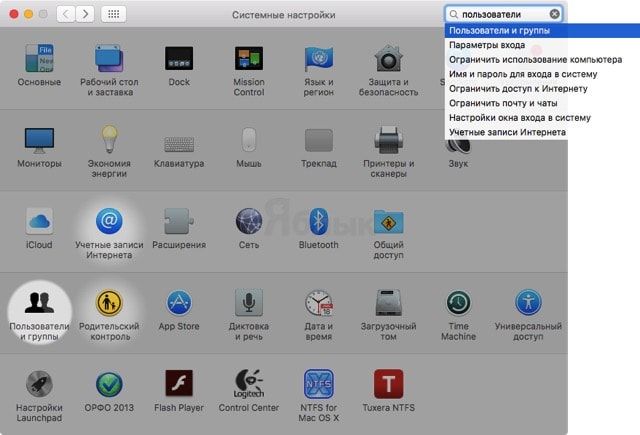
2. Нажмите на замок, чтобы внести изменения в учётную запись и введите пароль администратора Mac.
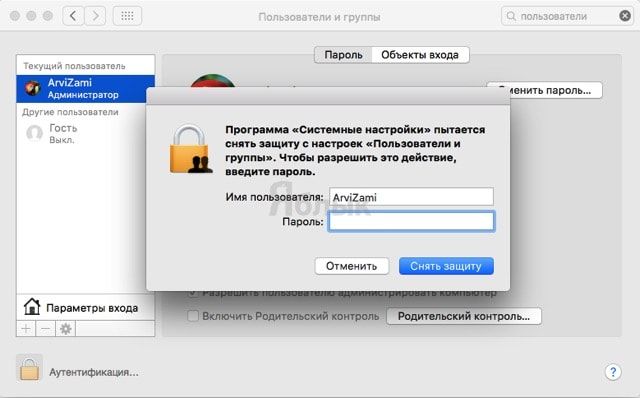
3. В левом боковом меню нажмите на плюсик «+», чтобы добавить новую учётную запись.
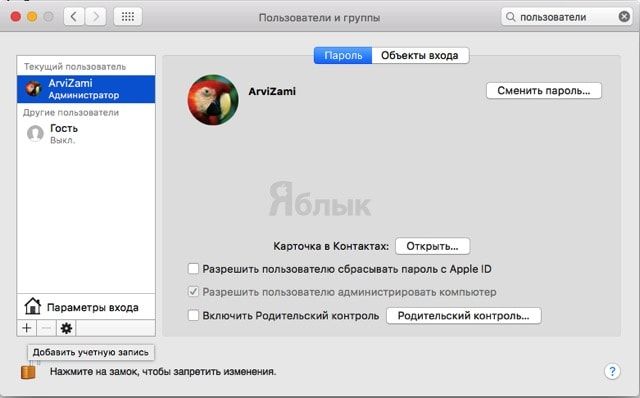
4. Введите полное имя и имя учётной записи (так будет названа пользовательская папка), а также добавьте и продублируйте пароль. При необходимости добавьте подсказку. Поле с типом учётной записи («Стандартная») оставьте неизменным. По окончании всех процедур нажмите кнопку «Создать пользователя».
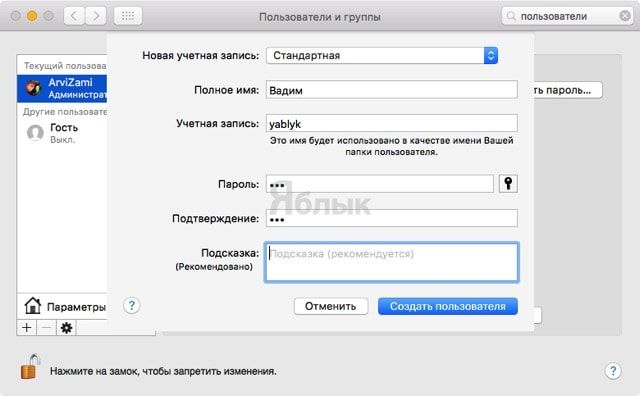
При необходимости, после того как будет создана новая учётная запись, можно будет добавить иконку профиля.
Если вашим компьютером хотят воспользоваться временно, то есть смысл создать гостевую учётную запись, если же на постоянной основе, то рекомендуется создать полноценную учётную запись.
Пользователи не могут получить доступ к файлам и программам других учётных записей. Благодаря этому достигается высокий уровень безопасности, да и каждый пользователь сможет настроить интерфейс своих приложений для себя.
Читайте также:

