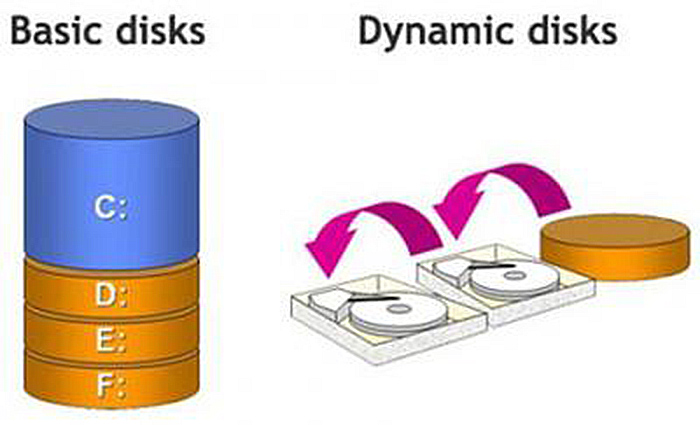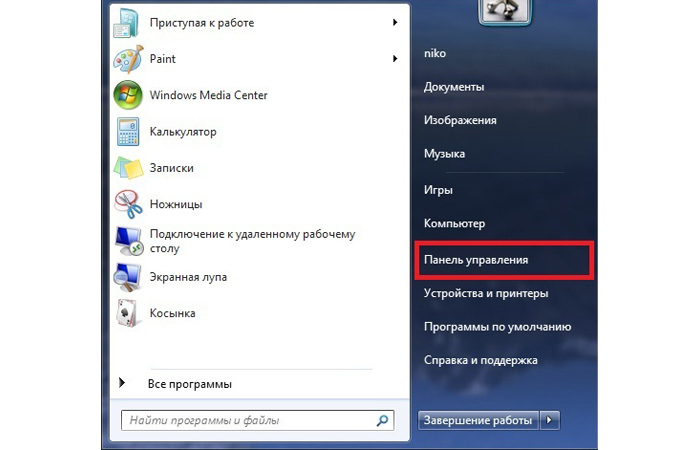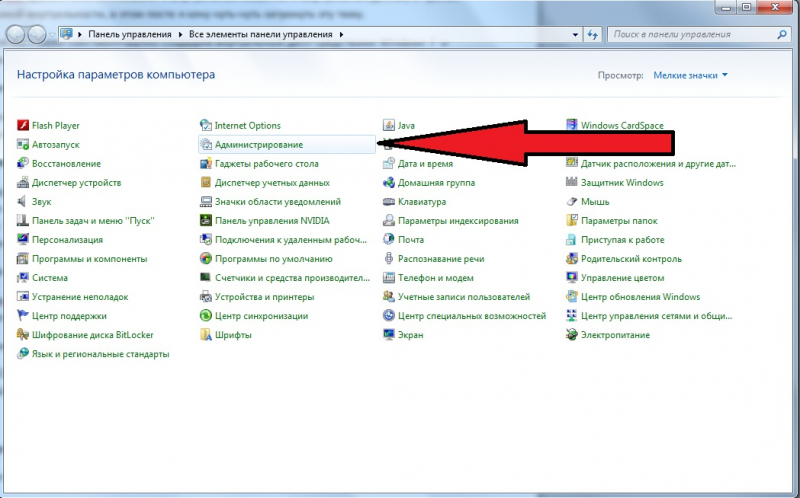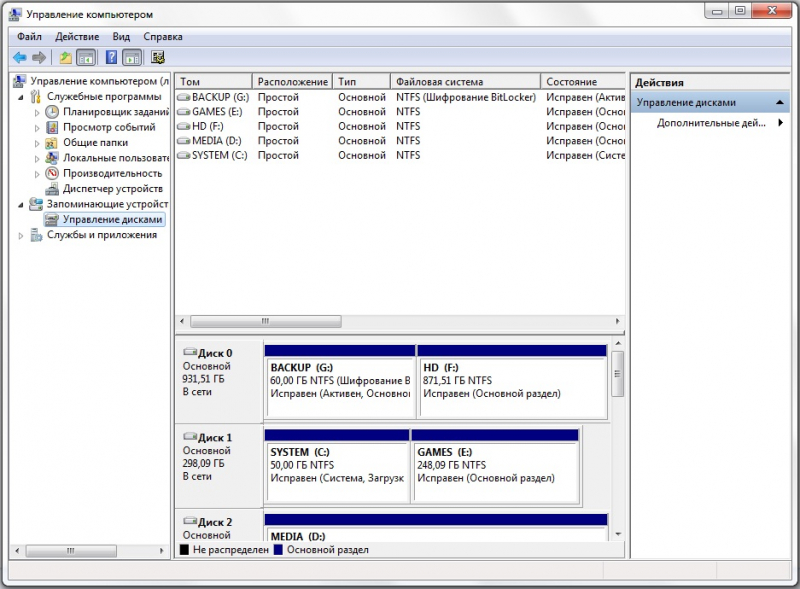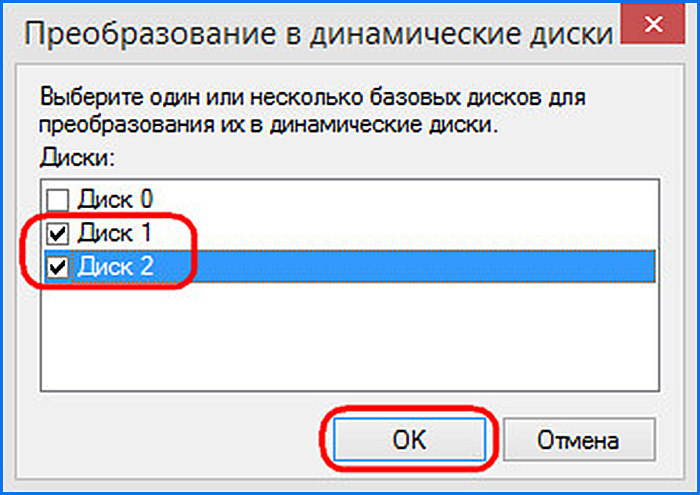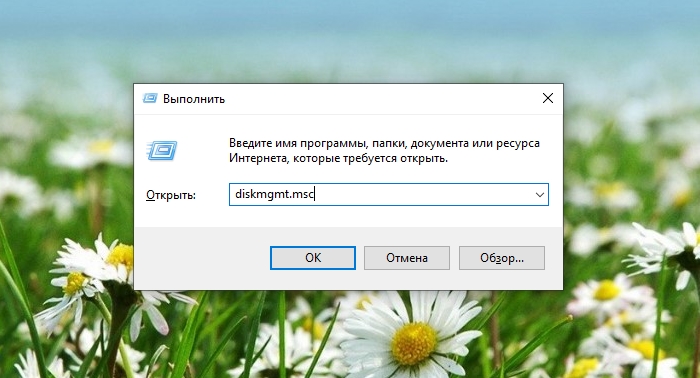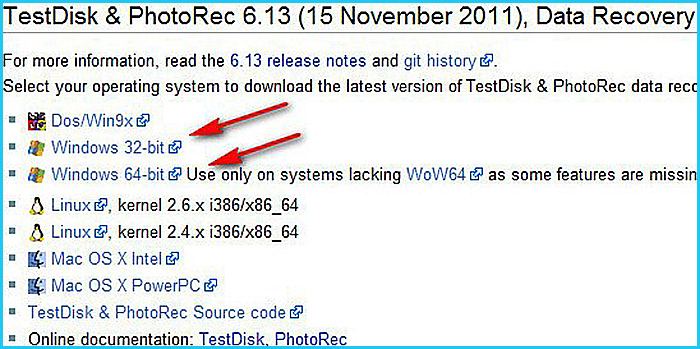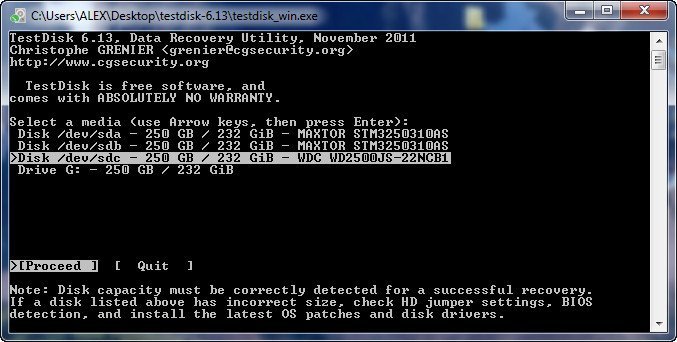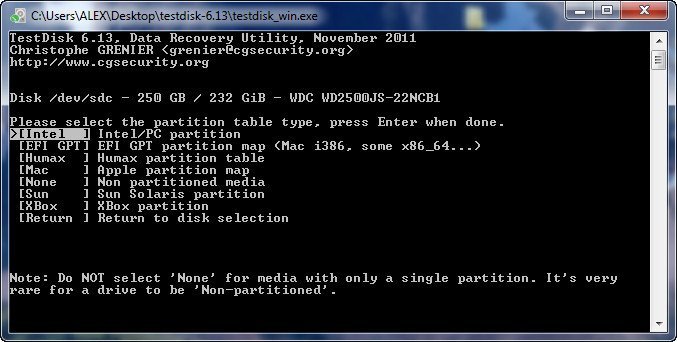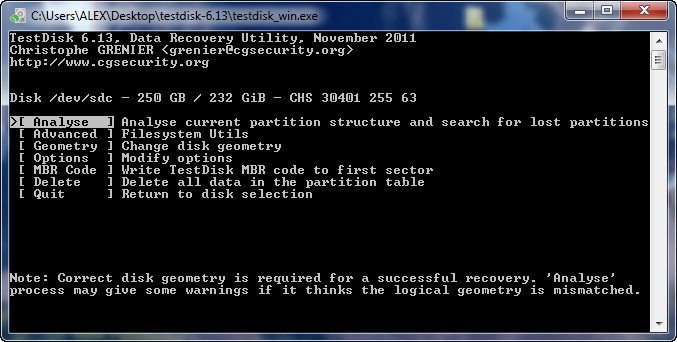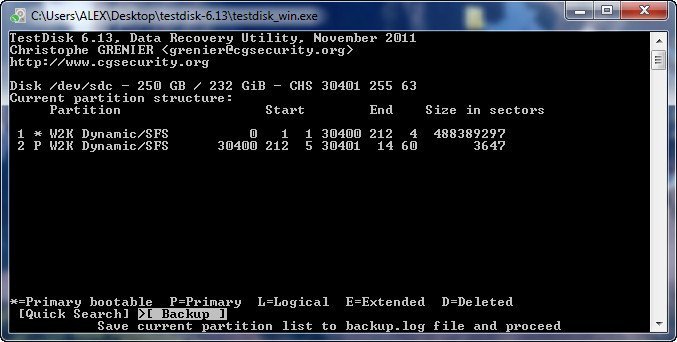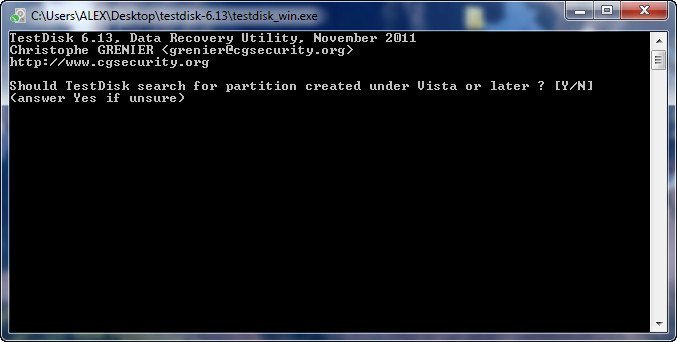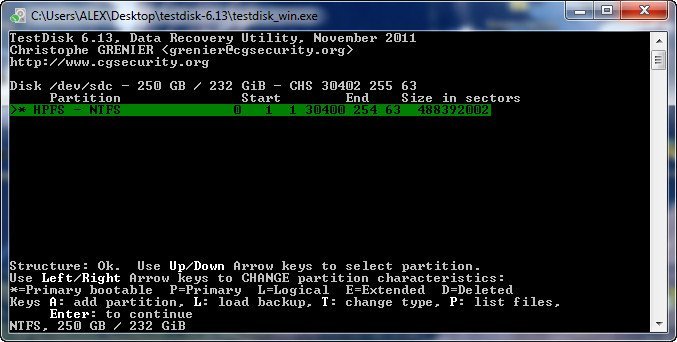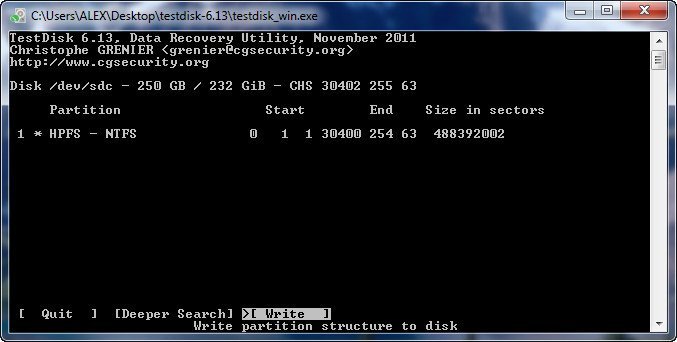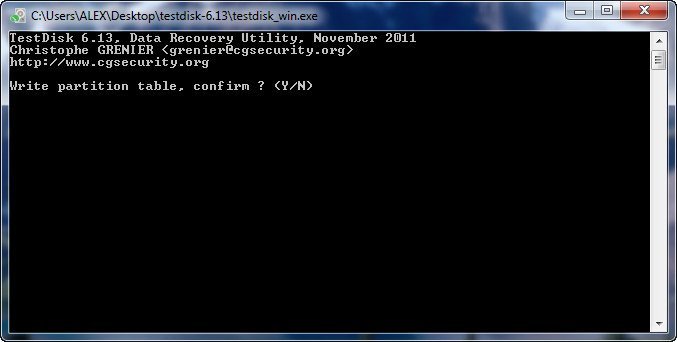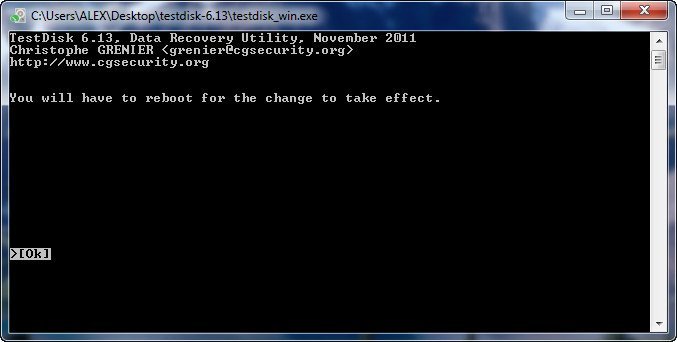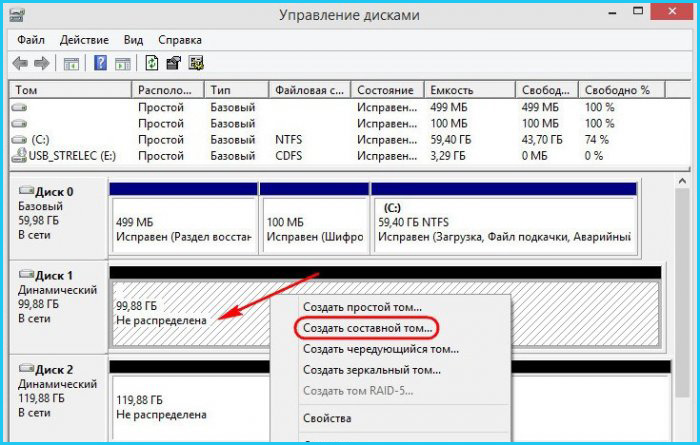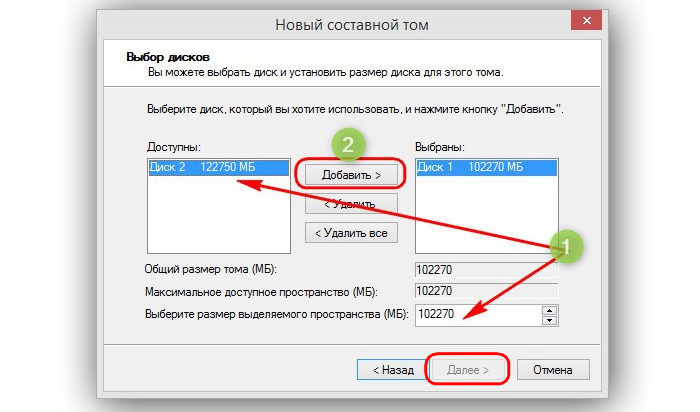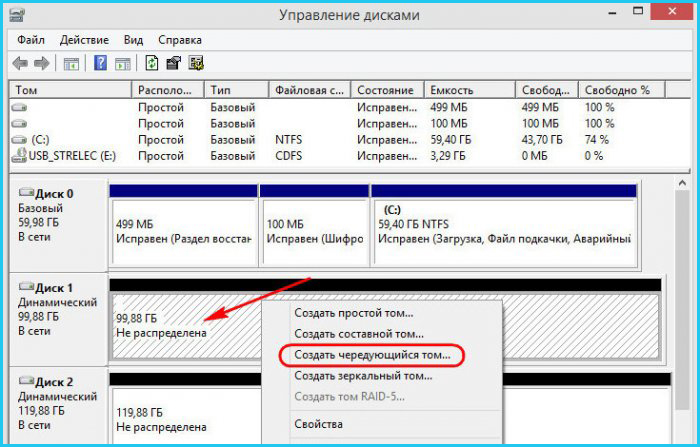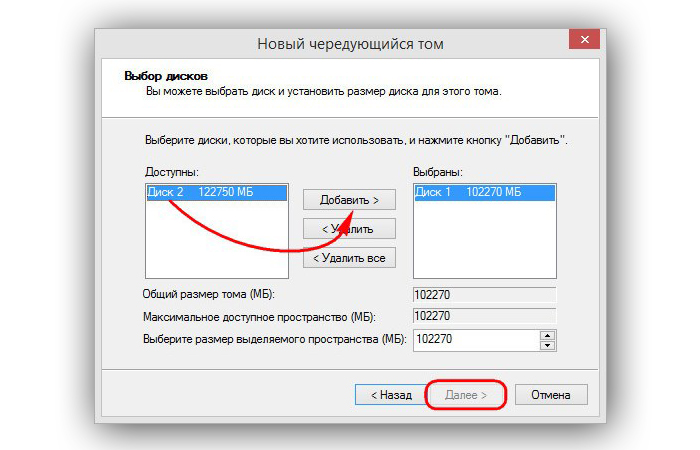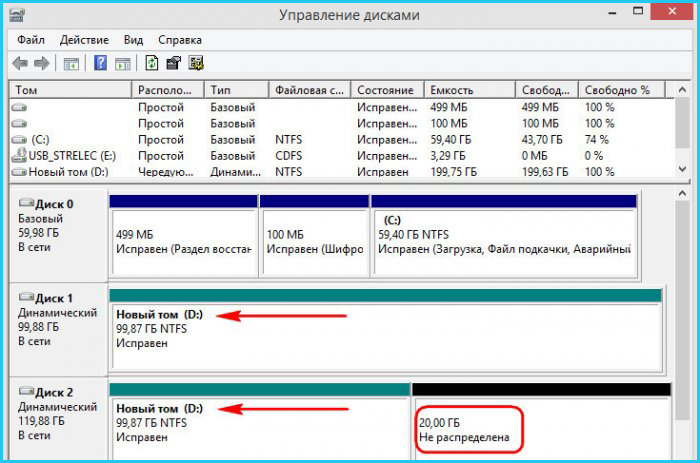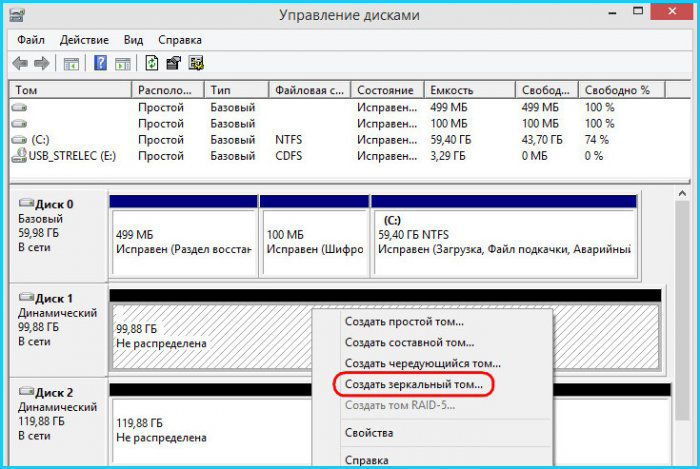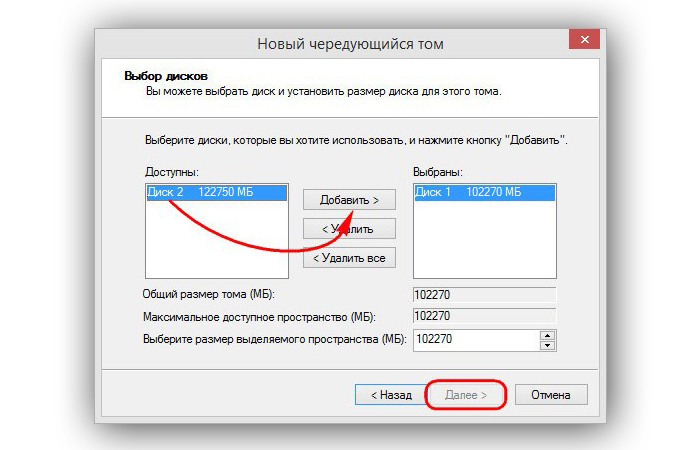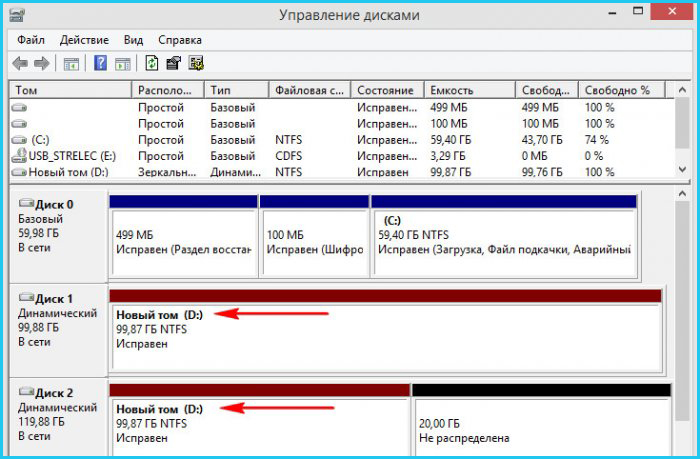Создать чередующийся том windows 10
Обновлено: 04.07.2024
Составной том.
Характеристики составных томов:
- На динамических дисках можно создать только составные тома.
- Если Вы создаете новый составной том, определите, сколько пространства, должно быть выделено от каждого физического диска.
- Составной том соединяет свободные области пространства, по крайней мере, двух, и самое большее тридцати двух жестких дисков в один логический диск.
- Этот тип тома не обеспечивает сохранения работоспособности при сбоях.
- Реализация составных томов, не дает какого либо выигрыша в производительности; производительность ввода-вывода сопоставима с простыми томами.
- Можно уменьшить весь составной том; однако, выборочно удалить определенные области из диска не возможно.
- Можно расширить составной том, чтобы включать свободные области на новом диске, но, не превышая 32 дискового лимита.
Чередующийся том.
Чередующийся том (или RAID 0) требует двух или более дисков (до 32) и циклически отображает на дисках одинакового размера данные. Можно удалить чередующийся том, но не возможно его расширить или уменьшить.
Чередующийся том требует множественных динамических дисков, и одинакового выделенного места от каждого диска.
Если Вы хотите улучшить производительность ввода-вывода компьютера, создавайте чередующийся том. Характеристики чередующихся томов:
- Чередующееся расположение данных обеспечивает лучшую производительность, чем простые или составные тома. Чередующиеся тома предусматривают более высокую пропускную способность распределения ввода-вывода, когда все диски сконфигурированы как часть целого.
- Поскольку мощность для избыточных данных не выделяется, RA >Создание составных и чередующихся томов.
Создание составного тома.
- Запустите "Управление дисками".
- Запустите мастера "New Spanned Volume" на диске 2.
- Установите размер пространства в 100 Мбайт для Диска 2 и 250 Мбайт для Диска 3.
- Маркируйте том как "Составной".
Создание чередующегося тома.
- В "Управлении дисками", запустите мастера "New Striped Volume".
- Установите размер пространства в 512 Мбайт для Диска 3 и маркируйте том как "Чередуемый".

Простой и составной том жестокого диска
Сегодня мы попробуем создать простой и составной том. Их знание понадобятся нам для следующих статей. Для первого нам понадобиться не размеченная область на диске, а для второго не размеченная область на двух жестких дисках.
Что такое простой том?
Простой том, уверен почти что на 99%, это тот который у Вас называется диском С:. Остальной процент оставил для уникумов, которые используют либо составные тома, либо RAID-массивы, в число коих мне мешает попасть физическое устройство ноутбука. Кстати, о RAID-массивах будет сказано позже. Как то сложновато дать определение основному понятию. В общем, простой том — это какая-то область жесткого диска, объединенная под одной крышей, под одним именем. Жители не могут вылезть за края выделенной крыши, иначе они уже окажутся под другой крышей. Как то так.
Составной том, что это?
Составной том — состоит как минимум из двух не размеченных частей на двух жестких дисках, которые при создании объединяются в одну общую. То есть, если создать составной том, в который включить 100 ГБ с одного, и 200 ГБ с другого жесткого диска, то в Моем компьютере Вы увидите том в 300 ГБ. Кстати, Вам может быть более удобнее понятие локальный диск, а не том. Суть от этого не меняется. Выигрыш в производительности у составного тома небольшой, отказоустойчивость нулевая, если полетит один диск, полетит и второй. Единственным плюсом составного тома перед простым томом в том, что можно получить усилиями нескольких дисков такой объем, который во сне не снился каждому из них по-отдельности. То есть создание составного тома актуально только для решения вопроса по объему локального диска. Если же Вам нужен выигрыш в производительности, то используйте вышеупомянутые RAID-массивы, либо просто проведите дефрагментацию жесткого диска, чтобы он работал быстрее.
Как создать простой или составной том?
Создание новых томов не сложное мероприятие. Для этого открываем оснастку Управление компьютеров(правый клик по Моему компьютеру и выбрать Управление). Для тех кому часто приходится пользоваться различными инструментами Панели Управления, рекомендую включить Режим Бога, откуда можно попасть в любую область Панели Управления за один клик. Там выбираем раздел Управление дисками, находим не размеченную область, делаем правый клик по ней, и, в зависимости от желания, выбираем Создать простой том или Создать составной том. После чего следуем подсказкам Мастера Создания томов и доводим дело до логического заключения. Следовать подсказкам Мастера создания томов совсем не сложно. Вам нужно будет выбрать имя, букву для диска, объем создаваемого диска и так далее. Поверьте, это не сложно.
Как сжать или расширить диск?
Тут же хотел описать методы расширения и сжатия тома. Они могут понадобится при создании томов. Сжатие тома — это своеобразное отсечения некоторого свободного пространства от тома. Расширение тома — это добавление к тому некоторого объема не размеченного пространства. Именно эти две операции делает ответ на вопрос «Можно ли перебросить память с одного локального диска на другой?» положительным. Для такой операции, Вам сначала нужно сжать уменьшаемый том, а потом расширить тот, который увеличиваем. Для первого действия выберите кастрируемый том в Управлении дисками, сделайте правый клик по нему и выберите Сжать том. После анализа, укажите какое количество ГБ необходимо отрезать от тома и проследуйте по всем оставшимся пунктам. После чего, если Вы ничего не напутали, у нас появиться не размеченная область. Увидеть ее существование можно в той же оснастке, внизу. С помощью нее то мы и можем расширить какой-либо том. Для чего нужно в контекстном меню соответствующего диска выбрать пункт Расширить том.
Вот благодаря таким не хитрым приемом пользователь с легкостью может манипулировать своими локальными дисками, а если точнее, то создавать простой и составной том, сжимать и расширять локальные диски.
Рад снова приветствовать Вас на своем блоге! Продолжаем разбираться с винчестерами и сегодня подробнее поговорим о вещах, как бы лежащих на поверхности. При форматировании носителей, их разметке многие не обращают внимания на словосочетания «простой том», или «составной том», «основной», «активный»…

Как правило, при покупке компьютера или ноутбука за нас все уже сделано и диски разбиты на тома. Но когда мы сами пробуем что-то делать со своим оборудованием (покупка, замена, или просто решили помудрить ) тут возникают проблемы — сделали активным не тот раздел, система перестала загружаться и так далее. Сегодня у меня выпуске будет и немного теории, так как без нее никуда. Читайте, берите на вооружение.

Простой том жесткого диска -это…
Все началось со старой, доброй MS DOS от Microsoft. Еще ее называли «дисковая операционная система» (DOS). Ведь были тогда компьютеры, работающие и на магнитофонных кассетах. История MS DOS началась в 1981 году, ее наследие сохранилось и в Windows 10. Нам это интересно прежде всего потому, что именно в Microsoft придумали разделы (или тома).

Дело в том, что в то время MS DOS могла «видеть» и использовать в работе сравнительно небольшую область винчестера. А они выпускались «большими» (по тогдашнем меркам), пространство было избыточным. Это и явилось одной из причин того, что Microsoft придумала разбивать винчестера на отдельные тома, которые становились как бы отдельными дисками для этой операционной системы.
Позже, когда появились более совершенные системы все это пригодилось. Понадобились емкие устройства. Возросли требования к отказоустойчивости, быстродействию, надежности хранения информации. Прогресс привел к появлению такие понятий как «простой» , «составной, «чередующийся» разделы.

Простой том — это самое распространенное в природе явление. Берется один винчестер на нем создается том(а) (или раздел). На наших с вами домашних компьютерах так все и сделано.
Плюсы такого решения — простое, самое дешевое, вполне подходит для домашнего компьютера. Быстродействие системы ограничено скоростью чтения/записи вашего винчестера. Отказоустойчивость при таком решении имеет самый низкий показатель. Выход из строя жесткого диска — нередкое явление.
Как создать простой том на винчестере?
Для домашнего компьютера вполне подходит такой простой том. Нагрузки ведь небольшие. Создать его легко можно как минимум тремя способами. Чаще и легче всего это делать при установке Windows. Второй способ — можно размечать винчестер сторонней программой (например Acronis), можно средствами операционной системы. Первый способ мы уже рассматривали в этой статье. Второй способ наиболее предпочтителен для новых дисков, перед установкой операционных систем, или если вы решили помудрить, например поместить загрузчик на флешку.
Средствами установленной операционной системы (третий способ) делают основные, логические, расширенные когда требуется создать разделы для хранения информации. Делается это через оснастку «Управление дисками» или с помощью командной строки.
Cоздание простого тома в Acronis disk director
Запускаем наш Acronis Disk Director. Программа отобразит все подключенные устройства и имеющиеся на них разделы. В данном случае у нас подключен новый жесткий диск и он не инициализирован.

Чтобы инициализировать диск нажимаем соответствующую кнопку…

Учитывайте стили разметки при создании разделов. В данном примере схема классическая — MBR. Если у вас уже разметка в GPT стиле, то новые тоже должны быть в стиле GPT. Для принятия изменений нажимаем»Применить ожидающие операции»:

Теперь можно приступать непосредственно к созданию томов. Нажимаем появившуюся ссылку «Создать том«:

У нас том будет базовым, логическим, для хранения данных. Поэтому нам нужно определить его размер, файловую систему, выбрать букву и метку (например, я метку логического диска ставлю DATA а системного Sys).

После нажимаем «Завершить», а потом снова «Применить ожидающие операции».
Cоздание тома через командную строку (cmd)
Нужда создавать том через командную строку может возникнуть в случае неполадок или можно это делать по привычке :), кому как нравится. В первом случае запускаем командную строку с установочного дистрибутива. Во втором через Пуск нужно запустить командную строку от имени Администратора:

Запускаем утилиту Diskpart ( через нее мы будем работать с разделами). Это не трудно. Будем поочередно вводить в командную строку инструкции. Первой у нас и будет команда DISKPART:

Следующая командой мы должны получить список установленных дисков. У меня сейчас подключено два:

На диске «ноль» у меня система, другой ( «1») мне нужно разбить на разделы. Это я и скажу программе командой select disk 1:

Как сделать простой том жесткого диска основным?
Основной том — это раздел, на котором лежат файлы операционной системы. В Windows если вы создаете тома через командную строку или через «Управление дисками» создаваемые первые три тома всегда являются основными. Для того, чтобы система загружалась ее нужно ставить на основной раздел.
Если вы выберите логический том, то система при установке Windows преобразует его в основной автоматически. Мы продолжаем работу в командной строке. Вводим команду create partition primari для создания основного раздела:
Разделы можно создавать только при наличии неразмеченного места на нем Если у Ваш диск уже размечен, то скорее всего создать разделы не получится,:

Если устройство новое, то разделы создать будет очень просто. Но, на мой взгляд в Windows легче это делать через оснастку «Управление дисками», там все нагляднее.
Делаем том жесткого диска активным в Windows 7, Windows 10
Программы Windows автоматизируют до известной степени процесс создания томов. При установке системы она сама разбивает основной том на дополнительные разделы, копирует туда загрузчик и раздел этот система видит как активный. И делать что-то еще система вам не даст. В том же Diskpart вводим команду List volume

…и получаем список созданных томов на всех подключенных устройствах. Другое дело специальные программы. Например, Acronis Disk Director позволяет создавать разделы для любых операционных систем, в том порядке, в котором это будет нужно Вам. Здесь достаточно кликнуть на выбранном томе мышкой и сделать его активным:

В оснастке «Управление дисками» (Windows 7, Windows 10) так же можно выбрать и сделать любой раздел активным, даже на флешке.

Только надо учитывать, что в системе может быть только один активный том. С него и происходит загрузка. Если у вас уже есть такой, то после создания нового он перестанет быть загрузочным. Могут измениться и буквы остальных дисков, могут перестать работать некоторые программы. Такой редкий вариант используется и в windows и в Linuks для повышения безопасности доступа к данным.
У кого такая флешка — тот и сможет загрузить компьютер. Если вы выберете такую схему, то конечно лучше будет изначально при установке производить все настройки, чем переделывать уже существующую структуру.
Составной (spanned) том соединяет области свободного пространства, минимум - 2, и максимум – 32 жестких дисков, в один логический диск. Подобно составному тому, чередующийся (striped) том также требует наличия двух или более жестких дисков; однако, чередующиеся тома отображают данные на жестких дисках циклически.
Составной том.
Создавайте составной том, когда Вы хотите объединить несколько областей свободного пространства на двух или более жестких дисках. Среди преимуществ использования составных томов - изоляция отказов, несложное планирование мощностей, и прямой анализ производительности.

Характеристики составных томов:
- На динамических дисках можно создать только составные тома.
- Если Вы создаете новый составной том, определите, сколько пространства, должно быть выделено от каждого физического диска.
- Составной том соединяет свободные области пространства, по крайней мере, двух, и самое большее тридцати двух жестких дисков в один логический диск.
- Этот тип тома не обеспечивает сохранения работоспособности при сбоях.
- Реализация составных томов, не дает какого либо выигрыша в производительности; производительность ввода-вывода сопоставима с простыми томами.
- Можно уменьшить весь составной том; однако, выборочно удалить определенные области из диска не возможно.
- Можно расширить составной том, чтобы включать свободные области на новом диске, но, не превышая 32 дискового лимита.
Чередующийся том.
Чередующийся том (или RAID 0) требует двух или более дисков (до 32) и циклически отображает на дисках одинакового размера данные. Можно удалить чередующийся том, но не возможно его расширить или уменьшить.
Чередующийся том требует множественных динамических дисков, и одинакового выделенного места от каждого диска.

Если Вы хотите улучшить производительность ввода-вывода компьютера, создавайте чередующийся том. Характеристики чередующихся томов:

Интерфейс приложения

Нижняя панель отображает не только список физических дисков, но и графическое представление разделов или томов на каждом диске, включая набор дополнительной полезной информации.


Если пользователи щелкнут правой кнопкой мыши по отдельному разделу диска, то во всплывающем контекстном меню будет отображен другой, отличный от предыдущего, список возможных действий, который позволяет изменить букву диска или путь к диску (данную способность мы рассмотрим подробнее позже), уменьшить или расширить том, отформатировать его, добавить зеркало или полностью удалить указанный раздел.

Инициализация диска и выбор стиля раздела
При добавлении нового диска к доступному набору оборудования персонального компьютера может появиться диалоговое окно с просьбой инициализировать диск.

Зеркальное отражение пользовательского системного диска
Пользователи могут щелкнуть правой кнопкой мыши на зеркальных связанных дисках и отменить процесс зеркалирования, выбрав во всплывающем меню соответствующий, ответственный за данную операцию, раздел. Однако на каждом диске останется вся сохраненная ранее информация, которую просто можно будет удалить обычным способом или посредством форматирования.
Типы томов для динамических дисков
Далее представлены типы томов, которые можно создать на динамическом диске.
Чередующийся том – данные распределяются по нескольким жестким дискам. Данные фрагментируются на отдельные слои и каждый следующий сегмент данных помещается на другой диск, что позволяет добиться максимальной производительности. Однако подобный вариант тома не обеспечивает избыточности.
Составной том – данные помещаются на один диск, а затем, по мере заполнения, переносятся на следующий диск. Два или более дисков (поддерживает до 32 физических дисков) в основном склеены вместе, чтобы сделать диск большего размера. Как и в предыдущем варианте, том не имеет избыточности. Составной том можно расширить за счет дополнительных дисков, но его нельзя зеркально дублировать.
Примечание. Пользователи не могут использовать динамический формат организации пространства для съемного или переносного диска.




Монтирование томов по букве диска или папки

Это действительно отличный способ увеличить пространство в системе, не перемещая объекты или не используя символические ссылки – просто подключите второй диск в папку пользователя.
Какие еще возможности доступны?





Динамический диск – это технология RAID-массивов, которые реализованы программным методом и интегрированы в операционную систему Windows. RAID (Redundant Array of Independent Disks) – это технология, которая позволяет объединить несколько дисков в один логический элемент с целью увеличения производительности. В данной статье мы расскажем вам, как преобразовать базовый диск в динамический и динамический в базовый, а также расскажем о преимуществах и недостатках динамического диска.
- 1 Стоит ли переходить на динамический диск?
- 2 Преобразование базового диска в динамический
- 3 Преобразование динамического диска в базовый
- 4 Создание томов динамического диска
- 4.1 Простой том
- 4.2 Составной том
- 4.3 Чередующийся том
- 4.4 Зеркальный том
- 4.5 Видео — Управление динамическими дисками
![Динамический диск]()
Стоит ли переходить на динамический диск?
Конечно, кроме вас на этот вопрос никто не ответит, и решать в конечном итоге только вам. Но чтобы вам было проще принять решение, мы перечислим достоинства и недостатки динамического диска в сравнении с базовым.
![Динамический диск]()
Множество инструментов для работы с данным форматом диска (больше, чем для базового). Поддерживается также операционной системой Linux
![Динамический диск]()
Высокая нагрузка на процессор (более 20%) за счёт вычисления контрольных сумм во время записи данных
![Динамический диск]()
Более высокая надёжность. Случаев потери данных и ошибок драйверов у динамических дисков значительно меньше, чем у базовых. Плюс возможность создания зеркальных томов, которая практически сводит эту вероятность к нулю
![Динамический диск]()
На динамический диск нельзя установить ОС Windows (можно только на его зеркало)
![Динамический диск]()
Блоки диска, которые не заняты файлами, исключаются из процесса. Этому способствует технология ресинхронизации «зеркала»
Как видите, преимуществ и недостатков примерно поровну. Поэтому принимайте решения исходя из собственных целей.
Преобразование базового диска в динамический
Сделать из базового диска динамический довольно просто (в отличие от противоположного процесса, но об этом позже). Это можно сделать вне зависимости от того, содержится ли на нём разметка или информация. Для этого просто следуйте приведённой ниже инструкции:
-
Откройте меню «Пуск» и запустите «Панель управления» левым кликом мыши.
![Динамический диск]()
Открываем меню «Пуск» и запускаем «Панель управления»
![Динамический диск]()
В «Панели управления» выбираем меню «Администрирование»
![Динамический диск]()
Выбираем «Управление компьютером»
![Динамический диск]()
Запускаем «Управление дисками»
![Динамический диск]()
Кликаем правой кнопкой мыши по базовому диску и выбираем пункт, отвечающий за преобразование типа диска
![Динамический диск]()
Устанавливаем галочки возле дисков и нажимаем «Ок»
На заметку! Перейти в служебную программу «Управление дисками» можно гораздо быстрее, чем описано выше. Для этого нажмите «Win+R» и введите команду «diskmgmt.msc».
![Динамический диск]()
Нажимаем «Win+R» и вводим команду «diskmgmt.msc» для перехода в «Управление дисками»
Преобразование динамического диска в базовый
На заметку! Перед тем, как приступить к процессу, скопируйте нужные данные с диска на какой-нибудь съёмный носитель, чтобы потом была возможность восстановить их.
Как вы уже убедились, перейти с динамического диска на базовый довольно просто. А если наоборот, то это уже сложнее. Боле того, данный процесс довольно рискованный, ибо велик шанс потерять сохранённые на диске данные при таком форматировании. Но если вы всё же решились на такой шаг, то осуществить задуманное вам поможет следующая инструкция:
![Динамический диск]()
Выбираем свою версию и нажимаем на выбранный вариант
![Динамический диск]()
Извлекаем содержимое архива в любую папку и открываем «testdisk_win.exe»
![Динамический диск]()
Выбираем «Create» и нажимаем Enter
![Динамический диск]()
Выделяем диск для преобразования и выбираем «Proceed»
![Динамический диск]()
![Динамический диск]()
![Динамический диск]()
![Динамический диск]()
Вводим «Y» и нажимаем «Enter»
![Динамический диск]()
![Динамический диск]()
![Динамический диск]()
Вводим «Y» и нажимаем «Enter»
![Динамический диск]()
На заметку! «TestDisk» – не единственная программа, способная изменять типы дисков. С этой задачей также справляется «Acronis Disk Director 11».
Создание томов динамического диска
Когда вы ознакомились с процессом форматирования типов, пришло время разобраться с созданием томов, чтобы раскрыть тему более подробно. В следующей части будут приведены инструкции по реализации данных возможностей.
Простой том
Создание простого тома – это базовая операция, которая осуществима как на динамическом диске, так и на основном. Если говорить о динамическом диске, то создание простого тома нужно для того, чтобы распределить туда остатки дискового пространства, не вошедшие в RAID-массив. Чтобы осуществить эту операцию, проделайте следующие шаги:
-
Зайдите в служебную программу «Управление дисками» (ранее этот процесс уже был описан), выделите нераспределённый диск правым кликом и выберите «Создать простой том…».
![Динамический диск]()
Выделяем нераспределённый диск и выбираем «Создать простой том…»
![Динамический диск]()
![Динамический диск]()
Выбираем размер тома и нажимаем на «Далее»
![Динамический диск]()
Указываем букву диска и кликаем «Далее»
![Динамический диск]()
Задаём файловую систему, оставляем галочку возле параметра быстрого форматирования и нажимаем «Далее»
![Динамический диск]()
Составной том
Составной том нужен для того, чтобы объединить несколько SSD-дисков в один раздел. Инструкция по реализации данной возможности приведена ниже:
-
В уже знакомой вам утилите выберите правым кликом нужный диск и нажмите на «Создать составной том…».
![Динамический диск]()
Выбираем правым кликом нужный диск и нажимаем на «Создать составной том…»
![Динамический диск]()
Выбираем диск и нажимаем «Далее»
Чередующийся том
Чередующийся том – это массив двух дисков, целью создания которого служит повышение быстродействия при обработке данных (ибо будет использоваться суммарная производительность объединённых дисков). Процесс его создания аналогичный:
-
В «Управлении дисками» выберите нужный диск, откройте правым кликом контекстное меню и выберите «Создать чередующийся том…».
![Динамический диск]()
В «Управлении дисками» выбираем нужный диск, открываем правым кликом контекстное меню и выбираем «Создать чередующийся том…»
![Динамический диск]()
Добавляем диск для объединения и нажимаем «Далее»
![Динамический диск]()
По завершении процесса диски в меню окрасятся бирюзовым цветом
Зеркальный том
Зеркальный том – это массив дисков, который создаётся для того, чтобы предотвратить потерю данных, если один из них сломается. Его суть состоит в том, что все данные одновременно записываются на два диска, а одновременная поломка двух дисков маловероятна. Процесс создания данного тома такой же простой, как и вышеописанных томов:
-
Выберите правым кликом диск и щёлкните на «Создать зеркальный том…».
![Динамический диск]()
Выбираем правым кликом диск и щёлкаем на «Создать зеркальный том…»
![Динамический диск]()
Добавляем диск для объединения и нажимаем «Далее»
![Динамический диск]()
После прохождения стандартной процедуры диски будут отображены красным цветом
Итак, теперь вам известно, что такое динамический диск, зачем он нужен и какие возможности открывает. Возможностей много, а процесс преобразования несложный. Самое главное – не забывать переносить данные перед данным процессом, чтобы исключить возможность их потери.
Видео — Управление динамическими дисками
Читайте также: