Создать медиатеку mac os
Обновлено: 02.07.2024
В настоящее время музыкальная библиотека iCloud ограничивает вас загрузкой или сопоставлением 100000 локальных треков из вашей медиатеки iTunes, и она перестанет работать, если вы попытаетесь включить ее с библиотекой из более чем 100000 песен. Но даже если ваша коллекция треков огромна, вы все равно можете использовать iCloud Music Library с Apple Music или автономную подписку iTunes Match. Вот как это сделать.
Вам нужна вторая медиатека iTunes
Так же, как у вас может быть несколько библиотек фотографий или Aperture, вы также можете создать несколько библиотек iTunes и хранить разные треки в каждой из них.
Если вы хотите использовать медиатеку iCloud, но у вас слишком много песен, вы можете создать вторую медиатеку iTunes и связать с ней только нужные треки. Еще лучше, iTunes позволяет отслеживать псевдонимы, поэтому вам не нужно вдвое больше места для хранения двух библиотек.
Как создать вторую медиатеку iTunes на вашем Mac
- Закройте iTunes на своем Mac.
- Удерживайте Вариант (⌥) при нажатии iTunes перезапустить.
- На экране «Выбрать медиатеку iTunes» нажмите Создать библиотеку.


Проверить коробка за Музыкальная библиотека iCloud повернуть это на.

Нажать на Передовой раздел Настройки iTunes.

Снимите флажок «Копировать файлы в папку iTunes Media при добавлении в библиотеку» коробка.

в Finder, перейти к вашей Музыка папка.



После того, как вы это сделаете, эти песни должны быть загружены в музыкальную библиотеку iCloud. После того, как они это сделают, вы можете выйти из iTunes и перезапустить его, удерживая нажатой клавишу выбора, чтобы вернуться к своей исходной полнофункциональной библиотеке iTunes.
Любые вопросы?
Вам эта работа понравилась? Есть вопросы о создании дополнительной библиотеки iTunes? Отключить звук в комментариях.


Приводим в порядок свои музыкальные коллекции, чтобы слушать музыку с максимальным удовольствием.
Я помню времена без iTunes. На ПК был установлен легендарный Winamp, а музыка разложена по папкам для дальнейшего копирования на плеер, этакий old-school набор.
В 2001 году нам показали фирменный плеер Apple – iTunes, который по началу не вызвал положительных эмоций. Он раздражал и отталкивал своей организацией медиатеки с плейлистами, неудобной синхронизацией и отсутствием возможности просто закинуть папку с музыкой в плеер. Но Apple умеет влюблять в свои продукты, iTunes – не стал исключением. Главное – разобраться во всех мелочах.
Сегодня мы поговорим о том, как правильно организовать всю свою библиотеку в iTunes раз и навсегда. Без лирики, только актуальные советы.
1. Заполняем мета-теги для композиций
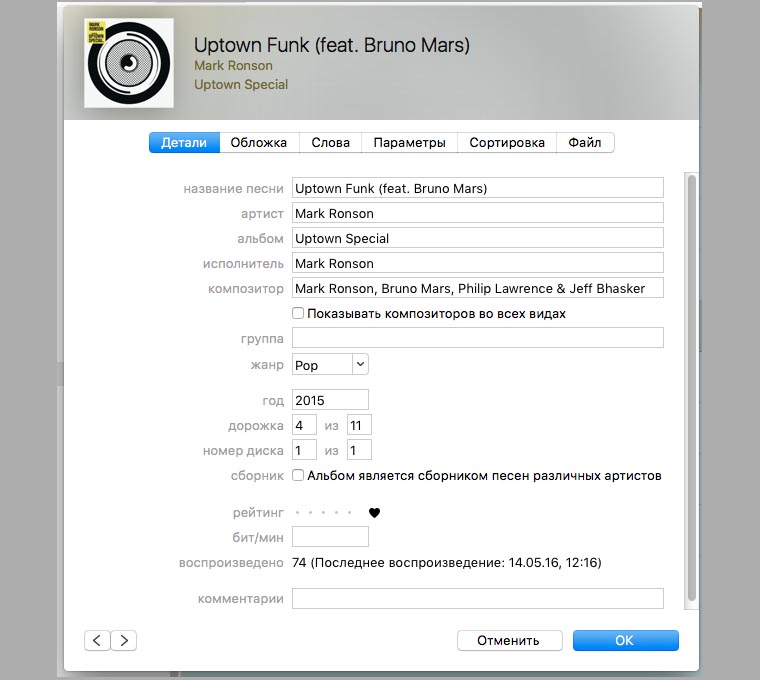
Для того, чтобы структурировать весь каталог iTunes необходимо прописать к каждому треку теги.
Что будем делать:
1. Кликаем на любую песню правой клавишей мыши и выбираем раздел «Сведения».
2. В основном, нас интересуют основные моменты – исполнитель, название трека, альбома, обложка, жанр. Чтобы комфортно работать с базой iTunes необходимо заполнить все эти данные.
Если пользуетесь Apple Music или покупаете песни в iTunes – все гораздо проще, все заполнено уже за вас.
2. Определяем жанры музыки
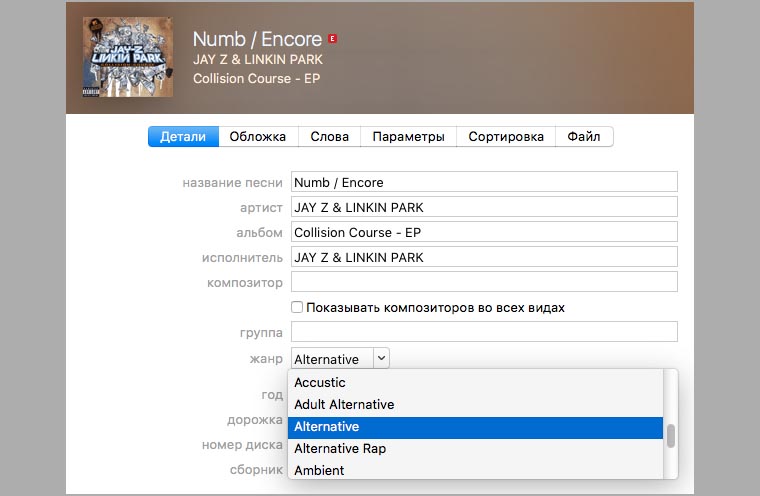
Многие исполнители близки по стилю музыки, но при этом бывает, что жанры прописаны для них разные. Например, есть Alternative и Adult Alternative, разница ну очень спорная.
Что будем делать:
При заполнении тега «Жанры». Стоит отталкиваться именно от настроения и характера музыки, не создавая клонов.
Проверяем себя, после того как закончим заполнение поля «Жанр».
1. Выбираем отображение медиатеки в режиме песни.
2. Кликаем по строке наименования столбцов и добавляем пункт «Жанры».
3. Сформируем список песен, нажав на название столбца «Жанры». Теперь наглядно видно, есть ли «случайные» стили музыки, или коллекция идеально отшлифована по музыкальному настроению.
В дальнейшем прописанные к каждому треку жанры помогут с удобством составлять тематические плейлисты.
3. Проверяем имена всех исполнителей
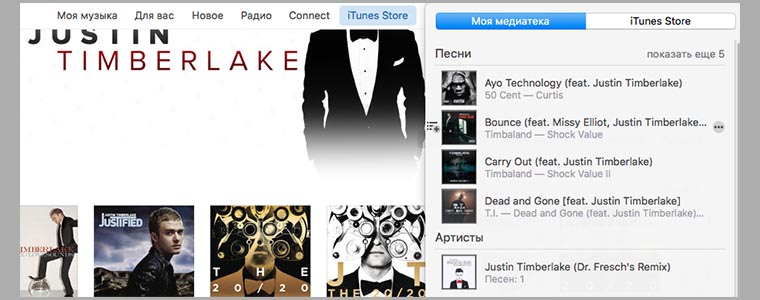
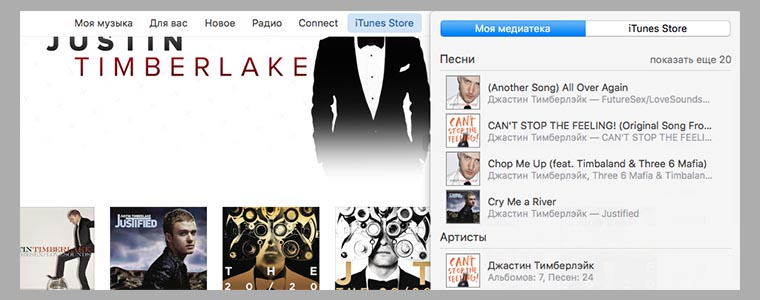
Обращайте внимание на имена исполнителей. Например, нет никакого логично объяснения почему в iTunes замечательный певец Justin Timberlake записан в базе данных на русском языке. Это создает путаницу. Например, до наведения порядка в моем каталоге на имя «Justin» выдавало всего лишь пять песен, на «Джастин» двадцать.
Что делать:
1. Включаем режим отображения медиатеки в режиме «Песни».
2. Сформируем список песен, нажав на название столбца «Артист». Теперь проще оценить правильность заполнения тега исполнитель. Визуально все как на ладони.
Правильные «имена» избавят от путаницы и позволят всегда находить в каталоге нужного певца/певицу/группу.
Наш выбор: акустика для прослушивания вашей медиатеки:
4. Украшаем все с помощью обложек
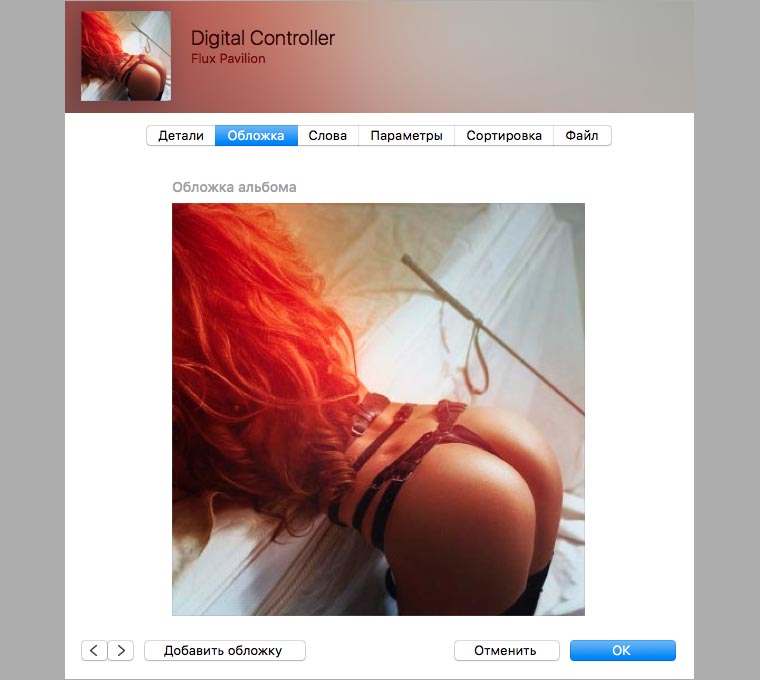
Бывает, что по какой-то причине обложка к альбому/песне отсутствует. Теряется визуальная изящность плеера Apple.
Что будем делать:
План А.
1. Выделяем все альбомы (cmd+A)
2. Переходим в пункт Файл – Медиатека, нажимаем «Получить обложку к альбому» Не помогло? Переходим к Плану Б.
План Б. К любой песне или группе песен можно выбрать в качестве обложки любое изображение.
1. Кликаем по любой песне – выбираем раздел «Сведения»
2. Переходим во вкладку «Обложка». Ставим в качестве обложки любое изображение. Отлично работает режим «drag and drop». Кстати, практически любую оригинальную обложку можно без проблем найти в Интернете.
Старайтесь выбирать квадратные графические изображения, для соблюдения единого формата.
5. Персонализируем плейлисты обложками
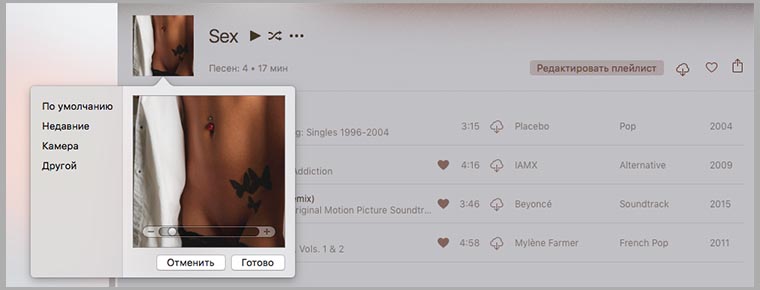
Не всем по душе приходится идея Apple отображать обложку плейлиста из 4 обложек альбомов, присутствующих в нем.
6. Пользуемся разнообразной сортировкой для удобства
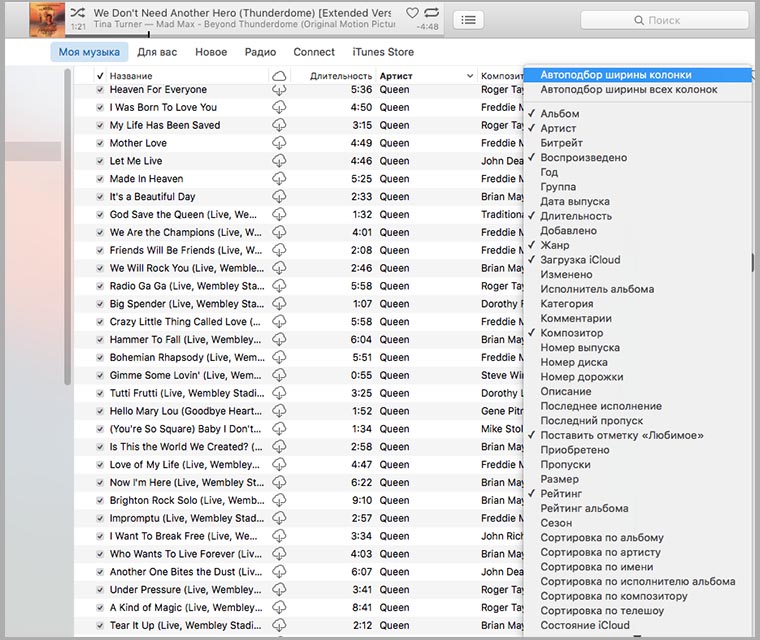
У многих пользователей медиатека огромна, и порой найти что-то даже по конкретным параметрам не так просто.
Что будем делать:
Чтобы упростить поиск можно воспользоваться разнообразной фильтрацией композиций.
Полный список полей фильтра можно посмотреть кликнув по строке с заголовками правой кнопкой мыши.
7. Смарт-плейлисты. Используем, когда нет времени делать новую подборку вручную
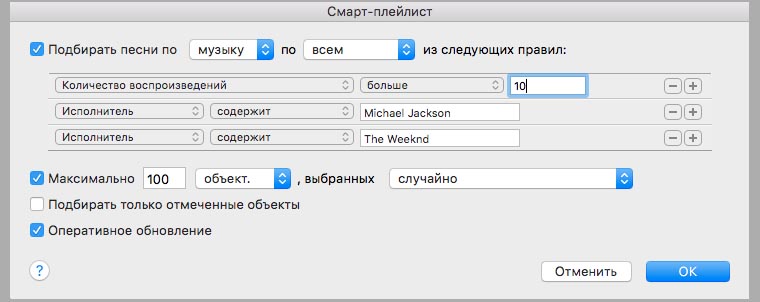
Иногда банально нет времени составить новый плейлист, в то время, как другие сборники уже чертовски приелись.
Есть автоматическое обновление смарт-плейлиста, в случае появления в медиатеке новых подходящих под заданные параметры композиций.
8. Удаляем нелюбимую музыку
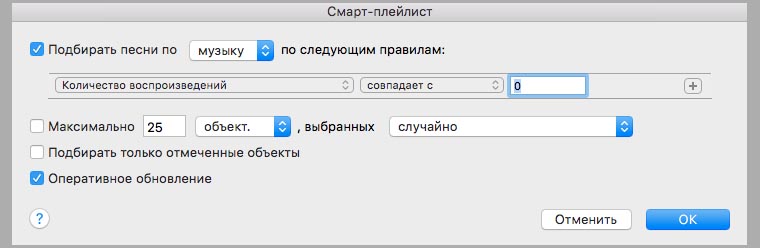
Медиатека может со временем раздуваться до невероятных размеров, занимая приличное место на диске.
Что будем делать:
Существует три способа понять какие композиции лишние в музыкальной коллекции.
Способ №1. Проанализуем пропущенные песни
1. В режиме просмотра «Песни» добавим колонку «Пропуски».
2. Сформируем получившийся список от большего количества «переключаемых» мелодий к меньшему.
3. Резонный вопрос, если вы, каждый раз услышав эти песни, стремитесь включить «перемотку», может быть проще от них избавится?
9. Делаем подборки для разных ситуаций и разных наушников

Как бы это странно не звучало, но одна и та же музыка в разных «ушах» звучит по-разному.
Что будем делать:
Попробуйте организовать плейлисты таким образом, чтобы получить максимум удовольствия от прослушивания.
Хорошая музыка требует особого подхода, помните это.
Подводя итог, отметим, что идеальный вариант приведения музыкальной «помойки» в чистый прозрачный каталог – это ручной труд, сделав который единожды получаешь крутой результат на многие года. Возможно на это потребуется несколько часов или даже вечеров, но в итоге Вы будете кайфовать от проделанной работы. Удачи!
(2 голосов, общий рейтинг: 4.50 из 5)
Читайте также:

