Создать псевдоним mac os
Обновлено: 02.07.2024
Используйте эти ярлыки для быстрого доступа к файлам и папкам
Операционные системы Mac OS X и macOS поддерживают несколько типов ярлыков ссылок на файлы и папки. Ссылки быстрого доступа облегчают навигацию к объектам, которые скрыты глубоко в файловой системе. Маки поддерживают три типа ссылок быстрого доступа: псевдонимы, символические ссылки и жесткие ссылки.
Все три типа ссылок являются ярлыками для исходного объекта файловой системы. Объектом файловой системы обычно является файл на вашем Mac, но это также может быть папка, диск или сетевое устройство.
Обзор псевдонимов, символических ссылок и жестких ссылок
Эта прозрачность позволяет использовать ссылки быстрого доступа для различных целей. Одним из наиболее распространенных является удобный доступ к файлу или папке, которая находится глубоко в файловой системе. Например, вы можете создать учетную папку в папке «Документы» для хранения банковских выписок и другой финансовой информации. Если вы часто используете эту папку, вы можете создать для нее псевдоним и разместить ее на рабочем столе. Вместо использования Finder для навигации по нескольким уровням папок для доступа к папке учета, вы можете щелкнуть по псевдониму на рабочем столе. Псевдоним перенесет вас прямо к папке и ее файлам, замкнув длинный процесс навигации.
Возвращаясь к примеру с учетной папкой, у вас может быть приложение, которое вы используете для отслеживания пиков на фондовом рынке, и приложение должно хранить свои файлы данных в некоторой предопределенной папке. Вместо того, чтобы копировать учетную папку во второе место и беспокоиться о синхронизации этих двух папок, вы можете создать псевдоним или символическую ссылку, чтобы приложение для торговли акциями просматривало данные в своей выделенной папке, но получало доступ к данным, хранящимся в них. Ваша учетная папка.
Псевдонимы
Псевдоним является самым старым ярлыком для Mac; его корни уходят в System 7. Он также является самым популярным. Большинство пользователей Mac знают, как создавать псевдонимы и как их использовать.
Псевдонимы создаются и управляются на уровне Finder, что означает, что если вы используете Terminal или не-Mac приложение, такое как многие приложения и утилиты UNIX, псевдоним не будет работать. OS X видит псевдонимы как небольшие файлы данных, которыми они являются, но не знает, как интерпретировать информацию, которую они содержат.
Это может показаться недостатком, но псевдонимы являются наиболее мощными из трех типов ярлыков. Для пользователей и приложений Mac псевдонимы также являются наиболее универсальным сочетанием клавиш.
Когда вы создаете псевдоним для объекта, система создает небольшой файл данных, который включает текущий путь к объекту, а также имя inode объекта. Имя inode каждого объекта представляет собой длинную строку чисел, не зависящую от имени, которое вы даете объекту, и гарантированно будет уникальным для любого тома или диска, используемого вашим Mac.
После создания файла псевдонимов вы можете переместить его в любое место в файловой системе вашего Mac, и он по-прежнему будет указывать на исходный объект. Вы можете перемещать псевдоним столько раз, сколько хотите, и он все еще соединяется с исходным объектом. Это умно, но псевдонимы продвигают концепцию дальше.
Помимо перемещения псевдонима, вы также можете переместить оригинальный элемент в любую точку файловой системы вашего Mac. Псевдоним все еще может найти файл. Псевдонимы могут выполнять этот, казалось бы, волшебный трюк, потому что они содержат имя inode исходного элемента. Поскольку имя inode каждого элемента уникально, система всегда может найти исходный файл, независимо от того, где вы его поместили.
Процесс работает следующим образом: когда вы обращаетесь к псевдониму, система проверяет, находится ли исходный элемент по пути, сохраненному в файле псевдонима. Если это так, система обращается к нему, и это все. Если объект переместился, система ищет файл с тем же именем inode, что и в файле псевдонима. Когда он находит подходящее имя inode, система подключается к объекту.
Создать псевдоним файла просто. Выберите имя файла в окне Finder, коснитесь значка cog и выберите Make Alias.
Символические ссылки
Символические ссылки (или символические ссылки) и жесткие ссылки встречаются реже и требуют определенного уровня комфорта в приложении «Терминал».
Это может показаться слабостью, но это также и сила. Поскольку символические ссылки находят объект по его пути, если вы замените объект другим объектом с таким же именем и в том же месте, символическая ссылка продолжит работать. Это делает символические ссылки естественными для контроля версий. Например, вы можете создать простую систему контроля версий для текстового файла с именем MyTextFile. Вы можете сохранить старые версии файла с добавленными номером или датой, например, MyTextFile2, и сохранить текущую версию файла как MyTextFile.
Жесткие ссылки
![]()
Если вы устали копаться в Finder в поисках часто открываемого файла или папки, подумайте о создании псевдонима, который является ярлыком для исходного элемента. Вот как это сделать.
Что такое псевдоним в macOS?
Как создать псевдоним файла или папки на Mac
Создать псевдоним в macOS очень просто. Сначала щелкните значок Finder на док-станции, чтобы вывести его на передний план.

Откройте новое окно Finder и перейдите к файлу или папке, для которой вы хотите создать ярлык. Как только вы его нашли, есть три способа создать псевдоним:
- Строка меню: выберите файл или папку и выберите «Файл»> «Создать псевдоним» в строке меню в верхней части экрана.
- Клавиатура: выберите файл или папку и нажмите Ctrl + Command + A на клавиатуре.
- Щелкните правой кнопкой мыши: щелкните правой кнопкой мыши элемент в Finder или на рабочем столе с помощью мыши или трекпада и выберите «Создать псевдоним» из списка.
Любой из этих трех вариантов даст тот же результат. Попробуйте их все, и вскоре вы будете использовать тот вариант, который вам удобнее всего. Вот как выглядит создание псевдонима с помощью контекстного меню.

Как только вы создадите псевдоним, он появится рядом с исходным элементом. Его имя будет выделено, что означает, что вы можете быстро переименовать его во что угодно. Введите новое имя сейчас или просто нажмите Return.

Затем вы можете переместить псевдоним (путем перетаскивания или копирования / вставки) практически в любое место, в которое вы поместите файл или папку, включая рабочий стол или специальную область быстрого запуска в Dock рядом с корзиной.

Если вы хотите использовать псевдоним, откройте его, как обычный файл или папку. В Dock вам нужно всего лишь один щелчок, но в Finder и на рабочем столе вы дважды щелкните псевдоним. Оригинальный элемент откроется.
Если вам больше не нужен псевдоним, просто перетащите его в корзину. Исходный файл или папка, на которые он указывает, не будут удалены или изменены каким-либо образом, если вы удалите псевдоним. Удачных вычислений!

Операционные системы Mac OS X и macOS поддерживают несколько типов ярлыков ссылок на файлы и папки. Ссылки быстрого доступа облегчают навигацию к объектам, которые скрыты глубоко в файловой системе . Маки поддерживают три типа ссылок быстрого доступа:
- Псевдонимы
- Символьные ссылки
- Жесткие ссылки
Все три типа ссылок являются ярлыками на исходный объект файловой системы. Объектом файловой системы обычно является файл на вашем Mac, но это также может быть папка, диск или сетевое устройство.
Обзор псевдонимов, символических ссылок и жестких ссылок
Ссылки быстрого доступа — это небольшие файлы, которые ссылаются на другой объект файла. Когда система обнаруживает ссылку быстрого доступа, она считывает файл, в котором содержится информация о том, где находится исходный объект, и затем продолжает открывать этот объект. По большей части это происходит, когда пользователь не узнает, что он столкнулся со ссылкой какого-либо типа. Все три типа ссылок кажутся прозрачными для пользователя или приложения, которое их использует.
Эта прозрачность позволяет использовать ссылки быстрого доступа для различных целей. Одним из наиболее распространенных является удобный доступ к файлу или папке, которая находится глубоко в файловой системе. Например, вы можете создать учетную папку в папке «Документы» для хранения банковских выписок и другой финансовой информации. Если вы часто используете эту папку, вы можете создать для нее псевдоним и разместить ее на рабочем столе. Вместо того, чтобы использовать Finder для навигации по нескольким уровням папок для доступа к папке учета, вы можете щелкнуть по псевдониму на рабочем столе. Псевдоним перенесет вас прямо к папке и ее файлам, замкнув длинный процесс навигации.
Другое распространенное использование ярлыков файловой системы — использование одних и тех же данных в нескольких местах без необходимости дублирования данных или синхронизации данных.
Возвращаясь к примеру с учетной папкой, у вас может быть приложение, которое вы используете для отслеживания пиков на фондовом рынке, и приложение должно хранить свои файлы данных в предопределенной папке . Вместо того, чтобы копировать учетную папку во второе место и беспокоиться о синхронизации этих двух папок, вы можете создать псевдоним или символическую ссылку. Таким образом, приложение для торговли акциями видит данные в своей специальной папке, но получает доступ к данным, которые хранятся в вашей учетной папке.
Все три типа ярлыков — это методы доступа к объекту в файловой системе вашего Mac, отличные от его исходного местоположения. Каждый тип ярлыков имеет уникальные функции, которые лучше подходят для некоторых целей, чем для других.
Псевдонимы
Псевдоним — самый старый и самый популярный ярлык для Mac. Его корни уходят в System 7. Большинство пользователей Mac знают, как создавать псевдонимы и как их использовать.
Псевдонимы создаются и управляются на уровне Finder, а это означает, что если вы используете Terminal или не-Mac приложение, такое как многие приложения и утилиты UNIX, псевдоним не будет работать для вас. OS X и macOS рассматривают псевдонимы как небольшие файлы данных, которые они есть, но они не знают, как интерпретировать информацию, которую они содержат.
Это может показаться недостатком, но псевдонимы являются наиболее мощными из трех типов ярлыков. Для пользователей и приложений Mac псевдонимы также являются наиболее универсальным сочетанием клавиш.
Когда вы создаете псевдоним для объекта, система создает небольшой файл данных, который включает текущий путь к объекту, а также имя inode объекта. Имя inode каждого объекта представляет собой длинную строку чисел, независимо от имени, которое вы даете объекту, и гарантированно будет уникальным для любого тома или диска, используемого вашим Mac.
После создания файла псевдонимов вы можете перемещать его в любое место в файловой системе Mac столько раз, сколько вам нужно, и он все еще указывает на исходный объект. Это умно, но псевдонимы продвигают концепцию дальше.
Помимо перемещения псевдонима, вы также можете переместить оригинальный элемент в любую точку файловой системы Mac . Псевдоним все еще может найти файл. Псевдонимы могут выполнять этот, казалось бы, волшебный трюк, потому что они содержат имя inode исходного элемента. Поскольку имя inode каждого элемента уникально, система всегда может найти исходный файл, независимо от того, где вы его поместили.
Процесс работает следующим образом: при обращении к псевдониму система проверяет, находится ли исходный элемент по пути, сохраненному в файле псевдонима. Если это так, система обращается к нему, и это все. Если объект переместился, система ищет файл с тем же именем inode, что и в файле псевдонима. Когда он находит подходящее имя inode, система подключается к объекту.
Создать псевдоним файла очень просто. Выберите имя файла в окне Finder , коснитесь значка cog и выберите « Сделать псевдоним» .
Символические ссылки
Символические ссылки (или символические ссылки) и жесткие ссылки встречаются реже и требуют определенного уровня комфорта в приложении «Терминал».
Символическая ссылка — это тип ярлыка, который является частью файловых систем UNIX и Linux . Поскольку OS X и macOS построены поверх UNIX, они полностью поддерживают символические ссылки . Символические ссылки похожи на псевдонимы в том, что они представляют собой небольшие файлы, содержащие путь к исходному объекту. Однако, в отличие от псевдонимов, символические ссылки не содержат имя inode объекта. Если вы переместите объект в другое место, символическая ссылка будет разорвана, и система не сможет найти объект.
Это может показаться слабостью, но это также и сила. Поскольку символические ссылки находят объект по его пути, если вы замените объект другим объектом с тем же именем и в том же месте, символическая ссылка продолжит работать. Это делает символические ссылки естественными для контроля версий. Например, вы можете создать простую систему контроля версий для текстового файла с именем MyTextFile. Вы можете сохранить более старые версии файла с добавленными номером или датой, например MyTextFile2, и сохранить текущую версию файла как MyTextFile.
Жесткие ссылки
Как и символические ссылки, жесткие ссылки являются частью базовой файловой системы UNIX. Жесткие ссылки — это небольшие файлы, которые, как и псевдонимы, содержат имя inode исходного элемента. В отличие от псевдонимов и символических ссылок, жесткие ссылки не содержат пути к исходному объекту. Обычно вы используете жесткую ссылку, когда хотите, чтобы один файловый объект появлялся в нескольких местах. В отличие от псевдонимов и символических ссылок, вы не можете удалить исходный жестко связанный объект из файловой системы без предварительного удаления всех жестких ссылок на него.
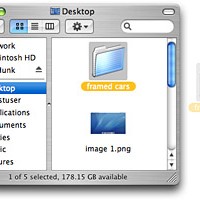
Большая часть файлов, создаваемых вами на Mac, будут наилучшим образом располагаться в родных для них папках, и у вас никогда не возникнет ни малейшей необходимости держать их копии в других папках. Тем не менее вдруг вам потребуется предоставить другим людям доступ к копии какого-нибудь файла в вашей открытой папке? Или вы размещаете фотографию у себя на сайте и хотите, чтобы она была одновременно видна в папке «Изображения» (Pictures) и в той папке, где вы храните фото для веб? Самый простой способ сделать это - скопировать исходный файл (выбрать его и нажать Command + С) и вставить его в другую папку (нажать Command + V).
Но в этом случае возникают две проблемы:
- если вы изменяете исходный файл, придется снова копировать и вставлять его (без вариантов);
- копии занимают дисковое пространство. Для большей части файлов в этом нет ничего страшного, однако размеры некоторых изображений, музыкальных или видеофайлов могут достигать десятков и сотен мегабайт или даже нескольких гигабайт, поэтому хранить россыпь подобных копий по всему компьютеру нерационально.
Для решения этих проблем Mac предлагает использовать «псевдонимы» файлов (файловые алиасы), которые являются особым видом файлов и просто предоставляют точку доступа к своим оригиналам. То есть если вы два раза кликнете на алиас, то Mac перейдет к оригиналу и откроет его. В этом смысле алиасы в среде Mac очень похожи на ярлыки в Windows.
Иными словами, вместо копирования самого файла в другое место вы создаете там его алиас.
Файловые псевдонимы решают обе упомянутые проблемы:
- так как вы все время работаете с оригиналом, алиас и исходный файл никогда не будут отличаться друг от друга;
- неважно, какой размер имеет исходный файл: его алиас занимает всего 100- 150 Кбайт. Это такой мизер, что вы можете свободно наполнить Mac таким количеством алиасов, какое вам нужно.
Существует два способа создать алиас:
1) Выберите исходный файл, а затем нажмите «Файл» (File) «Создать псевдоним» (Make Alias) или сочетание Command + L. Mac OS X создаст новый значок с тем же именем, что и оригинальный файл, но с пометкой «псевдоним».
2) Удерживая клавиши Option и Command, нажмите на файл и перетащите его мышью в нужную папку. OS X создаст новый значок с именем исходного файла.
Заметьте, что во втором случае значок создается без пометки «псевдоним». Однако если вы создаете алиас в той же папке, что и оригинал, то пометка «псевдоним» появится обязательно, чтобы в одной папке не было двух файлов с одним и тем же названием. С этим немного разобрались.
Но как отличить алиас от оригинала? Посмотрите на значок. Система Mac OS X прикрепляет к нижнему левому углу значка небольшую стрелку, что является обозначением файлового псевдонима.
Читайте также:

