Создать раздел восстановления windows
Обновлено: 08.07.2024
Как создать собственный раздел с заводскими настройками или как, используя встроенные в Windows 8.1 средства, создать резервный образ Windows 8.1 на ноутбуке и привязать его к системной среде восстановления
Привет друзья! Сегодня очень занимательная статья для компьютерных энтузиастов, в ней я расскажу Вам об одном неизвестном секрете восстановления Windows 8.1. Создать эталонный образ Windows 8.1, содержащий все нужные вам программы, можно не только на новом ноутбуке, но и на обычном компьютере. Установите на свой ноутбук Windows 8.1, затем инсталлируйте в систему все необходимые программы, далее создайте образ винды (способом, который покажу вам я), после этого привяжите его к системной среде восстановления и откатывайтесь к этому образу при тяжёлом системном сбое, откатиться можно когда система ещё худо-бедно функционирует и загружается, а также в случае, когда Windows совсем не загружается. Подробности далее в статье. Все мы знаем, что в Windows 8.1, при возникновении системных проблем (устранение которых невозможно), есть способ возврата компьютера в исходное состояние - Push-Button Reset Overview, т.е. сброс винды одной кнопкой, понадобится установочный дистрибутив с Windows 8.1, в двух словах напомню вам, как это делается. Вставляем в дисковод установочный диск с Windows 8.1, далее идём в
Изменение параметров компьютера

Обновление и восстановление

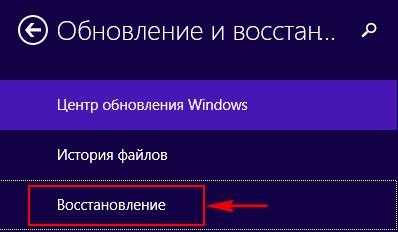
Удаление всех данных и переустановка Windows
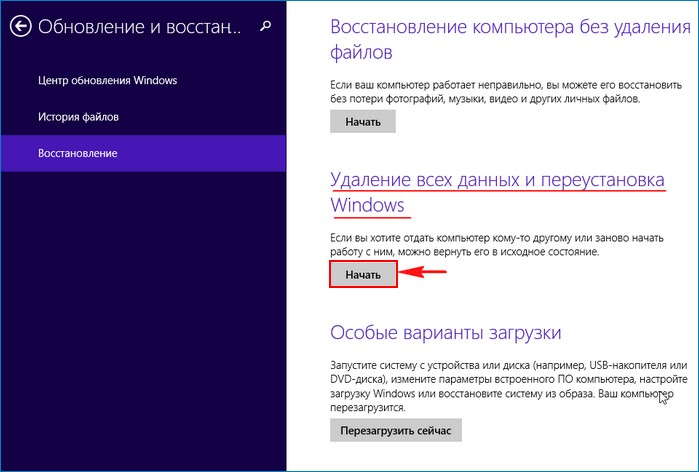
Возврат компьютера в исходное состояние

После этого происходит сброс Windows к изначальному состоянию, в результате пользователь теряет все установленные программы и настройки, а также личные данные на диске (C:), но зато операционная система приобретает первозданный вид. Напомню, что для восстановления, Windows 8.1 берёт резервные файлы из установочного дистрибутива, который у вас должен быть вставлен в дисковод.
Опытные пользователи заметят, что можно воспользоваться встроенной в систему утилитой recimg и функцией Refresh Your PC в Win 8.1 и заранее создать образ восстановления, и при необходимости откатиться к нему, в этом случае какая-то часть пользовательских данных останется цела! Замечу, что и в этом случае всё равно теряется большинство пользовательских настроек и все установленные приложения. Для сохранения всех установленных в операционную систему программ предлагаю создать полный файл-образ Windows 8.1 в формате WIM и расположить его на специально созданном нами разделе жёсткого диска. Далее нужно привязать образ WIM к среде восстановления Windows 8.1, то есть, при возврате компьютера в исходное состояние - Push-Button Reset Overview (сброс одной кнопкой), операционная система Win 8.1 будет использовать для восстановления не файлы дистрибутива Windows 8.1, а созданный нами файл-образ Windows 8.1! В этом случае все ваши установленные на диске C: программы останутся в целости и сохранности. При необходимости со временем вы можете обновить файл-образа install.wim. Итак, поехали. Имеем новый ноутбук с БИОСом UEFI и установленной на нём Windows 8.1. В операционную систему установлены нужные нам программы.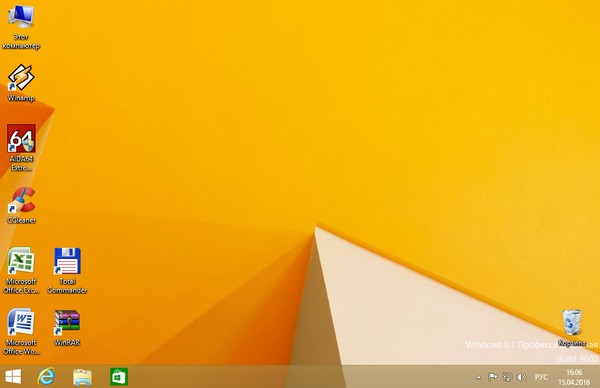
Расположение среды восстановления Windows: \\?\GLOBALROOT\device\hardd
isk0\partition1\Recovery\WindowsRE
Идентификатор данных конфигурации загрузки: 222a737e-019e-11e6-bc4d-aabece8a
bcca
Расположение образа для восстановления:
Индекс образа для восстановления: 0
Расположение пользовательского образа:
Индекс пользовательского образа: 0

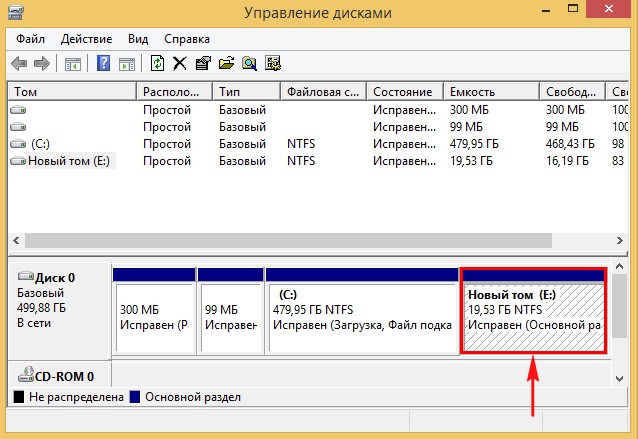
Заходим на диск (E:) и создаём на нём папку: Recoveryimage
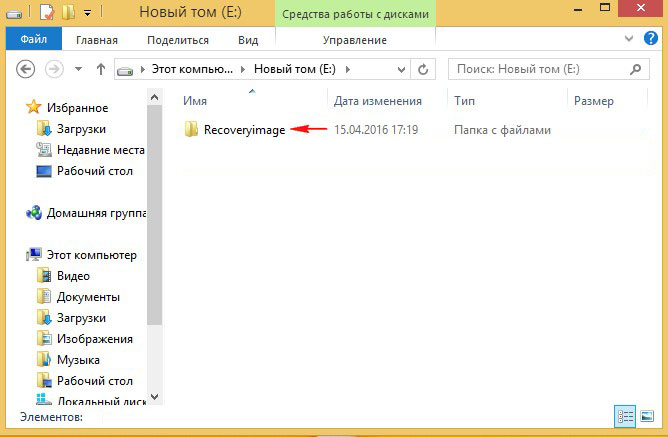
После этого загружаемся в Особые варианты загрузки.

Изменение параметров компьютера

Обновление и восстановление

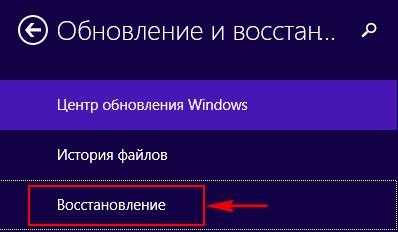
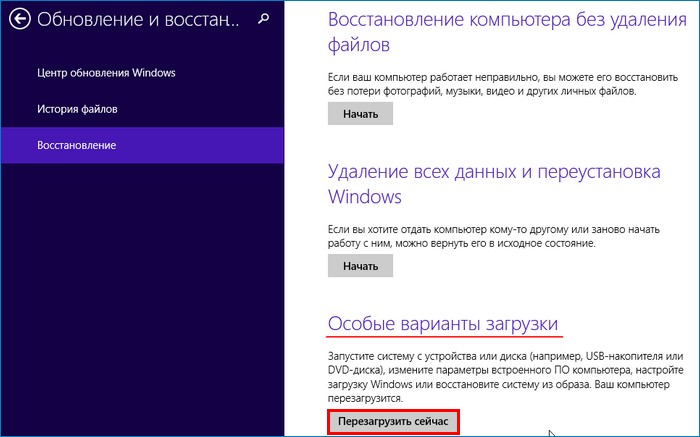
Диагностика
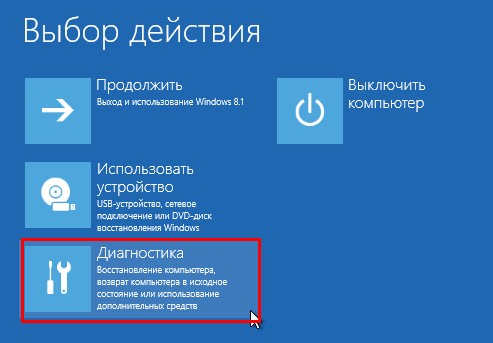
Дополнительные параметры
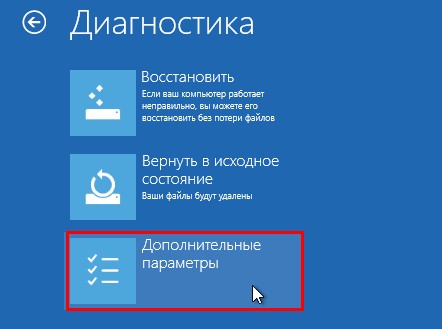
Командная строка
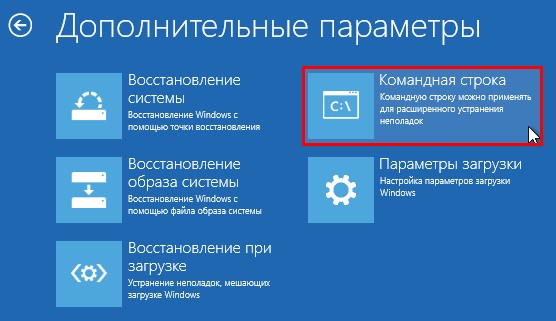
Выбираем нашу учётную запись
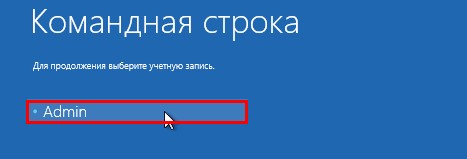
Если есть пароль, то вводим его и жмём Продолжить.
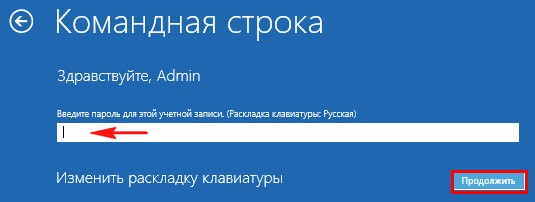
Открывается окно командной строки.
lis vol (определяемся с буквами дисков, видим, что операционная система установлена на диске C:, а созданный нами раздел восстановления имеет букву D: вместо E:)
exit (выходим из diskpart),
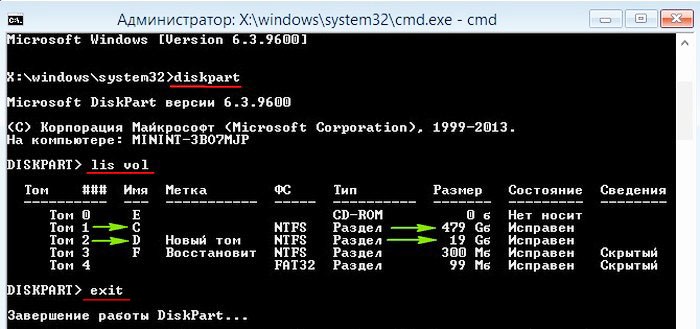
Dism /Capture-Image /ImageFile:D:\ recoveryimage\install.wim /CaptureDir:C:\ /Name:"Windows"
install.wim : — это название WIM-образа диска (C:) с Windows 8.1.
D:\recoveryimage — место сохранения WIM-образа.
C:\ — раздел с установленной Windows 8.1 .
Прогресс операции 100%. Образ системы создан.
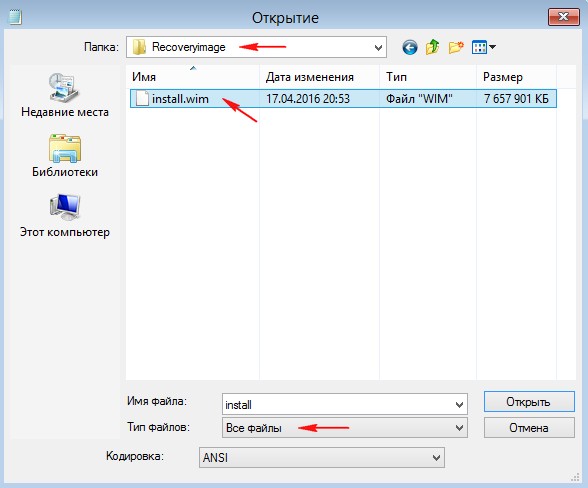
Вводим ещё команды:
cd /d C:\windows\system32 (данной командой мы входим в каталог C:\windows\system32)
reagentc /info (среда восстановления включена, но образ и его местонахождение не указано)
reagentc /setosimage /path D:\Recoveryimage /index 1 /target C:\windows (данная команда привязывает созданный нами образ восстановления install.wim, находящийся на диске D:\ в папке recoveryimage к системной среде восстановления (RE), теперь для восстановления при помощи одной кнопки - Push-Button Reset Overview будет использоваться именно этот файл-образ install.wim.
reagentc /setosimage /path D:\recoveryimage /index 1 /target
Задан каталог: \\?\GLOBALROOT\device\harddisk0\partition5\recoveryimage
REAGENTC.EXE: операция выполнена успешно.
Всё это можно проверить опять же командой reagentc /info
Информация о конфигурации среды восстановления Windows и сброса системы:
Состояние среды восстановления Windows: Enabled
Расположение среды восстановления Windows: \\?\GLOBALROOT\device\harddisk0\partition1\Recovery\WindowsRE
Идентификатор данных конфигурации загрузки: 222a737e-019e-11e6-bc4d-aabece8abcca
Расположение образа для восстановления: \\?\GLOBALROOT\device\harddisk0\partition5\recoveryimage
Индекс образа для восстановления: 1
Расположение пользовательского образа:
Индекс пользовательского образа: 0
REAGENTC.EXE: операция выполнена успешно.
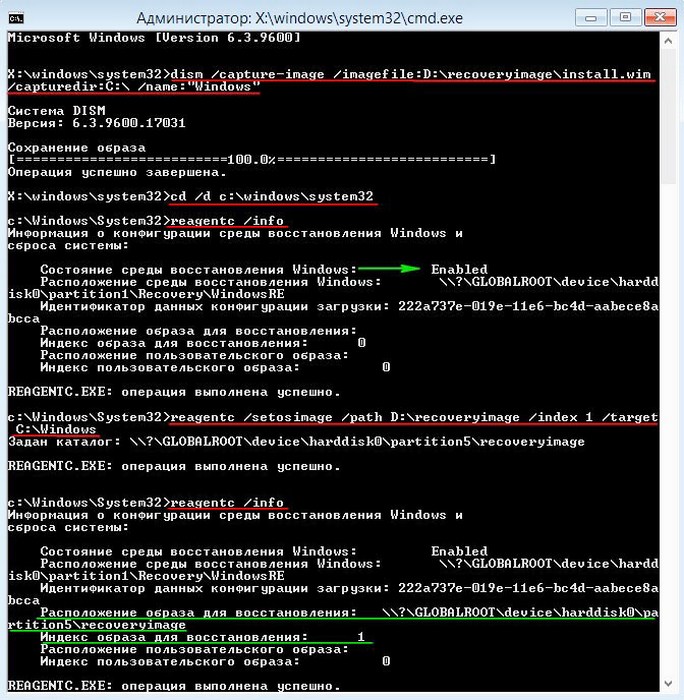
Возврат компьютера в исходное состояние
Друзья, теперь для возврата компьютера в исходное состояние - Push-Button Reset Overview (сброс винды одной кнопкой), вам не понадобится установочный дистрибутив с Windows 8.1, так как мы с вами перепрограммировали среду восстановления и теперь для возврата компьютера в исходное состояние будет использоваться созданный нами файл- образ восстановления install.wim , находящийся на диске D:\ в папке recoveryimage .
Изменение параметров компьютера

Обновление и восстановление

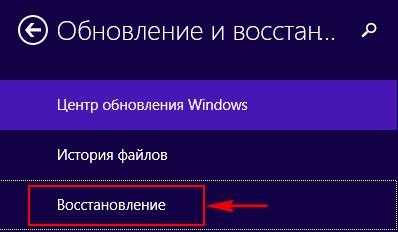
Удаление всех данных и переустановка Windows
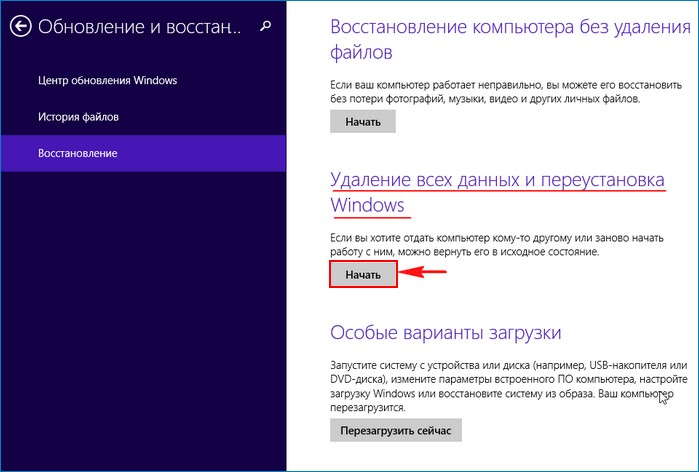
Возврат компьютера в исходное состояние

После этого происходит откат Windows 8.1 к тому состоянию, которое было в операционной системе на момент создания вами файл-образа install.wim, то есть DVD-диск с Win 8.1 уже не нужен и все ваши установленные на диске C: программы останутся в целости и сохранности. При необходимости со временем вы можете обновить файл-образа install.wim.
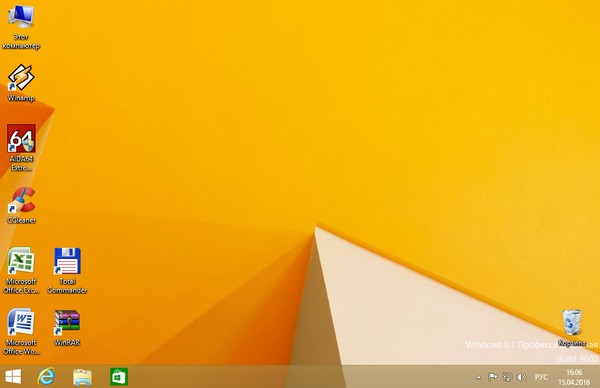
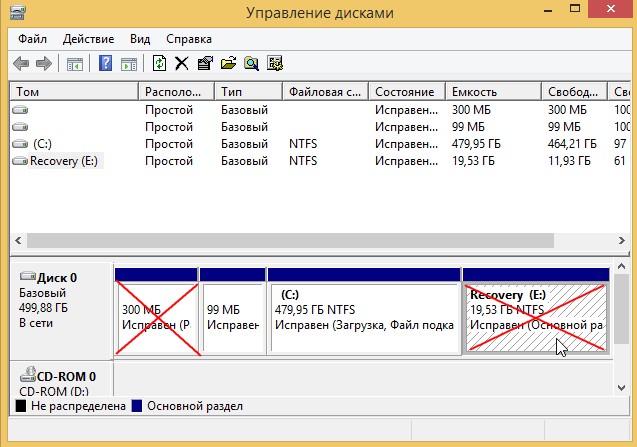
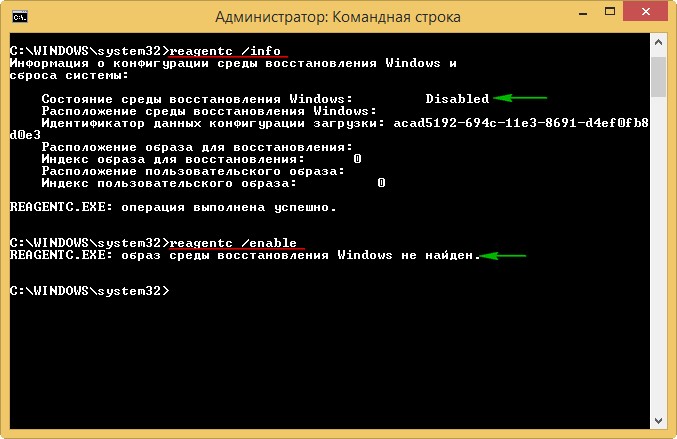
Возвращение Windows 8.1 к исходному состоянию в случае, если система не загружается


В меню «Выбор действия» выбираем «Диагностика»
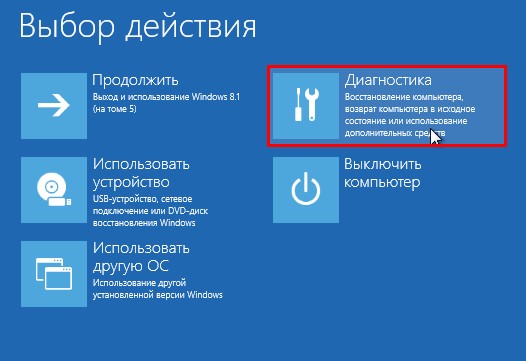
« Вернуть компьютер в исходное состояние » .

«Сохранить мои файлы»

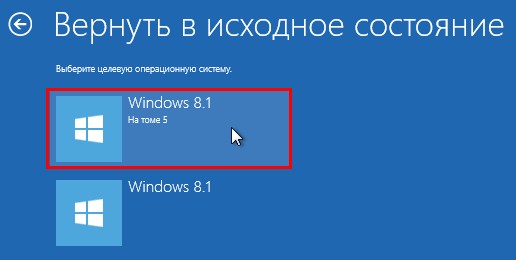
Жмём на кнопку «Вернуть в исходное состояние»

Начинается уже знакомый вам процесс возвращения компьютера к заводским настройкам.
Рекомендуется создать диск восстановления. Таким образом, если у вашего компьютера когда-либо будет основная проблема, например сбой оборудования, вы сможете переустановить диск восстановления Windows 11. Windows периодически обновляются для повышения безопасности и производительности компьютера, поэтому мы рекомендуем повторно создать диск восстановления каждый год. Личные файлы и приложения, которые не были в вашем компьютере, не будут архивными. Вам потребуется USB-накопитель не менее 16 ГБ.
Предупреждение: Используйте пустой USB-накопитель, так как при этом будут стираться все данные, которые уже хранятся на диске.
Чтобы создать диск восстановления в Windows 11:
В поле поиска на панели задач в поле "Создать диск восстановления" выберите его. Может потребоваться ввести пароль администратора или подтвердить выбор.
После открытия инструмента убедитесь, что установлен флажок Выполнить резервное копирование системных файлов на диск восстановления и нажмите кнопку Далее.
Подключите USB-накопитель к компьютеру, выберите его, а затем нажмите Далее.
Выберите Создать. На диск восстановления нужно скопировать много файлов, поэтому это может занять некоторое время.
Если вам потребуется использовать диск восстановления для переустановки Windows 11 на компьютере, дополнительные инструкции см. в Windows восстановление. Резервное копирование и восстановление часто Windows, так как диск восстановления не является системным изображением. На нем не содержаться личные файлы, параметры или программы.
Нужны дополнительные способы создания диска восстановления?
Чтобы скачать Windows 11 установок, см. параметры восстановления в Windows.
Рекомендуется создать диск восстановления. Таким образом, если у вашего компьютера когда-либо будет основная проблема, например сбой оборудования, вы сможете использовать диск восстановления для переустановки Windows 10. Windows периодически обновляются для повышения безопасности и производительности компьютера, поэтому мы рекомендуем повторно создать диск восстановления каждый год. Личные файлы и приложения, которые не были в вашем компьютере, не будут архивными. Вам потребуется USB-накопитель не менее 16 ГБ.
Предупреждение: Используйте пустой USB-накопитель, так как при этом будут стираться все данные, которые уже хранятся на диске.
Создание диска восстановления в Windows 10.
В поле поиска рядом с кнопкой Начните в поле поиска в поле Создать диск восстановления выберите его. Может потребоваться ввести пароль администратора или подтвердить выбор.
После открытия инструмента убедитесь, что установлен флажок Выполнить резервное копирование системных файлов на диск восстановления и нажмите кнопку Далее.
Подключите USB-накопитель к компьютеру, выберите его, а затем нажмите Далее.
Выберите Создать. На диск восстановления нужно скопировать много файлов, поэтому это может занять некоторое время.
Если вам когда-нибудь потребуется использовать диск восстановления для переустановки Windows 10 на компьютере, дополнительные инструкции см. в Windows параметры восстановления в Windows. Резервное копирование и восстановление часто Windows, так как диск восстановления не является системным изображением. На нем не содержаться личные файлы, параметры или программы.
Мало кто из обычных пользователей ПК знает о наличии скрытых разделов на системном диске, которые могут занимать достаточно много дискового пространства, вплоть до 15 ГБ. Но большинству известно, что при появлении проблем с работоспособностью операционной системы имеется возможность её восстановления. Именно для этих целей в Windows имеется соответствующий раздел, содержащий файлы, требуемые для выполнения подобной процедуры. Сегодня мы рассмотрим, что это за раздел, насколько он нужен и как его удалить или создать – необходимость в этих операциях может возникнуть в отношении любого из этих вариантов.

Для чего нужен раздел восстановления
В «десятке» объём этого раздела, находящегося на системном диске, составляет порядка 500 МБ. Он находится в каталоге Recovery, а сам образ восстановления – это файл с именем Winre.wim, расположенный в одном из подкаталогов. Из соображений безопасности раздел имеет статус скрытого, чтобы его случайно не удалили. Кроме раздела восстановления, на системном диске имеется ещё 2 скрытых раздела, занимающих ещё порядка 250 МБ.
Каталог Recovery предназначен для тех случаев, когда операционная система работает со сбоями или вообще не загружается, а у пользователя отсутствует возможность использования установочного диска/флешки. Это самый простой и быстрый способ решить возникшие проблемы.
Но если установочный носитель имеется, то вопрос «Зачем нужен раздел восстановления?» уже не может трактоваться однозначно, особенно если имеется потребность освободить занимаемое им пространство. Другими словами, его можно безболезненно удалить или просто скрыть, но в любом случае нужно понимать, что подобные действия вы будете осуществлять на свой страх и риск.
Как скрыть раздел восстановления
Как мы уже знаем, по умолчанию каталог Recovery является скрытым. В некоторых случаях это правило может быть нарушено, чаще всего – при переносе операционной системы на другой диск или после очередного обновления Windows 10. В подобных случаях в проводнике может появиться новый диск, именуемый «Восстановление» (иногда – без имени, просто «Локальный диск»). Ориентиром должен служить его размер, около 580 МБ. Если у вас системный диск только один, то раздел восстановления удалять не нужно, но скрыть от посторонних глаз – настоятельно рекомендуется.
ВНИМАНИЕ. Если в результате переноса ОС каталог Recovery оказался не на системном диске, его можно смело удалить, поскольку он является всего лишь дублем настоящего скрытого раздела.Удаление раздела восстановления Windows 10/8/7
Самый «правильный», эффективный, но требующий особенной внимательности метод – это использование командной строки, которую нужно запускать с правами администратора.


Но перед тем как удалить раздел восстановления на жёстком диске, нужно позаботиться о создании диска восстановления на внешнем носителе, флешке или DVD-диске. Это можно сделать встроенными средствами Windows, например, через «Панель управления», используя инструмент «Восстановление» и вкладку «Создать диск восстановления» (Create a recovery drive).


Теперь у вас будет возможность решать проблемы с функционированием Windows, используя этот носитель, предварительно изменив порядок загрузки в BIOS.


А теперь рассмотрим, как убрать раздел восстановления через командную строку, для чего в консоли поиска набираем cmd, щёлкаем ПКМ по строке с результатом поиска и выбираем запуск от имени администратора. Набираем последовательность команд, каждая из которых завершается нажатием Enter:
- diskpart
- list disk
- select disk 0 (выбираем системный диск)
- list partition
- select partition Х (здесь Х – номер раздела восстановления размером около 580 МБ);
- del partition override

Если удаление производится с целью освобождения занимаемого пространства, проще всего это сделать с помощью утилиты AOMEI, а сам процесс будет описан ниже.
В Windows 10/8 этот процесс выполняется намного проще. Когда мы кликаем по вкладке «Создать диск восстановления», необходимо поставить галочку в нижней части окна, чтобы загрузить на флешку и системные файлы, но в этом случае объём носителя должен быть большим (не менее 64 ГБ), а время, необходимое для создания диска, существенно увеличится.
Зато в конце утилита автоматически предложит удалить раздел восстановления и сама освободит занимаемое им пространство.
Присоединение освободившегося места к диску С
Напомним, эту процедуру необходимо выполнять, если у вас Windows 7 или вы не проставили галочку напротив параметра «Back up system files…».

Скачиваем утилиту AOMEI Partition Assistant с официального сайта, запускаем. В главном окне выбираем диск, к которому нужно присоединить освободившееся место.




В левом меню («Операции над разделом») выбираем пункт «Изменение раздела». Откроется новое окно, в котором ставим галочку напротив строки «I need to move this partition» («Мне нужно переместить этот раздел») и перетаскиваем ползунок право до упора. При этом параметр «Unallocated space before» («Незанятое место перед») должен обнулиться.


Осталось дважды подтвердить перемещение раздела восстановления, после чего появится новое окно. Кликаем по кнопке «Перейти», подтверждаем и ожидаем окончания процесса.
Как создать раздел восстановления
Удаление каталога Recovery по ряду причин нежелательно. Главным образом потому что диск восстановления – это не слишком надёжный носитель. Современные ПК выпускают без оптического дисковода. Это означает, что в качестве такого накопителя будет использоваться флешка, содержимое которой можно случайно удалить. В этом случае проблемы с работоспособностью Windows удастся решить только с применением дистрибутива операционной системы, на котором тоже содержится каталог Recovery.

Если вас не устраивает такой сценарий, а раздел восстановления на системном диске оказался удалённым, это поправимо.








Сама процедура весьма проста: запускаем утилиту, жмём кнопку «Создать раздел восстановления». Отметим, что диск должен иметь как минимум столько же свободного места, сколько на данный момент занято системой. Утилита приступит к формированию резервной копии системы и по окончании процесса пометит раздел как скрытый.



Теперь вы знаете, как создать или удалить раздел восстановления на диске в Windows 10. А если вы уже проводили данные операции на своём компьютере, то просим поделиться своим опытом в комментариях.
О чём здесь?

Размер файла install.wim на данном этапе сопоставим с целым разделом.
Забегая вперёд скажу, что есть приём, сокращающий объём файла instal.wim (install.esd), на базе которого и будет строиться процесс. Как известно, DISM исключает из формирования такие файлы и директории как $ntfs . log, hiberfil . sys, pagefile . sys, swapfile . sys, System Volume Information, RECYCLER , а также Windows\CSC . Этот список теоретически можно продолжить, включив туда $WINDOWS .* и Windows\SoftwareDistribution . Но лучше это делать за счёт именно доустановленных со стороны тяжеловесных программ и других объёмных данных.
Работаем поэтапно:
Собственный раздел восстановления Windows: подготовка.

Перед тем как начать, убедимся, что у нас на руках:

WIM файл пострадал: записан (скачан) невесть откуда или побит при записи.
Для сверки образа есть свои пути, но утяжелять статью подробностями применения набора Deployment Tools в Windows ADK я в этот раз не буду.
- (3) сетевой диск. Подход чуть изменится, здесь появляется пара небольших нюансов для одной команды. Вариант с сетевым размещением пригодится, думаю, только СИСкам (они же сисадмины). Я подсмотрел это у человека за бугром. Может, вам и пригодиться; лично не пробовал.
Собственный раздел восстановления Windows: делаю на том же диске.
Отключаем от портов все носители, кроме загрузочного. Загружаемся с носителя, и в момент появления первого окна с приглашением к установке вызываем командную консоль сочетанием Shift + F10 (или Shift + Fn + F10 на некоторых машинах). Вызываем утилиту по работе с дисками и разделами

ловим нужные нам разделы. Теперь запоминаем две литеры:
Ниже следует команда, образца которой следует придерживаться, применяя собственные буквы из вывода терминала, когда работала diskpart.
Сейчас я сориентируюсь по размеру будущего раздела, указав впоследствии программе разбиения дисков ровно столько сколько мне нужно. Ни больше и ни меньше. Однако здесь появляется один нюанс, на который следует обратить внимание.
НЕКОТОРЫЕ ПОЯСНЕНИЯ К КОМАНДЕ:
В общем, мой раздел пошёл в работу такой командой:

Для сетевиков
Если вы собираетесь хранить собственный раздел восстановления на сетевом диске, немного скорректируйте команду. Проверьте сетевые сервисы командой
Ждём итогов от DISM и готовим раздел.
Это самый продолжительный процесс. Чем больше ваша Windows содержит в себе исправлений и патчей и дополнилась функциями, тем дольше будет длиться процесс. И тем больше будет сам файл. По окончанию операции не покидая консоли я отправляюсь в директорию Windows, чтобы посмотреть на только что созданный файл install.wim. Меня интересует размер: он весит почти 6 Г. Нужные для этого команды попали на второй скриншот:




новый раздел создан и готов к работе
Важный момент.
Сейчас только что созданный нами раздел получил СТРОГО определённое имя. Оно уже было озвучено в команде DISM. Том у меня должен получить имя WINDA. Помните команду?
Такой лейбл ему и присвоен. Имя может быть и на русском, однако никому не желаю, чтобы консоль восстановления Windows 10/11 из-за такой глупой огрехи свела все наши усилия на нет.
В рабочем сеансе Windows копируем всё содержимое загрузочной флешки/диска на том F:(WINDA):. После того, как копирование закончится, откроем папку source и заменим существующий install.wim на тот, что мы недавно создали. Удаляем старый install.wim и копируем-вставляем наш:

Раздел восстановления готов. Теперь нужно прописать его в меню загрузки Windows.
Как добавить Собственный раздел восстановления в меню загрузки?
Если у вас загрузка на основе UEFI, вам нужен этот:
Скачанный батник распаковываем, Разблокируем в Свойствах и отправляем его в раздел восстановления. После этого открываем консоль cmd от имени администратора и вводим команду по типу
Скрипт отработает мгновенно. Перезагрузите компьютер. Меню загрузки (выбор операционных систем) на 5 секунд поставит вас перед выбором систем. По умолчанию загружаться будет ваша Windows, вторым будет собственный раздел восстановления Windows.

Остальные комментарии излишни. Желаю, чтобы этот раздел вам никогда не пригодился. Но сейчас у вас есть серьёзная поддержка.
НЮАНСЫ, или чем этот способ вам может понравится.
Как видите, написано много, но, как мне кажется, всё не так сложно. Предложенный вариант, думаю, имеет право на существование по нескольким причинам:
Читайте также:

