Создать виртуальную машину hyper v windows server
Обновлено: 02.07.2024
Не так давно вышла очередная новая версия Windows Server 2016. Вместе с ним обновился и бесплатный гипервизор от Microsoft - Windows Hyper-V Server 2016. Его можно свободно скачать и использовать на свое усмотрение. Как обычно, первоначальная настройка сложна и не очевидна, придется немного повозиться для получения приемлемого функционала.
Если у вас есть желание научиться строить и поддерживать высокодоступные и надежные системы, рекомендую познакомиться с онлайн-курсом «DevOps практики и инструменты» в OTUS. Курс не для новичков, для поступления нужно пройти . С выходом новой версии Windows Hyper-V Server 2019 данная статья устарела. Читайте новую - Установка и настройка Windows Hyper-V Server 2019.Введение
Ранее я рассказывал об установке и настройке Hyper-V Server 2012 R2, предыдущей версии бесплатного гипервизора. К сожалению, те методы настройки hyper-v в рабочей группе без домена неактуальны в версии 2016. В частности, утилита hvremote не работает на новой версии. Изменились настройки машины для управления. В данном случае в ее качестве будет выступать рабочая станция под управлением Windows 10.
Но в общем и целом мне нравится гипервизор hyper-v, поэтому я решил внимательно проработать вопрос установки и первоначальной настройки для дальнейшего использования по мере необходимости. К плюсам hyper-v в целом и бесплатной версии в частности я отношу следующие моменты:
- Поддержка всех популярных ОС. Нет никаких проблем с совместимостью, нет необходимости отдельно ставить какие-то драйвера или тулсы. Поддержка hyper-v присутствует во всех windows системах, в ядре линукс, не помню точно с какой версии, но все современные системы ее имеют, в ядре freebsd, начиная с 10-й версии. То есть вы просто берете установочный диск и ставите систему на hyper-v, больше от вас ничего не требуется.
- Много различных способов бэкапа виртуальных машин. Это могут быть простые скрипты, бесплатные программы, либо полноценные платные версии крупных компаний, специализирующихся на программном обеспечении для бэкапа.
- Стандартная панель управления гипервизором, которую легко установить на компьютер под управлением windows, начиная с win 8.1.
- В основе Hyper-V Server популярная серверная система, с которой понятно и удобно работать. К примеру, чтобы загрузить или забрать файл с гипервизора, вам достаточно расшарить на нем папку стандартным образом, как вы это делаете в любой windows системе.
Это мое личное мнение, основанное на опыте работы с малыми и средними компаниями, где нет каких-то особенных требований к надежности и доступности сервисов. Где используются несколько серверов с виртуальными машинами, не всегда есть домен windows. Конечно, помимо плюсов, есть и минусы. Первый и главный для меня минус - первоначальная настройка. Нельзя просто взять, установить Hyper-V Server и начать им пользоваться. Необходимо производить какие-то непонятные и не очевидные действия на хосте и управляемой машине. Дальше вы поймете, что я имею ввиду. Но преодолев это препятствие, можно спокойно использовать виртуальную инфраструктуру, основанную на бесплатном гипервизоре от microsoft.
Установка Hyper-V Server 2016
Дальше выполняете установку стандартным способом, как и любую другую систему. Загружаетесь с iso образа и следуете по шагам инсталлятора. Каких-то нюансов или проблем с тем, чтобы установить hyper-v server нет, так что я не буду заострять на этом внимание. Обращу внимание только на самый конец установки. У меня появилось вот такое окно:

При этом я не мог ничего сделать или выбрать. Я нажал ctrl+alt+delete и появилось предложение задать пароль администратора. Я сделал это, установка завершилась, загрузилось окно со стандартным интерфейсом управления:

Если вы по какой-то причине закроете это окно, вызвать его снова можно в командной строке с помощью команды sconfig.
Настройка Hyper-V Server 2016
Сразу же выполняем первоначальную настройку Hyper-V Server 2016 через стандартную консоль управления:
- Указываете рабочую группу, если вас не устраивает стандартная.
- Меняем имя сервера на что-то более осмысленное и понятное.
- Добавьте еще одного администратора. Это нужно сделать, чтобы иметь еще одну админскую учетную запись, отличную от administrator. В дальнейшем рекомендую все настройки и подключения выполнять под этой учетной записью.
- Разрешаем удаленное управление, в том числе ping.
- Автоматическое обновление оставляю на ваше усмотрение. Я обычно отключаю и все делаю вручную.
- Рекомендую сразу проверить обновления и установить их.
- Включаем Remote Desktop со всеми версиями клиента.
- Указываем сетевые настройки. Стандартно стоит dhcp, рекомендую установить адрес статически.
- Настройте время, если по-умолчанию стоит не правильное.
- Настройки телеметрии полностью отключить нельзя. Такой вот микрософт. Не приходится удивляться, с учетом нововведений в последних версиях системы.
Быстренько пробежались по основным настройкам hyper-v server 2016. Теперь бы сразу начать установку виртуальных машин, но, к сожалению, пока это не получится сделать. Нам надо каким-то образом подключиться к серверу с помощью панели управления. Пока нам доступен только rdp доступ, но этого не достаточно.
Удаленное подключение и управление Hyper-V Server 2016
Подключаемся по rdp к серверу, чтобы было удобно копировать и вставлять длинные команды в командную строку. В консоли cmd переходим в powershell, просто введя команду:
Вводим команды для настройки разрешений на фаерволе для удаленного управления:
Теперь переходим на клиентскую систему. Напоминаю, что в моем случае это Windows 10 Корпоративная. Заходить на нее нужно под учетной записью с теми же параметрами, что создана на гипервизоре. Добавьте такого же пользователя и работайте под ним. Это обязательное условие для подключения к управлению непосредственно сервером, его службам, дисковой подсистемой и т.д. Для подключения только для управления ролью hyper-v иметь одинаковую с сервером учетку не обязательно, в конце я расскажу, как это сделать.
Первым делом создадим запись в файле hosts с именем сервера hyperv. В моем случае эта запись выглядит так:
Убедитесь, что с клиентской машины вы пингуете гипервизор по имени. Теперь нам нужно проверить, чтобы в настройках сетевого адаптера текущее сетевое подключение было указано, как подключенное к частной сети. Это нужно для того, чтобы было включено сетевое обнаружение устройств. Речь вот о чем:

По-умолчанию этот параметр включен для частных сетей и выключен для общедоступных. Можете либо включить его и для общедоступных, либо поменять параметр сетевого соединения на частную сеть. Сделать это можно в соседнем разделе панели управления:

Я не сразу смог найти, где это сделать, поэтому подсказываю вам. Продолжаем настройку хоста для подключения к hyper-v server 2016. Запускаем cmd от администратора и переходим в powershell. Выполняем команду:

Обязательно жмите Y и продолжайте. Вводим следующую команду, которая разрешает управление удаленными системами:
В данном примере, hyperv2016 - имя моего гипервизора.
При копировании приведенной выше команды обратите внимание на одинарные и двойные кавычки. Они могут измениться при копировании/вставке. В итоге вы получите ошибку во время выполнения команды. При необходимости отредактируйте их вручную.
Теперь нам нужно изменить еще один параметр. Запускаем оснастку dcomcnfg.exe, выполнив эту команду в cmd. Открывается оснастка управления службой компонентов.

Выполняем последовательность действий, указанных на картинке. Дальше надо установить стандартную оснастку для управления hyperv. Для этого идем в Панель управления -> Программы -> Включение или отключение компонентов Windows. Выбираем там Средства управления Hyper-V и устанавливаем их. Дожидаемся окончания установки и пробуем подключиться к удаленному серверу:

Если все сделали правильно, вы подключитесь к серверу и у вас появится возможность им управлять.
Расскажу еще об одном нюансе. Вы можете подключиться к удаленному hyper-v серверу, даже если работаете не под той учетной записью, что имеет административные права на гипервизоре. При подключении есть возможность ввести параметры другого пользователя. Но чтобы эта возможность заработала, необходимо выполнить ряд действий как на сервере, так и на клиенте. Для начала надо изменить один параметр в локальной политике компьютера. Для этого выполняем в cmd команду gpedit. Откроется оснастка управления локальными политиками компьютера. Идем по пути: Конфигурация компьютера -> Административные шаблоны -> Система -> Передача учетных данных -> Разрешить передачу новых учетных данных с проверкой подлинности сервера "только NTLM". Включаем ее и добавляем запись:

Далее выполняем команды в powershell. Не забудьте запустить консоль от имени администратора:
Теперь надо внести некоторые изменения на самом гипервизоре. Подключаемся к нему по rdp, переходим в cmd, запускаем powershell и выполняем команды:
После этого можете работать под привычным пользователем компьютера, но при этом подключаться к hyper-v server 2016 под другой учетной записью и управлять им.

Самое трудное сделали. Теперь мы можем свободно подключаться и управлять гипервизором. Забыл упомянуть о том, как подключиться к управлению самим сервером, то есть как посмотреть список дисков, службы, почитать логи и т.д. Делается это очень просто. Заходите на компьютер под той же учетной записью, что является администратором на гипервизоре. Запускаете стандартную оснастку "Управление компьютером", выбираете локальный компьютер, жмете правой правой кнопкой мыши и выбираете подключиться к другому компьютеру:

Настройка виртуальных коммутаторов
Перед тем, как мы приступим к установке виртуальных машин, подготовим для них сеть. Я не буду подробно рассказывать о нюансах работы сети в hyper-v. Это не тема текущего повествования. Просто создадим сетевой бридж для виртуальных машин. В оснастке управления выбираем справа "Диспетчер виртуальных коммутаторов", выбираем тип "Внешняя". Указываете имя коммутатора. Я рекомендую давать осмысленные названия, чтобы было проще потом управлять. Если это бридж в локальную сеть, то назовите виртуальный коммутатор local.

Сохраняйте настройки. Вы увидите предупреждение о том, что сетевые соединения будут сброшены. Все в порядке, соглашайтесь. Будет создан новый виртуальный сетевой интерфейс с теми же настройками, что были у физического. Но здесь есть один важный нюанс. Если ваш сервер получал сетевые настройки по dhcp, то он скорее всего получит новый ip адрес. Имейте это ввиду.
Создание виртуальных машин
Мы почти закончили настройку Windows Hyper-V Server 2016 и готовы приступить к установке виртуальных машин. Надо только загрузить iso образ на гипервизор. Тут все очень просто. Открываем в проводнике на управляющей машине удаленный диск через стандартную возможность windows машин, создаем папку iso и загружаем нужный образ.

Так же я рекомендую сразу загрузить какой-нибудь файловый менеджер для удобной навигации по папкам на самом гипервизоре. Лучше использовать портированную версию. Запустить этот менеджер можно будет через командную строку, подключившись по rdp

Теперь все готово к созданию виртуальных машин. Сделайте несколько тестовых, а дальше мы научимся их бэкапить.
Бэкап виртуальных машин Hyper-V
Программа, конечно, монструозная, весит много, ставится долго, но зато никаких заморочек. Все настраивается легко и понятно через интерфейс программы. После установки запускаете программу. Добавляете новый сервер:

Указываете, что это Standalone Hyper-V server, добавляете учетные данные и дожидаетесь окончания установки необходимых компонентов на hyperv сервере. После этого можно создать резервную копию виртуальной машины. Для этого выберите гипервизор, виртуальную машину, которую хотите забэкапить и жмите правой кнопкой мыши по ней. Выбираете VeeamZIP:

Дальше указываете место, куда будет сохранен бэкап и все. Запускаете задание и ждете окончания процесса. Бэкапить можно в любое место, куда есть доступ с машины, на которую установлен сам veeam. Можете подключить сетевой диск и бэкапить в него.
Подключение к Hyper-V Server 2016 с Windows 7
После установки запускайте программу и добавляйте hyperv server.

Там вы сможете управлять некоторыми настройками гипервизора, добавлять, удалять, запускать, редактировать виртуальные машины. Все сделано достаточно просто и удобно.

Если нет стандартной оснастки, эта программа выручает. Сам ей частенько пользуюсь при необходимости.
Заключение
Постарался рассмотреть все наиболее значимые аспекты в работе с бесплатным гипервизором от Microsoft. Сам еще не проверял его в работе и особо не интересовался нововведениями, пока не было времени. Смотрел на него только в тестовых стендах. Можете сравнить его с бесплатным гипервизором на kvm - proxmox, который я рассматривал в своей статье установка и настройка proxmox.
Самым большим преимуществом последнего является возможность установки на программный рейд. Hyper-V сервер я никогда не пробовал установить на программный рейд, я даже не знаю, возможно ли это. Так что использовать его можно только там, где есть аппаратный рейд, либо в тестовых вариантах. Лично я никогда не ставлю гипервизоры в продакшн на одиночные диски. Все остальное дело привычки и удобства. В proxmox мне нравится управление через web браузер. Не нужно ничего ставить на компьютер. После установки гипервизор сразу готов к работе.
В hyper-v удобно, что все системы его поддерживают без проблем. На kvm, к примеру, в proxmox, после установки windows систем в качестве гостевых машин, нужно будет устанавливать драйвера с отдельного диска, либо использовать готовые образы, где они будут уже интегрированы. Мелочь, но все равно не так удобно.
Буду рад любым замечаниям по статье, подсказкам или указаниям на ошибки. Так же было бы любопытно узнать, какой гипервизор вы предпочитаете использовать и по какой причине. Какие преимущества по сравнению с остальными гипервизорами вы видите в своем выборе.
Видео
узнайте, как создать виртуальную машину с помощью диспетчера hyper-v и Windows PowerShell, а также какие параметры при создании виртуальной машины в диспетчере Hyper-v.
Создание виртуальной машины с помощью диспетчера Hyper-V
Откройте диспетчер Hyper-V.
В области действие щелкните создать, а затем — Виртуальная машина.
В мастере создания виртуальной машинынажмите кнопку Далее.
Сделайте соответствующий выбор для виртуальной машины на каждой из страниц. Дополнительные сведения см. в подразделе новые параметры и настройки виртуальной машины в диспетчере Hyper-V далее в этой статье.
Проверив выбранные параметры на странице Сводка , нажмите кнопку Готово.
В диспетчере Hyper-V щелкните правой кнопкой мыши виртуальную машину и выберите подключить.
В окне Подключение к виртуальной машине выберите действие Запуск.
Создание виртуальной машины с помощью Windows PowerShell
На рабочем столе Windows нажмите кнопку "Пуск" и введите любую часть имени Windows PowerShell.
Щелкните правой кнопкой мыши элемент Windows PowerShell и выберите пункт Запуск от имени администратора.
Получите имя виртуального коммутатора, который виртуальная машина должна использовать с помощью Get-VMSwitch. Например,
Создайте виртуальную машину с помощью командлета New-VM . См. следующие примеры.
если вы можете переместить эту виртуальную машину на узел Hyper-V, на котором выполняется Windows Server 2012 R2, используйте параметр-Version с командлетом New-VM , чтобы установить версию конфигурации виртуальной машины равным 5. версия конфигурации виртуальной машины по умолчанию для Windows Server 2016 не поддерживается в Windows Server 2012 R2 и более ранних версиях. Невозможно изменить версию конфигурации виртуальной машины после создания виртуальной машины. Дополнительные сведения см. в статье Поддерживаемые версии конфигурации виртуальных машин.
Существующий виртуальный жесткий диск . чтобы создать виртуальную машину с существующим виртуальным жестким диском, можно использовать следующую команду, где
-Name — имя, которое вы задаете для создаваемой виртуальной машины.
-Мемористартупбитес — объем памяти, доступной виртуальной машине при запуске.
-Bootdevice — это устройство, на которое загружается виртуальная машина, когда она запускается как сетевой адаптер (сетевого адаптера) или виртуальный жесткий диск (VHD).
-VHDPath — путь к диску виртуальной машины, который вы хотите использовать.
-Path — путь для хранения файлов конфигурации виртуальной машины.
-Generation поколение виртуальной машины. Используйте поколение 1 для VHD и поколение 2 для VHDX. Сведения о том , как создать виртуальную машину поколения 1 или 2 в Hyper-V?.
-Switch — имя виртуального коммутатора, который виртуальная машина должна использовать для подключения к другим виртуальным машинам или сети. См. раздел Создание виртуального коммутатора для виртуальных машин Hyper-V.
При этом создается виртуальная машина поколения 2 с именем Win10VM с 4 ГБ памяти. Она загружается из папки VMs\Win10.vhdx в текущий каталог и использует виртуальный коммутатор с именем ExternalSwitch. Файлы конфигурации виртуальной машины хранятся в папке VMData.
Новый виртуальный жесткий диск — чтобы создать виртуальную машину с новым виртуальным жестким диском, замените параметр -VHDPath из приведенного выше примера на -неввхдпас и добавьте параметр -неввхдсизебитес . Например,
Новый виртуальный жесткий диск, который загружается в образ операционной системы . чтобы создать виртуальную машину с новым виртуальным диском, который загружается в образ операционной системы, см. пример PowerShell в разделе Создание виртуальной машины для Hyper-V на Windows 10.
Запустите виртуальную машину с помощью командлета Start-VM . Выполните следующий командлет, где name — имя созданной виртуальной машины.
Подключение виртуальной машине с помощью подключения к виртуальной машине (VMConnect).
Параметры в мастере создания виртуальных машин диспетчера Hyper-V
В следующей таблице перечислены параметры, которые можно выбрать при создании виртуальной машины в диспетчере Hyper-V, и значения по умолчанию для каждого из них.
Расположение: к:\усерс\публик\документс\хипер-в\виртуал жесткие диски \
Дополнительные ссылки
Should I create a generation 1 or 2 virtual machine in Hyper-V? (Следует ли создавать виртуальные машины 1-го и 2-го поколения в Hyper-V?).
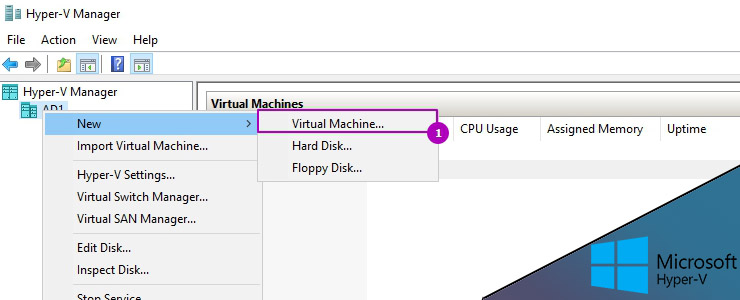
В Hyper V создание виртуальной машины можно выполнить множеством способов. Это можно сделать множеством способов, но мы разберем с Powershell и диспетчер Hyper V.
Создание виртуальных машин одинаковое в случаях всех версий Windows. Если вы планируете установить Linux, то после создания ВМ может потребоваться отключить опцию Secure Boot.
В случае с интерфейсом первое что нужно сделать это зайти по следующему пути:
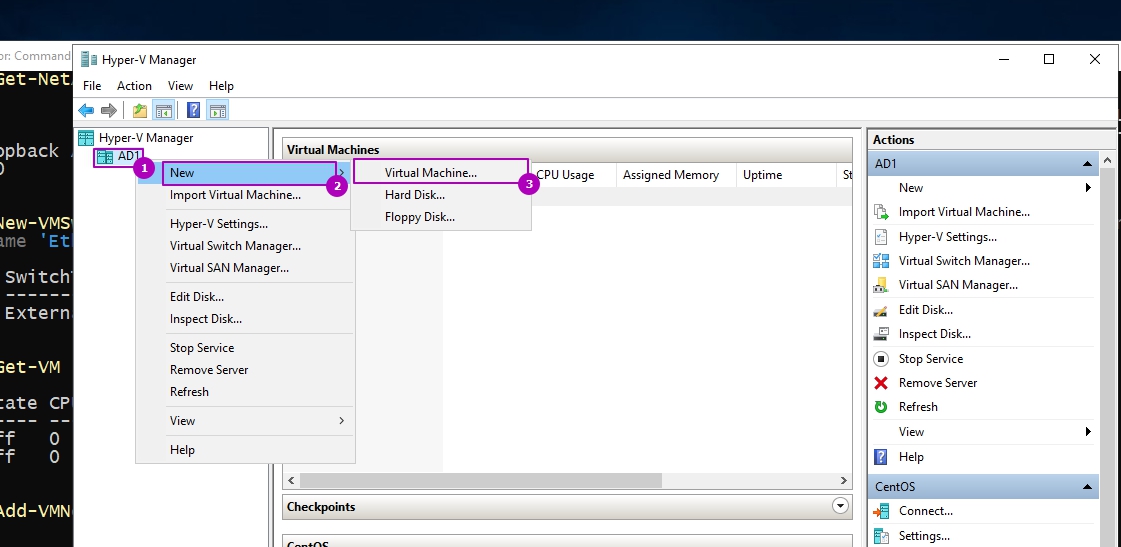
В первом, ознакомительном, окне нажимаем далее. В следующем окне мы можем выбрать имя машины (1) и указать где будет находиться файл конфигурации. По умолчанию директория для файла конфигурации берется из настроек Hyper V. Рядом с этим файлом будут храниться и снимки виртуальных машин, которые могут занимать много места.
Сама ВМ состоит из нескольких файлов - это файлы конфигураций и виртуальный диск. После создания эти файлы можно переместить. Я обычно располагаю их в одном месте.
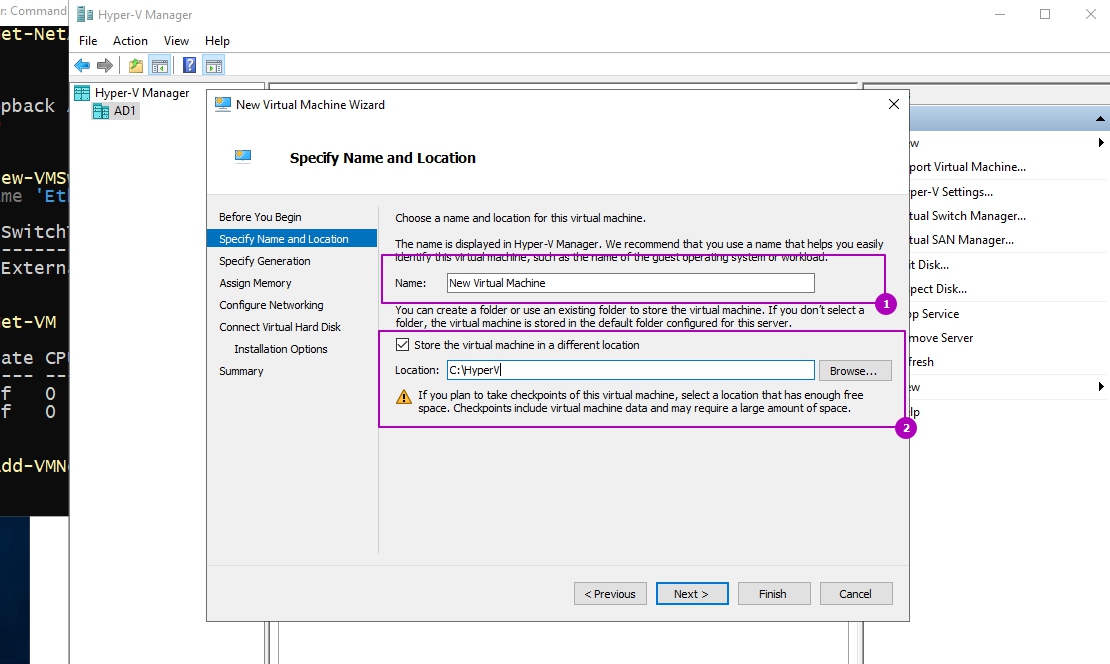
На следующей вкладке мы видим возможность выбора поколения ВМ. Все операционные системы могут работать в первом поколении виртуальных машин (Generation 1), большинство 64-разрядных систем могут работать в поколении 2 (Generation 2). Легче всего представлять, что первое поколение это машины с BIOS и MBR, а второе с UEFI и GPT. В основном отличия такие:
- Generation 1 - если редакции ниже и включая Windows Server 2008 R2, Windows 7, CentOS 5, Debian 7, FreeBSD 10.1, Oracle Linux 6, Ubuntu 12 либо это 32 разрядные системы. В этом поколении используются контроллеры IDE, виртуальный диск VHD до 2 ТБ и VHDX.
- Generation 2 - в редакциях выше предыдущих, например Windows Server 2012, и 64 - разрядные. Все характеристики имею больше возможностей, чем машины предыдущих.
В большинстве случаем выбирается поколение 2. В дальнейшем этот параметр нельзя изменить:
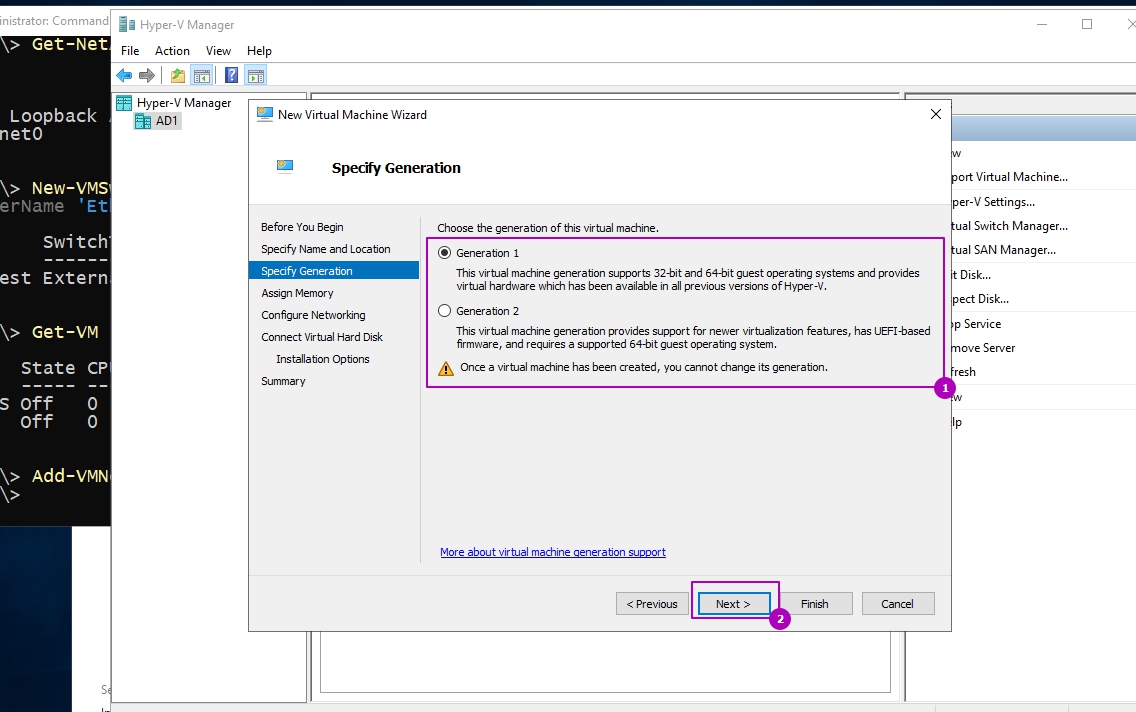
В следующем окне мы можем выбрать фактическую память, которая будет присвоена ВМ и возможность использования памяти из пула динамической памяти. В отличие от VMWare ESXI гипервизор Hyper V не может использовать больше памяти, чем фактически установлено в системе. От этого следует, что в промышленной среде этот выбор нужно делать более обдумано. Если бы я устанавливал AD на ВМ, в маленькой организации, то я бы указал 5 Гб памяти для запуска машины ( Windows Server поставляется только в редакциях х64) и указал мы возможность использования динамической памяти. В таком случае, если понадобиться, виртуальная машина могла бы брать память из динамического пула. При этом в последующем можно установить диапазон динамической памяти, ее приоритет и многое другое. Эти параметры потом можно будет изменить и какие-то в случае работающей ВМ.
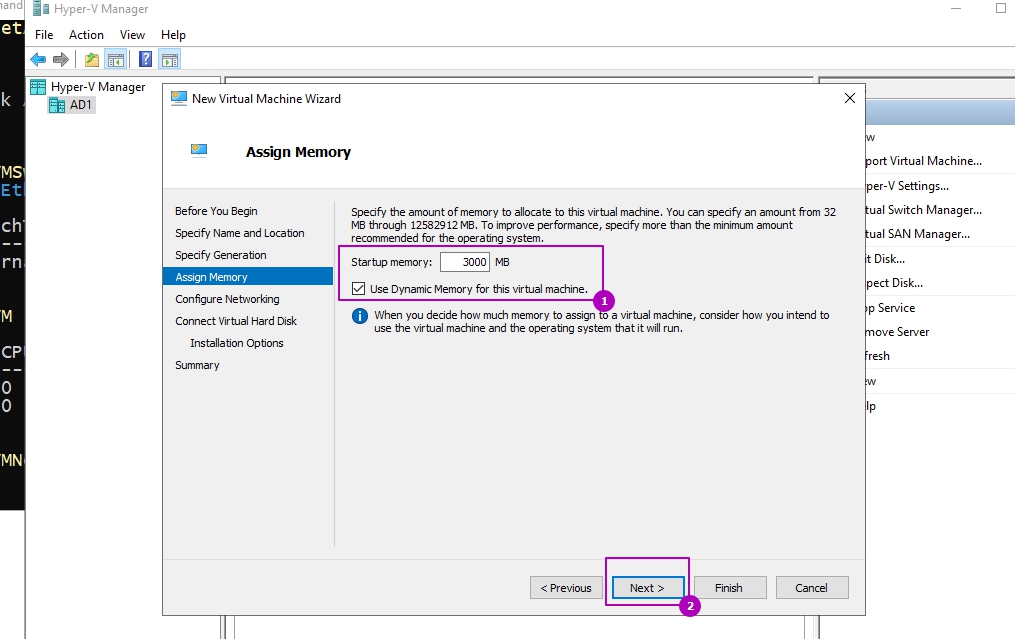
На этой странице мы можем выбрать коммутатор к которому будет подключен виртуальный адаптер машины. Мы создавали Hyper V коммутатор в прошлой статье. В этом окне мы можем его выбрать, так же можно это сделать после создания машины Hyper V.
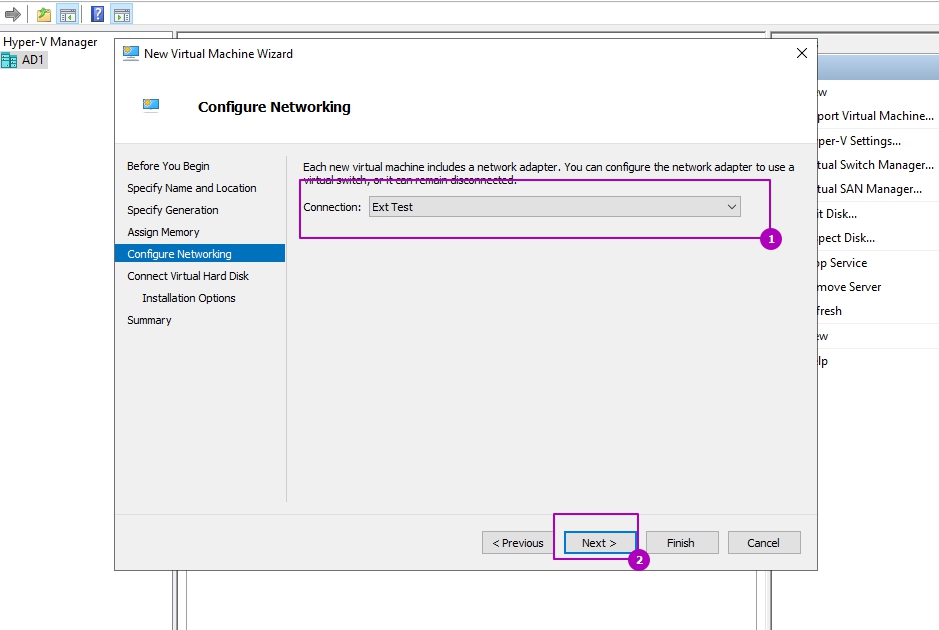
На следующей шаге выбирается диск. В первом случае мы создаем новый диск. Стоит ввести имя устройства и выбрать его расположение. Я располагаю диски там же где и файл конфигурации ВМ. В этом окне создаются диски динамического типа, но всего существует три типа технологии работы дисков:
- Динамические (Dynamically) - их размер растет с 0 КБ до размера указанного в настройках. Тем самым у вас не занимается все место на хосте Hyper V. В ESXI такие диски называются Thin Provision.
- Фиксированные (Fixed) - на хосте Hyper V сразу создается файл с указанным разделом. В ESXI такие диски называются Thick Provision Lazy Zeroed.
- Дифференциальные или Разностные (Differencing) - работа похожа на дифференциальный бэкап, но в этом случае подразумевается вложенность дифференциального диска в динамический или фиксированный.
По принципу дифференциальных дисков так же часто приводят пример с работой чекпоинтов (снэпшотов), они работают похожим образом.
Дифференциальный не используется в рабочей среде, рекомендуется использовать только в тестовых средах. Я, в тестовых стендах, использую только динамический тип.
В рабочей среде я использую устройства только фиксированного типа. После создания мы получаем фактический размер, при установке ОС мы всю область сразу форматируем, а если не хватает размера, то мы можем увеличить диск Hyper V.
Во втором окне мы можем подключить либо новый пустой диск, либо уже с установленной ОС.
В третьем варианте мы не создаем диск и ничего не подключаем. Подключить и создать диск можно и после создания виртуальной машины.
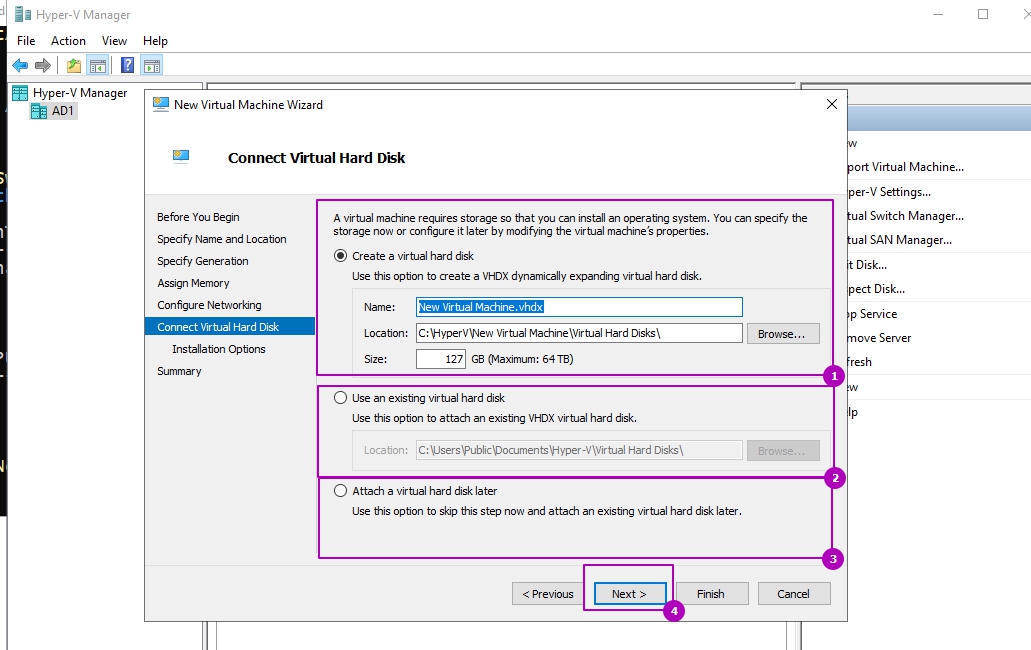
В предпоследнем окне мы можем подключить образ ОС, установить операционную систем через сеть либо сделать это позже.
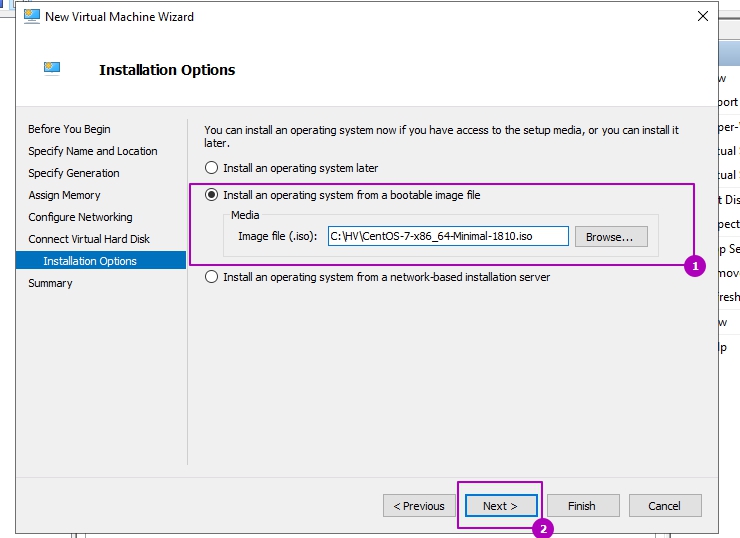
На последнем шаге еще раз можем проверить выбранные данные и нажать кнопку подтверждения. После этого виртуальный сервер будет создан.
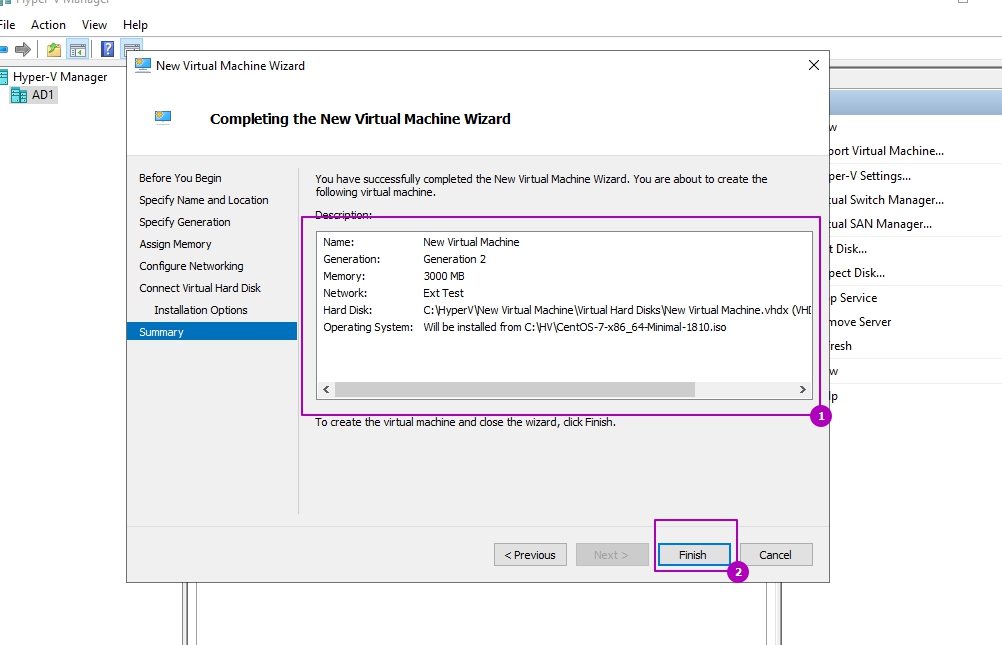
Дальше запускаем виртуальную машину Hyper V. Гипервизор запуститься с установочного диска. Возможно потребуется начать любую кнопку. Сама установка ОС на виртуальную машину Hyper V ничем не отличается от обычной:
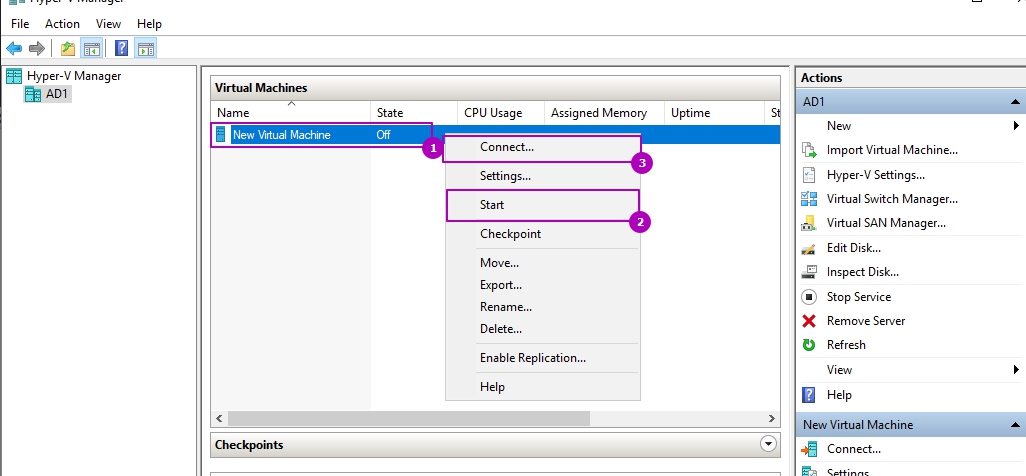
Так как я устанавливал не Windows, а сервер CentOS т.е. Linux у меня появится ошибка:
No operating system was loaded. Your virtual machine may be configured incorrectly
Система не может загрузится.
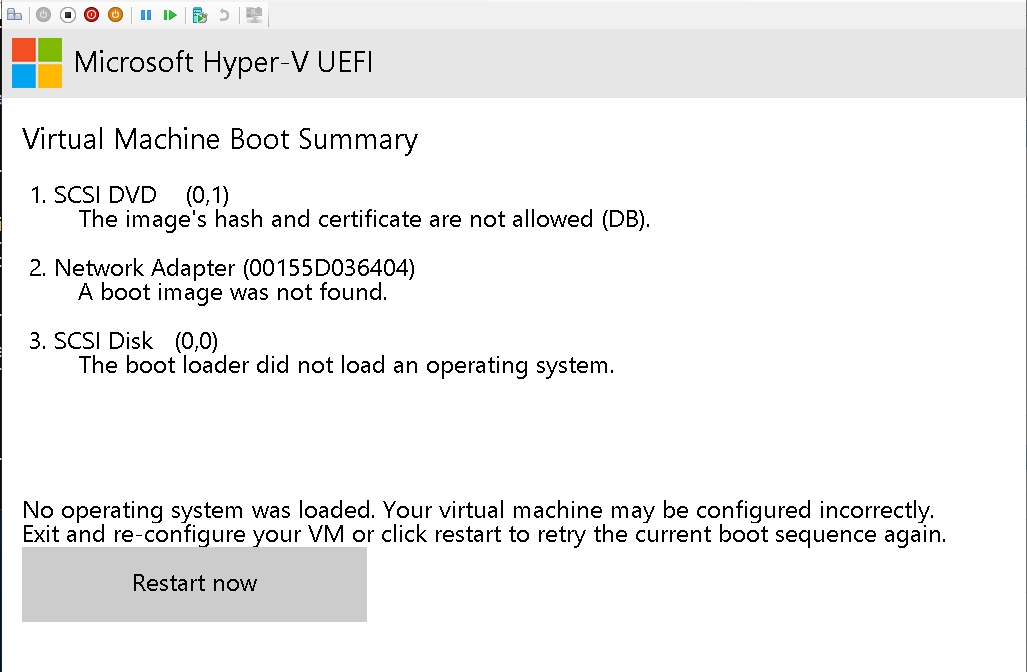
Связано это с такой опцией как "Безопасная загрузка" или "Secure Boot". В случае с ОС Windows в Hyper V уже есть сертификаты, которые бы могли подписать загрузчик. В случае с Linux это нужно сделать через Powershell, на выключенной виртуалке:
На сколько помню, в случае с FreeBSD, это не поможет. В этом случае нужно отключить Безопасную загрузку вовсе. Для этого зайти в настройки виртуальной машины Hyper V:
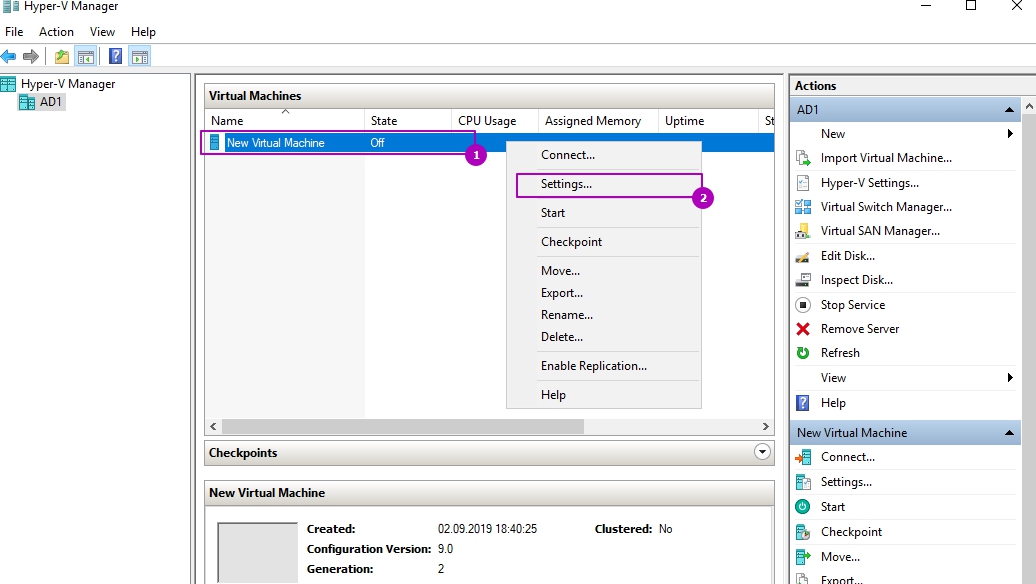
После этого зайти во вкладку безопасность и снять галочку с "Enable Secure Boot".
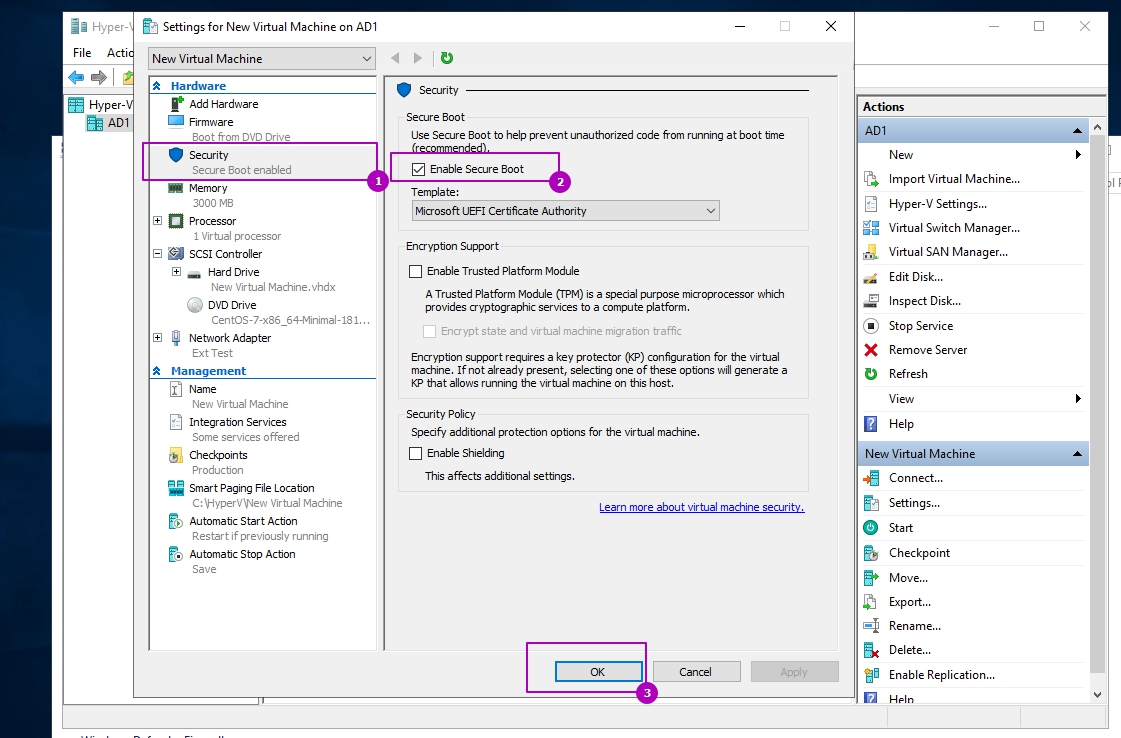
После этого запуск виртуальной машины Hyper V будет успешной и мы сможем выполнить установку.
Создание виртуальной машины Hyper V в Powershell
Если запустить команду без параметров, то ВМ создастся Generation 1 и без жесткого диска:
Через эту команду мы можем создать виртуальны винчестер, но он будет динамическим. Как и в случае с GUI диск возможно создать и отдельно, а затем подключить его. Командой ниже я создам виртуальную машину с Win 10 х64, стартовой памятью 4GB, она будет поколения 2, с диском VHDX в 40GB и без подключения к коммутатору:
- NewVHDSizeBytes - указывает на передельный размер VHDX файла. Это значение может быть и в терабайтах TB и мегабайтах MB.
- NewVHDPath - путь до папки, где будет храниться файл.
- MemoryStartupBytes - выделенная память. Аналогично созданию диска можно указывать TB и MB. По умолчанию динамическая память отключена.
- Generation - поколение 1 или 2
- BootDevice - устройство с которого будет загрузка. Возможные значения Floppy, CD, IDE, LegacyNetworkAdapter, NetworkAdapter, VHD.
Можно создать виртуальный винчестер, а затем, в этой команде, его подключить. Команда ниже создаст фиксированный винчестер размером в 40Гб. В деталях команду рассматривать не будем, так как мы уже говорили о создании виртуальных дисков Hyper V.
Затем я подключу этот винчестер когда выполню в Hyper V создание машины CentOS. Я так же подключу машину к существующему сетевому коммутатору:
Имена свитчей смотрятся через команду:
Способом ниже мы включим динамическую память на одной из созданных выше ВМ:
Скорее всего нужно установить ОС. Для этого нам нужно создать привод и указать путь до ISO файла:
В случае установки Linux может понадобиться отключить безопасную загрузку, как и в случае показанном при установке с GUI:

На сервере Windows Server 2019 потребовалось запустить виртуальную машину посредством Hyper-V. Установим роль Hyper-V на сервер Windows Server 2019 и создадим какую-нибудь виртуальную машину.
Я буду все действия выполнять на свежем сервере Windows Server 2019 Standard Evaluation. Сервер развёрнут на гипервизоре VMware ESXi. Да-да, я понимаю, что на виртуалке поднимать систему виртуализации не самая здравая идея, но всё это в тестовых целях.
Установка роли Hyper-V на сервере Windows Server 2019
Открываем Server Manager. Manage > Add Roles and Features

Открывается мастер установки ролей. Попадаем в раздел Before You Begin.

Это информационная страница, Next.

Попадаем в раздел Installation Type. Здесь нужно выбрать тип установку. Выбираем "Role-based or feature-based installation". Next.

Попадаем в раздел Server Selection. Здесь нужно выбрать сервер, на который будем устанавливать роль. Я выбираю текущий сервер. Next.

Попадаем в раздел Server Roles. Находим роль Hyper-V, выделяем галкой. Нам предлагают установить фичи, которые необходимы для работы Hyper-V, соглашаемся. Add Features.

Облом. Я словил ошибку:
Hyper-V cannot be installed: The processor does not have required virtualization.
Для роли Hyper-V требуется процессор, поддерживающий функции виртуализации. Поддержка аппаратной виртуализации может быть отключена в BIOS, в этом случае нужно перезагрузить сервер и в BIOS включить поддержку виртуализации. Это могут быть опции:
- Intel — Intel Virtualization Technology
- AMD — SVM Mode
У меня сервер аппаратный на базе VMware, я выключаю его и перехожу к настройкам виртуальной машины.

В настройках CPU включаю галку "Expose hardware assisted virtualization to the guest OS".

Включаю сервер. Снова проходим ту же процедуру. Открываем Server Manager. Manage > Add Roles and Features. Выбираем "Role-based or feature-based installation". Находим роль Hyper-V, выделяем галкой. Нам предлагают установить фичи, которые необходимы для работы Hyper-V, соглашаемся. Add Features.

В этот раз всё проходит успешно. Next.

Попадаем в раздел Features, здесь нам ничего не нужно. Next.

Попадаем в раздел Hyper-V. Здесь рассказывается для чего используется Hyper-V. Кроме того, на этой странице есть важная информация.
- Перед установкой роли Hyper-V следует решить, какую сетевую карту сервера вы будете подключать к виртуальному коммутатору.
- После установки роли Hyper-V для управления виртуальными машинами используйте Hyper-V Manager.

Попадаем в раздел Virtual Switches. Для работы виртуальных машин требуется связать виртуальный коммутатор в сетевой картой сервера, если вы хотите выпустить виртуальный машины в сеть. У меня выбор не очень большой, выделяю единственную сетевую карту. Next.

Попадаем в раздел Migration. Здесь настраивается миграция виртуальных машин. У меня будет один сервер с Hyper-V, поэтому никаких миграций не предусмотрено. Next.

Попадаем в раздел Default Stores. Здесь можно настроить папки по умолчанию для хранения виртуальных дисков и файлов настроек виртуальных машин. Next.

Попадаем в раздел Confirmation. Проверяем что у нас будет установлено. Здесь же ставим галку, чтобы сервер при необходимости перезагрузился. Install.

Начинается процесс установки роли Hyper-V.


После перезагрузки роль продолжает устанавливаться.

Установка роли Hyper-V успешно завершена. Close.

В Administrative Tools появляется Hyper-V Manager.
Настройка виртуального коммутатора Hyper-V
Запускаем Hyper-V Manager.

В списках серверов Hyper-V есть текущий сервер ILAB-DC. Нажимаем на него.

Список виртуальных машин пуст. Перед созданием новой виртуалки нужно настроить виртуальный коммутатор. По идее он уже должен быть настроен, т.к. мы при установке роли Hyper-V ставили галку для привязки виртуального коммутатора к физическому сетевому адаптеру. Но проверить не помешает, были случаи, когда виртуальный коммутатор на привязывался к физическому адаптеру. Такое случается, когда роль Hyper-V устанавливается несколько раз. В этом случае зайдите в настройки физического адаптера и снимите галку со всего где есть слово "Hyper-V", после этого физический адаптер можно снова привязать к виртуальному коммутатору из оснастки Hyper-V Manager.
Нажимаем Virtual Switch Manager.

У меня один виртуальный коммутатор "vmxnet3 Ethernet Adapter - Virtual Switch". Виртуальный коммутатор может работать в трёх режимах:
- External network
Предоставляет виртуальным машинам доступ к физической сети для взаимодействия с серверами и клиентами во внешней сети. Позволяет виртуальным машинам на одном сервере Hyper-V взаимодействовать друг с другом.- Allow management operating system to share this network adapter (Разрешить управляющей операционной системе предоставлять общий доступ к этому сетевому адаптеру)
Выберите этот параметр, если вы хотите разрешить узлу Hyper-V совместно использовать виртуальный коммутатор и сетевую карту или группу сетевых адаптеров с виртуальной машиной. Если этот параметр включен, узел может использовать любые параметры, настроенные для виртуального коммутатора, такие как параметры качества обслуживания (QoS), параметры безопасности или другие функции виртуального коммутатора Hyper-V. - Enable single-root I/O virtualization (SR-IOV) (Включить виртуализацию SR-IOV)
Выберите этот параметр, только если вы хотите разрешить трафику виртуальной машины обходить коммутатор виртуальной машины и перейти непосредственно к физическому сетевому адаптеру. Сетевой адаптер должен поддерживать SR-IOV.
SR-IOV (Single Root Input/Output Virtualization, виртуализация ввода-вывода с единым корнем) — технология виртуализации устройств, позволяющая предоставить виртуальным машинам прямой доступ к части аппаратных возможностей устройства.
При необходимости можно включить поддержку VLAN.
Настраиваю виртуальный коммутатор, вернее, ничего не меняю, меня устраивают текущие настройки. OK.
Создание виртуальной машины в Hyper-V
Пришло время создать первую виртуальную машину. Открываем Hyper-V Manager.
![win]()
New > Virtual Machine.
![win]()
Открывается мастер создания виртуальных машин. Попадаем в раздел Before You Begin. Здесь нет ничего интересного. Next.
![win]()
Попадаем в раздел Specify Name and Location. Указываем имя виртуалки. При необходимости можно изменить папку, в которой будут храниться файлы виртуалки. Next.
![win]()
Попадаем в раздел Specify Generation. Выбор поколения зависит от того, какую операционную систему на виртуальной машине вы хотите установить, и метод загрузки, который вы хотите использовать для развертывания виртуальной машины. Виртуальные машины поколения 1 поддерживают большинство гостевых операционных систем. Виртуальные машины поколения 2 поддерживают большинство 64-разрядных версий Windows, Linux и FreeBSD. Рекомендуется выбрать поколение 2 за исключением случаев когда:
- Виртуальный жесткий диск, с которого требуется выполнить загрузку, не совместим с UEFI.
- Поколение 2 не поддерживает операционную систему, которую нужно запустить на виртуальной машине.
- Поколение 2 не поддерживает метод загрузки, который вы хотите использовать.
![win]()
Попадаем в раздел Assign Memory. Выделяем память для виртуалки. Динамическая память забирается у сервера, как ни странно, динамически, т.е. сколько нужно, столько и забирается. Если галку не поставить, то вся выбранная память серверу будет недоступна. Next.
![win]()
Попадаем в раздел Configure Networking. Выбираем виртуальный коммутатор. У меня он один. Next.
![win]()
Попадаем в раздел Connect Virtual Hard Disk. Здесь создаём жёсткий диск, можно выбрать папку для его хранения. Можно подключить существующий жёсткий диск. Можно не подключать жёсткий диск. Я создаю новый диск объёмом 40 ГБ. Next.
![win]()
Попадаем в раздел Installation Options. Здесь можно примонтировать образ установочного диска, я сделаю это позже. Next.
![win]()
Попадаем в раздел Summary. Проверяем параметры. Finish.
![win]()
Начинается процесс создания виртуальной машины.
![win]()
Виртуальная машина создана, она выключена (State = Off).
Установка операционной системы на виртуальную машину Hyper-V
Теперь примонтируем ISO образ к виртуальной машине и попробуем начать процесс установки операционной системы.
Выделяем виртуалку, нажимаем Settings.
![wni]()
Переходим в раздел SCSI Controller. Видим, что в нём находится только жёсткий диск. Справа выбираем DVD Drive, Add.
![win]()
У виртуальной машины появляется виртуальный DVD Drive. Выбираем Image file, выбираем ISO образ для установки операционной системы. Apply.
![win]()
Правой кнопкой на виртуалку, Connect.
![win]()
Открывается консоль виртуалки. ISO образ можно также вставить/извлечь в меню Mediz > DVD Drive. Включаем виртуалку, Start.
![win]()
Виртуальная машина включается.
![win]()
Загружается ISO образ и мы можем установить операционную систему, дальше вы справитесь.
Заключение
Мы с вами на сервере Windows Server 2019 установили роль Hyper-V, настроили виртуальный коммутатор и создали первую виртуальную машину. Подключили виртуальный дисковод и загрузились с установочного ISO образа операционной системы.
Читайте также:
- Allow management operating system to share this network adapter (Разрешить управляющей операционной системе предоставлять общий доступ к этому сетевому адаптеру)


















