Создать ярлык сон windows 8
Обновлено: 05.07.2024
Эта статья в некотором смысле является продолжением статьи Быстрые способы завершения работы Windows.
Если вы никогда не включали спящий режим Windows, то, перед тем как приступить к созданию ярлыка, убедитесь, что в настройках параметров электропитания включена поддержка спящего режима (они находятся в панели управления). Так же вам стоит ознакомиться с тем, что собой представляет спящий режим. Если вкратце, то это состояние операционной системы с пониженным энергопотреблением. В таком состоянии, компьютер потребляет намного меньше электричества. Так же экономия достигается за счет того, что вы реже включаете и выключаете компьютер. Эти операции требуют достаточно много электричества. Если сравнивать, то затрачиваемой энергии должно хватить минимум на полдня работы компьютера.
После того как вы создадите ярлык, помните, что перевод в спящий режим потребует некоторого времени, а если точнее, то в районе нескольких секунд. Это время необходимо на сохранение данных из оперативной памяти на жесткий диск.
Как уйти в спящий режим, создаем ярлык в Windows XP
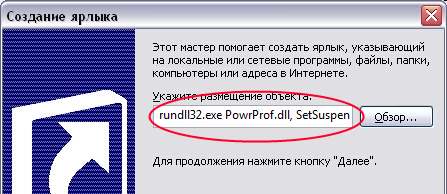
Для того, чтобы создать ярлык для перевода Windows в спящий режим выполните следующее:
- Кликните правой кнопкой мыши на пустом месте рабочего стола
- В контекстном меню выберите "Создать -> Ярлык"
- В поле "Укажите месторасположение объекта" введите без кавычек следующую строку: "rundll32.exe powrprof.dll, SetSuspendState", как это показано на картинке.
Примечание: Необходимо вводить именно так, как указано. Т.е. необходимо использовать верхний регистр и пробелы. Если вы сомневаетесь, то просто скопируйте строку. - Нажмите "Далее", назовите ярлык, например, "Спящий режим Windows XP", а затем нажмите кнопку "Завершить"
Как уйти в спящий режим, создаем ярлык в Windows Vista, Windows 7, Windows 8
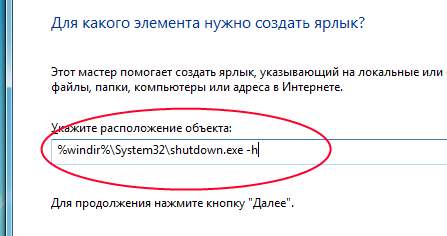
Начиная с Vista, Microsoft расширила функциональность стандартной утилиты shutdown, так что команда будет выглядеть немного проще.
Если вам не нравится новое меню завершения работы в Windows, вы можете создать ярлыки для выполнения всех пунктов диалогового окна завершения работы системы. Если эти ярлыки разместить на панели быстрого запуска, то выключение компьютера, перезагрузку или смену пользователя вы сможете инициализировать одним нажатием клавиши мыши.
Вы можете создать ярлыки для таких действий как Выключение, Перезагрузка, Блокировка, Гибернация и Сон.
Для создания ярлыков выполните следующие действия:
Нажмите правую клавишу мыши на рабочем столе, выберите пункт меню Создать - Ярлык
В поле Размещение объекта вы должны ввести одну из представленных ниже команд, в зависимости от того, для какого действия вы хотите создать ярлык
Выключение компьютера
Shutdown.exe -s -t 00
Перезагрузка
Shutdown.exe -r -t 00
Блокировать компьютер
Rundll32.exe User32.dll,LockWorkStation
Гибернация
rundll32.exe PowrProf.dll,SetSuspendState
Сон
rundll32.exe powrprof.dll,SetSuspendState Sleep
После ввода команды нажмите Далее и в следующем окне укажите имя ярлыка. Безусловно, наиболее логичным решением будет назвать ярлык в соответствии с выполняемой им функцией.
Нажмите Готово и ярлык будет создан на рабочем столе.
Чтобы ярлык не только выполнял назначенную функцию, но и выглядел соответственно, можно изменить его значок. Для этого щелкните правой кнопкой мыши на ярлыке, выберите пункт Свойства и в открывшемся окне нажмите кнопку Сменить значок
В открывшемся окне нажмите кнопку Обзор и выберите файл иконки. Здесь вы можете использовать стандартные иконки, которые находятся в файле shell32.dll
Сон
C:\Windows\System32\rundll32.exe powrprof.dll,SetSuspendState Sleep
Перезагрузка
C:\Windows\System32\shutdown.exe -r -t 00
Выключение
C:\Windows\System32\shutdown.exe -s -t 00
Рабочий способ, который нашел - создаем текстовый документ через блокнот в нем прописываем:
powercfg -h off
rundll32.exe Powrprof.dll,SetSuspendState 0,,1
далее
изменяем разешение .TXT на .BAT
для тех кто хочет изменить иконку - переносим этот файл в любое место на диске, главное чтоб не забыли куда. Можно например в мои документы закинуть. Создаем ярлык - правая кнопка мыши на нашем файле, создать ярлык. На этом ярлыке жмем правая кнопка мыши - свойства - сменить значок. Откроется строка поиска - там можно любую иконку выбрать, можно в строке поиска написать shell32.dll - набор стандартных значков и из них что то выбрать.
поясню почему команда такая
rundll32.exe Powrprof.dll,SetSuspendState 0,,1
а не
rundll32.exe powrprof.dll,SetSuspendState Sleep
Дело в том, что при такой команде ваш комп не будет просыпаться от плаировщика заданий, антивируса, еще от какого нибудь системного шороха посреди ночи и потом до утра ждать пока вы его опять убаюкаете на ночь.
Здравствуйте, друзья. Хочу принести извинения за то, что блог несколько дней был недоступен. Но моей вины в этом нет, виноват во всем мой хостер. Но так бывает, за кого-то иногда приходится извиняться. Чтобы вам тоже не попадать в неловкие ситуации, следует серьезно подходить в выбору хостинга. Об этом можно прочитать в статье: Как правильно выбрать хостинг. А сейчас мы с вами в очередной раз будем постигать тонкости настроек системы Windows. Создадим на рабочем столе ярлык перезагрузки, выключения и ярлык режима сна компьютера, работающего под операционной системой Windows 7 или 8.

Сначала создадим ярлык выключения компьютера. Нажимаем на рабочем столе правой кнопкой мыши и выбираем пункт: Создать ярлык:
И в поле появившегося окна вводим это значение:
shutdown.exe -s -t 00

Это означает, что мы прописали в этом ярлыке путь к файлу, который будет совершать определенные действия. И полный путь к этому файлу выглядит следующим образом:

Аналогичным способом создаем ярлык для перезагрузки компьютера. Только значение пропишем немного другое:
shutdown.exe -r -t 00

Для того, чтобы компьютер засыпал по двойному клику по ярлыку, нужно прописать следующее:
rundll32.exe powrprof.dll, SetSuspendState 0,1,0
Вот такие несложные манипуляции позволят вам переводить компьютер в различные режимы. А главное-быстро. Читайте так же, как выключить компьютер по таймеру.

В Windows 10, 8 и Windows 7 есть разные способы выключения и перезагрузки компьютера, наиболее часто используемый среди которых — выбор «Завершение работы» в меню «Пуск». Однако, многие пользователи предпочитают создать ярлык выключения компьютера или ноутбука на рабочем столе, в панели задач или где-либо еще в системе. Также может быть полезным: Как сделать таймер выключения компьютера.
В этой инструкции подробно о создании таких ярлыков, причем не только для выключения, но и для перезагрузки, сна или гибернации. При этом описанные шаги в равной степени подойдут и будут исправно работать для всех последних версий ОС Windows.
Создание ярлыка выключения компьютера на рабочем столе
В этом примере ярлык выключения будет создаваться на рабочем столе Windows 10, но в дальнейшем его можно также закрепить на панели задач или на начальном экране — как вам удобнее.
Кликните в пустом месте рабочего стола правой кнопкой мыши и выберите в контекстном меню «Создать» — «Ярлык». В результате откроется мастер создания ярлыков, в котором на первом этапе нужно указать расположение объекта.
В Windows имеется встроенная программа shutdown.exe, с помощью которой мы можем как выключить, так и перезагрузить компьютер, её с необходимыми параметрами следует использовать в поле «Объект» создаваемого ярлыка.
- shutdown -s -t 0 (ноль) — для выключения компьютера
- shutdown -r -t 0 — для ярлыка перезагрузки компьютера
- shutdown -l — для выхода из системы
И наконец, для ярлыка гибернации в поле объект следует ввести следующее (уже не Shutdown): rundll32.exe powrprof.dll, SetSuspendState 0,1,0

После ввода команды, нажмите «Далее» и введите имя ярлыка, например, «Выключить компьютер» и нажмите кнопку «Готово».

Ярлык готов, однако разумным будет поменять и его иконку, чтобы она в большей степени соответствовала действию. Для этого:
После этого, кликнув по ярлыку правой кнопкой мыши вы можете также закрепить его на начальном экране или в панели задач Windows 10 и 8, для более удобного доступа к нему, выбрав соответствующий пункт контекстного меню. В Windows 7 для закрепления ярлыка на панели задач, просто перетащите его туда мышью.
Читайте также:

