Создать загрузочную флешку windows 11
Обновлено: 05.07.2024
В этой статье, друзья, рассмотрим, как создать загрузочную флешку Windows 11. Свою новую операционную систему Microsoft представила в конце июня 2021 года , а 5 октября 2021 состоялся официальный релиз Windows 11. Она, бесспорно, хороша во многих нюансах, но родилась она, увы, с чёрным пятном в биографии из-за политики компании Microsoft по вытеснению с рынка старого компьютерного оборудования. Для официальной возможности использования Windows 11 Microsoft установила жёсткие системные требования, они чисто стратегические, технически не обусловленные, ибо Windows 11 совместима с Windows 10. Это разделило пользовательские компьютеры на два лагеря – совместимых с 11-й Windows и несовместимых. На совместимых можно обновиться до Windows 11, установить её с нуля и создать её загрузочную флешку без лишних танцев с бубном. На несовместимых компьютерах для всех этих задач немножко поплясать придётся. В этой статье мы рассмотрим способы создания установочной флешки сугубо для совместимых компьютеров.
↑ Как создать загрузочную флешку Windows 11
↑ Основные моменты

Ну а здесь давайте говорить о создании установочной флешки Windows 11 для компьютеров, которые соответствуют требованиям этой операционной системы. Создать флешку установки Windows 11 можно массой разных способов, давайте рассмотрим оптимальные, и рассмотрим их для разных ситуаций.
↑ Утилита MediaCreationToolW1
Предпочтительный способ создания загрузочной флешки для установки Windows 11 – предусмотренная компанией Microsoft специально для этих целей утилита MediaCreationToolW1, т.е. утилита Media Creation Tool для Windows 11. Эта утилита может при необходимости и ISO-образ загрузить, если, например, вы захотите создать мультизагрузочную флешку другими программами. В плане же создания установочной флешки Windows 11 утилита MediaCreationToolW1 хороша тем, что она в едином процессе и актуальный установочный образ операционной системы скачивает с серверов Microsoft, и записывает этот образ на флешку. При этом MediaCreationToolW1 создаёт загрузочную флешку, совместимую с UEFI, что важно для официального использования Windows 11. Флешка UEFI создаётся с файловой системой FAT32, в которой нельзя размещать файлы весом более 4 Гб. И потому MediaCreationToolW1 при создании флешки качает с серверов Microsoft установочный образ в составе со сжатым файлом install.esd, а не весящим более 4 Гб файлом install.wim. Простыми словами, используя MediaCreationToolW1, вы не столкнётесь с различными заморочками в процессе создания загрузочной флешки Windows 11.
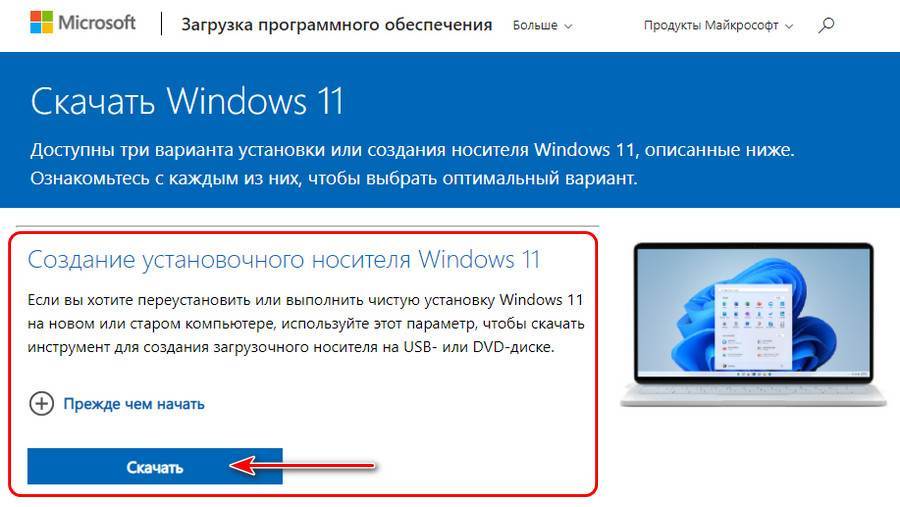
Принимаем условия лицензии.

По умолчанию утилита выберет язык дистрибутива Windows 11 для записи на флешку тот, что установлен в операционной системе сейчас. Если надо сменить язык, уберите галочку рекомендуемых параметров, и выбирайте нужный вам язык.

Далее оставляем предустановленный вариант создания загрузочной флешки «USB-устройство флеш-памяти».


Ждём, пока она создастся.


↑ Запись установочного ISO на флешку
А вот если, друзья, вы захотите установить скачанную на торрентах кастомную или же инсайдерскую сборку Windows 11, либо вам принципиально нужна будет иная версия или сборка системы, загрузочную флешку в таком случае нужно создавать путём записи на неё скачанного ISO-образа. Перед тем, как записывать флешку, двойным кликом по установочному ISO-образу Windows 11, который вы хотите записать, откройте его для просмотра в проводнике. Зайдите в папку «sources» в составе образа. Отсортируйте файлы по размеру и посмотрите, в составе вашего образа имеется файл install.esd или install.wim весом до 4 Гб,
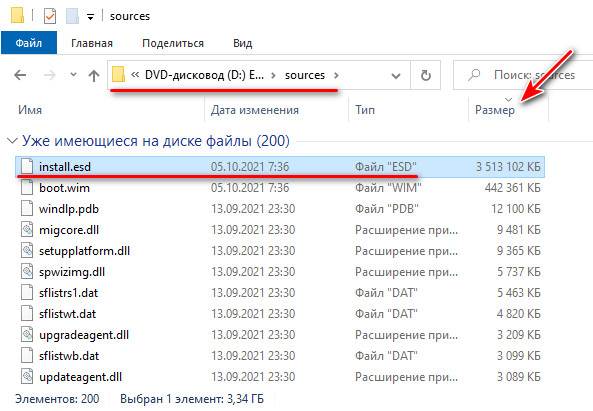
либо же файл install.wim весом более 4 Гб.
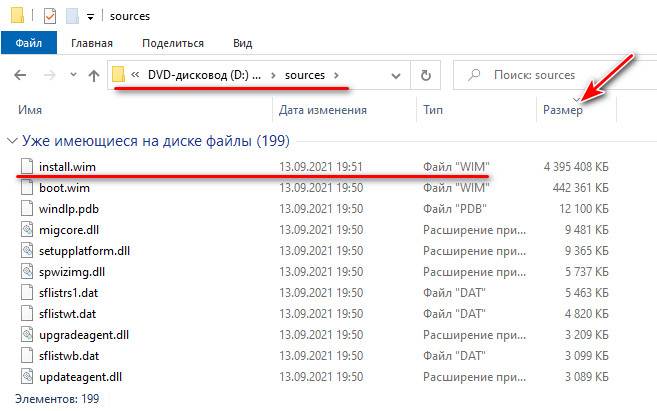
Если в вашем образе install.wim, запишите образ на флешку способом из следующего раздела статьи. Если у вас в образе install.esd или install.wim до 4 Гб, записать образ можете одним из двух способов, предлагаемых далее, на выбор.
Первый способ – с использованием штатных инструментов Windows. Подготовим сначала флешку. Форматируем её в файловой системе FAT32. Для этого на флешке в проводнике вызываем контекстное меню, жмём «Форматировать».
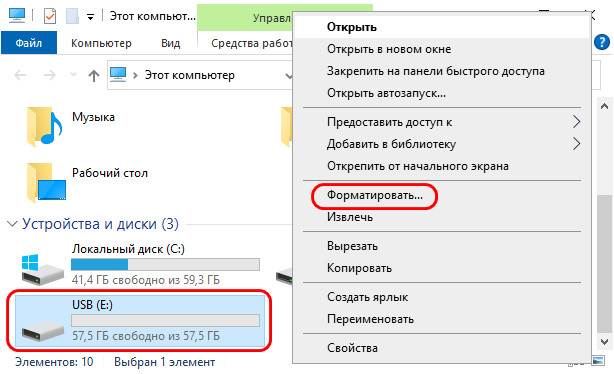
В окошке форматирования выбираем FAT32 и жмём «Начать».
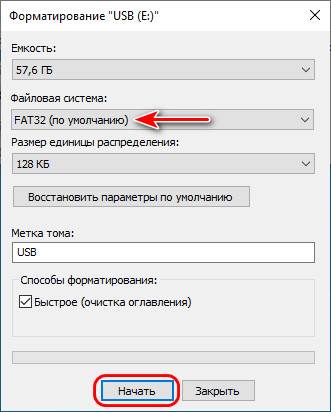
Выделяем все файлы в составе открытого в проводнике ISO Windows 11, копируем их и вставляем на флешке.
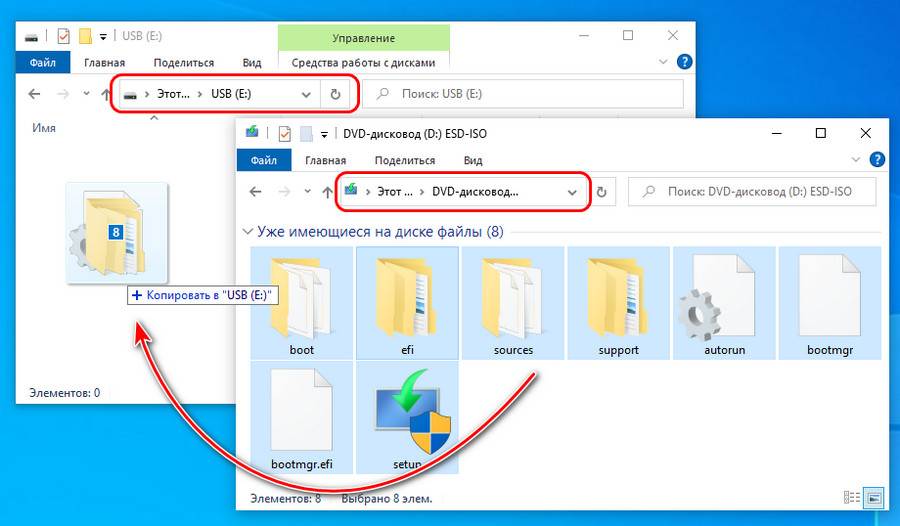
Второй способ – с использованием бесплатной утилиты Rufus . Это портативная утилита, после скачивания просто запускаем её. Указываем нужную флешку, если у вас их несколько. Указываем путь к записываемому образу, выбираем схему разделов GPT и файловую систему FAT32. Нажимаем «Старт» и ждём окончания записи флешки.
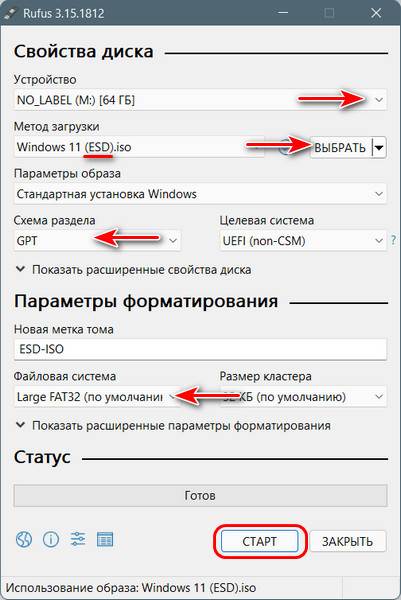
Такими вот двумя способами можем создать обычную установочную флешку Windows 11 для UEFI.
↑ Запись установочного ISO на флешку с файлом install.wim в составе
Если в составе образа установки Windows 11, который мы хотим записать на флешку, имеется файл install.wim, весящий более 4 Гб, мы не создадим флешку UEFI обычным образом из-за ограничений по весу файловой системы FAT32. Нам нужны необычные способы. Их также на выбор предложим два.
Первый способ - с использованием той же утилиты Rufus. Решить проблему размещения большого файла install.wim на флешке UEFI её разработчики предлагают путём создания такой флешки по типу GPT-диска с файловой системой NTFS. При создании флешки в окошке Rufus необходимо выбрать схему раздела GPT и файловую систему NTFS.
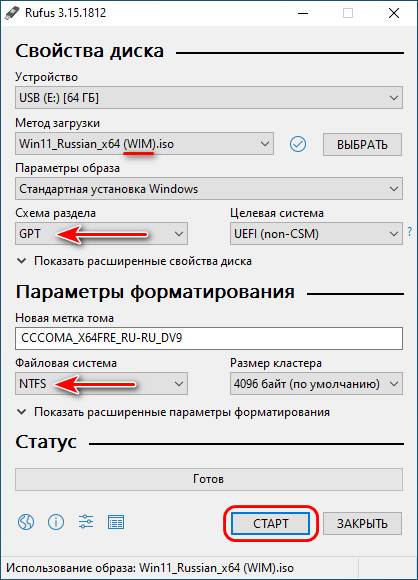
Но у этого способа есть нюанс. Созданная таким образом флешка загрузится в режиме BIOS UEFI, но она не пройдёт протокол безопасной загрузки Secure Boot. А Secure Boot необходим для официального использования Windows 11. Такой способ подойдёт, если у вас ПК, и UEFI материнки работает с активным в BIOS режимом CSM, у которого Secure Boot настроен в виде автоматического режима выбора операционных систем. CSM – это хитрый режим совместимости, который для ПО UEFI функционирует как UEFI, а для ПО Legacy функционирует как Legacy.
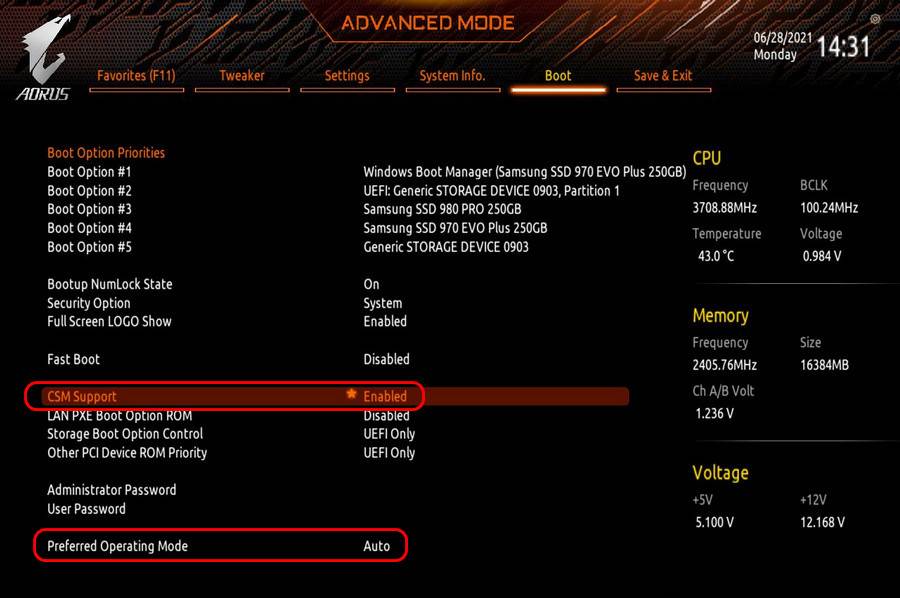
Но если у вас ноутбук, режима CSM у вас, скорее всего, не будет. Для запуска с флешки, созданной таким образом, вам придётся отключить Secure Boot, но тогда Windows 11 не установится. В случае с ноутбуками выбирайте второй способ.
Второй способ – с использованием бесплатной утилиты WinSetupFromUSB . У этой утилиты также есть решение для создания загрузочных флешек UEFI с использованием установочных образов Windows, в составе которых есть файлы install.wim с весом, превышающим возможности FAT32. WinSetupFromUSB создаёт свою среду загрузки флешки и запускает в ней ISO-образы, которые при записи может разбивать на части, если в их составе есть файлы с весом более 4 Гб.
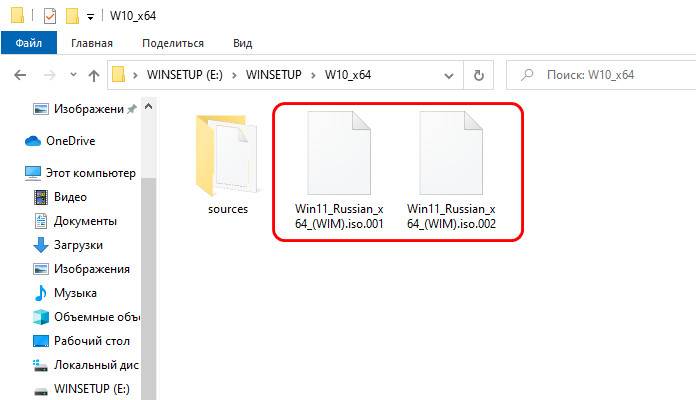
Это простой и рабочий способ для всех подряд компьютеров, как создать загрузочную флешку Windows 11 с install.wim в составе дистрибутива. Утилита WinSetupFromUSB портативная, после скачивания и распаковки запускаем её. Ставим галочку «Auto format it with FBinst», выбираем «FAT32». Жмём «Go» и запускаем форматирование флешки.
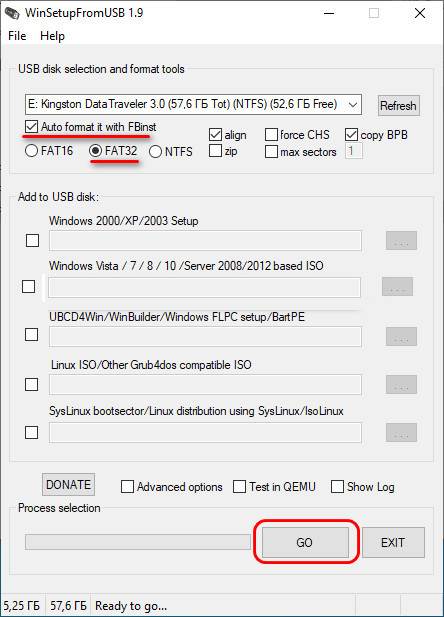
После форматирования во второй графе добавления образов «Windows Vista /7/8/10 /Server 2008/2012 based ISO» указываем установочный ISO Windows 11. Жмём «Go» и запускаем запись флешки.
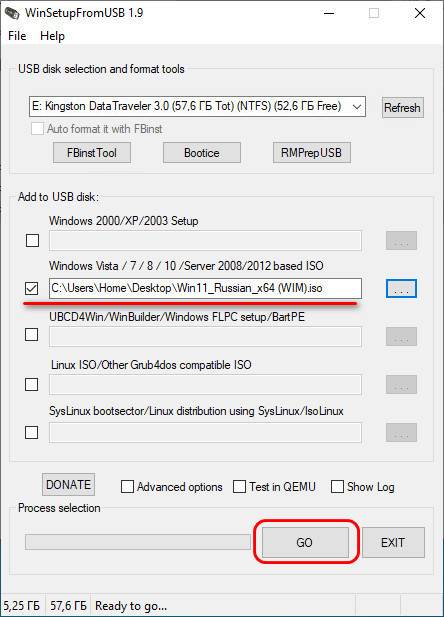
Вот это, друзья, как создать загрузочную флешку Windows 11 для установки операционной системы на совместимых с ней компьютерах.
Иногда возникает необходимость воспользоваться загрузочной USB-флешкой с чистым образом Windows 11 для установки системы с нуля. Эта мера будет полезна при восстановлении системы из-за поврежденной сборки, для предотвращения потенциальных проблем или даже для подключения нового ПК к программе предварительной оценки Windows Insider.
Содержание
Создание загрузочного USB-носителя Windows 11 с помощью программы Rufus
- 1. Скачайте финальный ISO-образ Windows 11 с помощью Windows 11 Media Creation Tool или на официальном сайте Microsoft. Вы также можете скачать любую инсайдерскую версию Windows 11 с помощью UUP dump или WZT-UUP:
- Сохраните файл и запомните расположение.
- ВАЖНО: все данные на накопителе будут удалены. Создайте резервную копию важных данных перед тем, как продолжить.
- Размер USB-накопителя должен составлять не менее 8 ГБ.
4. Настройте параметры Rufus, как показано на скриншоте ниже.
![Создание загрузочного USB носителя с помощью программы Rufus]()
Обратите внимание на следующие нюансы:
- Если по USB подключено несколько носителей (внешний жесткий диск, флешка и др.), убедитесь, что вы выбрали правильный диск в выпадающем списке
- На флешке должна использоваться файловая система NTFS. Если на вашем компьютере по какой-то причине NTFS на USB-накопителе не работает, вы можете отформатировать ее в FAT32.
- Укажите метку тома по вашему выбору.
- Рядом с пунктом “Создать загрузочный диск” нужно выбрать вариант “ISO-образ”. Нажмите по кнопке с иконкой диска и укажите расположение ISO-образа, скачанного на шаге 1.
Важно! Так как программа Rufus пока не совместима с безопасной загрузкой Secure Boot, процесс установки Windows 11 с USB-носителя, созданного с помощью Rufus, отличается от аналогичной установки Windows 10. В случае с Windows 11 необходимо выполнять установку в следующем порядке:
- Отключите функцию Secure Boot в BIOS/UEFI.
- Загрузитесь с USB-устройства и начните установку Windows 11 до первой перезагрузки в процессе установки.
- После первой перезагрузки, включите функцию Secure Boot в BIOS/UEFI и продолжите установку Windows 11.
На некоторых новейших устройствах с поддержкой UEFI NTFS данные действия выполнять не требуется.
Создание мультзагрузочного USB-носителя Windows 11 с помощью программы Ventoy
- 1. Скачайте финальный ISO-образ Windows 11 с помощью Windows 11 Media Creation Tool или на официальном сайте Microsoft. Вы также можете скачать любую инсайдерскую версию Windows 11 с помощью UUP dump или WZT-UUP.
- Сохраните файл и запомните расположение.
- Подключите USB-накопитель, который нужно будет преобразовать в загрузочную флешку.
- ВАЖНО: все данные на накопителе будут удалены. Создайте резервную копию важных данных перед тем, как продолжить.
- Запустите программу Ventoy.
- Нажмите на кнопку «Установить» для создания загрузочного носителя.
- Согласитесь на форматирование носителя.
- Программа Ventoy создала два раздела - с файловой системой ExFAT и FAT. Перейдите в раздел с файловой системой ExFAT (он будет большего размера).
- Скопируйте образ в раздел съемного носителя.
- Обратите внимание, названия образов не должны содержать пробелов и кириллицы.
Теперь, с помощью программы Ventoy вы можете на одно USB-устройство добавить не только ISO-образ для установки Windows 11, но также дополнительно добавить другие ISO-образы для установки других операционных систем. При этом для последующего добавления или удаления IS0-образов на съемный носитель, вам не нужно запускать программу Ventoy.
Создание загрузочного USB-носителя Windows 11 с помощью программы Windows 11 Media Creation Tool
Программа Media Creation Tool - это официальный бесплатный инструмент от Microsoft, с помощью которого можно скачать ISO-образ Windows 11 и создать загрузочную USB-флэшку или установочный DVD-диск.
Программа имеет простой и понятый интерфейс на русском языке и позволяет пошагово создать загрузочную USB-флэшку для установки Windows. Воспользуйтесь следующей подробной инструкцией по созданий загрузочного USB-носителя с Windows 11:
Доступны три варианта установки или создания носителя Windows 11, описанные ниже. Ознакомьтесь с каждым из них, чтобы выбрать оптимальный вариант.
Если вы обновляете Windows 10, мы рекомендуем дождаться уведомления в Центре обновления Windows о том, что обновление готово к установке на вашем компьютере.
Перед установкой запустите приложение Проверка работоспособности ПК, чтобы подтвердить, что устройство соответствует минимальным системным требованиям для Windows 11. Посетите страницу Состояние выпуска Windows, чтобы ознакомиться с известными проблемами, которые могут повлиять на ваше устройство.
Помощник по установке Windows 11
- Обновить компьютер с Windows 10 до Windows 11.
- У вас есть лицензия на Windows 10.
- На вашем компьютере установлена Windows 10 версии 2004 или более поздней для запуска помощника по установке.
- Ваш компьютер соответствует требованиям к обновлению и поддерживаемым функциям, указанным в требованиях Windows 11 к оборудованию. Для некоторых функций требуется дополнительное оборудование. Мы также рекомендуем посетить веб-сайт производителя компьютера, чтобы узнать об обновленных драйверах и совместимости оборудования.
- Для скачивания Windows 11 на компьютере должно быть 9 ГБ свободного пространства.
- Выберите Запустить. Чтобы запустить этот инструмент, необходимо быть администратором.
- После проверки совместимости оборудования вы увидите условия лицензионного соглашения. Нажмите Принять и Установить.
- Когда инструмент готов, нажмите кнопку Перезагрузить сейчас, чтобы завершить установку на компьютере.
- Установка Windows 11 может занять некоторое время, и ваш компьютер перезагрузится несколько раз. Не выключайте компьютер во время обновления.
Примечание. Помощник по установке Windows 11 не работает на компьютерах с процессорами ARM. Он поддерживается только на компьютерах с 64-разрядными процессорами. Если необходим установочный носитель для установки Windows 11 на другом компьютере, см. раздел "Создание установочного носителя Windows 11".
Создание установочного носителя Windows 11
Если вы хотите переустановить или выполнить чистую установку Windows 11 на новом или старом компьютере, используйте этот параметр, чтобы скачать инструмент для создания загрузочного носителя на USB- или DVD-диске.
Для начала работы необходима лицензия на установку Windows 11 или устройство с Windows 10, которое подходит для обновления до Windows 11.
Доброго дня!
Не знаю как многие, но я на своих устройствах столкнулся с тем, что не каждый способ подготовки установочной флешки с Windows 11 работает (особенно "капризны" в этом плане ноутбуки и моноблоки от HP, Lenovo. ).
Благо "старая добрая" утилита WinSetupFromUSB приятно удивила в этом плане: подготовленные в ней флешки - без проблем работали с разнообразными типами устройств, и в общем-то всегда позволяли с них загрузиться (чего не скажешь, например, о Rufus, Ventoy, WintoFlash и некоторых других).
Собственно, ниже в заметке привожу небольшой пример с настройками записи в WinSetupFromUSB (неск. раз подобные скрины уже отправлял по почте, сейчас просто дублирую на блоге - вдруг еще кому-то поможет).
![ускорение ПК]()
Пример создания загрузочной флешки
Для начала необходимо загрузить на диск компьютера образ ISO с Windows 11. Сделать это можно разными путями:
![Скриншот с офиц. сайта Microsoft]()
Скриншот с офиц. сайта Microsoft
![Скрин с сайта]()
Примечание : на текущий момент образ с Windows 11 "весит" примерно 4,5 ГБ (а в последствии будет больше). Поэтому флешку лучше взять от 16 ГБ с поддержкой USB 3.0 (так установка пройдет значительно быстрее, по сравнению с USB 2.0).
Далее понадобится одна из следующих утилит:
Прим. : по моим неск. тестам - установочные флешки с Windows 11, записанные WinSetupFromUSB, работали на всех ПК, в отличие от использования других утилит.
Вариант 1 (WinSetupFromUSB)
Подключаем флешку к компьютеру и запускаем WinSetupFromUSB . Далее нужно поставить галочку на пункте "Auto Format. " , указать образ ISO и нажать "GO" .
![Запись Windows 11 на флешку (WinSetupFromUSB )]()
Запись Windows 11 на флешку (WinSetupFromUSB )
Вариант 2 (Ventoy)
![Форматирование флешки в Ventoy]()
Форматирование флешки в Ventoy
2) Затем нужно просто скопировать ISO-образ с Windows 11 на флешку (как обычный файл).
![Загрузка пошла.]()
Вариант 3 (Rufus)
В Rufus нужно будет задать следующие параметры :
- выбрать подключенную USB-флешку (будьте внимательны - не перепутайте накопитель! При процесс создания установочного носителя — вся информация с него будет удалена!) ;
- указать образ ISO с Windows 11;
- установить схему раздела GPT (целевая система - UEFI).
![Rufus — записываем ISO на флешку с Windows 11]()
Rufus — записываем ISO на флешку с Windows 11
Останется только дождаться, пока образ будет записан на флешку (в среднем это занимает порядка 5-20 мин., в зависимости от выбранного типа флешки и размера ISO с Windows).
![Дожидаемся завершения записи. (Rufus)]()
Дожидаемся завершения записи. (Rufus)
В общем-то, установка ОС (с нашей подготовленной флешки) мало чем отличается от установки более старых Windows 8/10. Практически всё также, за исключением некоторых опциональных меню.
Важный момент : если появится ошибка о невозможности установки Windows 11 на этом ПК (This PC can't run Windows 11) — можно прибегнуть к "хитрости": перенести файл appraiserres.dll из образа ISO с Windows 10 в образ ISO с Windows 11 (с заменой!). Это можно сделать с помощью утилиты UltraISO.
После этого "измененный" образ ISO с Windows 11 необходимо снова записать на флешку.
Читайте также:










